วิธีตอบกลับอัตโนมัติในเมลบน iPhone

คุณสามารถใช้แอป Mail เพื่อตั้งค่าข้อความตอบกลับเมื่อไม่อยู่ที่ออฟฟิศเมื่อคุณไม่ได้ใช้ Mail บ่อยนักบน iPhone หรือตั้งค่าข้อความอัตโนมัติใน iCloud Mail
KineMaster เป็นแอปตัดต่อวิดีโอยอดนิยม แม้แต่ในหมู่ผู้ใช้ที่ไม่ค่อยมีความรู้เกี่ยวกับการตัดต่อวิดีโอ ผู้คนชื่นชอบเพราะสามารถทำทุกอย่างบนโทรศัพท์และยังได้ผลลัพธ์ที่ดี

แม้จะใช้งานไม่ยาก แต่ก็มีบทช่วยสอนไม่มากนักที่อธิบายถึงวิธีการทำงานของแอป หากคุณไม่ทราบวิธีการใช้เอฟเฟ็กต์หน้าจอสีเขียว ไม่ต้องกังวล เรามีคุณครอบคลุม ในบทความนี้ เราจะอธิบายวิธีการทำงานของเอฟเฟ็กต์นี้ และยังแสดงกลเม็ดเคล็ดลับเจ๋งๆ ที่คุณอาจไม่เคยรู้มาก่อน
วิธีเปิดใช้งานหน้าจอสีเขียว
เช่นเดียวกับฟังก์ชันใหม่ การเปิดใช้งานหน้าจอสีเขียวอาจซับซ้อนเล็กน้อยในตอนแรก แต่ด้วยการทำตามคำแนะนำทีละขั้นตอนของเรา คุณจะเข้าใจสิ่งต่างๆ ในไม่ช้า
อย่างไรก็ตาม ก่อนที่เราจะเริ่ม มีสิ่งหนึ่งที่คุณควรทราบ: คุณไม่สามารถเปิดใช้งานเอฟเฟกต์คีย์สีในเลเยอร์บนสุดได้ ดังนั้น คุณจะต้องเพิ่มเลเยอร์พื้นหลังที่ด้านบน เมื่อคุณทำเสร็จแล้ว คุณก็พร้อมที่จะเริ่ม:
คุณมีมัน! หากคุณต้องการปรับการตั้งค่า นี่เป็นเวลาที่เหมาะสมที่จะทำ KineMaster ให้คุณปรับแต่งทุกรายละเอียดเพื่อทำให้วิดีโอของคุณมีความเป็นส่วนตัวและไม่เหมือนใคร คุณสามารถทดลองกับโทนสีต่างๆ ตัวอย่างเช่น คุณสามารถปรับแต่งความสว่างหรือความมืดของสีเขียวได้ เพื่อให้เข้ากับภาพของคุณอย่างสมบูรณ์แบบ
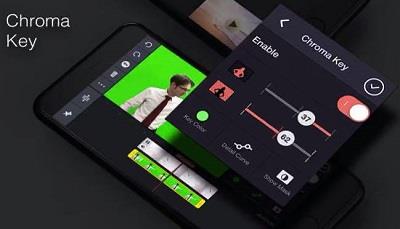
วิธีป้องกันเอฟเฟกต์หน้าผี
หากคุณใช้ KineMaster มาระยะหนึ่งแล้ว คุณอาจสังเกตเห็นว่ามีสิ่งแปลกๆ เกิดขึ้นเมื่อคุณต้องการรวมคลิปตั้งแต่สองคลิปขึ้นไปเข้าด้วยกัน หากคลิปของคุณซ้อนทับกันแม้แต่เสี้ยววินาที อาจทำให้เกิดเอฟเฟกต์ที่เรียกว่า "หน้าโกสต์" ได้ ซึ่งหมายความว่าในชั่วพริบตา ผู้ชมของคุณจะมองเห็นภาพซ้อนของคุณ
แม้ว่ามันอาจทำให้บางคนหัวเราะ แต่ก็ไม่ใช่สถานการณ์ในอุดมคติอย่างแน่นอน คุณคงไม่ต้องการให้คนอื่นเห็นเงาที่ค่อยๆ จางหายไปตามหัวของคุณในขณะที่คุณกำลังพูดถึงหัวข้อสำคัญ ดังนั้นคุณควรพยายามหลีกเลี่ยงค่าใช้จ่ายนี้
คุณสามารถทำได้โดยสร้างช่องว่างระหว่างคลิปของคุณให้ยาวขึ้นเล็กน้อย แต่นั่นไม่ใช่วิธีแก้ปัญหาที่เข้าใจผิดได้ แต่อย่างใด เนื่องจากอาจทำให้ภาพหายไปทั้งหมดหากเพียงสองสามวินาที อย่างที่เราทราบกันดีว่าการหยุดชั่วคราวเหล่านั้นอาจสร้างความรำคาญและทำให้ผู้ชมเลิกสนใจได้ แต่คุณจะทำอย่างไร
โชคดีที่วิธีแก้ปัญหานั้นง่ายพอ สิ่งที่คุณต้องทำคือสร้างโปรเจ็กต์ใหม่สำหรับคลิปหน้าจอสีเขียวของคุณเท่านั้น จากนั้นคุณสามารถแก้ไขและเพิ่มช่วงการเปลี่ยนภาพได้ คุณยังสามารถลองใช้เอฟเฟ็กต์การเปลี่ยนภาพต่างๆ เช่น กระจกแยกหรือการตัดช่อง นี่เป็นวิธีที่สมบูรณ์แบบในการแสดงความคิดสร้างสรรค์ของคุณและสร้างวิดีโอที่ไม่ซ้ำใครหรือตลกที่จะช่วยให้คุณโดดเด่นกว่าใคร
เมื่อคุณพอใจกับคลิปของคุณแล้ว ให้ส่งออกไฟล์และบันทึกลงในพีซีหรือแล็ปท็อปของคุณ ถึงเวลาสร้างโปรเจ็กต์สุดท้ายที่จะมีเลเยอร์พื้นหลังเป็นเลเยอร์บนสุดตามที่อธิบายไว้ข้างต้น ตอนนี้คุณสามารถวางไฟล์ที่ส่งออกไว้ใต้ชั้นบนสุด ซึ่งจะป้องกันทั้งเอฟเฟ็กต์ "ใบหน้าโกสต์" และภาพที่หายไป จึงทำให้วิดีโอของคุณดูสวยงามและเป็นมืออาชีพมากขึ้น
อีกทางเลือกหนึ่ง
ปัจจุบันมีแอปตัดต่อวิดีโอมากมายให้ใช้งาน บางครั้งก็ยากที่จะเลือกระหว่างแอปเหล่านี้ แน่นอนว่าไม่ใช่ทั้งหมดที่เหมาะกับผู้ที่มีความรู้ด้านการตัดต่อที่จำกัด แต่ก็ยังมีตัวเลือกที่ค่อนข้างสะดวกอยู่บ้าง
หากคุณยังคงมีปัญหากับ KineMaster เราขอแนะนำ Filmora Go แม้ว่า KineMaster อาจมีประสิทธิภาพมากกว่า แต่ Filmora Go มีทุกสิ่งที่ผู้เริ่มต้นต้องการ มันใช้งานง่ายมากด้วยอินเทอร์เฟซที่ค่อนข้างเรียบง่าย ยิ่งไปกว่านั้น มันจะไม่ปล่อยให้คุณค้นหาฟีเจอร์บางอย่างเกินสองสามวินาที
ในแง่เฉพาะ คุณสามารถแก้ไขวิดีโอของคุณ เพิ่มโอเวอร์เลเยอร์ ปรับอัตราส่วนภาพ และเตรียมสำหรับการเผยแพร่ นอกจากนี้ยังช่วยให้คุณเพิ่มคำบรรยายหรือเสียงพากย์ลงในวิดีโอของคุณ นอกจากนี้ หากคุณไม่มีพื้นที่เก็บข้อมูลบนโทรศัพท์มากนัก Filmora Go จะใช้พื้นที่เพียงประมาณ 80 MB ซึ่งเป็นพื้นที่ครึ่งหนึ่งของ KineMaster
เมื่อคุณขัดเกลาทักษะการตัดต่อวิดีโอของคุณบน Filmora Go แล้ว คุณสามารถเปลี่ยนกลับไปใช้ KineMaster และนำทักษะเหล่านั้นไปสู่ระดับที่สูงขึ้นได้
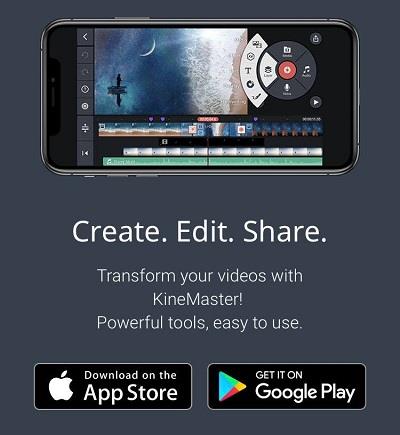
สีเขียวสนุกกว่า
ตอนนี้คุณรู้วิธีใช้เอฟเฟกต์หน้าจอสีเขียวแล้ว ซึ่งเป็นคุณสมบัติที่จะช่วยปรับปรุงคุณภาพโดยรวมของวิดีโอของคุณ คุณสามารถเล่นกับเอฟเฟ็กต์นี้และสร้างเนื้อหาที่ไม่ซ้ำใครและสะดุดตาได้ ตรวจสอบให้แน่ใจว่าคุณไม่ได้พยายามใช้ในขณะที่คุณอยู่ในเลเยอร์บนสุด!
คุณมักจะใช้ KineMaster สำหรับวิดีโอประเภทใด คุณเคยมีปัญหากับเอฟเฟกต์หน้าจอสีเขียวหรือไม่? คุณรู้เคล็ดลับหรือลูกเล่นอื่น ๆ ในแอพนี้หรือไม่? อย่าลังเลที่จะแบ่งปันกับผู้ใช้รายอื่นในส่วนความคิดเห็นด้านล่าง
คุณสามารถใช้แอป Mail เพื่อตั้งค่าข้อความตอบกลับเมื่อไม่อยู่ที่ออฟฟิศเมื่อคุณไม่ได้ใช้ Mail บ่อยนักบน iPhone หรือตั้งค่าข้อความอัตโนมัติใน iCloud Mail
iPhone ของคุณไม่จำเป็นต้องใช้แอปที่มีประโยชน์ถึงครึ่งหนึ่งที่ผู้คนติดตั้ง อันที่จริง การลบแอปเหล่านี้ออกไปอาจทำให้โทรศัพท์ของคุณทำงานได้ดีขึ้น
iOS 26 ได้เพิ่มตัวเลือกสำหรับการขยายนาฬิกาบนหน้าจอล็อก เพื่อให้ผู้ใช้สามารถปรับแต่งได้ตามต้องการ ด้านล่างนี้คือคำแนะนำในการขยายนาฬิกาบนหน้าจอล็อกของ iPhone
แม้ว่าทั้ง Android และ iOS จะมีมาตรการติดตามอุปกรณ์ แต่ก็ยังมีสิ่งต่างๆ มากมายที่โจรสามารถทำได้เพื่อป้องกันไม่ให้คุณติดตามโทรศัพท์ของคุณหลัง��ากที่พวกเขาเอาไปแล้ว
การสูญเสียโทรศัพท์เป็นหนึ่งในประสบการณ์ที่น่าหงุดหงิดที่สุด แม้ว่าคุณอาจไม่สามารถนำอุปกรณ์เครื่องเก่ากลับคืนมาได้ แต่ก็มีวิธีกู้คืนข้อมูลของคุณ
เคยอยากแกล้งเพื่อนด้วยเสียงตลกๆ บ้างไหม? ด้วยแอปสมาร์ทโฟนบางตัว คุณไม่จำเป็นต้องใช้ซอฟต์แวร์คอมพิวเตอร์ขนาดใหญ่เพื่อทำแบบนั้นอีกต่อไป
iPhone จะปิดเสียง iPhone จากผู้โทรที่ไม่รู้จัก และใน iOS 26 iPhone จะรับสายเรียกเข้าจากหมายเลขที่ไม่รู้จักโดยอัตโนมัติและถามถึงสาเหตุของการโทร หากคุณต้องการรับสายที่ไม่รู้จักบน iPhone โปรดทำตามคำแนะนำด้านล่าง
Apple ช่วยให้คุณตรวจสอบได้ง่ายๆ ว่าเครือข่าย Wi-Fi ปลอดภัยหรือไม่ก่อนเชื่อมต่อ ไม่จำเป็นต้องใช้ซอฟต์แวร์หรือเครื่องมืออื่นๆ เพียงแค่ใช้การตั้งค่าในตัวบน iPhone ของคุณ
iPhone มีการตั้งค่าจำกัดระดับเสียงลำโพงเพื่อควบคุมเสียง อย่างไรก็ตาม ในบางสถานการณ์ คุณจำเป็นต้องเพิ่มระดับเสียงบน iPhone เพื่อให้สามารถรับฟังเนื้อหาได้
เพื่อป้องกันไม่ให้ผู้อื่นสามารถปรับการตั้งค่าด่วนบน Android ได้ คุณควรล็อกการตั้งค่าด่วน โดยทำตามคำแนะนำด้านล่าง
Google Assistant สามารถทำงานบนหน้าจอล็อกได้ และใครๆ ก็สามารถเข้าถึงโทรศัพท์ของคุณได้ ดังนั้นคุณควรปิดใช้งาน Google Assistant บนหน้าจอล็อก
บทความต่อไปนี้จะแนะนำคุณเกี่ยวกับวิธีการใช้ Droidcam บนคอมพิวเตอร์และโทรศัพท์ของคุณ รวมถึงข้อเสนอแนะบางประการสำหรับการสนทนาทางวิดีโอที่สมบูรณ์แบบ!
หลายคนไม่ชอบใช้วอลเปเปอร์ข้อความบน iPhone เพราะมันค่อนข้างสับสน ด้านล่างนี้คือวิธีปิดวอลเปเปอร์ข้อความบน iPhone
บัตรชำระเงิน Google Play ของคุณอาจหมดอายุแล้ว หรือคุณต้องการเปลี่ยนธนาคารใหม่ นี่คือวิธีลบวิธีการชำระเงินออกจากบัญชี Google Play ของคุณ
บางครั้งหากมีปัญหาเกี่ยวกับเครื่องมือนี้บนโทรศัพท์ Android ของคุณ การถอนการติดตั้งและติดตั้ง Google Play Store ใหม่เป็นหนึ่งในวิธีแก้ปัญหาที่แนะนำ













