เข็มทิศในอวกาศชี้ไปทางไหน?

บนโลกเข็มทิศจะชี้ไปทางทิศเหนือเสมอ แต่เมื่อคุณเลื่อนออกไปนอกแมกนีโตสเฟียร์ของโลก สิ่งต่างๆ ก็จะซับซ้อนมากยิ่งขึ้น แล้วเข็มทิศจะชี้ไปทางไหนเมื่อคุณอยู่นอกโลก?
Google Maps เป็นหนึ่งในแอปนำทางที่มีฟังก์ชันที่เป็นมิตรต่อผู้ใช้นับไม่ถ้วน ในช่วงไม่กี่ปีที่ผ่านมา บริษัทได้เปิดตัวคุณสมบัติใหม่หลายอย่างเพื่อปรับปรุงประสบการณ์ของผู้ใช้ ในปี 2023 ฟังก์ชันเข็มทิศได้รับการอัปเดตใหม่ที่นำการใช้งานที่ง่ายและสะดวกมากขึ้น แต่ผู้ใช้จำนวนมากยังไม่รู้ว่าจะใช้ประโยชน์จากตัวเลือกที่เป็นประโยชน์นี้ให้เกิดประโยชน์สูงสุดได้อย่างไร

คู่มือนี้จะกล่าวถึงวิธีที่คุณสามารถใช้เข็มทิศบนอุปกรณ์พกพาหรือคอมพิวเตอร์เพื่อฝึกฝนทักษะการนำทางของคุณ โดยไม่ต้องกังวลใจอีกต่อไป มาดำน้ำกัน
วิธีที่ง่ายที่สุดในการรับข้อมูลเส้นทางและข้อมูลตำแหน่งที่ดีขึ้นจาก Google Maps คือการปรับเทียบ iPhone หรืออุปกรณ์ Android ของคุณ ซึ่งจะช่วยในการปรับปรุงความแม่นยำของซอฟต์แวร์และช่วยให้สามารถระบุตำแหน่งของคุณได้อย่างแม่นยำยิ่งขึ้น ถึงเวลาที่คุณจะไปถึงจุดหมายที่ต้องการได้ไวขึ้น
Google Maps วิเคราะห์ข้อมูลจาก GPS ในตัวของอุปกรณ์มือถือของคุณ และคุณลักษณะอื่นๆ เพื่อระบุตำแหน่งปัจจุบันของคุณและเส้นทางที่ดีที่สุดในการพาคุณไปยังที่ที่คุณต้องการ ดังนั้นจึงแนะนำให้ปรับเทียบเข็มทิศทุกสองสามเดือน
คุณสามารถปรับปรุงประสิทธิภาพของ Google Maps ได้โดยการปรับเทียบเข็มทิศ นี่คือขั้นตอน:




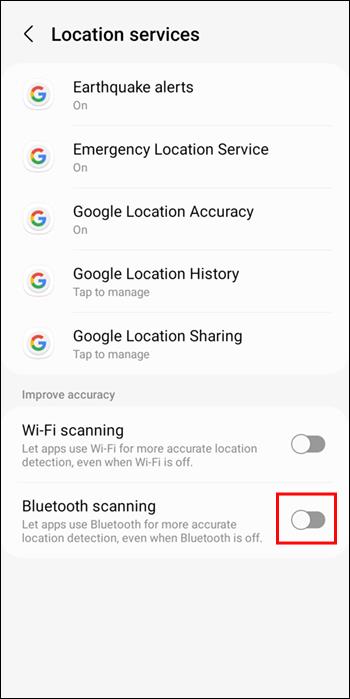
หากคุณต้องการใช้ Google Maps บน iPhone มีวิธีสามวิธีในการทำให้เข็มทิศและแอปแม่นยำยิ่งขึ้น
วิธีการแรกคือการเปิดใช้งาน “บริการระบุตำแหน่ง”:


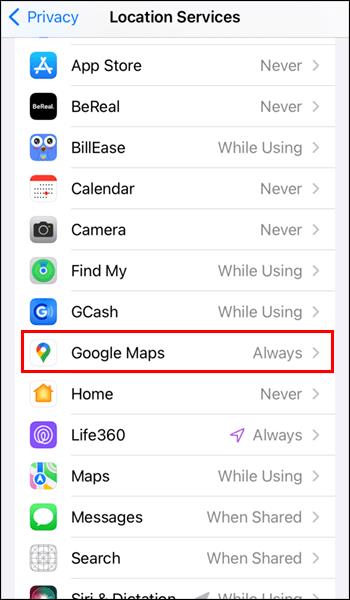
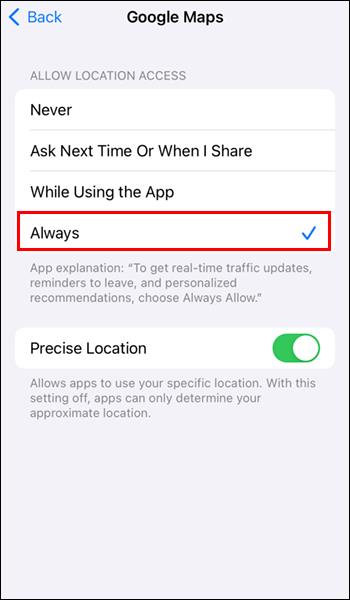
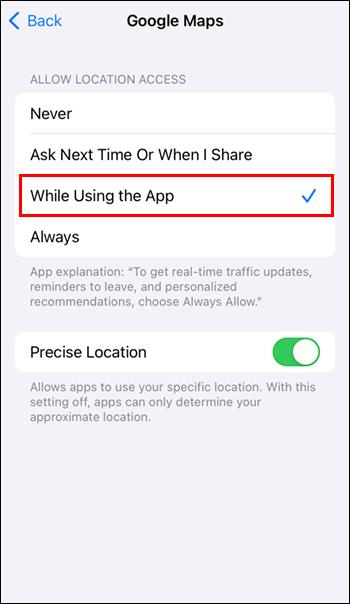

คุณสามารถใช้ “Live View” เพื่อปรับเทียบเข็มทิศของ Google Maps ได้:

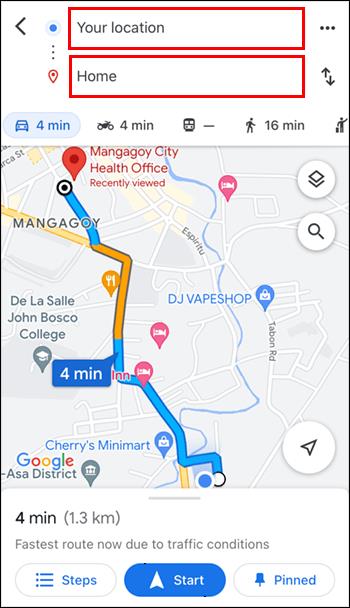
ผู้ใช้ iPad ควรพิจารณาปรับเทียบเข็มทิศเพื่อให้แน่ใจว่า Google Maps ให้ข้อมูลที่ถูกต้อง ดังนี้:
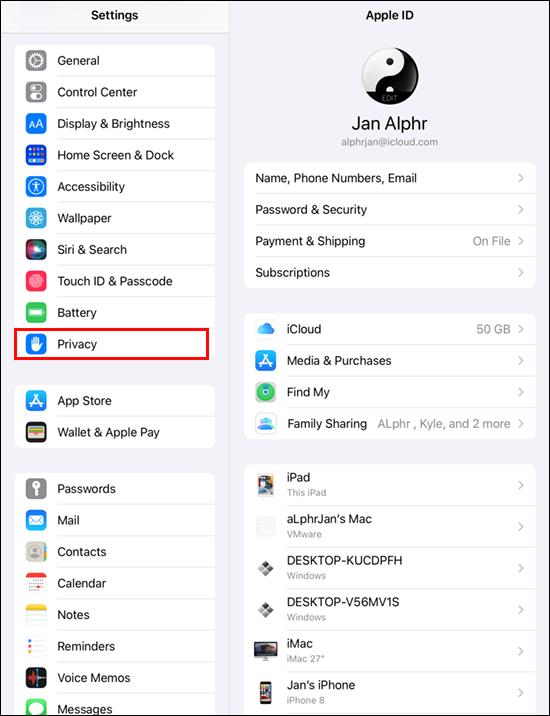

หากคุณใช้ Google Maps บนคอมพิวเตอร์ คุณสามารถค้นหาทิศเหนือตามขั้นตอนดังนี้:



อย่าลืมว่าเข็มทิศช่วยในการปรับปรุงประสิทธิภาพและความแม่นยำของการนำทางผ่าน Google Maps ทั้งบนโทรศัพท์มือถือและคอมพิวเตอร์ คุณควรปรับเทียบเข็มทิศอย่างสม่ำเสมอเพื่อให้ได้ข้อมูลที่ดีที่สุด
คุณปรับเทียบเข็มทิศใน Google Maps บ่อยแค่ไหน และบนอุปกรณ์ใด? แจ้งให้เราทราบในส่วนความคิดเห็นด้านล่าง!
VPN คืออะไร มีข้อดีข้อเสียอะไรบ้าง? มาพูดคุยกับ WebTech360 เกี่ยวกับนิยามของ VPN และวิธีนำโมเดลและระบบนี้ไปใช้ในการทำงาน
Windows Security ไม่ได้แค่ป้องกันไวรัสพื้นฐานเท่านั้น แต่ยังป้องกันฟิชชิ่ง บล็อกแรนซัมแวร์ และป้องกันไม่ให้แอปอันตรายทำงาน อย่างไรก็ตาม ฟีเจอร์เหล่านี้ตรวจจับได้ยาก เพราะซ่อนอยู่หลังเมนูหลายชั้น
เมื่อคุณเรียนรู้และลองใช้ด้วยตัวเองแล้ว คุณจะพบว่าการเข้ารหัสนั้นใช้งานง่ายอย่างเหลือเชื่อ และใช้งานได้จริงอย่างเหลือเชื่อสำหรับชีวิตประจำวัน
ในบทความต่อไปนี้ เราจะนำเสนอขั้นตอนพื้นฐานในการกู้คืนข้อมูลที่ถูกลบใน Windows 7 ด้วยเครื่องมือสนับสนุน Recuva Portable คุณสามารถบันทึกข้อมูลลงใน USB ใดๆ ก็ได้ที่สะดวก และใช้งานได้ทุกเมื่อที่ต้องการ เครื่องมือนี้กะทัดรัด ใช้งานง่าย และมีคุณสมบัติเด่นดังต่อไปนี้:
CCleaner สแกนไฟล์ซ้ำในเวลาเพียงไม่กี่นาที จากนั้นให้คุณตัดสินใจว่าไฟล์ใดปลอดภัยที่จะลบ
การย้ายโฟลเดอร์ดาวน์โหลดจากไดรฟ์ C ไปยังไดรฟ์อื่นบน Windows 11 จะช่วยให้คุณลดความจุของไดรฟ์ C และจะช่วยให้คอมพิวเตอร์ของคุณทำงานได้ราบรื่นยิ่งขึ้น
นี่เป็นวิธีเสริมความแข็งแกร่งและปรับแต่งระบบของคุณเพื่อให้การอัปเดตเกิดขึ้นตามกำหนดการของคุณเอง ไม่ใช่ของ Microsoft
Windows File Explorer มีตัวเลือกมากมายให้คุณเปลี่ยนวิธีดูไฟล์ สิ่งที่คุณอาจไม่รู้ก็คือตัวเลือกสำคัญอย่างหนึ่งถูกปิดใช้งานไว้ตามค่าเริ่มต้น แม้ว่าจะมีความสำคัญอย่างยิ่งต่อความปลอดภัยของระบบของคุณก็ตาม
ด้วยเครื่องมือที่เหมาะสม คุณสามารถสแกนระบบของคุณและลบสปายแวร์ แอดแวร์ และโปรแกรมอันตรายอื่นๆ ที่อาจแฝงอยู่ในระบบของคุณได้
ด้านล่างนี้เป็นรายการซอฟต์แวร์ที่แนะนำเมื่อติดตั้งคอมพิวเตอร์ใหม่ เพื่อให้คุณสามารถเลือกแอปพลิเคชันที่จำเป็นและดีที่สุดบนคอมพิวเตอร์ของคุณได้!
การพกพาระบบปฏิบัติการทั้งหมดไว้ในแฟลชไดรฟ์อาจมีประโยชน์มาก โดยเฉพาะอย่างยิ่งหากคุณไม่มีแล็ปท็อป แต่อย่าคิดว่าฟีเจอร์นี้จำกัดอยู่แค่ระบบปฏิบัติการ Linux เท่านั้น ถึงเวลาลองโคลนการติดตั้ง Windows ของคุณแล้ว
การปิดบริการเหล่านี้บางอย่างอาจช่วยให้คุณประหยัดพลังงานแบตเตอรี่ได้มากโดยไม่กระทบต่อการใช้งานประจำวันของคุณ
Ctrl + Z เป็นปุ่มผสมที่นิยมใช้กันมากใน Windows โดย Ctrl + Z ช่วยให้คุณสามารถเลิกทำการกระทำในทุกส่วนของ Windows ได้
URL แบบย่อนั้นสะดวกในการล้างลิงก์ยาวๆ แต่ก็ซ่อนปลายทางที่แท้จริงไว้ด้วย หากคุณต้องการหลีกเลี่ยงมัลแวร์หรือฟิชชิ่ง การคลิกลิงก์นั้นโดยไม่ระวังไม่ใช่ทางเลือกที่ฉลาดนัก
หลังจากรอคอยมาอย่างยาวนาน ในที่สุดการอัปเดตหลักครั้งแรกของ Windows 11 ก็ได้เปิดตัวอย่างเป็นทางการแล้ว















ฟ้าใส -
อ่านแล้วรู้สึกเข้าใจมากขึ้นเกี่ยวกับเทคนิคการใช้ เข็มทิศจริงๆ นะคะ
เตย -
ถ้ามีภาคปฏิบัติให้ร่วมก็คงจะดีไม่น้อยเลยนะคะ! อยากลองใช้งานจริงๆ
น้องหมู -
ใครมีประสบการณ์แย่ๆ เกี่ยวกับการใช้เข็มทิศใน Google Maps มาแชร์กันมั้ยคะ
มายด์ -
ใครพอจะมีคำแนะนำสำหรับการใช้เข็มทิศในที่ที่ไม่มีสัญญาณ GPS บ้างคะ? อยากเรียนรู้เพิ่มเติม
อ้อม -
ใช้เข็มทิศใน Google Maps ได้ง่ายมากเลยค่ะ ตอนแรกคิดว่ายาก แต่จริงๆ มันแค่คลิกเดียวก็ได้แล้ว
พลอย -
อยากบอกว่าเทคโนโลยีตอนนี้มันช่วยเราได้เยอะจริงๆ บทความนี้ช่วยให้เรามั่นใจขึ้นเยอะ
ศศิ -
บทความนี้ไม่ได้มีแค่ประโยชน์สำหรับการเดินทาง แต่ยังให้ข้อมูลความรู้ด้วย
ตุ๊ก -
เคยไหม? ที่หาทางกลับบ้านไม่เจอ? ต้องใช้เข็มทิศนี่แหละค่ะ ช่วยได้เยอะ
พีค -
ได้เรียนรู้การใช้เข็มทิศใน Google Maps แบบนี้ ดีต่อการเดินทางจริงๆ ค่ะ
ปู่เฮง -
สำหรับคนที่ไม่มีความรู้เรื่องเทคโนโลยี ไม่ต้องกังวล เรียนรู้แล้วทำได้จริงค่ะ
อีฟ -
ใช้มาตลอดเลยค่ะ เข็มทิศใน Google Maps ช่วยให้การเดินทางสะดวกมากขึ้น ♥️
อู๋ -
อ่านข้อคิดเห็นอื่นแล้ว ทำให้มีกำลังใจที่จะลองใช้เข็มทิศอีกครั้งค่ะ
น้องแมว -
เคยใช้เข็มทิศใน Google Maps ไปเที่ยวต่างจังหวัดแล้ว รู้สึกดีมากที่ไม่หลง
ตูน -
บทความนี้มีประโยชน์มากเลยค่ะ หวังว่าใครหลายคนจะได้เรียนรู้จากที่นี่
กุ๊ก -
Google Maps ทำให้การเดินทางสะดวกมากจริงๆ ยังไงก็สนับสนุนค่ะ
ไอฟ้า -
ใครมีเคล็ดลับการใช้เข็มทิศใน Google Maps บอกหน่อยได้มั้ยคะ
นกน้อย -
ครั้งแรกที่ใช้เข็มทิศใน Google Maps ก็งงหน่อย แต่พอฝึกบ่อยๆ ก็ชินเองค่ะ
เอิร์ธ -
ขอบคุณสำหรับข้อมูลนะคะ ช่วยให้การเดินทางสนุกยิ่งขึ้น
บี -
วันนี้ใช้เข็มทิศเดินทางไปสถานที่ใหม่ รู้สึกตื่นเต้นมากค่ะ!
นัท -
โพสต์นี้มีประโยชน์มาก ขอบคุณสำหรับข้อมูลการใช้เข็มทิศใน Google Maps นะคะ!
จอย -
ทุกคนเคยเจอปัญหาหลงทางไหม? ผมมีเทคนิคดีๆ มาแชร์เกี่ยวกับเข็มทิศใน Google Maps ค่ะ
แป๋ว -
อ๋อ! ตอนแรกไม่เคยคิดว่าเข็มทิศจะสำคัญขนาดนี้ แต่อ่านแล้วรู้เลยว่าต้องใช้
โอ๊ต -
เคยใช้เข็มทิศตอนอยู่ในป่า ต้องขอบคุณ Google Maps มากค่ะ สะดวกสุดๆ
แฟรงค์ -
ดีใจที่ได้อ่านบทความนี้ ขอบคุณมากๆ นะคะ เผื่อจะช่วยให้ไม่หลงทางเวลาท่องเที่ยว