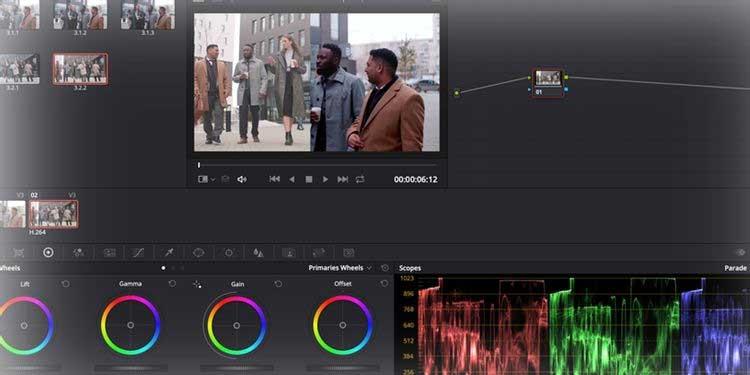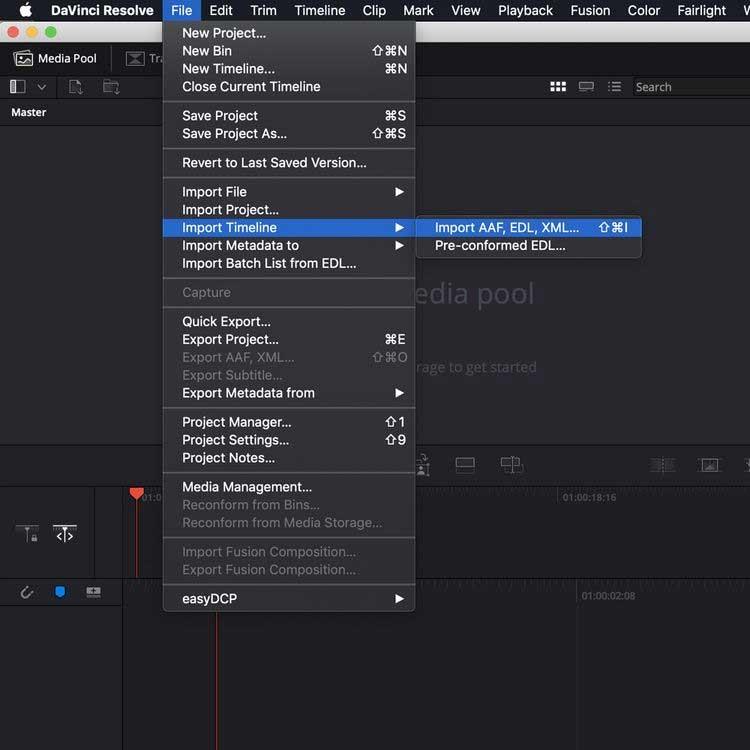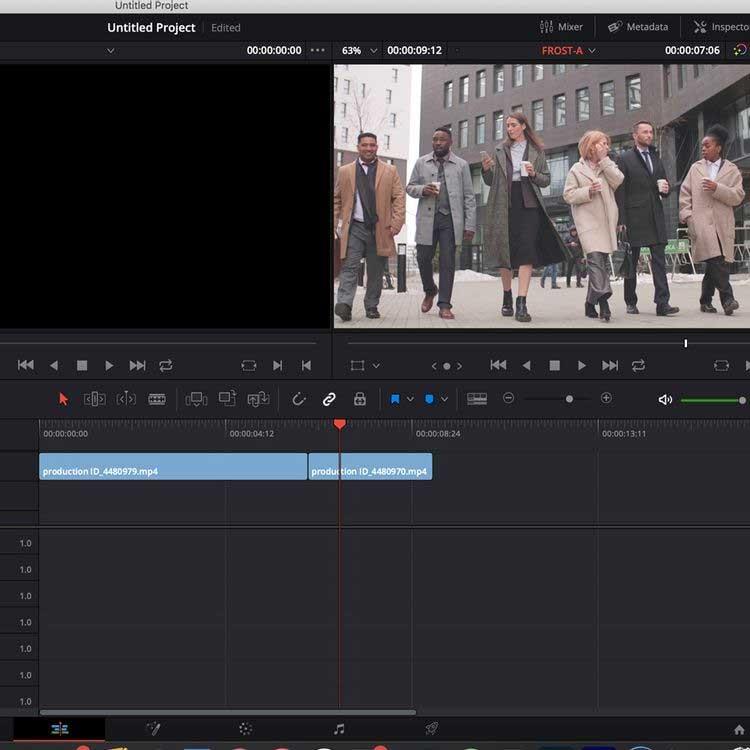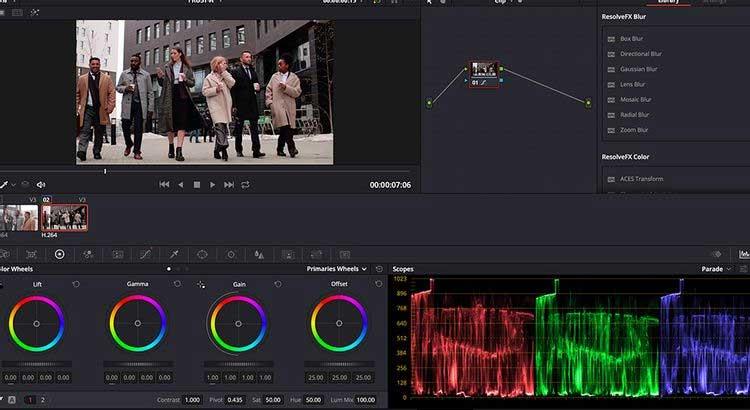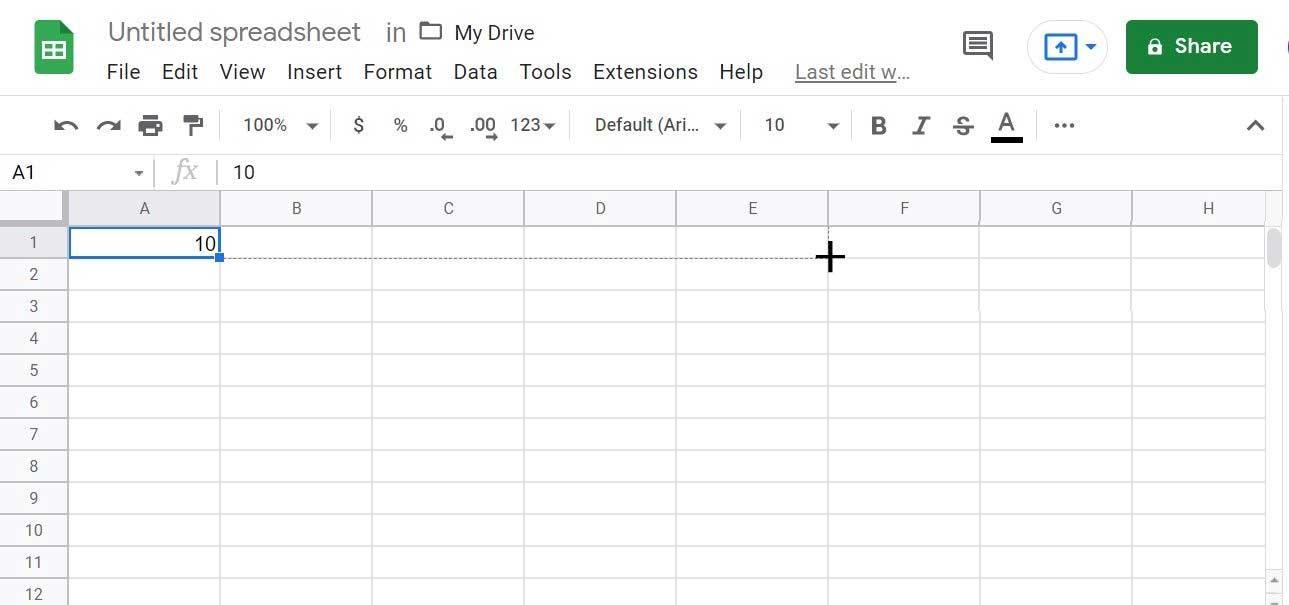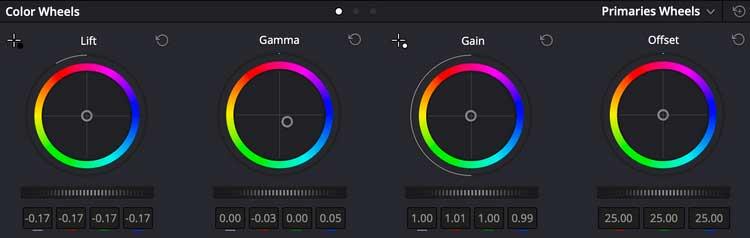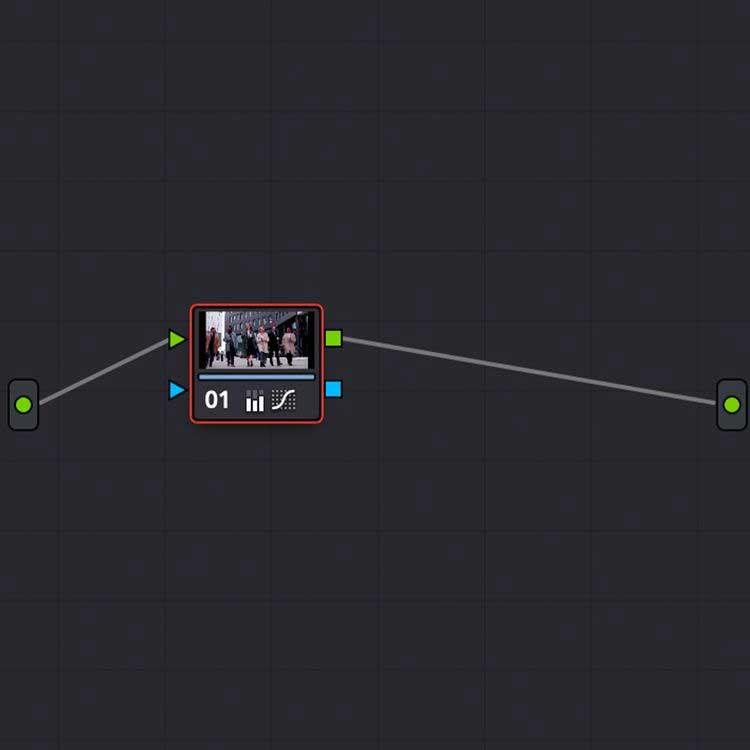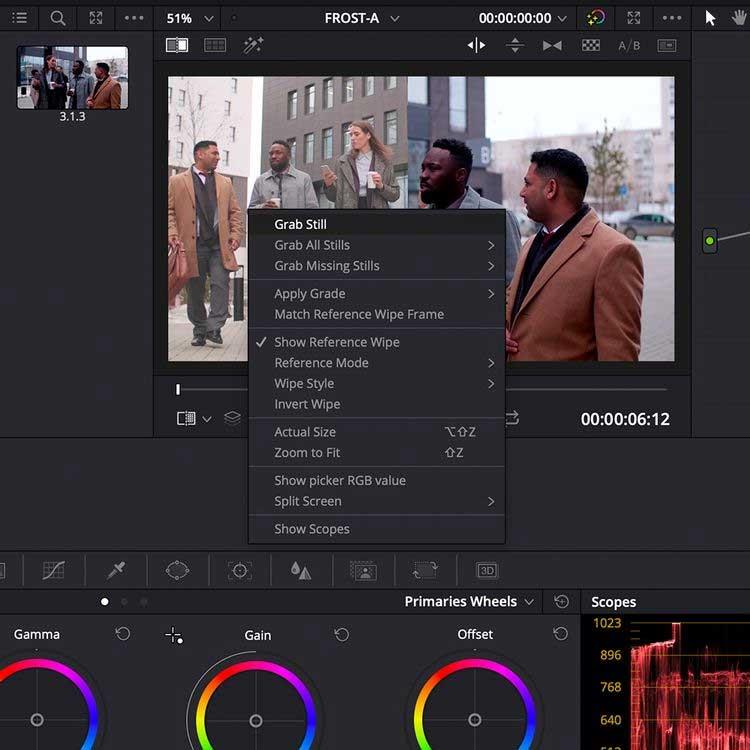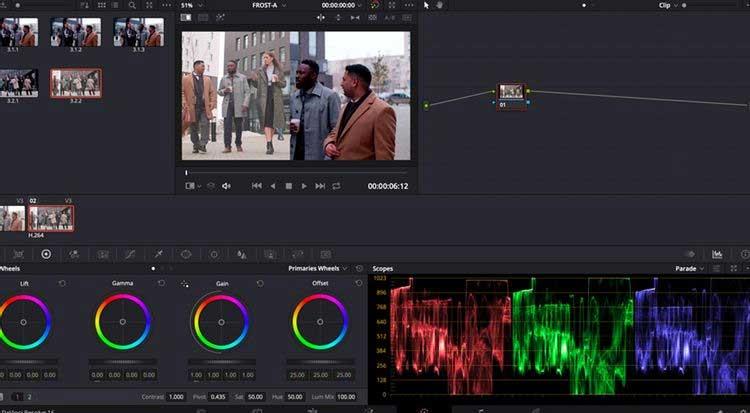คุณต้องการสีเพิ่มเติมเพื่อทำให้วิดีโอของคุณมีชีวิตชีวามากขึ้นหรือไม่? ใช้เครื่องมือแก้ไขสีในDaVinci Resolveทันที
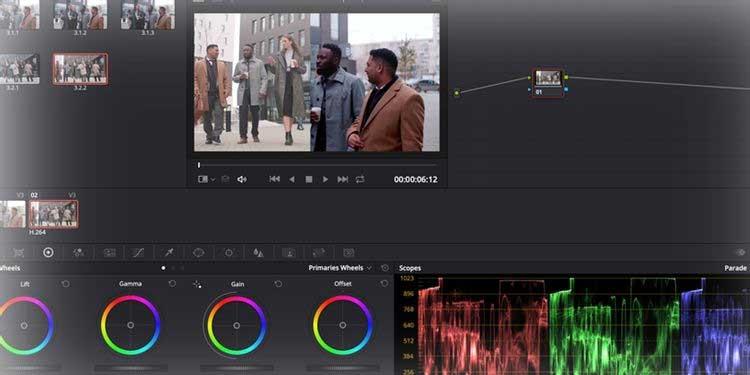
DaVinci Resolveเป็นซอฟต์แวร์ตัดต่อวิดีโอระดับมืออาชีพที่ทรงพลัง แม้ว่า DaVinci Resolve เวอร์ชันฟรีจะมีเครื่องมือและความละเอียดที่จำกัด แต่ก็ยังมีประโยชน์อย่างมากสำหรับคนจำนวนมาก บทความต่อไปนี้จะแสดงวิธีการนำเข้าไทม์ไลน์จากระบบการแก้ไขอื่น และใช้เครื่องมือระบายสีใน DaVinci Resolve
เตรียมชั้นสี
เมื่อคุณเปิด DaVinci Resolve คุณจะได้รับการต้อนรับด้วยกระบวนการเจ็ดกระบวนการ ซึ่งแสดงด้วยไอคอนที่ด้านล่างของหน้าต่าง ได้แก่:

- สื่อจะจัดการฟุตเทจต้นฉบับ ไฟล์เสียง หรือองค์ประกอบอื่นๆ ที่คุณต้องการในไทม์ไลน์
- Cutเป็นกระบวนการแก้ไขคลิปที่ง่าย รวดเร็ว ง่ายดาย
- Editเป็นระบบแก้ไขตามไทม์ไลน์มาตรฐาน คล้ายกับใน Adobe Premiere Pro และ Final Cut Pro
- Fusionเป็นเครื่องมือคอมโพสิตแบบโหนดสำหรับ VFX และกราฟิก
- การแก้ไข สีและการปรับแต่งภาพอย่างละเอียด
- Fairlightเป็นเครื่องผสมเสียง
- Deliverช่วยให้คุณสร้างไฟล์วิดีโอที่สมบูรณ์ได้
ตัวอย่างเช่น ในบทความนี้ เราจะใช้สีแต่จำเป็นต้องรวมสีเข้ากับสื่อเพื่อค้นหาแหล่งไฟล์ที่จำเป็น และแก้ไขเพื่อปรับสีในไทม์ไลน์
คุณสามารถตั้งค่าการแก้ไขตั้งแต่เริ่มต้นจนถึงการแก้ไขสีใน DaVinci Resolve ในการดำเนินการ นี้คุณสามารถลากและวางฟุตเทจลงใน หน้าต่าง หลัก ในสื่อ หรือใช้ ฟังก์ชันไฟล์ > นำเข้า
เข้างาน
หากคุณวางแผนที่จะใช้ DaVinci Resolve เพื่อให้คะแนนงานปัจจุบันของคุณ คุณสามารถนำเข้าไทม์ไลน์จากซอฟต์แวร์อื่นเป็นไฟล์ AAF, EDL หรือ XML ได้ ในหน้าต่างสื่อ ไปที่ไฟล์ > นำเข้าไทม์ไลน์และเลือกไฟล์ไทม์ไลน์ที่ส่งออก
ตัวอย่างนี้นำเข้าไฟล์ XML จาก Premiere Pro:
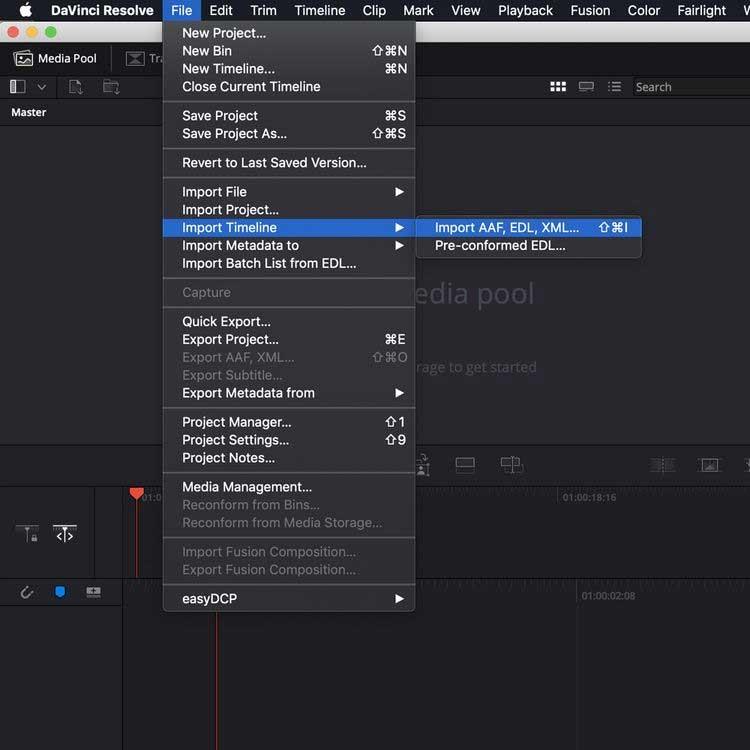
ตอนนี้คุณจะเห็นหน้าต่างที่ให้คุณปรับการตั้งค่าโปรเจ็กต์ได้ เมื่อคุณพอใจกับสิ่งที่เลือกแล้ว ให้กดปุ่มOK
หากไม่มีสื่อใดหายไป กล่องโต้ตอบอื่นจะช่วยให้คุณสามารถเชื่อมโยงสิ่งอื่นที่ไม่มีอยู่ได้อีกครั้ง
จากนั้นนำเข้าไทม์ไลน์ไปที่Resolve ตอนนี้ถึงเวลาที่เราจะต้องใช้กระบวนการสีแล้ว
คำแนะนำในการใช้สีใน DaVinci Resolve
หากคุณต้องการฝึกฝนการใช้ DaVinci Resolve แต่ยังไม่มีฟุตเทจ คุณสามารถดูแหล่งข้อมูลวิดีโอที่ไม่มีค่าลิขสิทธิ์ได้ บทความนี้ใช้ตัวอย่างจากหน้า Pexels
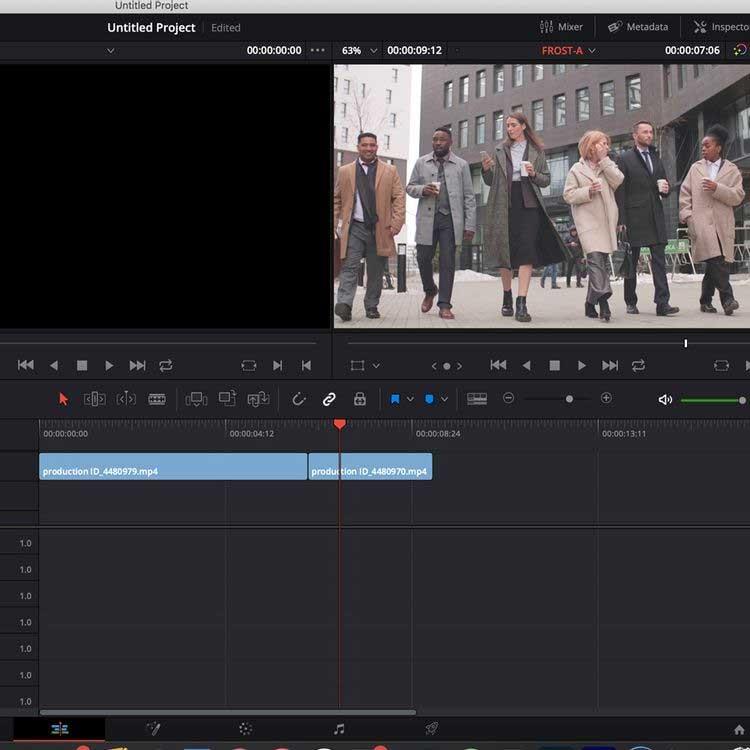
หลังจากนำเข้าฟุตเทจลงในซอฟต์แวร์และในไทม์ไลน์ผ่าน แท็บ แก้ไขให้สลับไปที่ ส่วน สี
ในเค้าโครงหน้าจอเดียวมาตรฐาน DaVinci Resolve แบ่งออกเป็น 6 หน้าต่าง: Viewer , Color Timeline , ระบบโหนดสำหรับการใช้เลเยอร์และการปรับแต่ง หน้าต่างเอฟ เฟกต์ขอบเขตและ วง ล้อสี
ขอบเขตแผงที่มีลักษณะคล้ายกราฟซึ่งอยู่ที่มุมขวาล่างของหน้าจอ จะแสดงข้อมูลสีที่แตกต่างกันภายในคลิป ขึ้นอยู่กับความต้องการของผู้ใช้
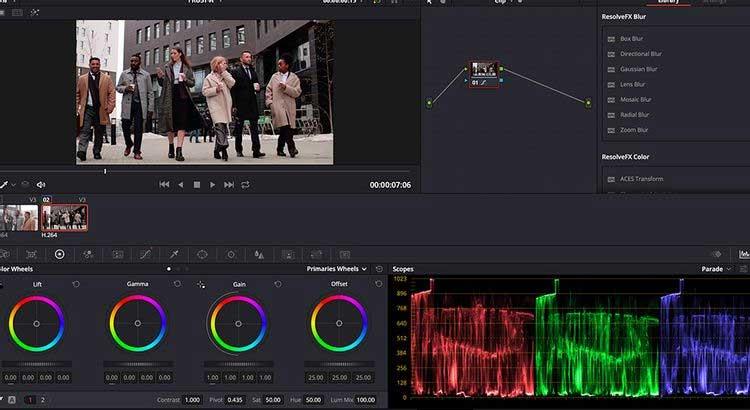
ตาราง ในภาพด้านบนแสดงระดับ ข้อมูลสี แดงเขียวหรือน้ำเงินในคลิปที่เลือก การใช้สโคปมีความสำคัญอย่างยิ่งเมื่อคลิป Shot Matching
วงล้อสีอยู่ที่ด้านซ้ายล่างของหน้าต่าง ให้คุณปรับระดับสีและความสว่างในภาพได้
การยกจะปรับสีและความสว่างในโทนสีเข้มของภาพ ในขณะที่Gammaจะปรับโทนสีกลาง และGainจะปรับไฮไลท์ (ส่วนที่สว่างกว่าของภาพ) ออฟเซ็ตเพิ่มหรือลดทุกอย่าง
แถบเลื่อนในแต่ละวงล้อจะปรับระดับความสว่างในรูปภาพ การคลิกและลากวงล้อสีจะทำให้คุณสามารถเพิ่มหรือลดระดับข้อมูลสีตามสเปกตรัมสีในวงล้อได้
ในบทความนี้ ภาพทางซ้ายคือภาพต้นฉบับ ภาพทางขวาถูกซ้อนกันหลายชั้น ในภาพต้นฉบับ แถบเลื่อนวงล้อสียกถูกดึงลงไปที่-0.17เพื่อลดแสงสะท้อนในส่วนที่มืดของภาพ โดยกำจัดเอฟเฟกต์ทางช้างเผือก
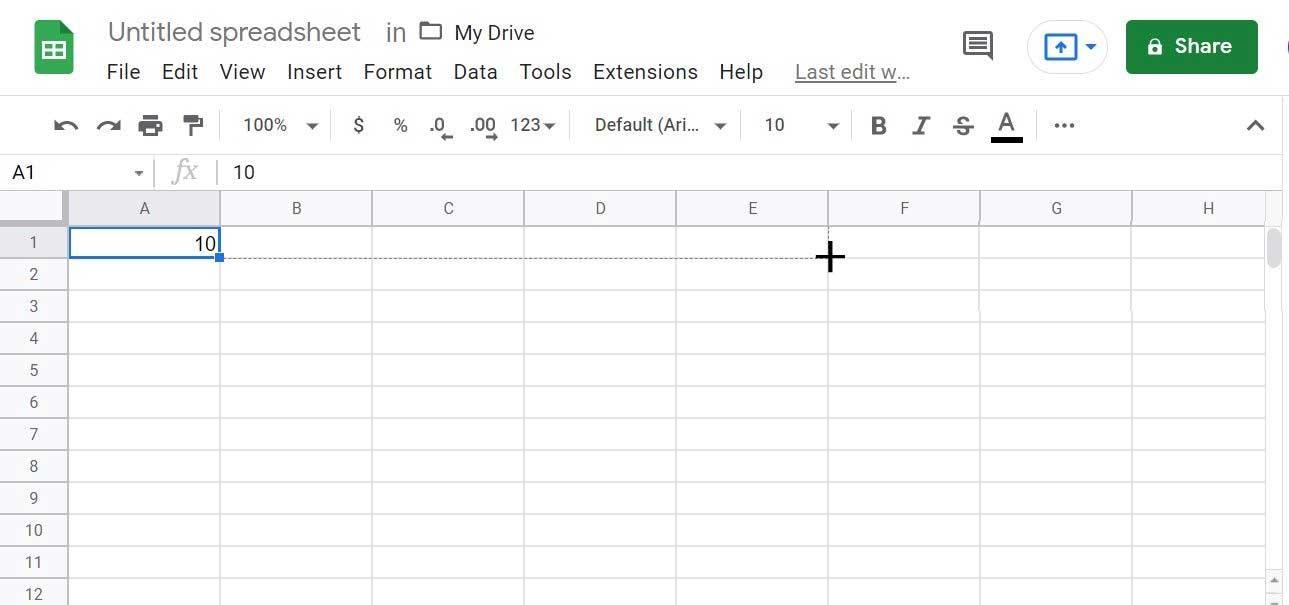
แผงขอบเขตแสดงให้เห็นว่ามีข้อมูลสีแดงอีกเล็กน้อยในระดับที่เป็นกลาง ดังนั้นแถบเลื่อนจึงถูกดึงออกจากพื้นที่สีแดงในวงล้อสีเพื่อชดเชยรายละเอียดนี้
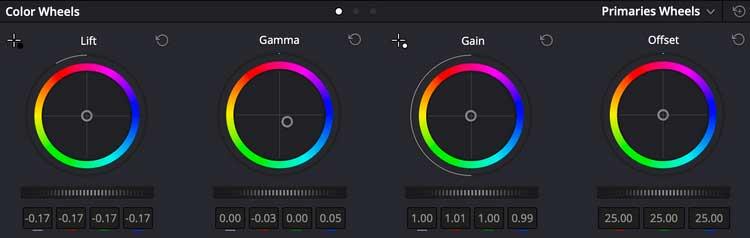
คุณจะเห็นได้ว่าการปรับแต่งบนวงล้อนั้นค่อนข้างน้อยแต่ยังคงสร้างความแตกต่างได้มาก สังเกตว่า วงล้อ แกมม่าเอียงออกจากสีแดงและหันไปทางสีน้ำเงินเพื่อลดการป้อนสีนี้อย่างไร
สิ่งเหล่านี้เป็นตัวเลือกทางศิลปะและขึ้นอยู่กับเอฟเฟกต์ที่คุณต้องการบรรลุ
คุณควรทำความคุ้นเคยกับการตั้งค่าเหล่านี้ก่อน เพียงลองใช้สีและการตั้งค่าที่แตกต่างกันเพื่อสร้างฉากหลักที่เข้ากับทั้งคลิป
ใช้โหนดเพื่อจัดการเลเยอร์สี
หน้าต่างโหนดถัดจากงานมุมมอง ช่วยให้คุณสามารถจัดการการตั้งค่าเลเยอร์สีได้ ที่ นี่การแก้ไขทั้งหมดถูกห่อหุ้มไว้ในโหนดเดียวซึ่งคุณสามารถเปิด/ปิดได้ด้วยShift + S
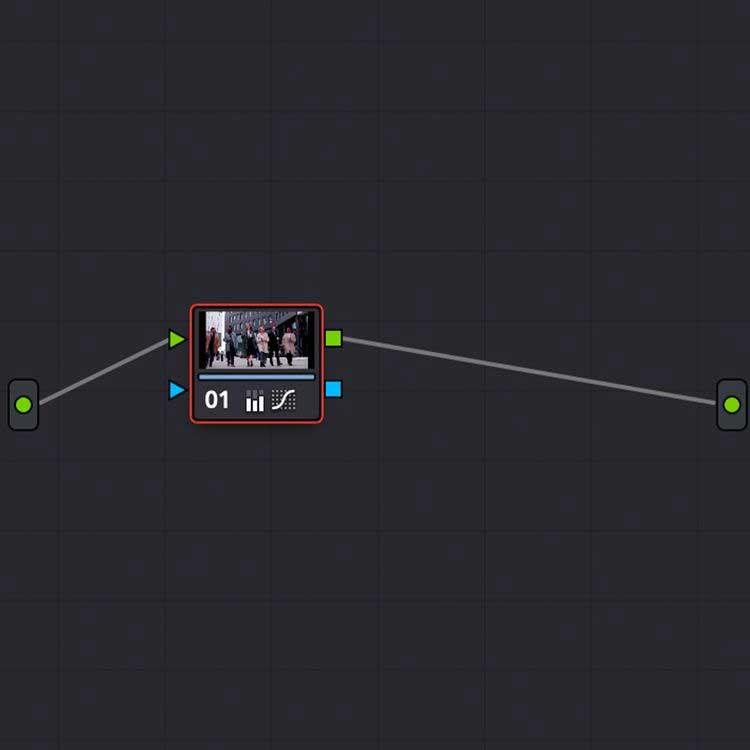
คุณสามารถเพิ่มหลายโหนดลงในคลิปเพื่อปรับระดับสี โดยเพิ่มการปรับแต่งเพิ่มเติมแบบโมดูลาร์ หากต้องการเพิ่มโหนดที่สอง เพียงใช้Alt + Sในหน้าต่าง Node
รวมฉาก
ฉากในคลิปต้องสม่ำเสมอนี่แหละสำคัญที่สุด Davinci Resolve นำเสนอวิธีการรวมคลิปที่หลากหลาย ตั้งแต่การคัดลอกโหนดระหว่างฉากในไทม์ไลน์สีไปจนถึงการใช้ฟังก์ชัน Shot Match อัตโนมัติ
วิธีการให้คะแนนสีที่แม่นยำที่สุดวิธีหนึ่งคือการรวมคลิปโดยใช้ขอบเขตและภาพนิ่ง
ภาพนิ่งช่วยให้คุณสามารถจับภาพหน้าจอภายในคลิปเพื่อใช้อ้างอิงและเปรียบเทียบเมื่อวางเลเยอร์ คลิกขวาที่วิวเวอร์ จากนั้นเลือกGrab Still
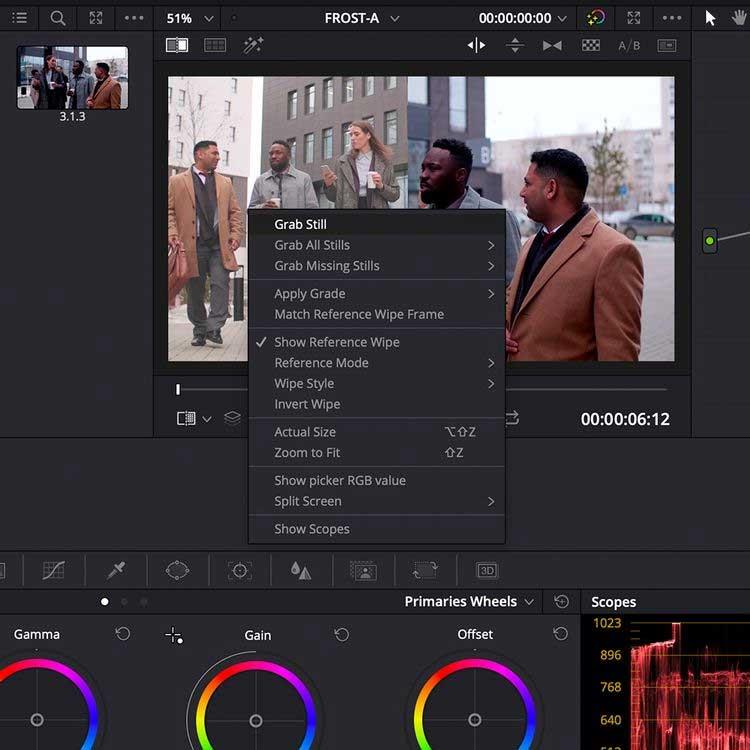
คลิกสองครั้งที่ภาพนิ่งในไลบรารีเพื่อซ้อนทับบนตัวแสดง ช่วยให้คุณสามารถจับคู่รูปภาพกับคลิปอื่นในไทม์ไลน์สีได้
โดยเฉพาะอย่างยิ่ง ข้อมูลช่วงภาพนิ่งก็จะแสดงเช่นกัน ไม่เพียงแต่คุณสามารถจับคู่ภาพด้วยสายตาได้ แต่คุณยังสามารถเปรียบเทียบข้อมูลสีใน หน้าต่าง ขอบเขตได้ อีกด้วย
ดังที่คุณเห็นในภาพด้านล่าง ข้อมูลในหน้าต่างขอบเขตตรงกับคลิปวิดีโอแบบแยกหน้าจอ ข้อมูลช่วงมีข้อมูลสีในโทนสีเข้มกว่าข้อมูลช่วงทางด้านซ้าย
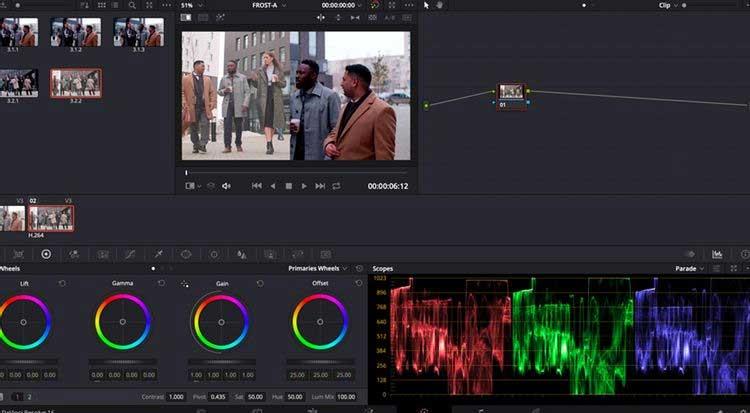
การใช้เครื่องมือเหล่านี้ ช่วยให้คุณสามารถแก้ไขสีโดยละเอียดได้จนถึงนาทีต่อนาที ซึ่งช่วยให้คุณได้ภาพถ่ายที่เหมือนกัน แม้ว่าจะถ่ายด้วยกล้องที่แตกต่างกันหรือจากแหล่งต่างๆ ทั่วโลกก็ตาม
เมื่อคุณแก้ไขสีคลิปของคุณแล้ว คุณสามารถส่งออกฟุตเทจแบบเลเยอร์ได้ใน แท็ บส่ง
ด้านบนคือวิธีใช้เครื่องมือ Color และฟีเจอร์ต่างๆ ใน Davinci Resolve หากคุณทราบอะไรเพิ่มเติมเกี่ยวกับเครื่องมือนี้ โปรดแชร์กับ WebTech360