BaldurS Gate 3 Cross Platform ใช่หรือไม่ ยัง

หลังจากได้รับกระแสตอบรับอย่างล้นหลาม “Baldur's Gate 3” ก็ได้รับการปล่อยตัวแล้ว แต่ก่อนที่จะดำดิ่งสู่เกมผู้เล่นหลายคนคงอยากรู้ว่ามันได้หรือไม่
ลิงค์อุปกรณ์
หากคุณกำลังมองหาวิธีปรับปรุงคุณภาพของวิดีโอและภาพถ่ายของคุณ คุณอาจต้องการลองใช้เอฟเฟ็กต์การซูม เอฟเฟ็กต์นี้ทำให้วิดีโอของคุณดูสวยงามและเป็นมืออาชีพมากขึ้น

บทความนี้จะแสดงวิธีใช้เอฟเฟกต์การซูมด้วย CapCut
สร้างการซูมวิดีโอของคุณด้วย CapCut
CapCut เป็นแอปตัดต่อวิดีโอที่ให้คุณสร้างภาพถ่ายและวิดีโอคุณภาพระดับมืออาชีพได้อย่างง่ายดาย แอปนี้มีเครื่องมือทั้งหมดที่คุณต้องการในการตัดแต่ง ครอบตัด และแก้ไขวิดีโอของคุณ และเพิ่มเพลง ข้อความ และการเปลี่ยนภาพ CapCut ทำให้การแชร์วิดีโอของคุณกับเพื่อนและครอบครัวหรือโพสต์ลงโซเชียลมีเดียเป็นเรื่องง่าย
คุณสมบัติที่โดดเด่นอย่างหนึ่งของ CapCut คือเอฟเฟกต์การซูม เทคนิคการแก้ไขนี้ใช้เพื่อเพิ่มขนาดหน้าจอวิดีโอและทำให้ผู้ชมเข้าใกล้วัตถุมากขึ้น เพื่อให้สามารถดูรายละเอียดได้มากขึ้น โดยทั่วไปจะใช้ในสารคดี รายการข่าว และรายการสารคดีอื่นๆ ซึ่งเป็นสิ่งสำคัญที่จะต้องให้ผู้ชมได้ดูบางสิ่งในระยะใกล้
เอฟเฟ็กต์การซูมมีประโยชน์หลายประการ ประการแรกสามารถช่วยปรับปรุงความคมชัดของภาพ สิ่งนี้มีประโยชน์อย่างยิ่งเมื่อดูวิดีโอที่บันทึกในสภาพแสงน้อยหรือจากระยะไกล
ประการที่สอง การซูมสามารถใช้เพื่อแยกวัตถุหรือบุคคลเฉพาะในเฟรมได้ วิธีนี้จะเป็นประโยชน์เมื่อพยายามมองบางสิ่งให้ละเอียดยิ่งขึ้นหรือระบุตัวบุคคลในฝูงชน
สุดท้าย การซูมสามารถใช้เพื่อสร้างความลึกและมุมมองในวิดีโอ ด้วยการซูมเข้าและออกจากเฟรม คุณสามารถสร้างภาพลวงตาของการเคลื่อนไหวที่สามารถเพิ่มความน่าสนใจและพลังให้กับฉากที่ไม่หยุดนิ่ง
เมื่อใช้อย่างชำนาญ เอฟเฟ็กต์การซูมสามารถเป็นวิธีที่มีประสิทธิภาพในการเพิ่มความน่าสนใจทางภาพให้กับวิดีโอ
มาดูกันว่าคุณสามารถใช้เอฟเฟกต์การซูมได้ไม่ว่าคุณจะใช้ iOS หรือ Android อย่างไร
วิธีใช้เอฟเฟกต์การซูมใน CapCut บน iPhone
iPhone ขึ้นชื่อเรื่องกล้องคุณภาพสูงที่จับภาพได้ชัดเจนและมีรายละเอียดดี เอฟเฟ็กต์การซูมของ CapCut เป็นเครื่องมือที่สมบูรณ์แบบในการปรับปรุงวิดีโอของคุณ เน้นวัตถุเฉพาะ หรือเพิ่มมุมมองที่กว้างขึ้นให้กับสภาพแวดล้อมของคุณ
เอฟเฟ็กต์การซูมมีสองรูปแบบ ได้แก่ การซูมปกติและการซูม 3 มิติ
ซูมปกติ
การซูมปกติคือเอฟเฟ็กต์วัตถุทั้งหมดที่ใช้แยกวัตถุออกจากสภาพแวดล้อมและทำให้วัตถุนั้นโดดเด่นยิ่งขึ้นในเฟรม ใช้งานได้ดีที่สุดกับวิดีโอ
ต่อไปนี้คือวิธีใช้เอฟเฟกต์การซูมปกติบน iPhone ของคุณ


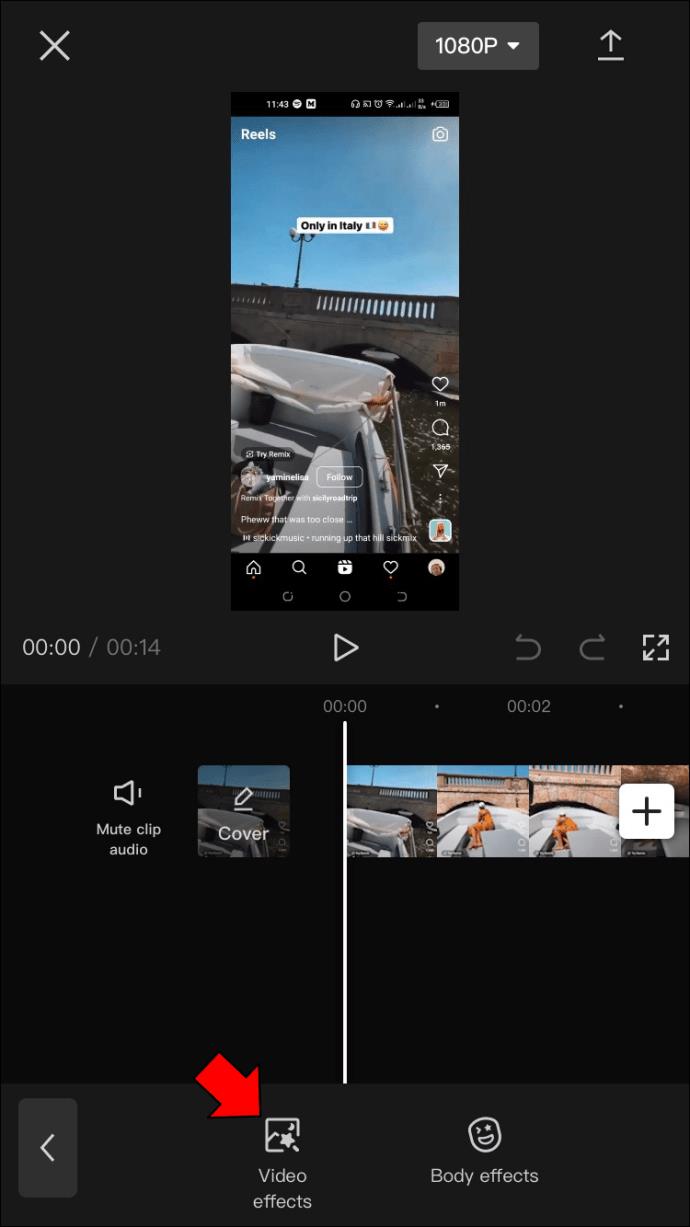
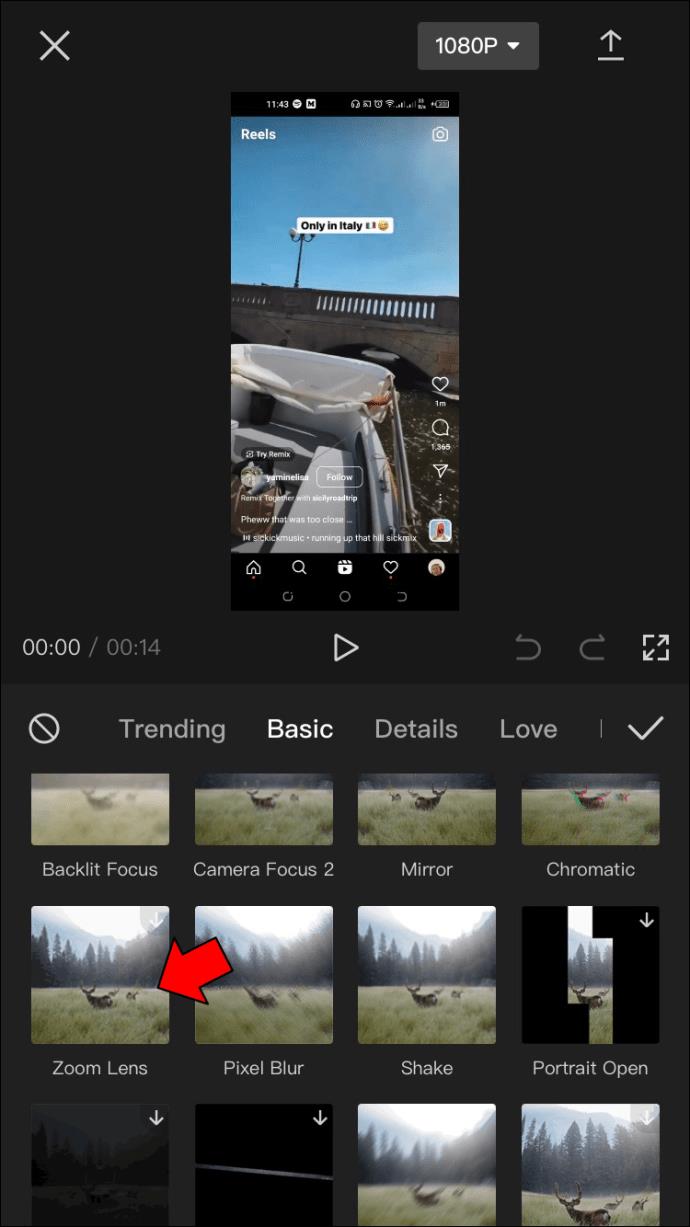
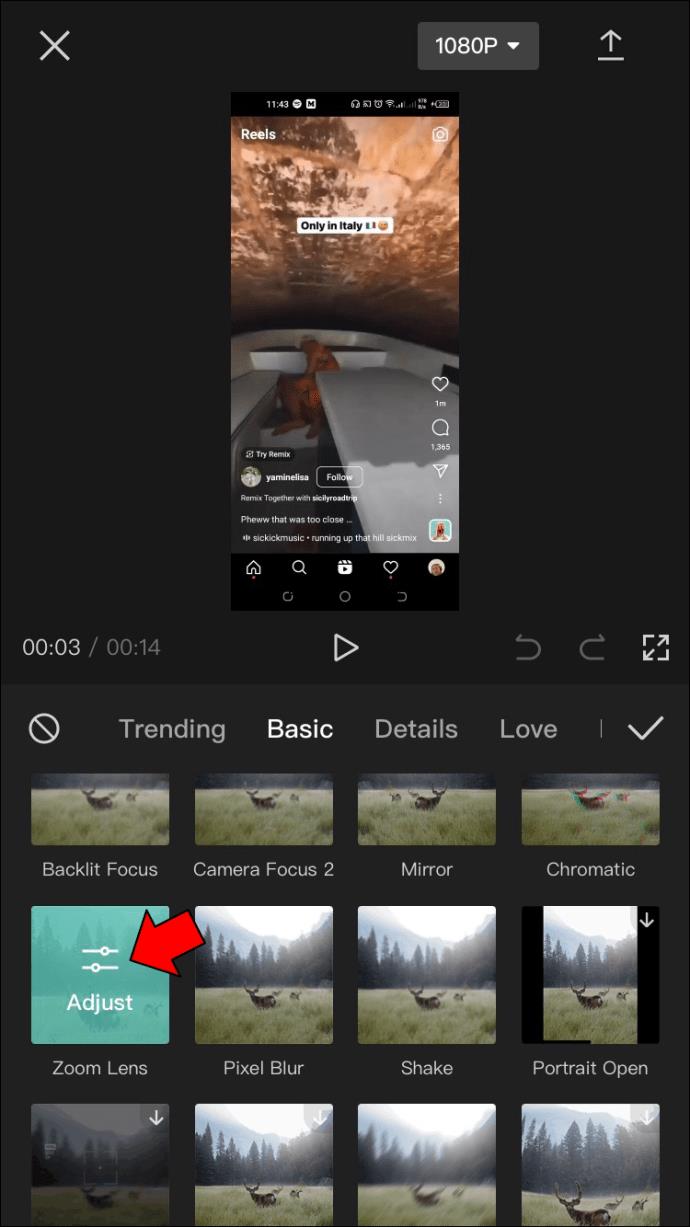
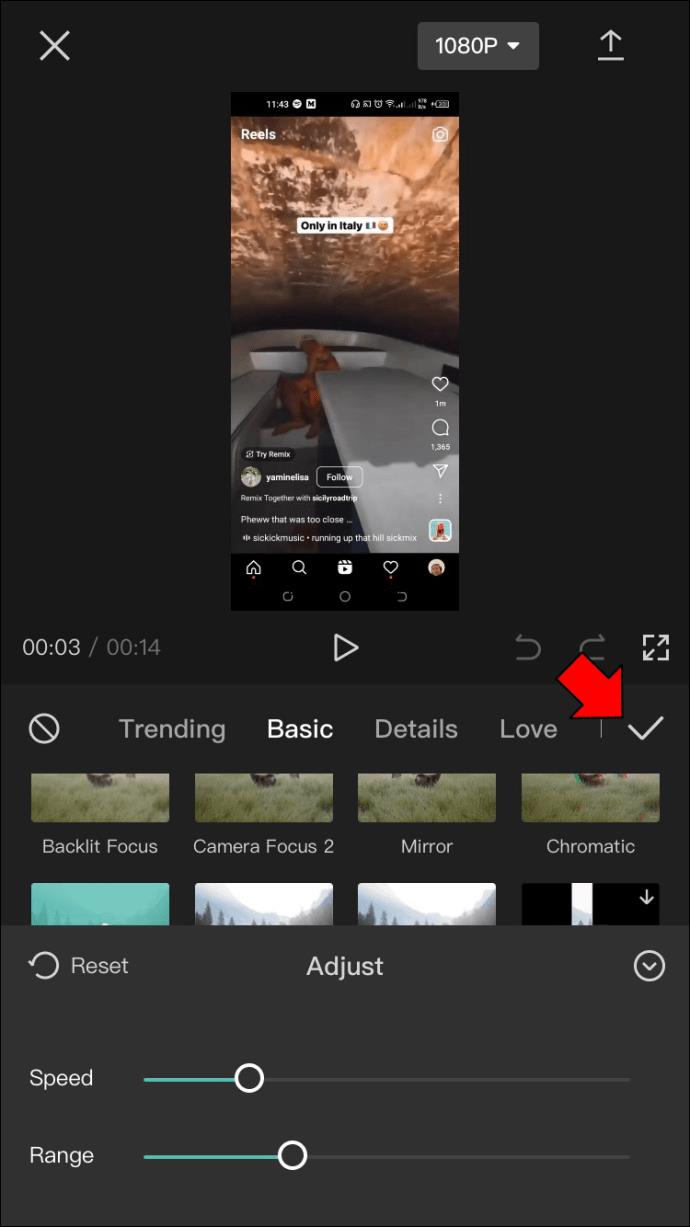
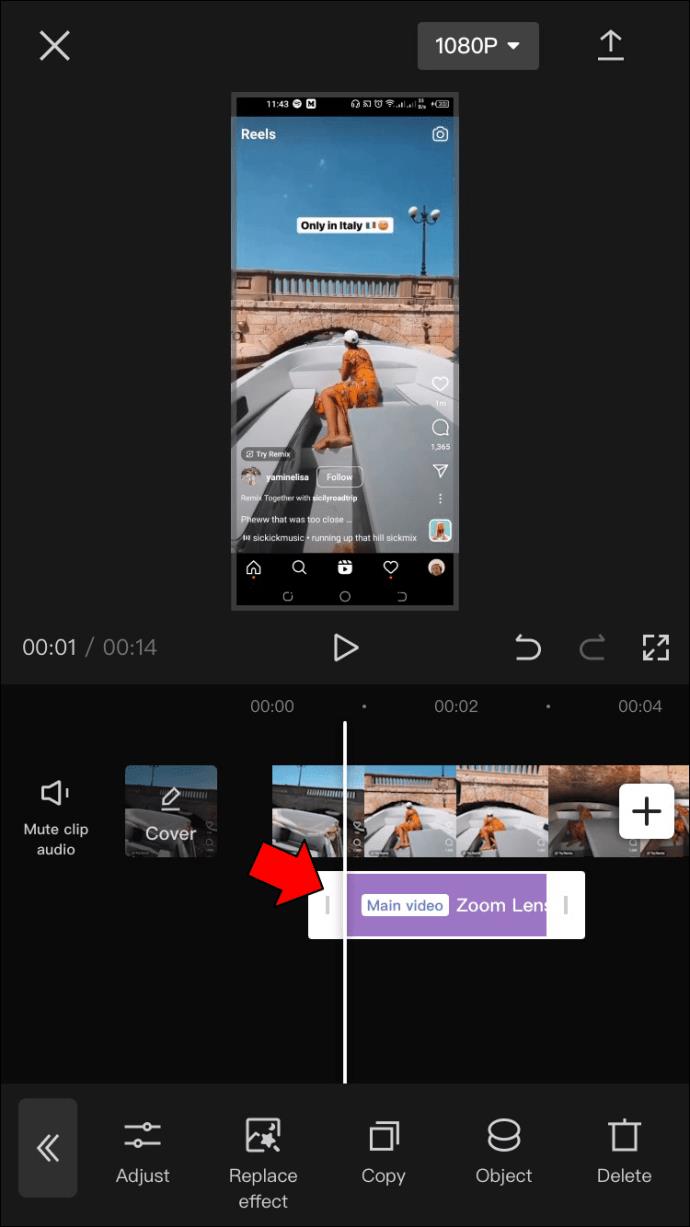
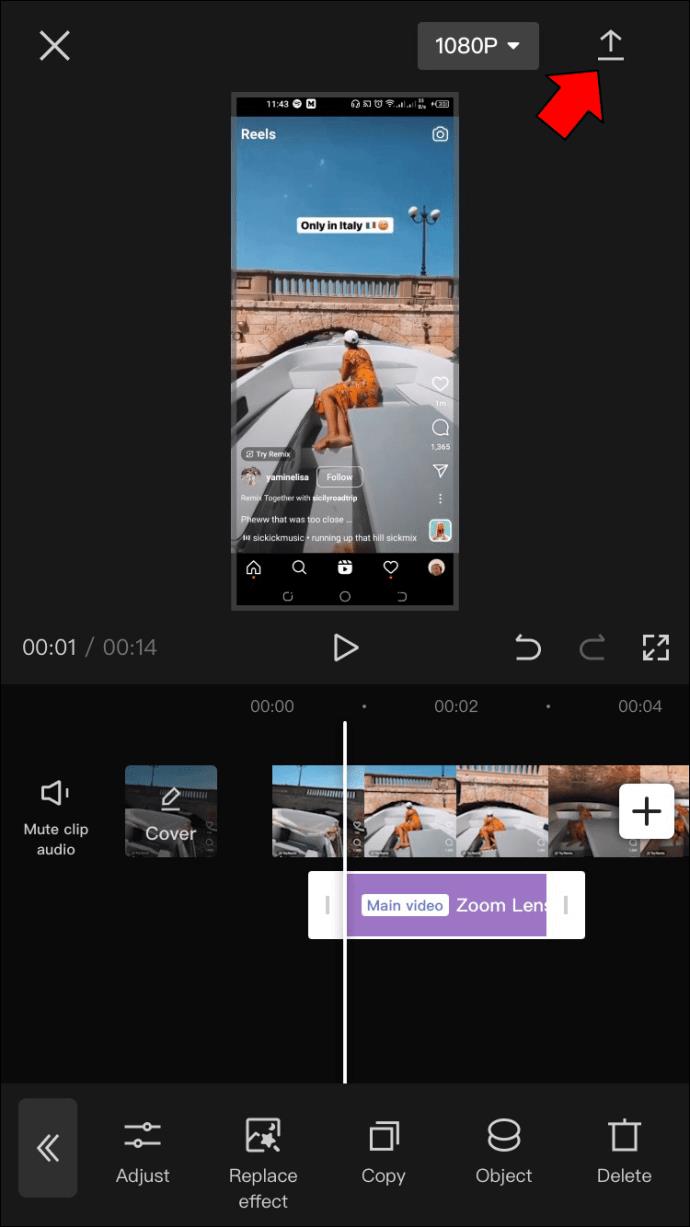
ซูม 3 มิติ
เอฟเฟ็กต์การซูม 3 มิติได้รับความนิยมมากขึ้นในแพลตฟอร์มโซเชียลมีเดีย เช่น Instagram และ Snapchat ทำงานโดยการซูมวัตถุหรือบุคคลและดึงพื้นหลังเพื่อสร้างภาพสามมิติ
สามารถใช้เพื่อสร้างภาพที่โดดเด่นและน่าสนใจ สามารถใช้เอฟเฟ็กต์เพื่อเพิ่มความลึกและมิติให้กับภาพถ่ายที่แบนราบได้
นี่คือวิธีการดำเนินการ

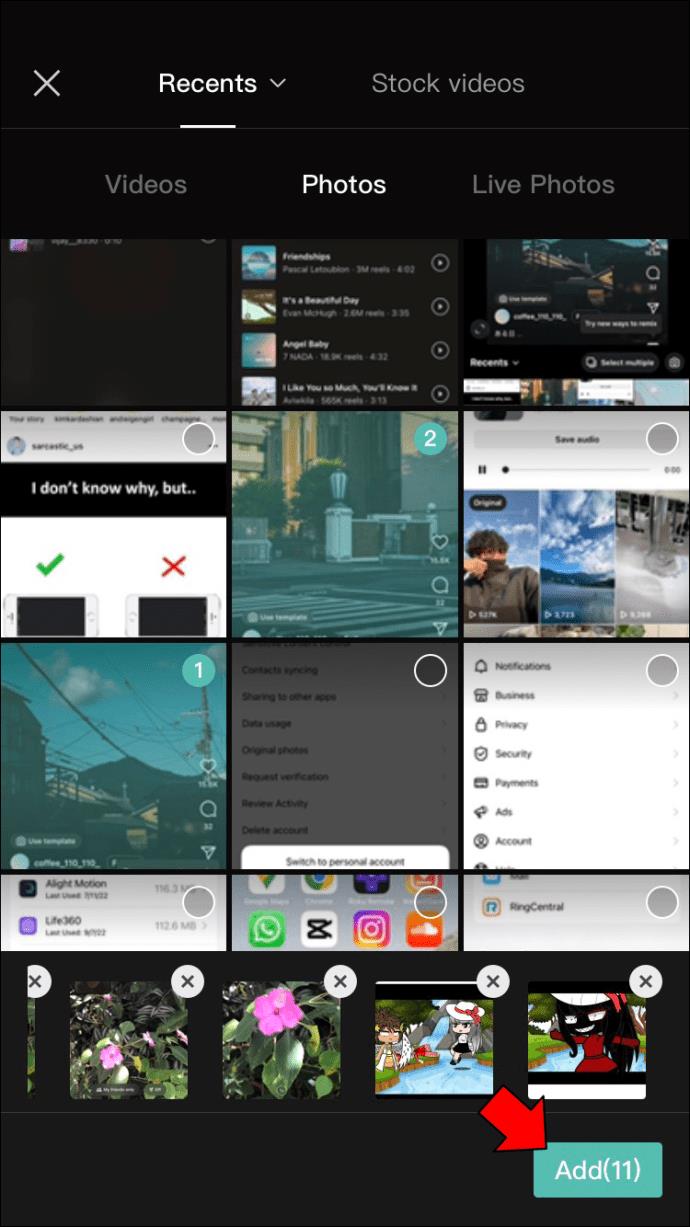
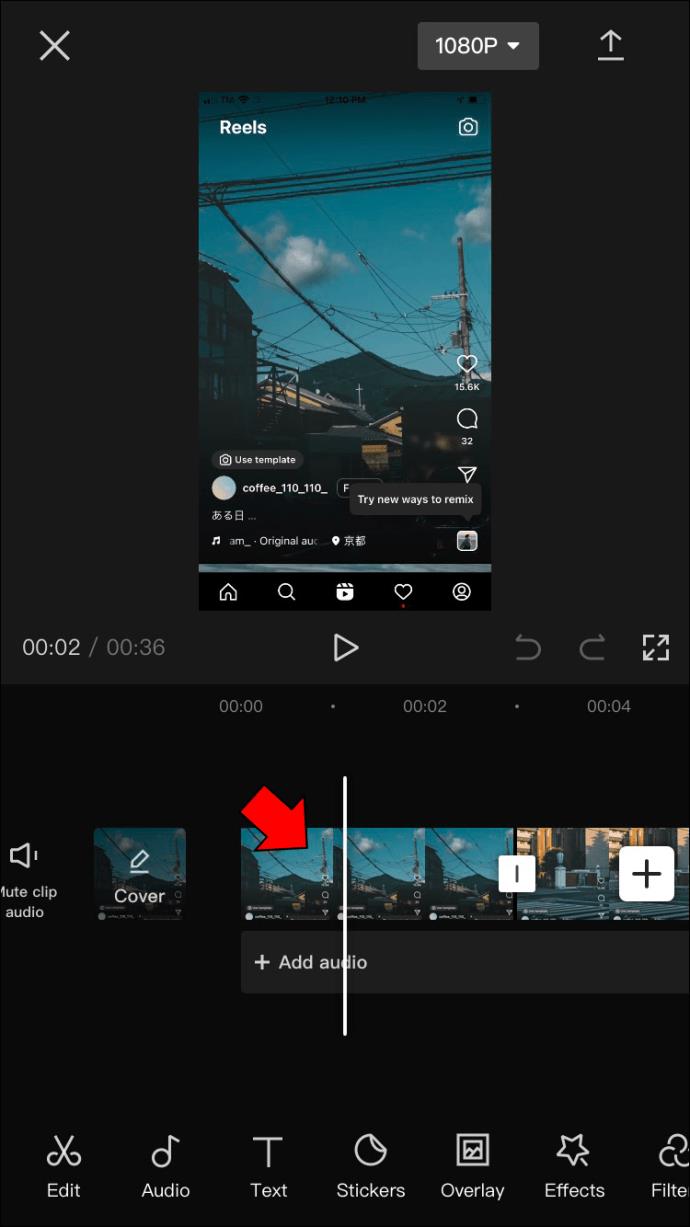

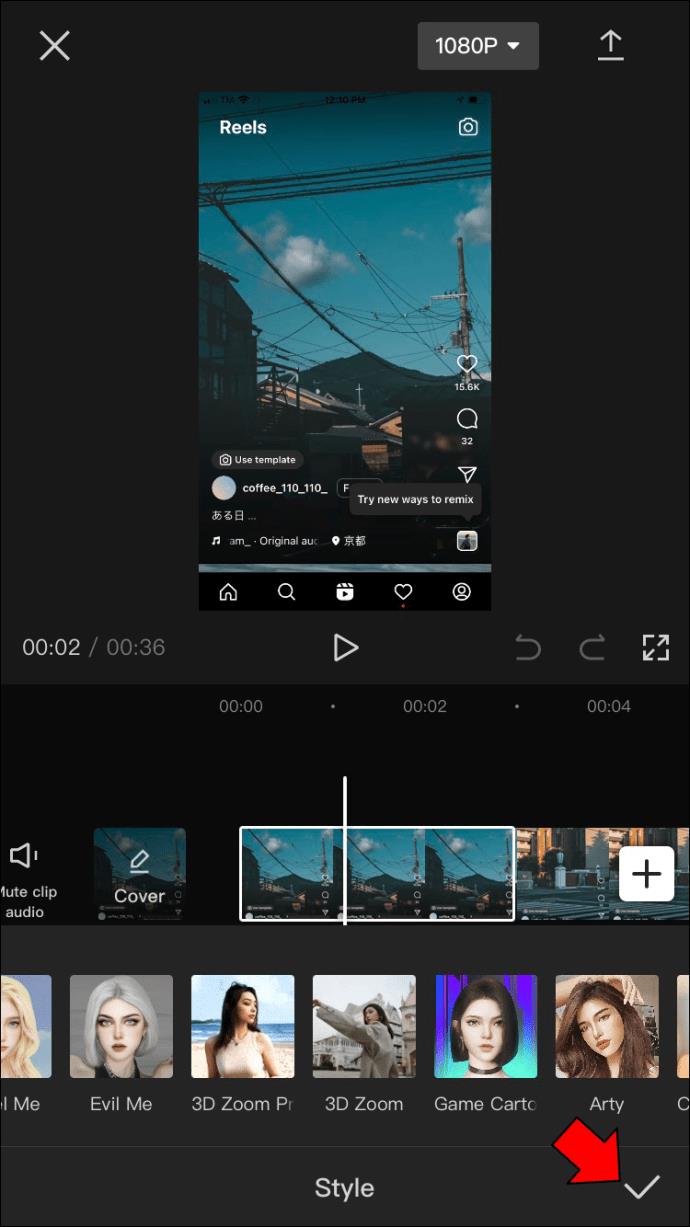
วิธีใช้เอฟเฟกต์การซูมใน CapCut บน Android
คุณสามารถสร้างวิดีโอซูมได้สองวิธีบน CapCut: เอฟเฟกต์ซูมปกติและเอฟเฟกต์ซูมสามมิติ (3D) นี่คือบทช่วยสอนเกี่ยวกับวิธีการทำงานแต่ละอย่าง
ซูมปกติ
เอฟเฟ็กต์การซูมปกติเป็นเอฟเฟ็กต์พื้นฐานที่สุดที่คุณสามารถใช้ใน CapCut

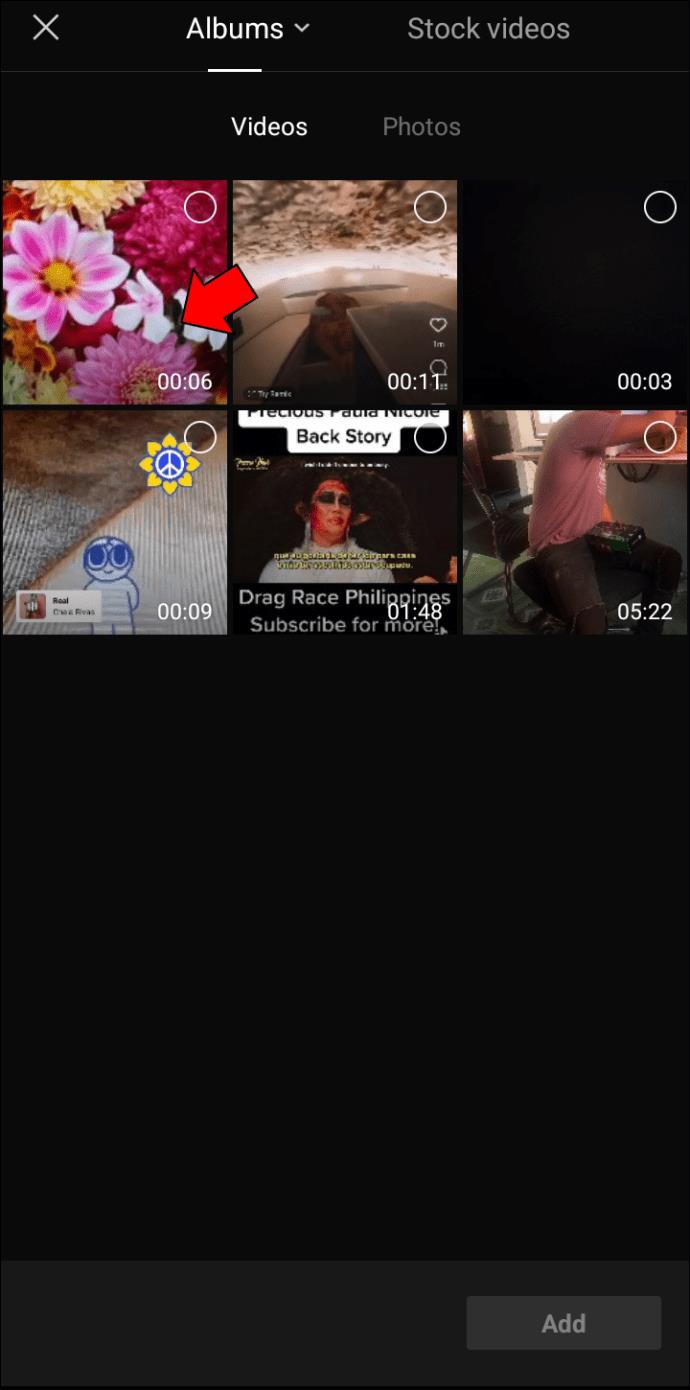
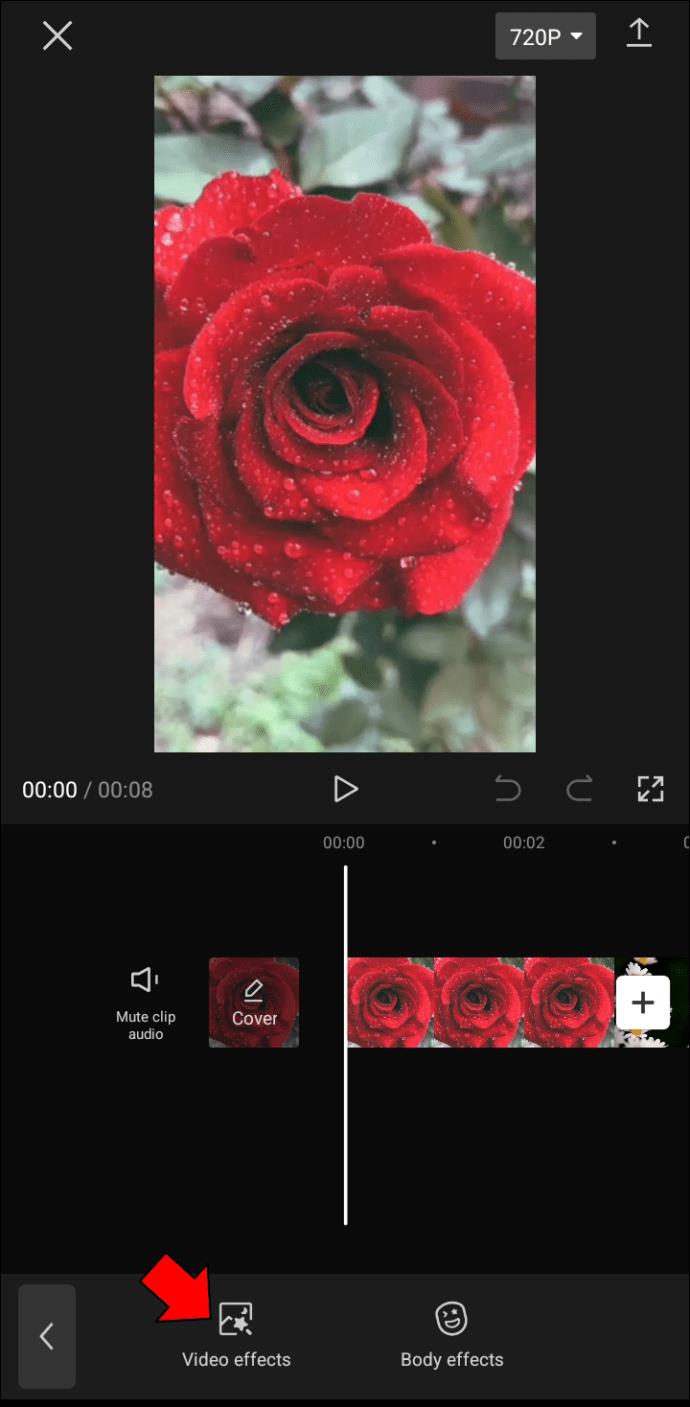
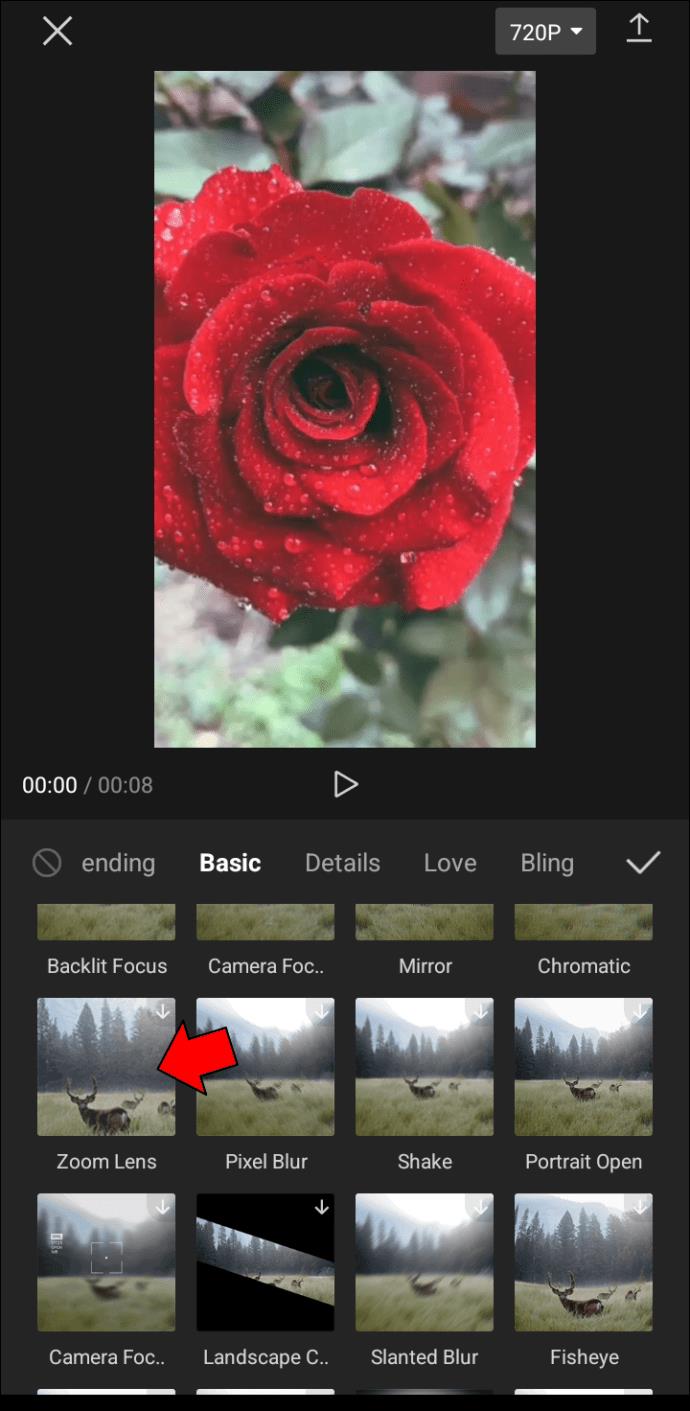
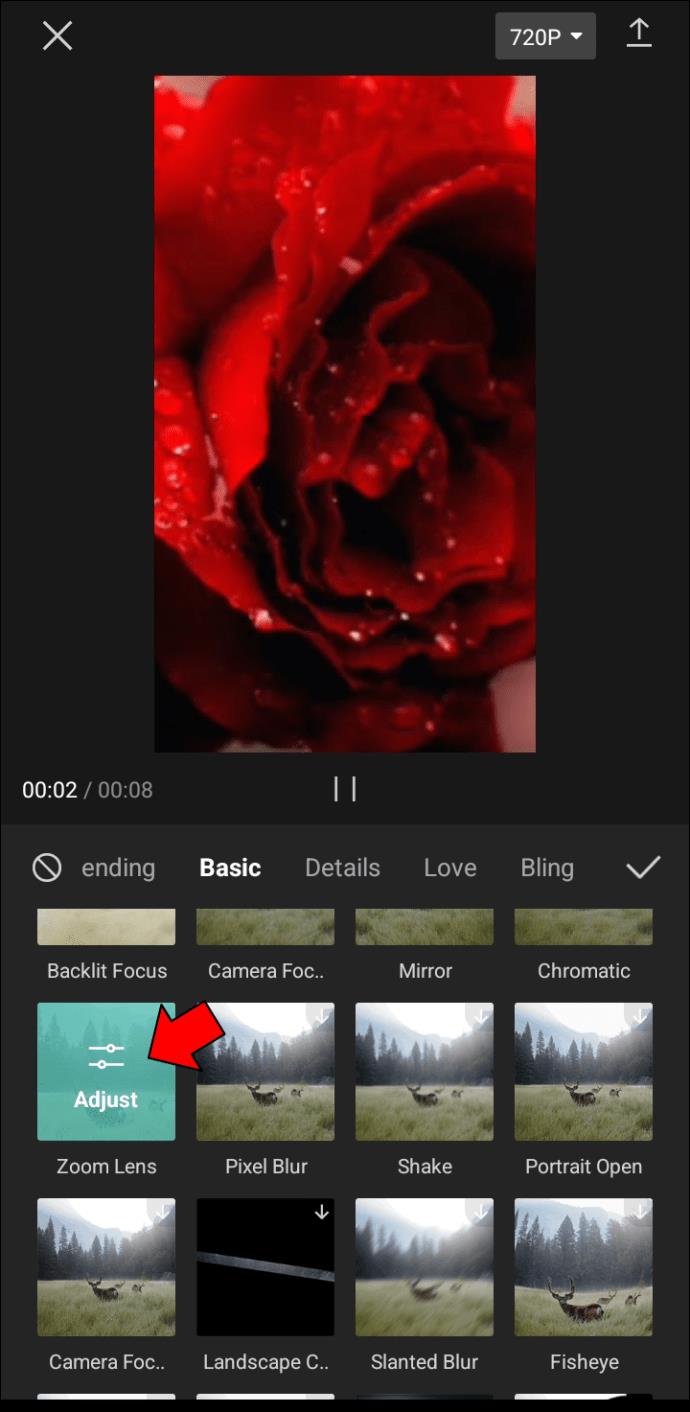
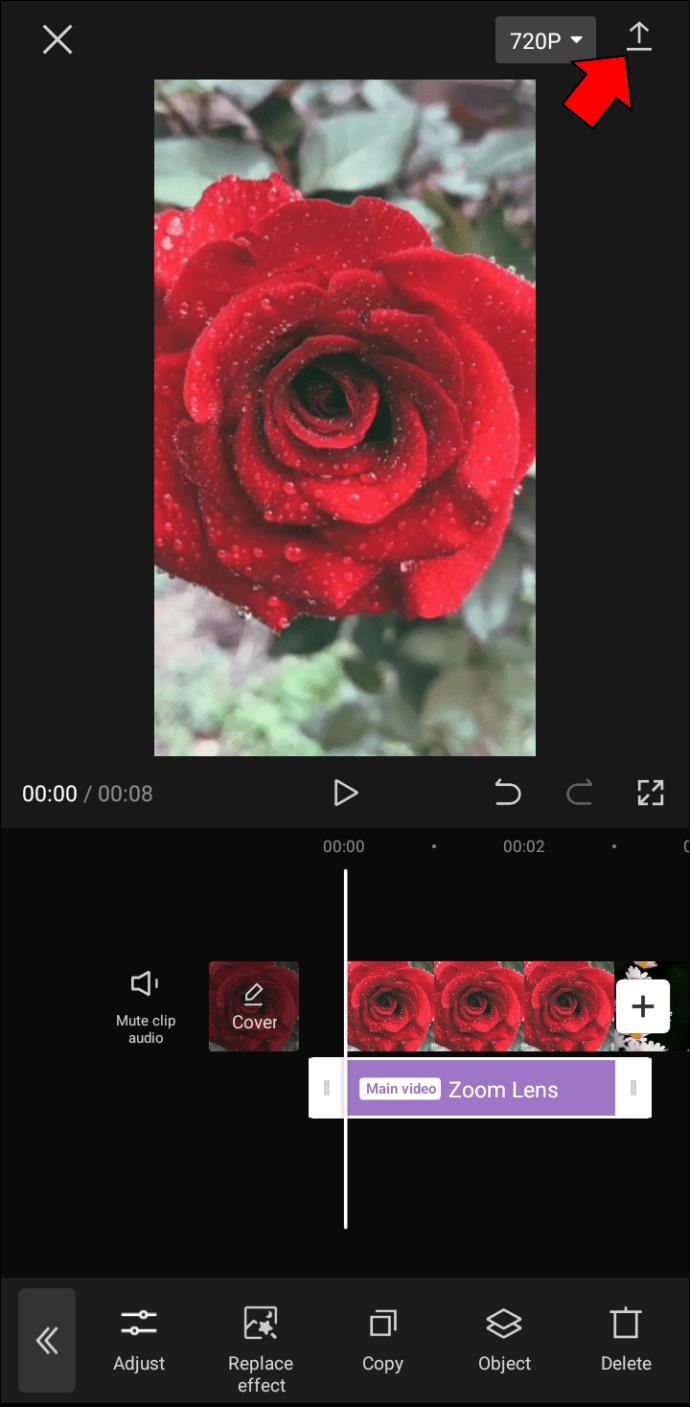
ซูม 3 มิติ
แม้ว่าภาพถ่ายทั่วไปจะถูกจำกัดไว้ที่ความสูงและความกว้างสองมิติ การเพิ่มมิติความลึกที่สามจะสร้างภาพลวงตาของพื้นที่และทำให้ผู้ชมอยู่ในฉาก ภาพประเภทนี้มีประสิทธิภาพโดยเฉพาะอย่างยิ่งสำหรับการแสดงทิวทัศน์หรือสถาปัตยกรรม เนื่องจากสามารถให้ความรู้สึกเหมือนก้าวเข้าไปในภาพถ่ายได้
หากต้องการสร้างภาพ 3 มิติโดยใช้ CapCut ให้ทำตามขั้นตอนเหล่านี้

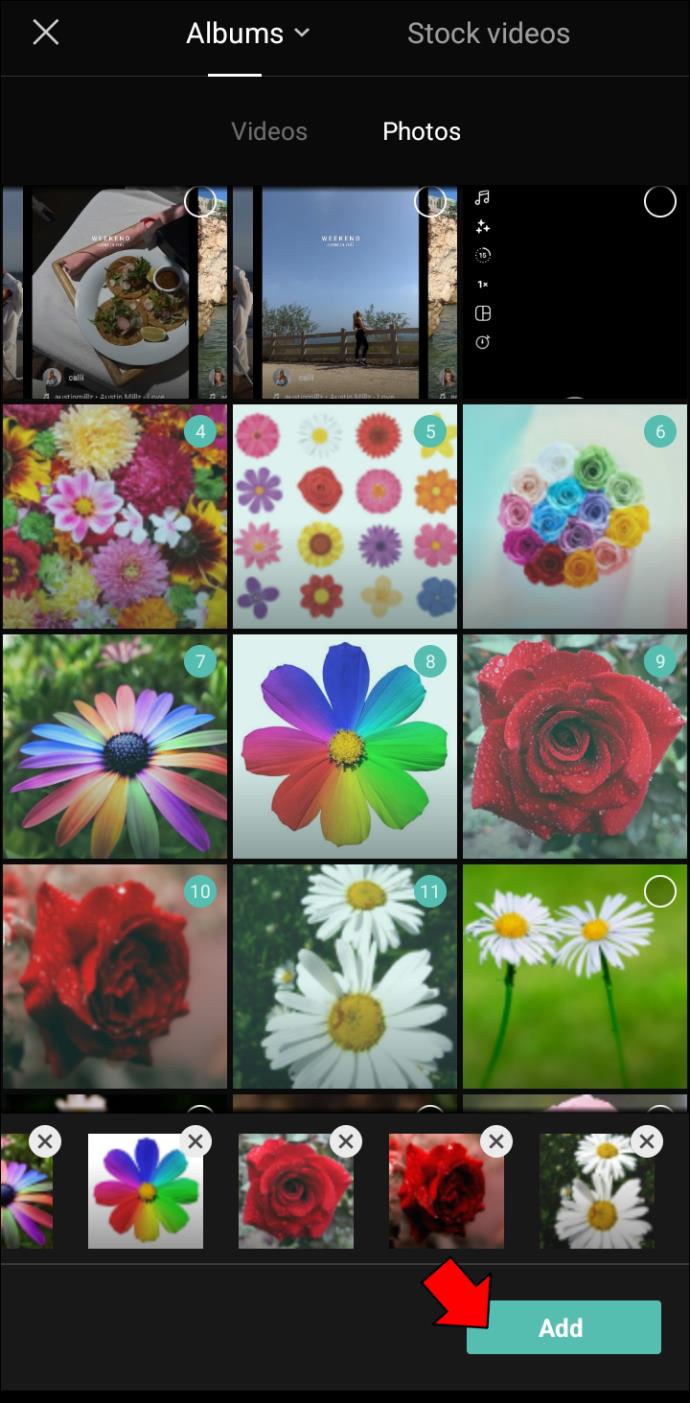
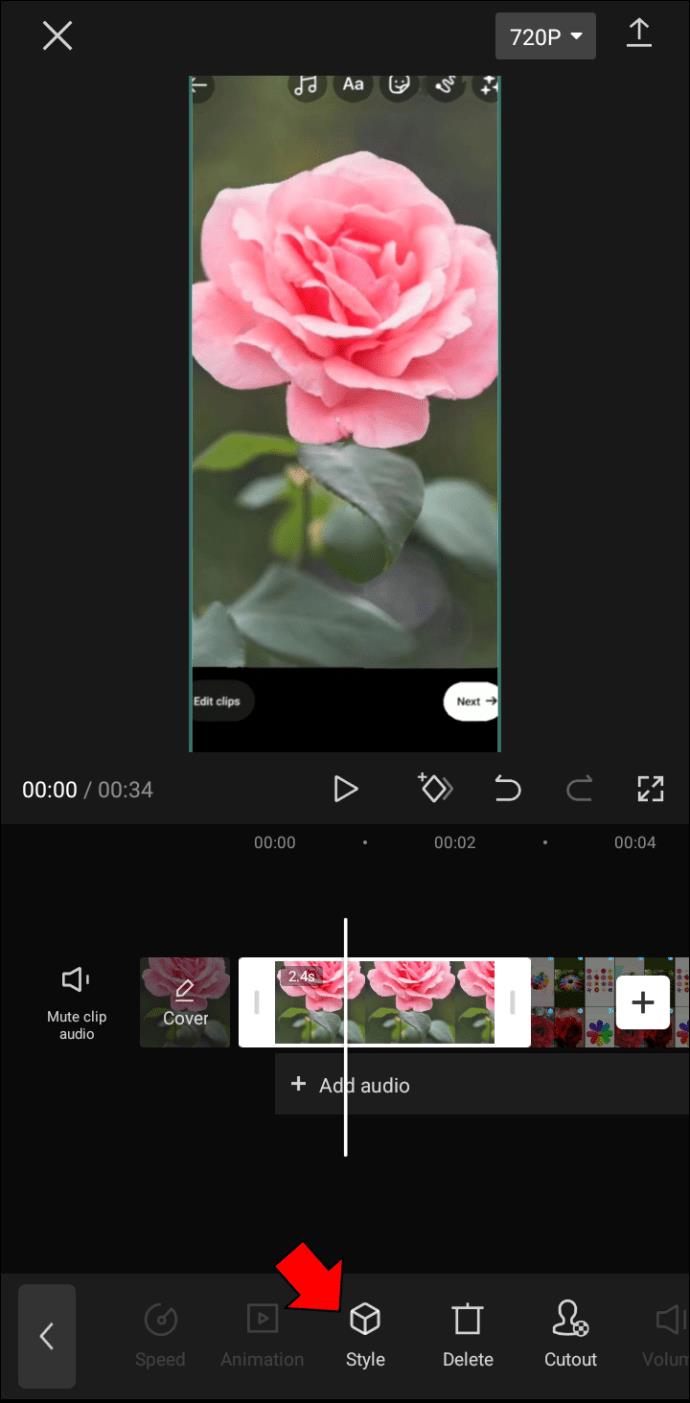
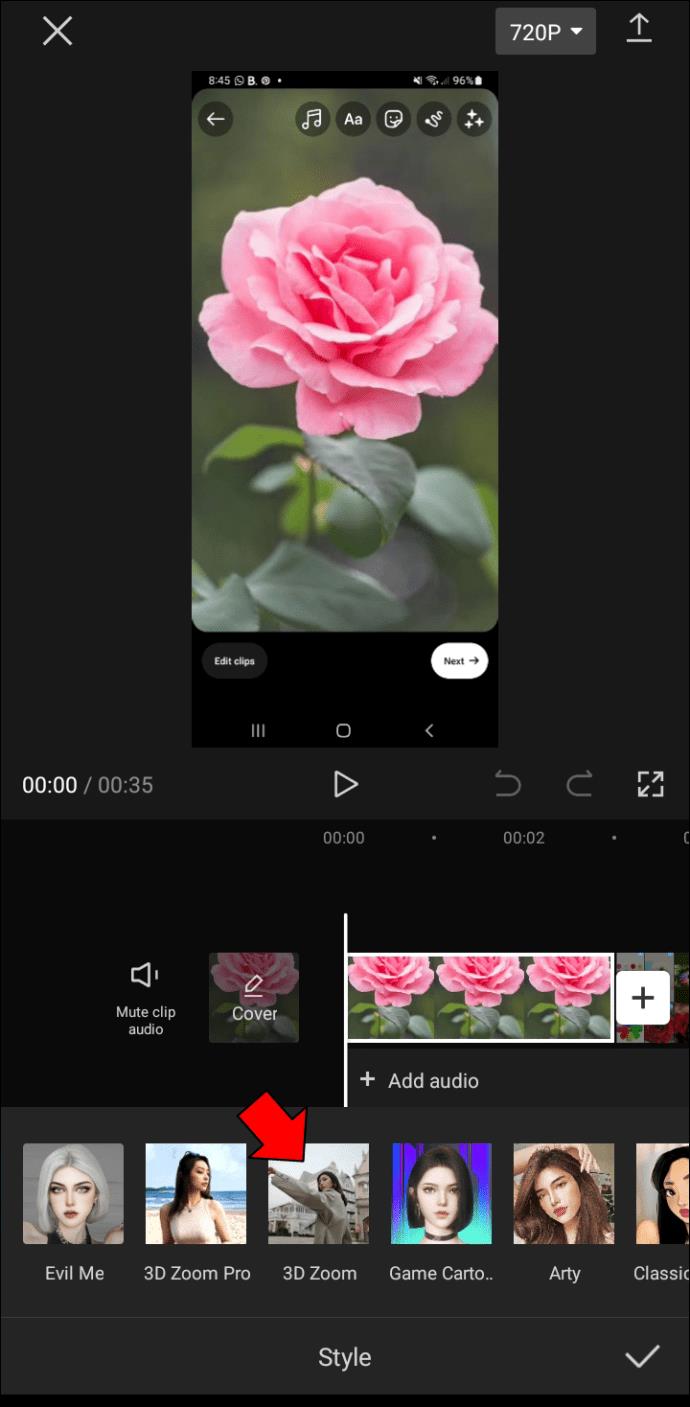
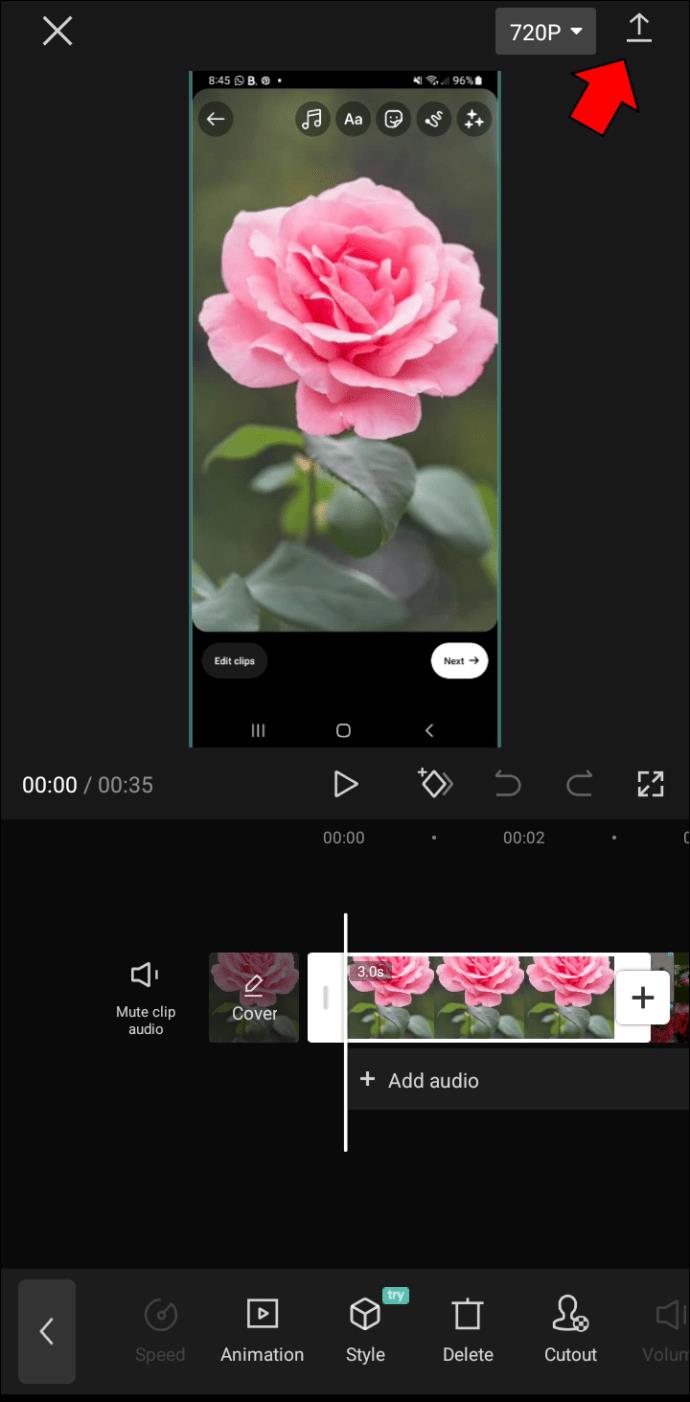
ไม่ว่าคุณจะต้องการเพิ่มพิซซ่าพิเศษให้กับรูปภาพของคุณ หรือเพียงแค่ต้องการสนุกสนานกับเพื่อนๆ เอฟเฟ็กต์ CapCut 3D จะทำให้คุณสังเกตเห็นได้อย่างแน่นอน ทำไมไม่ลองดูล่ะ คุณอาจพบว่าตัวเองติดงอมแงม
ซูมเข้าไปยังวิดีโอที่น่าทึ่ง
การซูมด้วย CapCut เป็นวิธีที่ยอดเยี่ยมในการพัฒนาทักษะการตัดต่อวิดีโอของคุณ ประสบการณ์จะคล้ายกับการตัดต่อในซอฟต์แวร์ตัดต่อวิดีโอระดับมืออาชีพ แต่อินเทอร์เฟซนั้นเรียบง่ายและใช้งานง่ายกว่ามาก ทำให้เป็นตัวเลือกที่ยอดเยี่ยมสำหรับผู้เริ่มต้นหรือผู้ที่ต้องการพัฒนาทักษะ
โปรแกรมดาวน์โหลดและใช้งานได้ฟรี ดังนั้นจึงไม่มีความเสี่ยงในการทดลองใช้ การซูมด้วย CapCut เป็นวิธีที่ยอดเยี่ยมในการพัฒนาทักษะการตัดต่อวิดีโอและสร้างวิดีโอคุณภาพสูง
คุณเคยเข้าร่วมวงซูมโดยใช้ CapCut หรือไม่? ถ้าใช่ อย่าลังเลที่จะแบ่งปันประสบการณ์ของคุณในส่วนความคิดเห็นด้านล่าง
หลังจากได้รับกระแสตอบรับอย่างล้นหลาม “Baldur's Gate 3” ก็ได้รับการปล่อยตัวแล้ว แต่ก่อนที่จะดำดิ่งสู่เกมผู้เล่นหลายคนคงอยากรู้ว่ามันได้หรือไม่
คุณมีปัญหากับการเชื่อมต่อคอนโทรลเลอร์ของคุณหรือไม่? คุณพร้อมที่จะเล่นเกมแล้ว แต่โดยไม่ต้องใช้คอนโทรลเลอร์ เกมก็จะจบลง คุณไม่ใช่นักเล่นเกมเพียงคนเดียว
คุณกำลังมองหาวิธีปรับเปลี่ยนโครงสร้างของผู้เล่นโดยไม่ต้องสร้างตัวละครใหม่ใน "Diablo 4" หรือไม่? คุณโชคดีแล้ว เกมดังกล่าวช่วยให้คุณ
การตั้งค่าความสว่างหน้าจอเป็นคุณสมบัติที่สำคัญ ไม่ว่าคุณจะใช้อุปกรณ์ใดก็ตาม แต่สิ่งสำคัญอย่างยิ่งคือต้องได้รับระดับความสว่าง
ยามาเป็นหนึ่งในคาตานะต้องคำสาปของเกมและมีสถานะเป็นตำนาน การใช้อาวุธอันทรงพลังในโลกเปิด "Blox Fruits" จะมอบให้คุณ
อะแดปเตอร์เครือข่ายบนระบบปฏิบัติการ Windows เป็นอุปกรณ์สำคัญที่ช่วยให้การเชื่อมต่อเครือข่ายทำงานได้อย่างราบรื่น เนื่องจากได้รับอะแดปเตอร์เครือข่าย
แม้ว่าคุณจะใช้ Windows มาเป็นเวลานาน แต่บางครั้งคุณอาจเผชิญกับปัญหาที่รับประกันความช่วยเหลือจากผู้เชี่ยวชาญ ไม่ว่าคุณกำลังเผชิญหน้าอยู่
มีบางสิ่งที่น่าหงุดหงิดมากกว่าการถูกล็อคออกจากเครือข่ายอินเทอร์เน็ตของคุณ หากคุณไม่ได้จดรหัสผ่าน คุณอาจสูญเสียการเข้าถึง
นี่คือตำแหน่งวอลเปเปอร์ Windows สำหรับ Windows 8 และ 10 เพื่อให้คุณสามารถใช้ภาพความละเอียดสูงเหล่านี้กับอุปกรณ์อื่นหรือ Windows เวอร์ชันเก่าได้
หากคุณต้องการถ่ายภาพด้วยพีซี Windows 10 คุณจะต้องทดสอบฟังก์ชันกล้องก่อน ไม่ว่าคุณจะแค่อยากจะยิงเซลฟี่ออกไปก็ตาม
เมื่อคอมพิวเตอร์ของคุณเริ่มมีอาการแลค นั่นเป็นสัญญาณว่าคุณต้องเพิ่มพื้นที่ว่าง โดยปกติแล้ว การลบไฟล์ชั่วคราวเป็นจุดเริ่มต้นที่ดี
สรุปทางลัดแอปพลิเคชันภาพยนตร์และทีวีบน Windows 10 สรุปทางลัดแอปพลิเคชันภาพยนตร์และทีวีบน Windows 10 เพื่อมอบประสบการณ์ที่ยอดเยี่ยมให้กับคุณ อาจจะ
วิธีแก้ไขข้อความล้มเหลวในการโหลดข้อผิดพลาดบน Discord สำหรับ Windows Discord จะไม่สนุกหากคุณไม่สามารถอ่านสิ่งที่คนอื่นเขียนได้ ต่อไปนี้เป็นวิธีแก้ไขข้อผิดพลาดของข้อความ
วิธีแสดงไอคอนพีซีเครื่องนี้บนเดสก์ท็อป Windows 11 ในระหว่างกระบวนการใช้ Windows 11 ผู้ใช้จำนวนมากจำเป็นต้องเข้าถึงพีซีเครื่องนี้ (การจัดการ)
วิธีค้นหาข้อมูลใน Windows Registry อย่างรวดเร็ว คุณพบว่าการค้นหาข้อมูลใน Windows Registry ยากหรือไม่? ด้านล่างนี้คือวิธีที่รวดเร็วในการค้นหารีจิสทรี
วิธีจำกัดจำนวนความพยายามเข้าสู่ระบบที่ล้มเหลวใน Windows 10 การจำกัดจำนวนความพยายามเข้าสู่ระบบด้วยรหัสผ่านที่ล้มเหลวใน Windows 10 จะช่วยเพิ่มความปลอดภัยของคอมพิวเตอร์ นี่คือวิธีการ
วิธีสร้างข้อความแสดงข้อผิดพลาดปลอมใน Windows Windows สามารถสร้างข้อความแสดงข้อผิดพลาดที่สร้างสรรค์ได้ แต่ทำไมคุณไม่ลองสร้างเนื้อหาของคุณเองเพื่อให้พวกเขาล้อเลียน
วิธีเปิด Windows Tools ใน Windows 11, Windows Administrative Tools หรือ Windows Tools ยังคงมีประโยชน์บน Windows 11 ต่อไปนี้เป็นวิธีค้นหา Windows Tools ใน Windows 11
วิธีแก้ไขข้อผิดพลาด Windows Quick Assist ไม่ทำงาน Windows Quick Assist ช่วยให้คุณเชื่อมต่อกับพีซีระยะไกลได้อย่างง่ายดาย อย่างไรก็ตามบางครั้งก็ทำให้เกิดข้อผิดพลาดเช่นกัน แต่,
วิธีปักหมุดไฟล์ Word, Excel และ PowerPoint ไปที่ไอคอนแอพที่เกี่ยวข้องบนทาสก์บาร์ของ Windows 11 จะปักหมุดไฟล์ Office ไว้ที่ไอคอนทาสก์บาร์บน Windows 11 ได้อย่างไร เชิญ


















