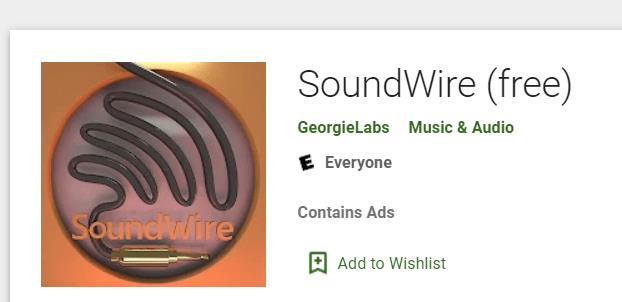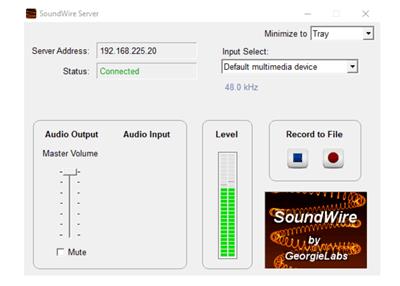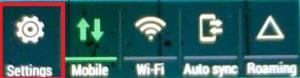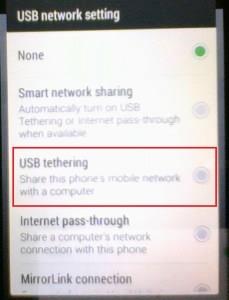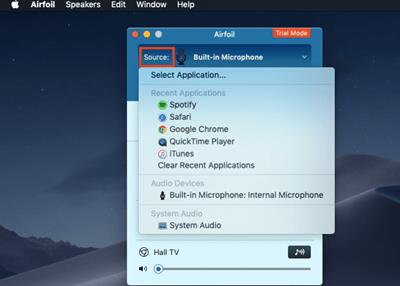ลิงค์อุปกรณ์
คุณกำลังอยู่ระหว่างงานสำคัญบางอย่างที่คุณต้องการฟังเสียงที่ชัดเจน ขออภัย ลำโพงคอมพิวเตอร์ของคุณจะไม่ทำงานอีกต่อไป หรือบางทีคุณอาจกำลังชมภาพยนตร์ที่น่าสนใจอยู่ และลำโพงแล็ปท็อปของคุณก็เสียเปรียบคุณไป

แล้วตอนนี้คุณทำอะไรอยู่? คุณอาจไม่ทราบ แต่คุณสามารถใช้โทรศัพท์ Android เป็นลำโพงสำหรับพีซีหรือแล็ปท็อปของคุณได้ คุณสามารถใช้ iPhone ของคุณเป็นลำโพงได้ด้วยความช่วยเหลือจากแอพของบริษัทอื่น
ไม่ว่าโทรศัพท์ของคุณจะเป็นแบบใด เราจะกล่าวถึงวิธีใช้โทรศัพท์เป็นลำโพงสำหรับคอมพิวเตอร์ของคุณในบทความนี้
วิธีเปลี่ยนโทรศัพท์ Android ของคุณให้เป็นลำโพงโดยใช้ Wifi
โดยการดาวน์โหลดแอปของบริษัทอื่นและทำตามขั้นตอนด้านล่าง คุณสามารถตั้งค่าโทรศัพท์ Android ของคุณเป็นลำโพงสำหรับแล็ปท็อปหรือพีซีของคุณได้

1) ดาวน์โหลดแอปของบุคคลที่สาม
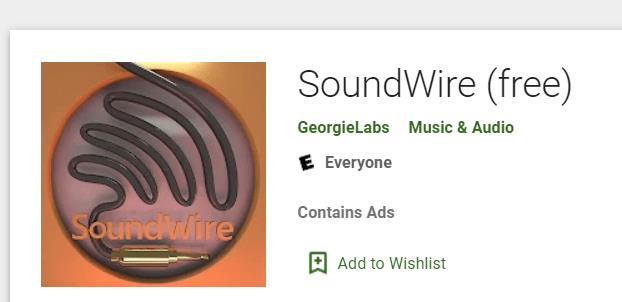
สิ่งแรกที่คุณต้องทำคือดาวน์โหลดแอปของบริษัทอื่นที่จะช่วยคุณแปลงโทรศัพท์เป็นลำโพง มีแอพค่อนข้างน้อยรวมถึง AudioRelay และ SoundWire เราขอแนะนำให้คุณใช้ SoundWire คุณสามารถดาวน์โหลด ได้จากGoogle Play Store เป็นแอปฟรีและใช้งานได้สะดวกมาก
2) ดาวน์โหลดเวอร์ชันเดสก์ท็อป
เมื่อคุณดาวน์โหลด SoundWire บนโทรศัพท์ Android แล้ว คุณจะต้องดาวน์โหลดแอปเวอร์ชันเดสก์ท็อปด้วย คุณสามารถทำได้โดยไปที่SoundWire Serverและดาวน์โหลดไฟล์ซิป คุณจะต้องแตกไฟล์และติดตั้งแอปบนคอมพิวเตอร์ของคุณ
3) เชื่อมต่ออุปกรณ์ทั้งสองกับ Wifi เดียวกัน
คุณต้องแน่ใจว่าอุปกรณ์ทั้งสองของคุณเชื่อมต่อกับเครือข่าย wifi เดียวกัน นั่นคือข้อกำหนดเบื้องต้นหลัก และวิธีนี้ใช้ไม่ได้ผล ในกรณีที่คุณไม่มี wifi คุณสามารถใช้ฮอตสปอตของโทรศัพท์เพื่อเชื่อมต่อเดสก์ท็อปหรือแล็ปท็อปของคุณกับอินเทอร์เน็ต
4) เปิดแอพบนอุปกรณ์ทั้งสอง
เปิดแอป SoundWire บนโทรศัพท์และเซิร์ฟเวอร์ SoundWire บนคอมพิวเตอร์หรือแล็ปท็อป
5) หากยังไม่ได้เชื่อมต่อ ให้เชื่อมโยงอุปกรณ์เข้าด้วยกัน
หากคุณทำตามขั้นตอนทั้งหมดที่กล่าวมาอย่างถูกต้อง โอกาสที่อุปกรณ์ทั้งสองจะเชื่อมต่อกันทันที หากสิ่งนี้ไม่เกิดขึ้นด้วยเหตุผลบางอย่าง คุณจะต้องป้อนที่อยู่เซิร์ฟเวอร์ด้วยตนเอง คุณสามารถทำได้โดยคัดลอกที่อยู่เซิร์ฟเวอร์จากแอปบนพีซีและป้อนลงในโทรศัพท์ของคุณ
หลังจากทำเช่นนี้ ให้แตะที่ไอคอน SoundWire บนโทรศัพท์ของคุณ แค่นั้นแหละ; โทรศัพท์ของคุณควรทำหน้าที่เป็นลำโพงได้แล้ว
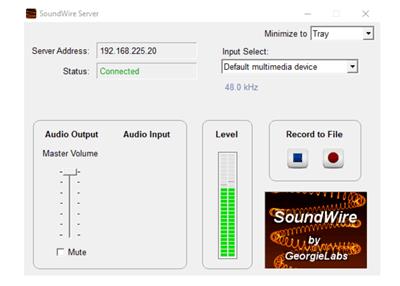
วิธีเปลี่ยนโทรศัพท์ Android ของคุณให้เป็นลำโพงโดยใช้การเชื่อมต่อ USB
คุณยังสามารถใช้โทรศัพท์ของคุณเป็นลำโพงได้ด้วยการเชื่อมต่อโทรศัพท์ของคุณกับคอมพิวเตอร์/แล็ปท็อปโดยใช้สาย USB คุณต้องใช้อินเทอร์เน็ตเพื่อให้กระบวนการนี้ทำงานได้เช่นกัน แต่คุณไม่จำเป็นต้องมีเครือข่าย wifi ข้อมูลมือถือในโทรศัพท์ของคุณก็เพียงพอแล้ว
1) สร้างเครือข่าย
- เชื่อมต่อโทรศัพท์ของคุณกับแล็ปท็อปหรือคอมพิวเตอร์โดยใช้สาย USB
- จากนั้นไปที่ ตัวเลือก การตั้งค่าบนโทรศัพท์ของคุณ
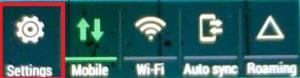
- จากนั้นแตะที่เครือข่ายและอินเทอร์เน็ต
2) เปิดใช้งานอุปกรณ์
- ตอนนี้ แตะที่Hotspot และ Tethering; อาจถูกระบุว่าเป็นMobile Hotspot และ Tethering
- จากนั้นเลือกการปล่อยสัญญาณผ่าน USB
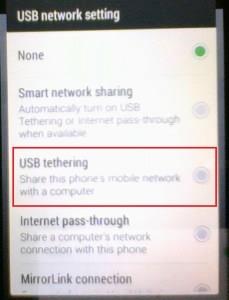
3) เชื่อมต่ออุปกรณ์
อีกครั้ง เปิดแอป SoundWire บนโทรศัพท์และพีซีของคุณ แล้วทำตามขั้นตอนที่ห้าที่กล่าวถึงก่อนหน้านี้ในบทความ โทรศัพท์ของคุณควรทำงานเป็นลำโพงได้แล้ว
จะทำอย่างไรถ้าคุณเป็นเจ้าของ iPhone?
น่าเสียดายที่ไม่มีแอพฟรีใน Apple Store ที่จะช่วยแปลง iPhone ของคุณให้เป็นลำโพงสำหรับแล็ปท็อปหรือพีซีในระยะยาว อย่างไรก็ตาม หากคุณไม่รังเกียจที่จะจ่ายเงิน คุณสามารถใช้แอปที่เรียกว่าiSpeakerได้ อย่างไรก็ตาม ไม่สามารถตรวจสอบคุณภาพได้โดยอิสระ
หากคุณกำลังพยายามใช้ iPhone เป็นลำโพงสำหรับ Mac หรือ iMac ในระยะสั้น มีข่าวดีอยู่บ้าง มีแอปฟรีชื่อ Airfoil Satellite ที่จะช่วยคุณ
1) ดาวน์โหลดดาวเทียม Airfoil
ดาวน์โหลด แอพ Airfoil Satelliteบน iPhone ของคุณ คุณจะต้องดาวน์โหลดเวอร์ชันที่ใช้ร่วมกันบนMac หรือ iMac ของคุณ น่าเสียดายที่เวอร์ชัน macOS เป็นเวอร์ชันทดลองและอนุญาตให้ฟังได้สิบนาทีต่อเซสชันเท่านั้น ดังนั้น หากคุณต้องการใช้ iPhone ของคุณเป็นลำโพงนานกว่า 10 นาทีต่อครั้ง วิธีนี้ไม่เหมาะกับคุณ
ไม่ได้หมายความว่าเสียงจะหยุดสตรีมจากโทรศัพท์ของคุณหลังจากสิบนาที แต่คุณภาพเสียงจะลดลงอย่างมาก
2) เชื่อมต่ออุปกรณ์ทั้งสองเข้ากับ Wifi เดียวกัน
ตอนนี้คุณต้องเชื่อมต่ออุปกรณ์ทั้งสอง คุณต้องเชื่อมต่อทั้งสองเครื่องเข้ากับเครือข่าย wifi เดียวกัน เช่นเดียวกับที่คุณต้องทำหากคุณมีโทรศัพท์ Android
3) เปิดแอพและเชื่อมต่ออุปกรณ์
เปิดแอพ Airfoil Satellite ทั้งบน Mac และ iPhone ในแอป Mac Airfoil ให้คลิกลำโพง ตอนนี้คุณจะต้องเลือกชื่อ iPhone ของคุณจากรายการ ตอนนี้ควรเชื่อมต่ออุปกรณ์ทั้งสองแล้ว
4) เลือกอุปกรณ์ส่งออก
คุณต้องทำตามขั้นตอนสุดท้ายนี้ เนื่องจากคุณยังต้องเลือกแหล่งที่มาสำหรับเสียงของคุณ คุณควรตั้งค่า iPhone ของคุณเป็นอุปกรณ์ส่งออก คุณสามารถทำได้โดยคลิกที่Sourceที่มุมซ้ายบนของแอพ
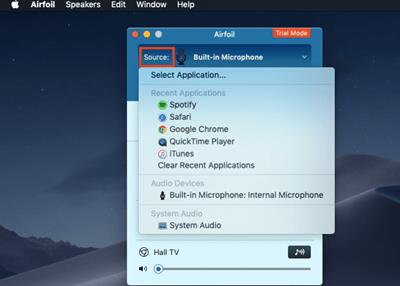
5) หากจำเป็น ให้ติดตั้ง Ace
หากคุณกำลังพยายามเล่นบางอย่างโดยใช้เบราว์เซอร์ Safari เป็นต้น Mac ของคุณจะแจ้งข้อความจากแอพ macOS ให้คุณทราบว่าคุณต้องติดตั้ง Audio Capture Engine คลิกที่ติดตั้งเอซ
เพื่อเปิดหน้าต่างอีกบานที่จะบอกว่า ACE คืออะไรและทำงานอย่างไร มันค่อนข้างง่ายในการนำทาง และคุณควรจะสามารถติดตั้งมันได้โดยไม่มีปัญหาอะไร
6) มองหาอุปกรณ์ในการออกอากาศ
ตอน นี้มองหาอุปกรณ์ออกอากาศ แตะชื่อ iPhone ของคุณบนเมนูนี้ และคุณก็พร้อมที่จะเริ่มใช้ iPhone เป็นลำโพงสำหรับเครื่อง macOS ของคุณ
มีความสุขในการสตรีมเสียง!
หวังว่าบทความนี้จะเป็นประโยชน์ แม้ว่าการส่งเสียงจากคอมพิวเตอร์ไปยังโทรศัพท์จะไม่ใช่เรื่องปกตินัก แต่ก็สามารถทำได้ ในกรณีของ Android นั้นฟรีและเรียบง่าย ในขณะที่ค่าย iOS/macOS จะซับซ้อนกว่าเล็กน้อย
คุณสามารถแคสต์เสียงจากแล็ปท็อปหรือพีซีไปยังโทรศัพท์ได้หรือไม่ คุณพบปัญหาใด ๆ ระหว่างทางหรือไม่? เรารอคอยที่จะได้ยินจากคุณ