วิธีตอบกลับอัตโนมัติในเมลบน iPhone

คุณสามารถใช้แอป Mail เพื่อตั้งค่าข้อความตอบกลับเมื่อไม่อยู่ที่ออฟฟิศเมื่อคุณไม่ได้ใช้ Mail บ่อยนักบน iPhone หรือตั้งค่าข้อความอัตโนมัติใน iCloud Mail
ลิงค์อุปกรณ์
Webex เป็นเครื่องมือที่ยอดเยี่ยมสำหรับการประชุมทางวิดีโอและการประชุมออนไลน์พร้อมตัวเลือกที่น่าสนใจมากมาย ด้วยคุณสมบัติไวท์บอร์ด เมื่อคำไม่เพียงพอที่จะอธิบายแนวคิด Webex ช่วยให้คุณสามารถถ่ายทอดข้อความของคุณเป็นภาพ หากคุณสนใจที่จะเรียนรู้วิธีใช้คุณสมบัติไวท์บอร์ดบน Webex คุณมาถูกที่แล้ว บทความนี้จะกล่าวถึงวิธีการสร้าง แชร์ และแก้ไขไวท์บอร์ด Webex บนแพลตฟอร์มต่างๆ

วิธีใช้ไวท์บอร์ดใน Webex บนพีซี
มีสองวิธีในการเข้าถึง Webex บนพีซีของคุณ: ผ่านแอปหรือเบราว์เซอร์ เราจะแสดงวิธีใช้ตัวเลือกไวท์บอร์ดในทั้งสองกรณี นอกจากนี้ เราจะอธิบายวิธีใช้ไวท์บอร์ดระหว่างการประชุมและในพื้นที่ Webex
วิธีใช้ไวท์บอร์ดใน Webex บนพีซี – เวอร์ชันเว็บ
ดังที่กล่าวไว้ข้างต้น คุณสามารถเข้าถึง Webex โดยใช้เว็บเบราว์เซอร์ ที่นี่ เราจะแสดงวิธีสร้างไวท์บอร์ดในขณะที่คุณอยู่ในการประชุมหรือในพื้นที่ Webex
ทำตามคำแนะนำด้านล่างเพื่อสร้างและจัดการไวท์บอร์ดระหว่างการประชุมโดยใช้ Webex เวอร์ชันเว็บ:
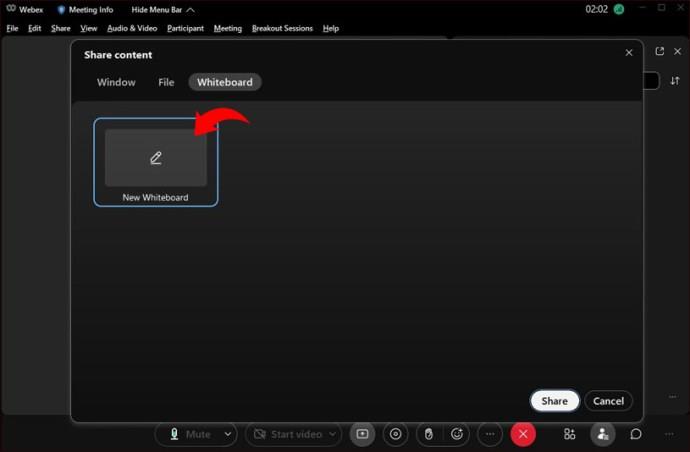
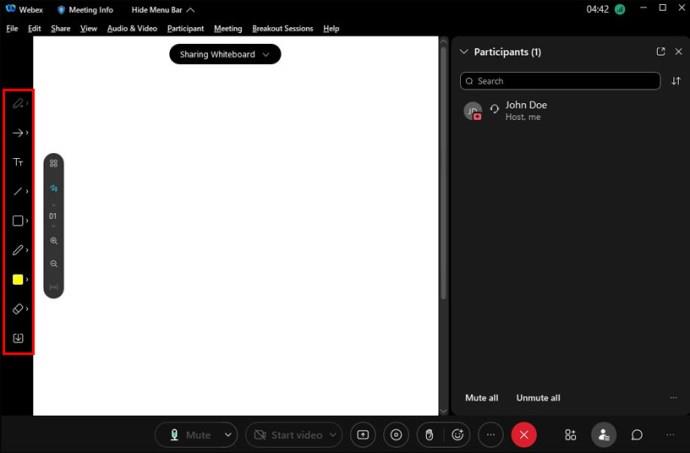
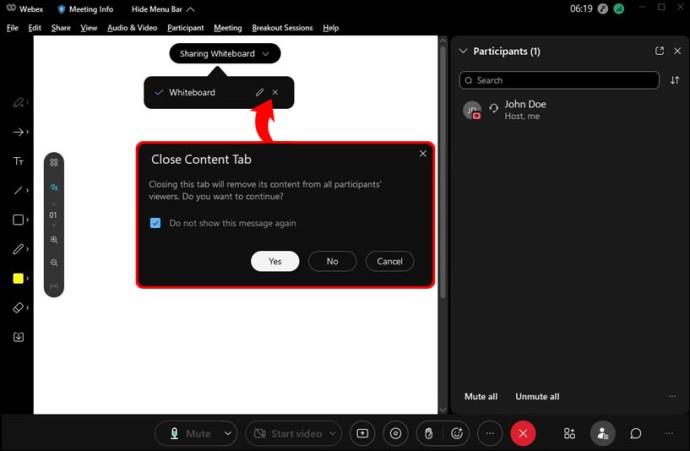
วิธีใช้ไวท์บอร์ดใน Webex Space บนพีซี – เวอร์ชันเว็บ
หากคุณและทีมของคุณใช้พื้นที่ Webex ร่วมกัน คุณสามารถใช้พื้นที่นั้นเพื่อระดมความคิดหรือวาดภาพร่างบนไวท์บอร์ดได้ ต่อไปนี้เป็นขั้นตอนในการใช้ไวท์บอร์ดในพื้นที่ Webex:
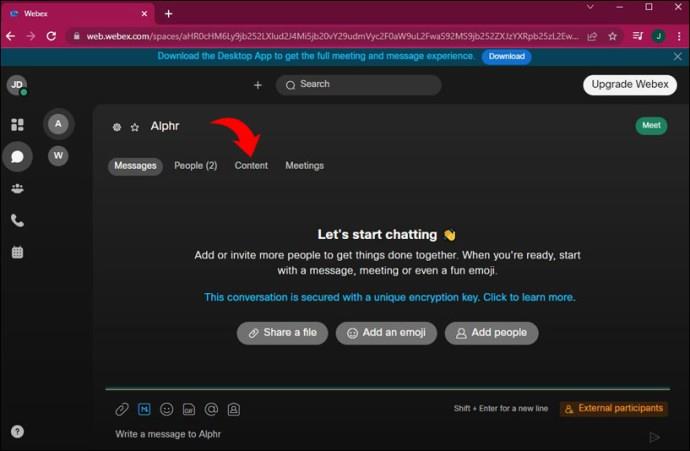
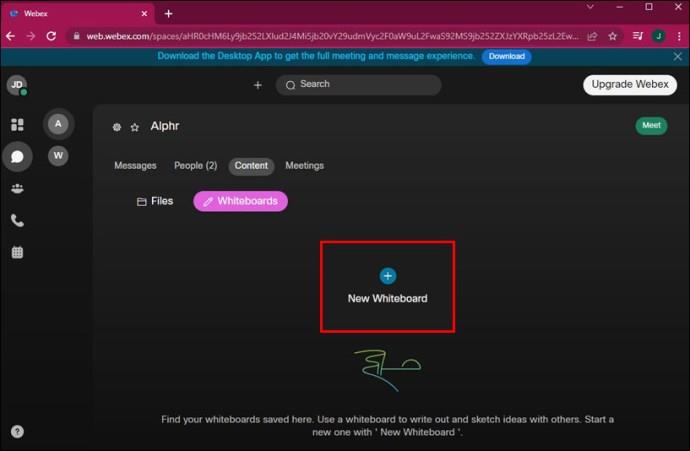
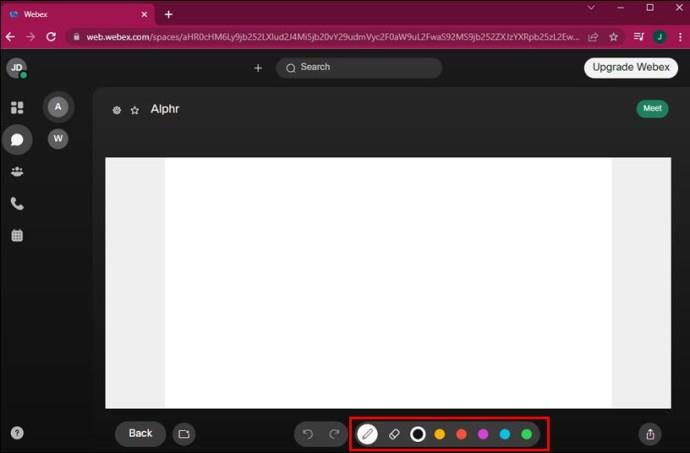
เมื่อใช้ไวท์บอร์ดในที่ว่าง โปรดทราบว่าสมาชิกทุกคนสามารถดูและแก้ไขได้ หากเพื่อนร่วมงานคนใดคนหนึ่งเลือกตัวเลือก "ล้างทั้งหมด" คุณจะไม่สามารถเลิกทำได้ อย่างไรก็ตาม หากคุณเลือก คุณสามารถเลือกปุ่ม “เลิกทำ” เพื่อกู้คืนไวท์บอร์ดได้อย่างรวดเร็ว
วิธีใช้ไวท์บอร์ดใน Webex บนพีซี – แอปเดสก์ท็อป
ผู้ใช้ Webex หลายคนเลือกที่จะดาวน์โหลดแอปเดสก์ท็อปเพราะสะดวกกว่า หากคุณเป็นหนึ่งในนั้น เราจะแสดงวิธีใช้ตัวเลือกไวท์บอร์ดระหว่างการประชุมและในพื้นที่ทำงาน
หากคุณอยู่ในการประชุม Webex และต้องการวาดภาพอย่างรวดเร็วสำหรับผู้เข้าร่วม ให้ทำดังนี้:
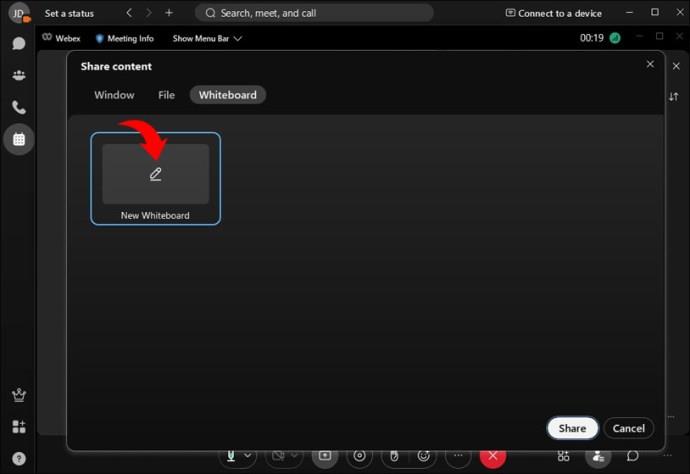
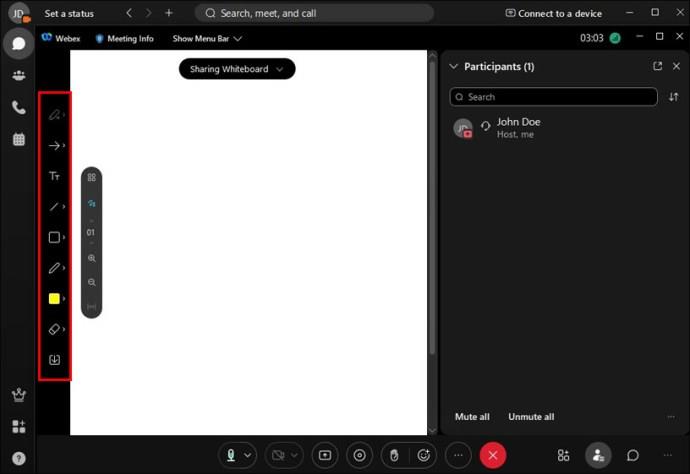
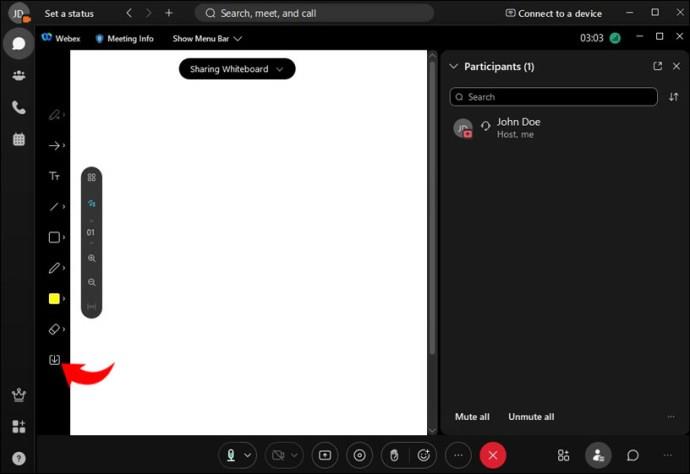
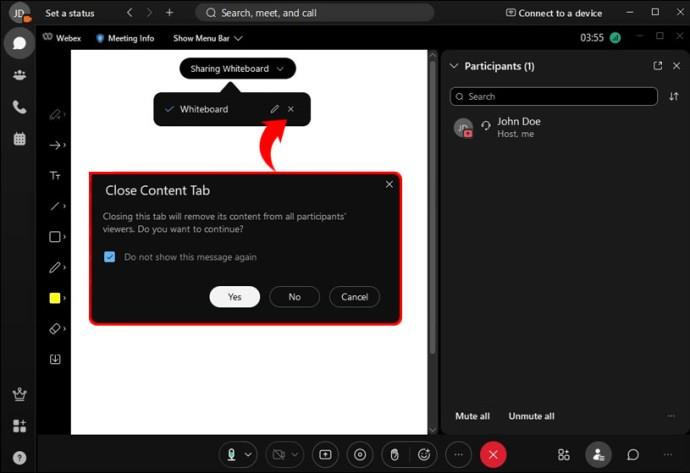
วิธีใช้ไวท์บอร์ดใน Webex Space บนพีซี – แอปเดสก์ท็อป
กระดานไวท์บอร์ดในพื้นที่ Webex สามารถสนับสนุนแนวคิดและการทดลองใหม่ๆ หากคุณต้องการใช้ในพื้นที่ของคุณ ให้ทำตามขั้นตอนเหล่านี้:
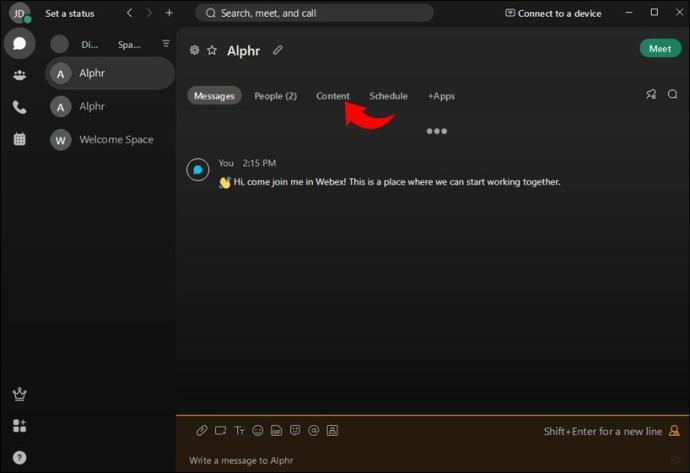
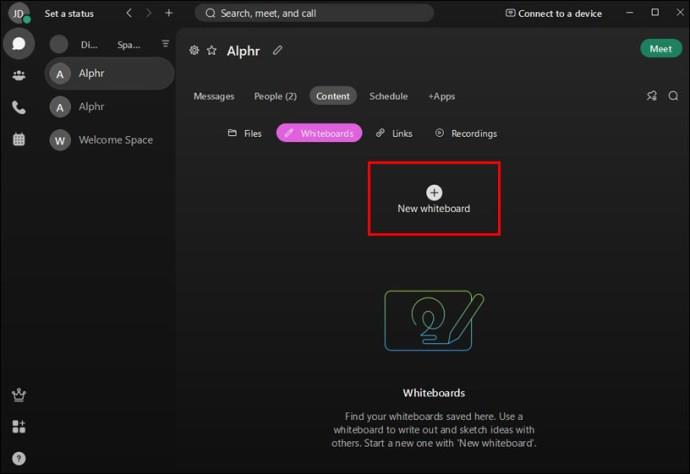
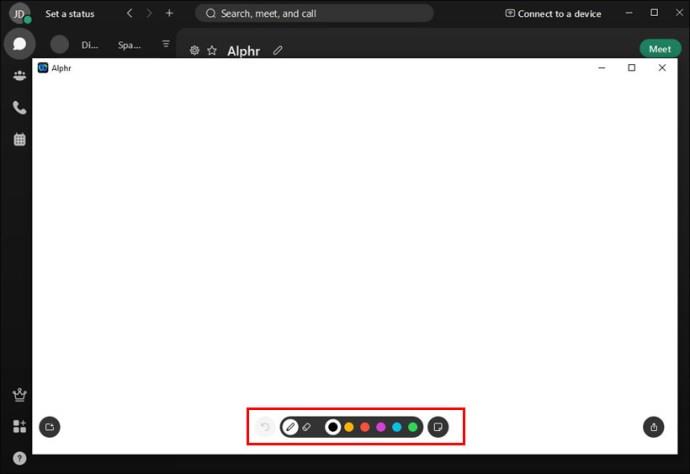
Webex มอบพื้นที่ไวท์บอร์ดไม่จำกัดจำนวนแก่ผู้ใช้ เนื่องจากพื้นที่ Webex เป็นแบบส่วนตัว เฉพาะสมาชิกเท่านั้นที่สามารถดูและแก้ไขไวท์บอร์ดได้
วิธีใช้ไวท์บอร์ดใน Webex บน iPhone
หากคุณต้องเดินทางบ่อยและไม่สามารถเข้าถึงคอมพิวเตอร์ได้ คุณสามารถใช้แอปมือถือ Webexที่ออกแบบมาสำหรับ iPhone ของคุณ ได้เสมอ มีตัวเลือกไวท์บอร์ดและใช้งานง่าย ยิ่งไปกว่านั้น หลายคนพบว่าการวาดภาพบนกระดานไวท์บอร์ดโดยใช้นิ้วนั้นง่ายกว่ามาก เราจะแสดงวิธีใช้ตัวเลือกไวท์บอร์ดขณะอยู่ในการประชุมหรือในพื้นที่ทำงาน
ทำตามขั้นตอนด้านล่างเพื่อสร้างและจัดการไวท์บอร์ดในการประชุม Webex บน iPhone ของคุณ:
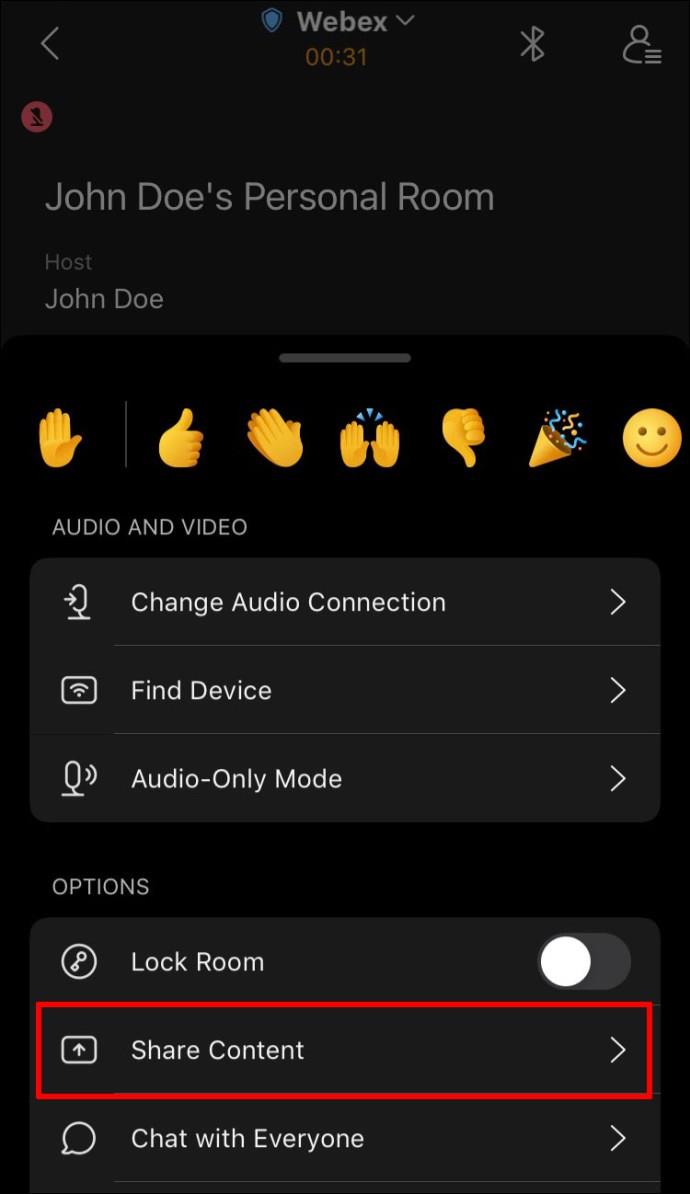

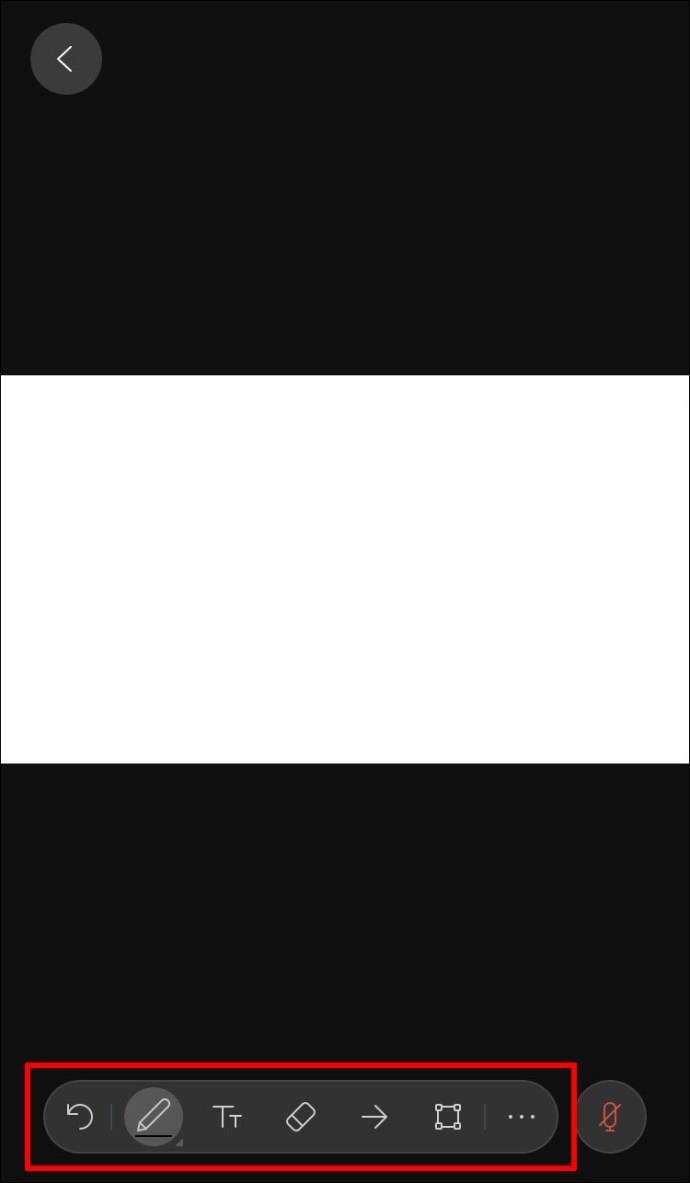
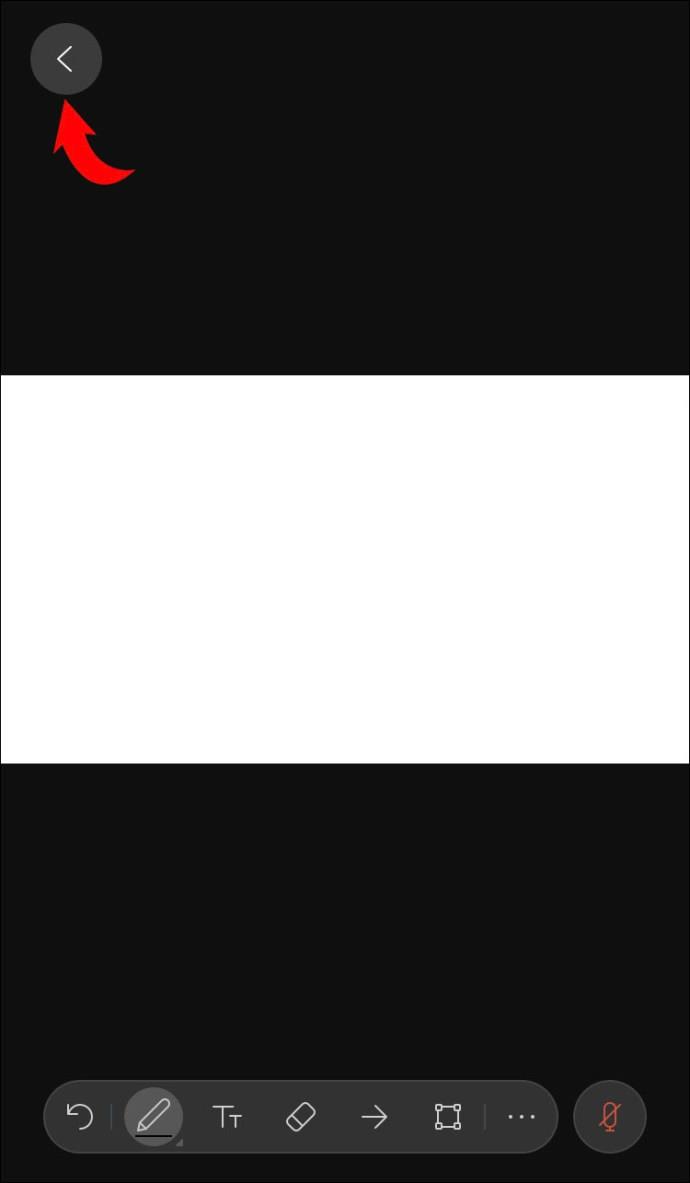
วิธีใช้ไวท์บอร์ดใน Webex Space บน iPhone
การมีกระดานไวท์บอร์ดในพื้นที่ Webex เป็นวิธีที่ยอดเยี่ยมในการกระตุ้นให้เพื่อนร่วมงานของคุณสร้างสรรค์ ต่อไปนี้เป็นวิธีสร้างและแก้ไขไวท์บอร์ดในพื้นที่ Webex โดยใช้ iPhone ของคุณ:
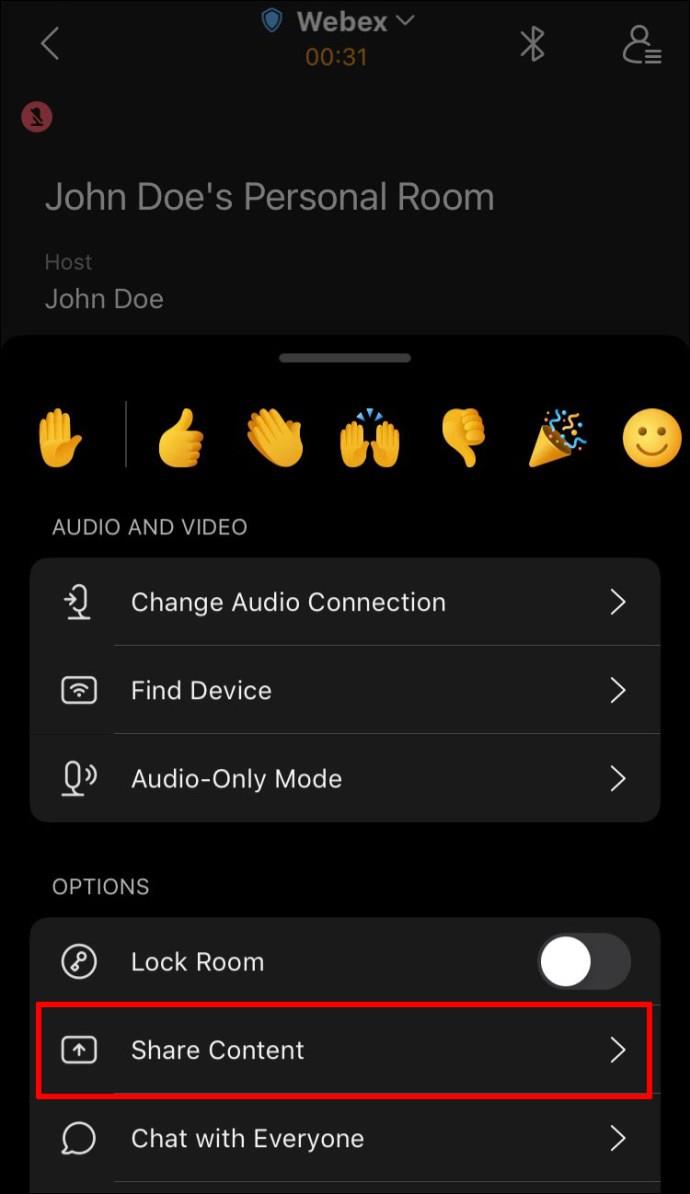

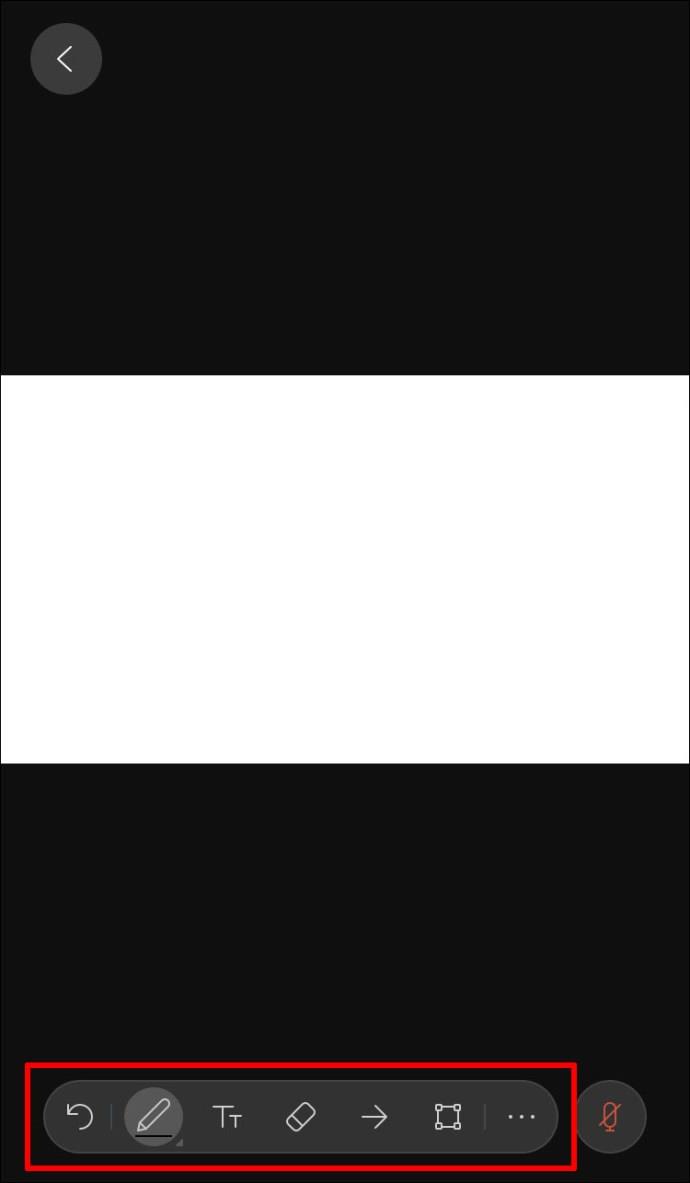
Webex ให้พื้นที่ไวท์บอร์ดไม่จำกัดสำหรับผู้ใช้ ใช้สองนิ้วเลื่อนไปรอบๆ ไวท์บอร์ดบน iPhone ของคุณ
วิธีใช้ไวท์บอร์ดใน Webex บน Android
Webex มีให้บริการในรูปแบบแอ ปAndroid และสามารถดาวน์โหลดได้จากPlay Store หากคุณเดินทางบ่อยหรือไม่อยู่หน้าคอมพิวเตอร์ แอปนี้จะช่วยให้คุณติดตามทุกสิ่งที่เกิดขึ้นในที่ทำงาน
Webex ช่วยให้คุณสร้างกระดานไวท์บอร์ดขณะอยู่ในการประชุมหรือในพื้นที่ เนื่องจากขั้นตอนแตกต่างกันเล็กน้อย เราจะครอบคลุมทั้งสองอย่าง
หากคุณอยู่ในการประชุมและต้องการใช้ไวท์บอร์ดเพื่อแสดงแนวคิดที่มองเห็นได้ ให้ทำตามขั้นตอนด้านล่าง:
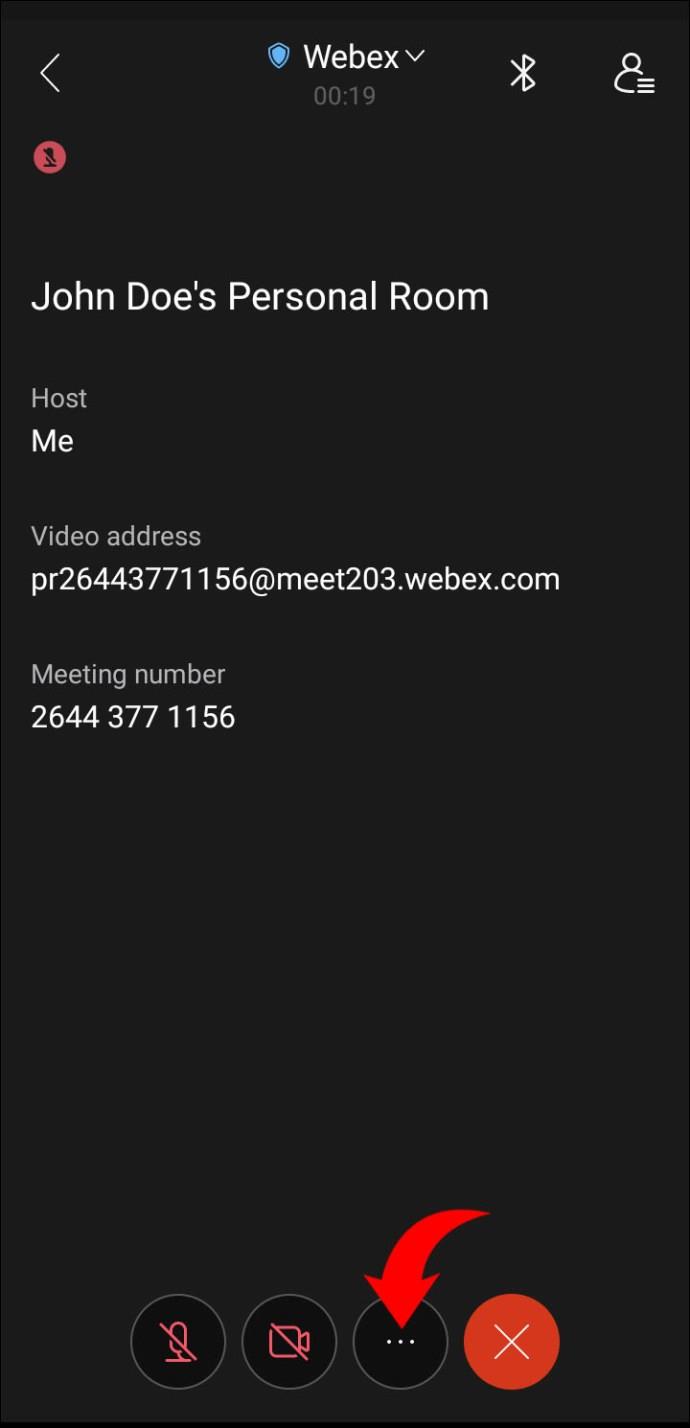
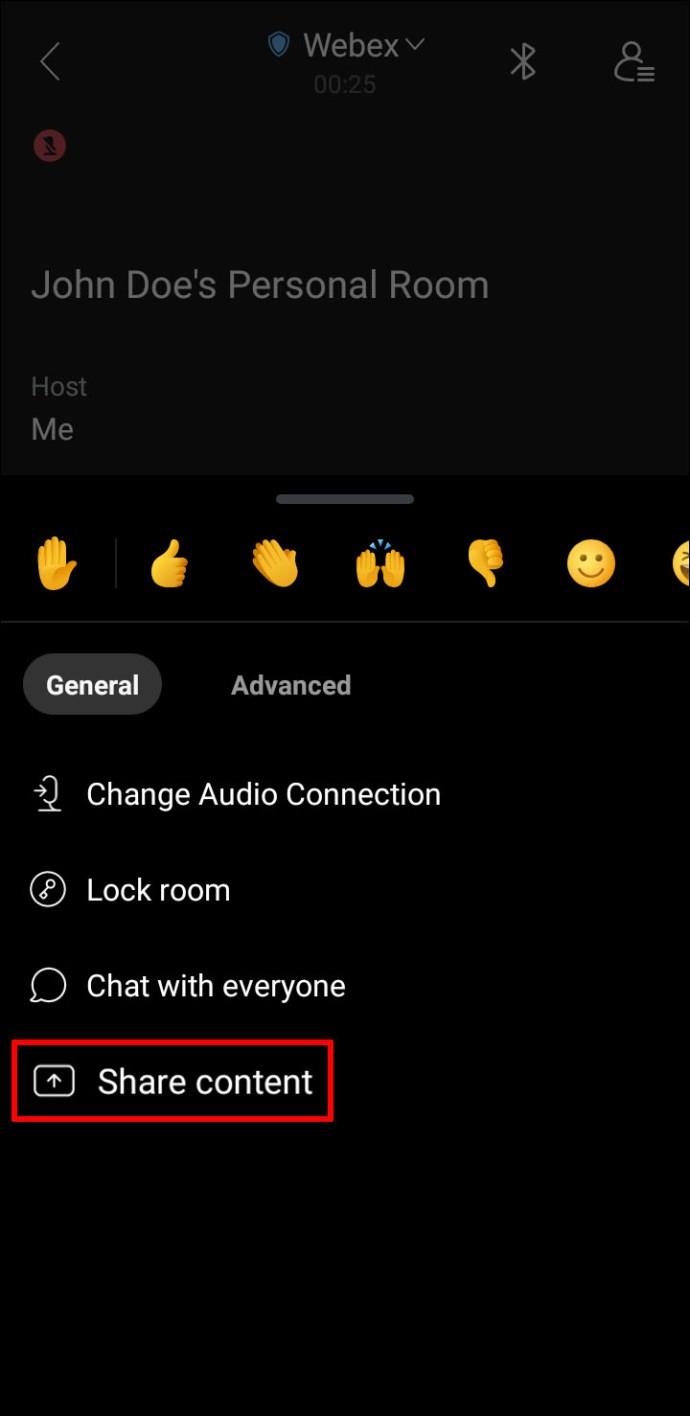
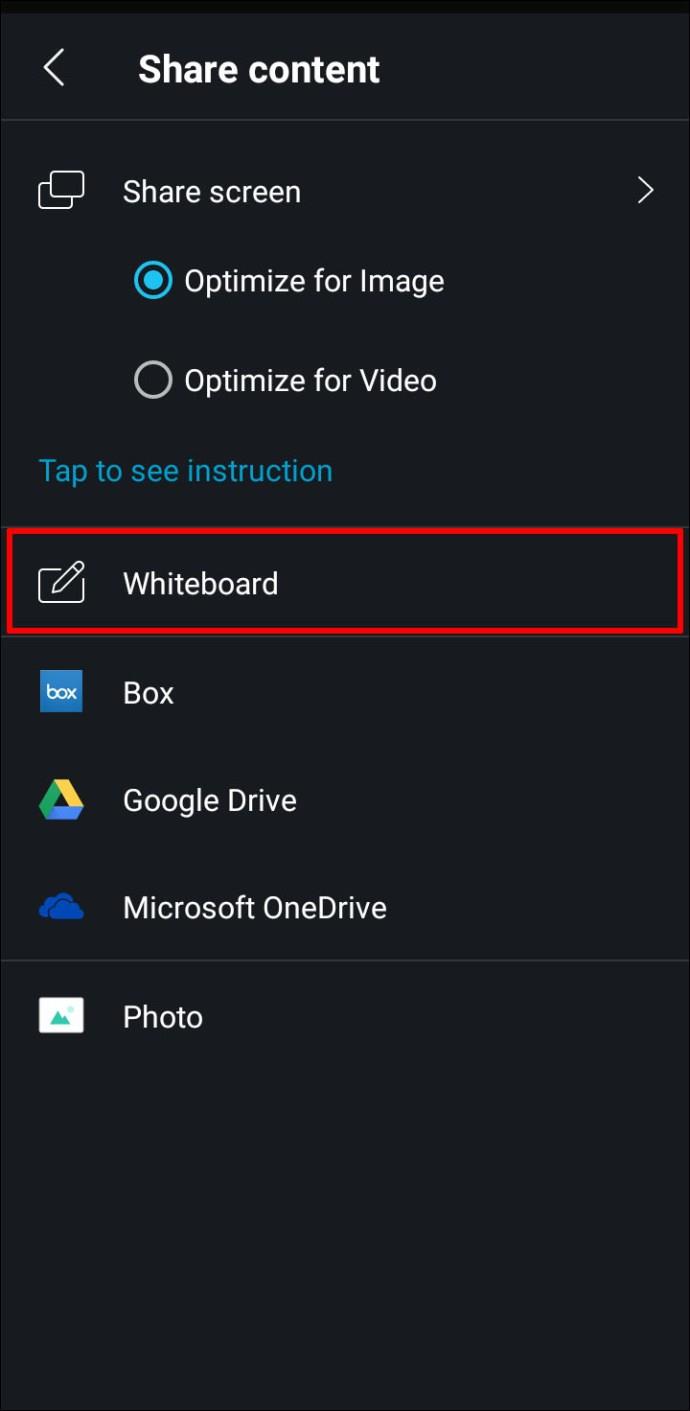
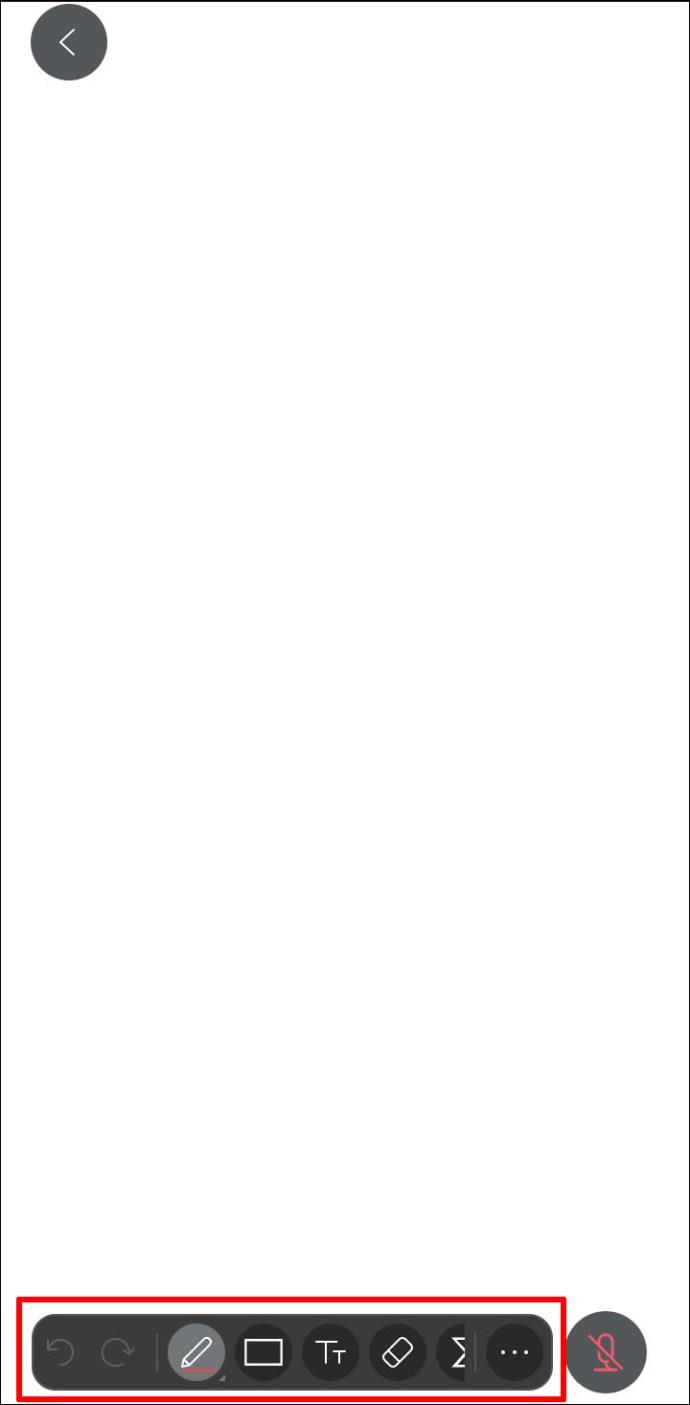
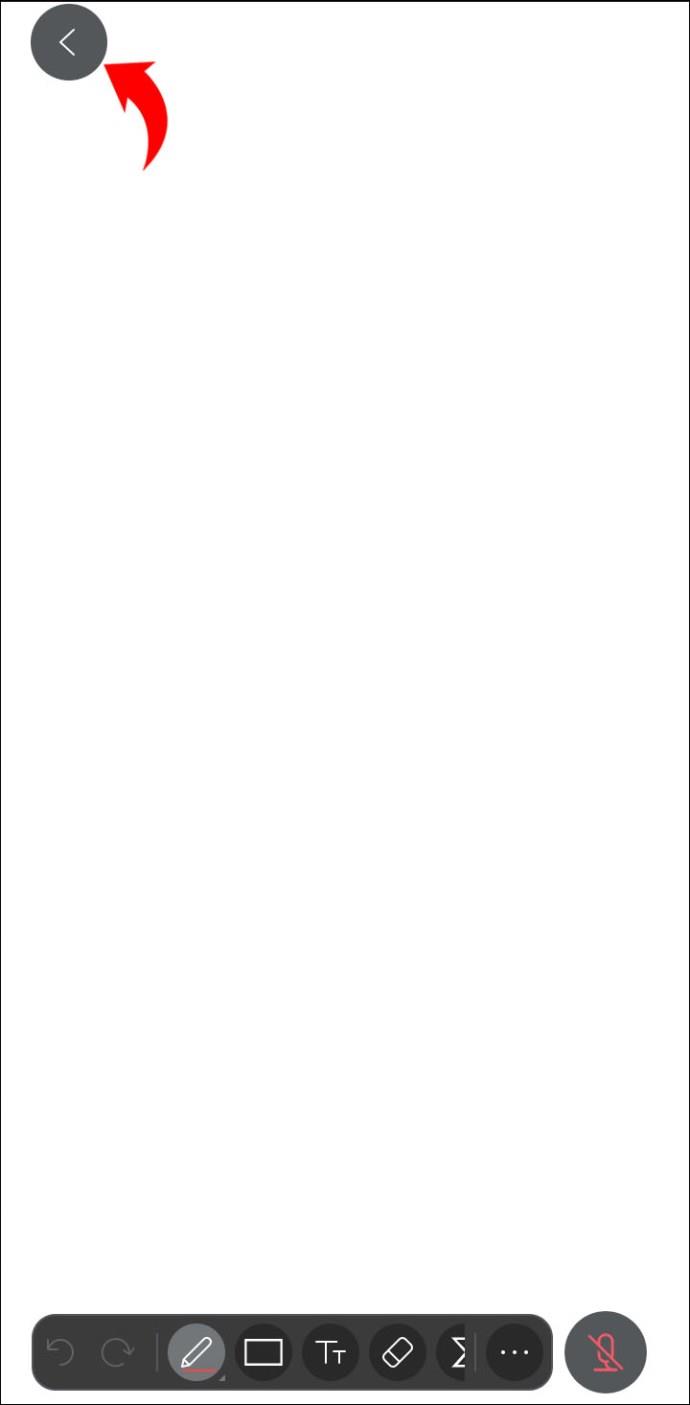
วิธีใช้ไวท์บอร์ดใน Webex Space บน Android
หากคุณต้องการปรับปรุงการสื่อสารในพื้นที่ Webex ของคุณ การใช้ไวท์บอร์ดอาจเป็นการตัดสินใจที่ดี
ทำตามขั้นตอนด้านล่างเพื่อสร้างและจัดการไวท์บอร์ดในพื้นที่ Webex โดยใช้ Android ของคุณ:
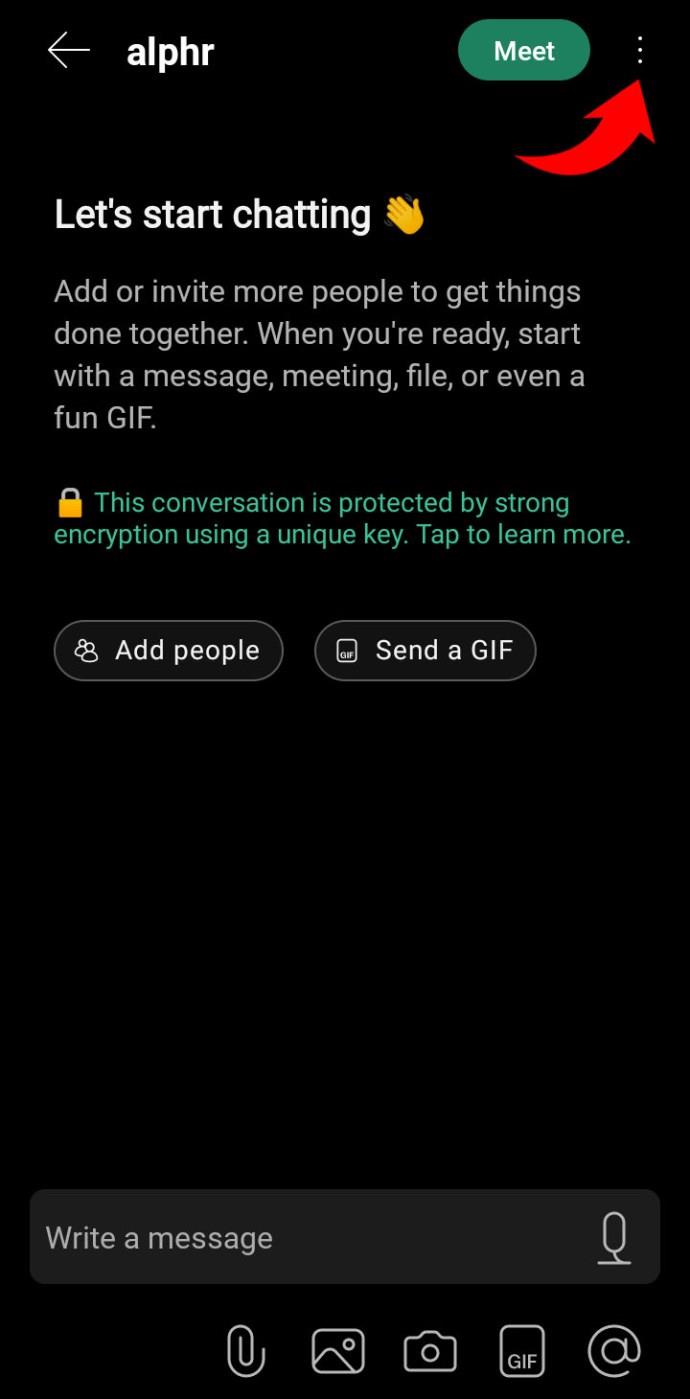
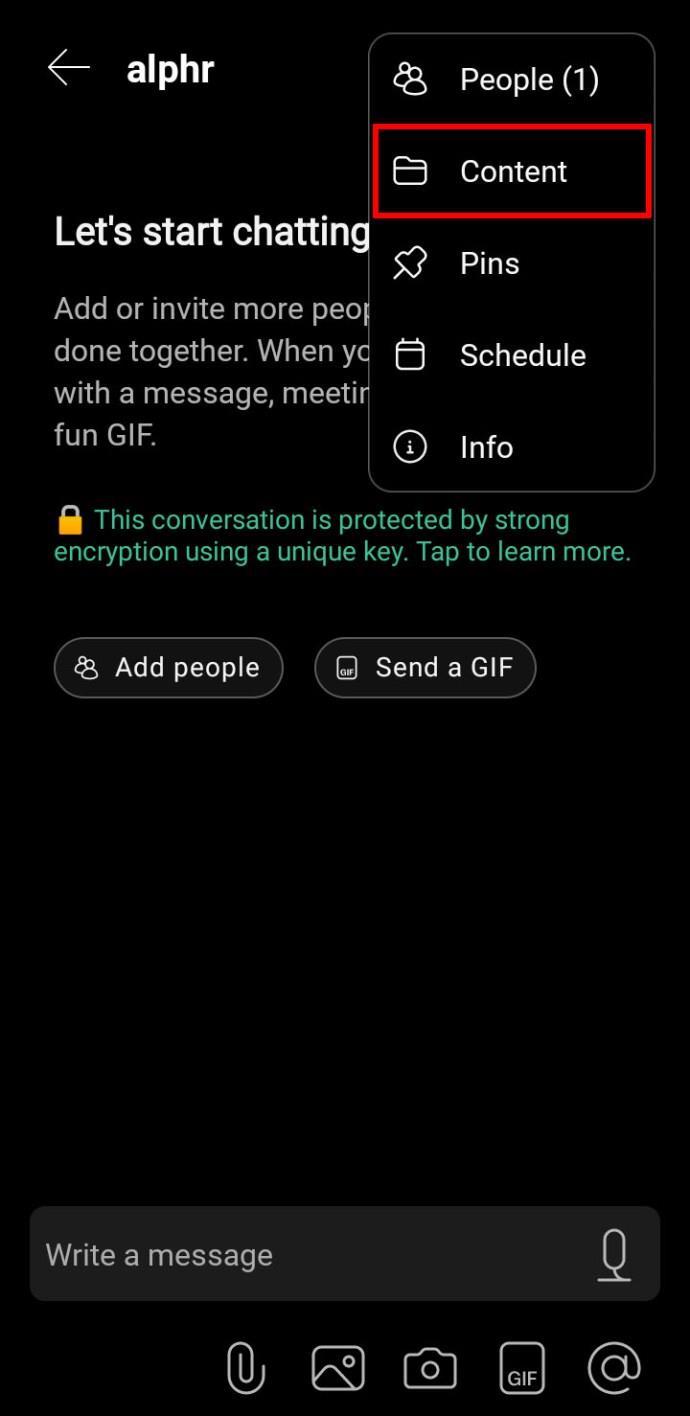
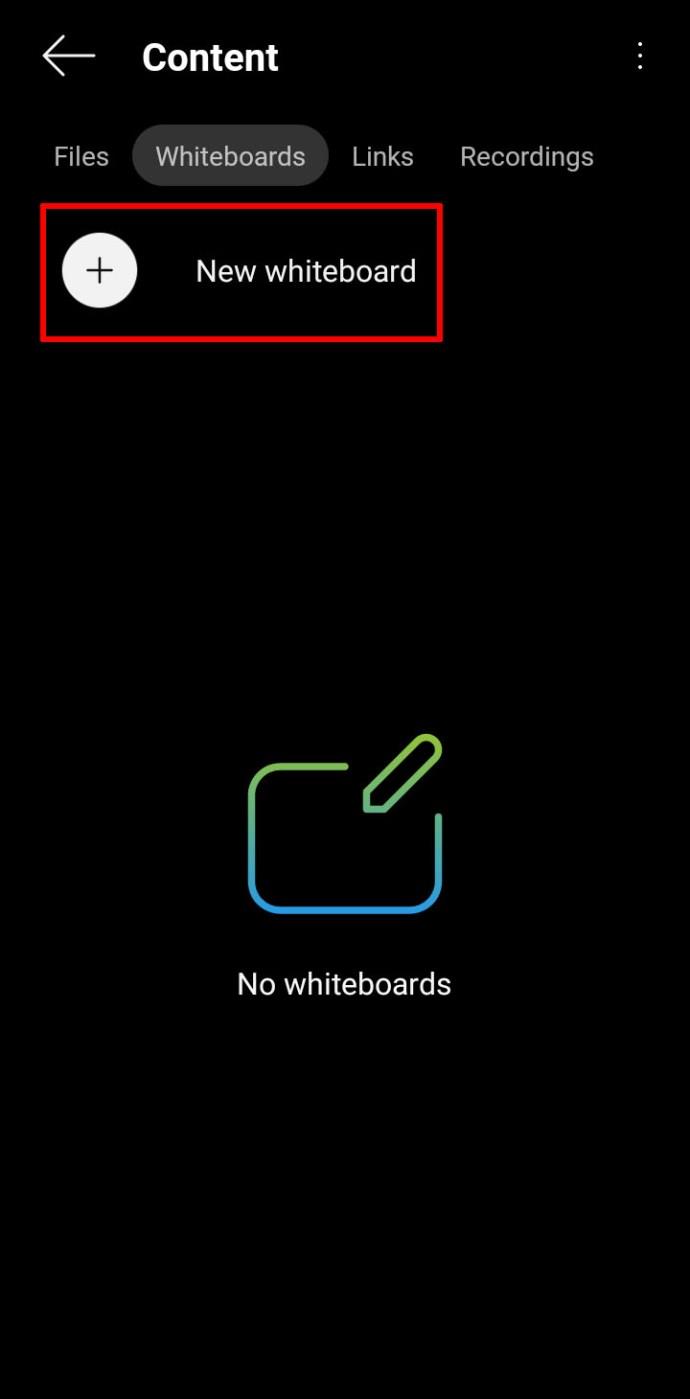
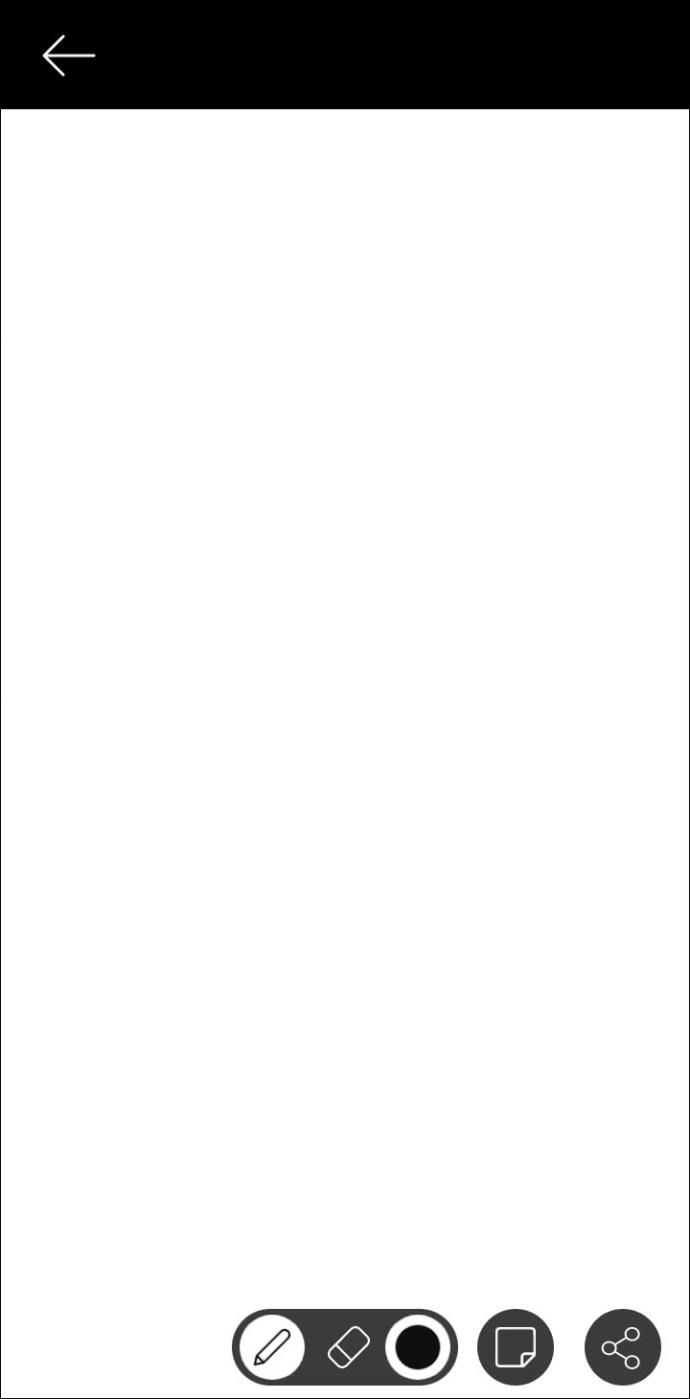
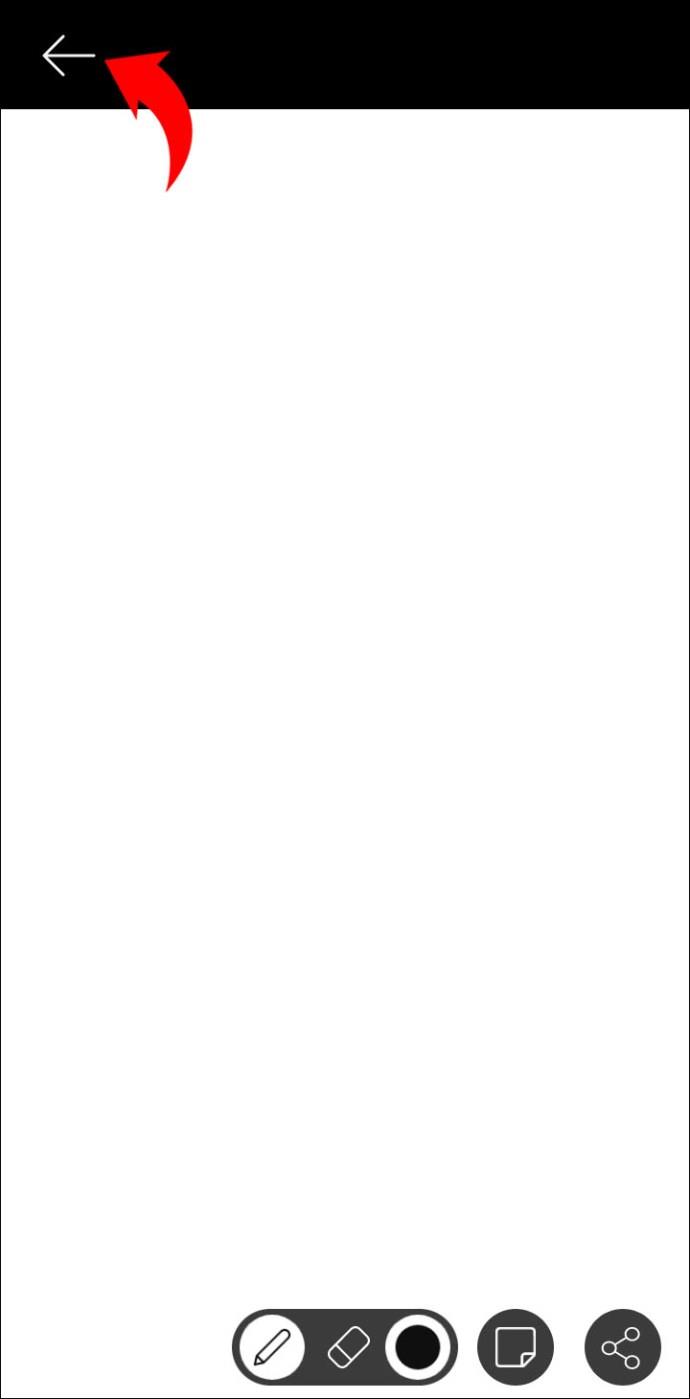
วิธีใช้ไวท์บอร์ดใน Webex บน iPad
Webex เข้า กันได้กับ iPad และสามารถดาวน์โหลดแอปได้จากApp Store เนื่องจากหน้าจอที่ใหญ่กว่า การใช้ตัวเลือกไวท์บอร์ดบน iPad จึงทำได้ง่ายและสนุก
คนส่วนใหญ่เลือกที่จะใช้คุณลักษณะไวท์บอร์ดเพื่อสื่อข้อความระหว่างการประชุมได้ง่ายขึ้น อย่างไรก็ตาม คุณยังสามารถใช้ในพื้นที่ Webex ที่คุณแบ่งปันกับเพื่อนร่วมงานของคุณ เราจะอธิบายขั้นตอนสำหรับทั้งสองกรณี
การวาดภาพอย่างง่ายบนกระดานไวท์บอร์ดของ Webex บางครั้งสามารถช่วยให้ผู้อื่นเข้าใจแนวคิดที่คุณกำลังพูดถึงในการประชุมได้ดีขึ้น นี่คือวิธีใช้บน iPad ของคุณ:
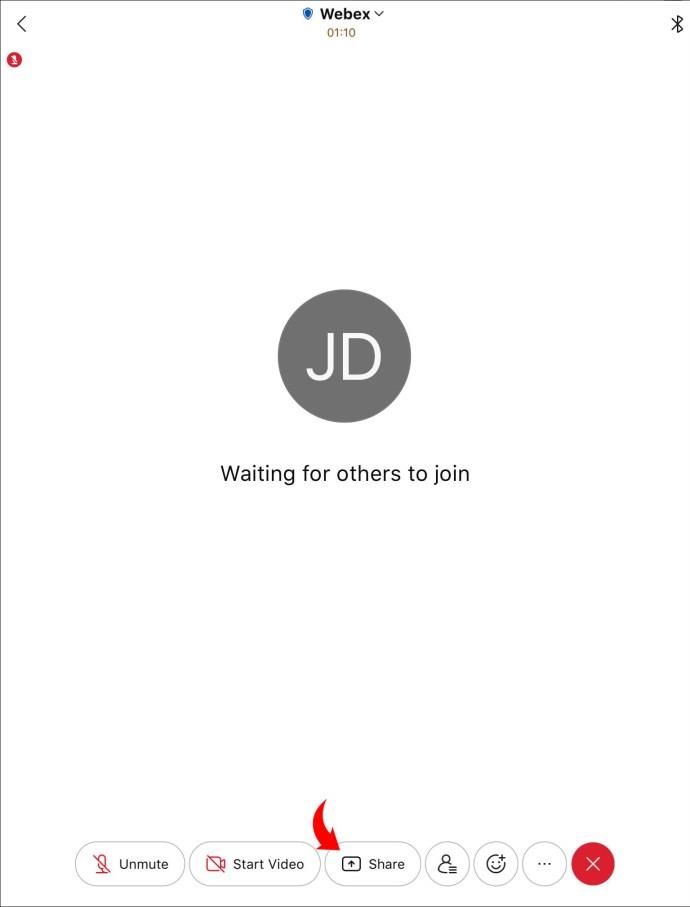
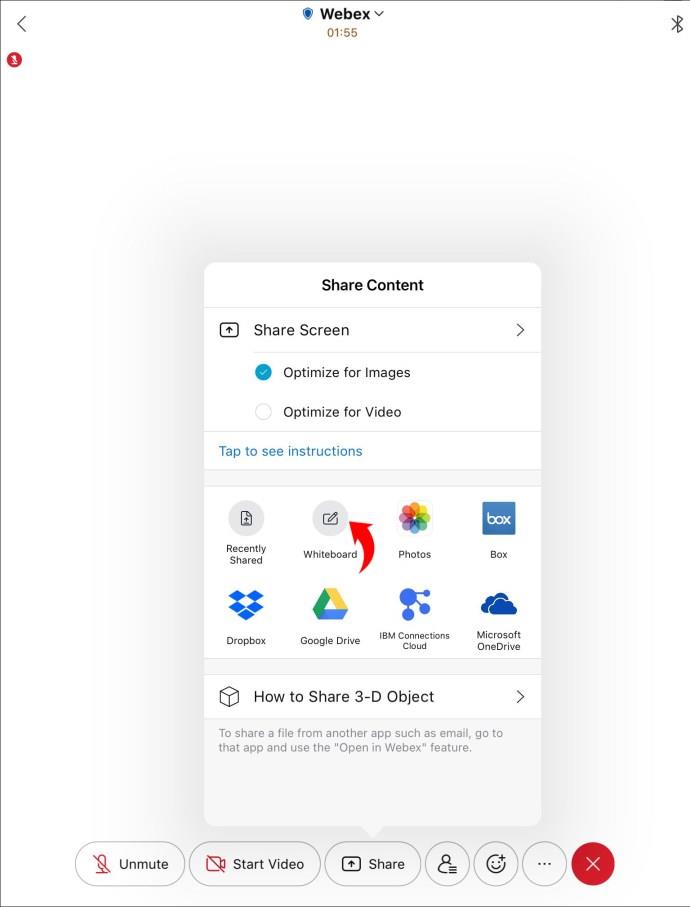
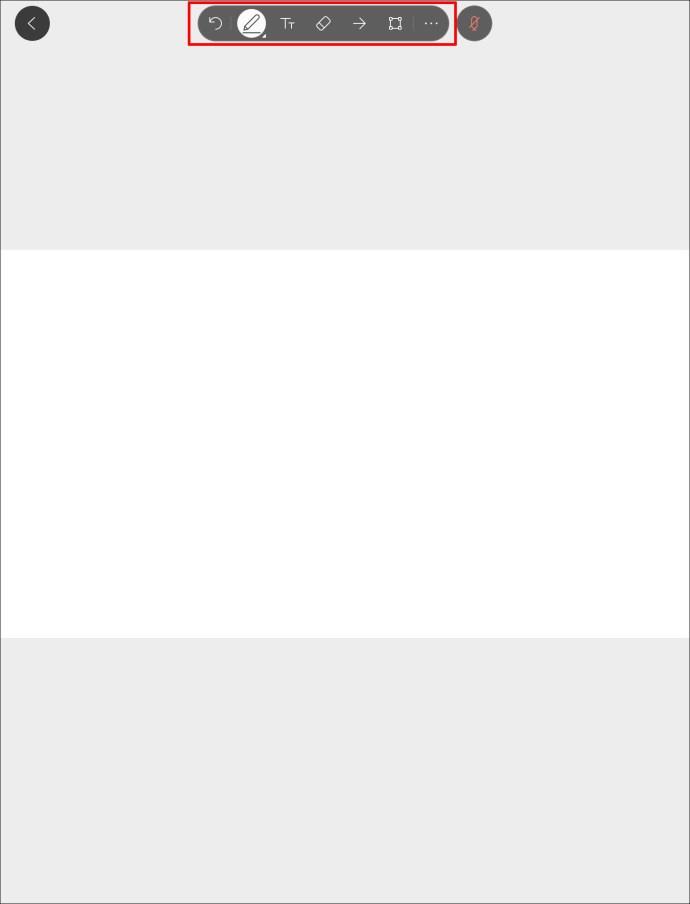
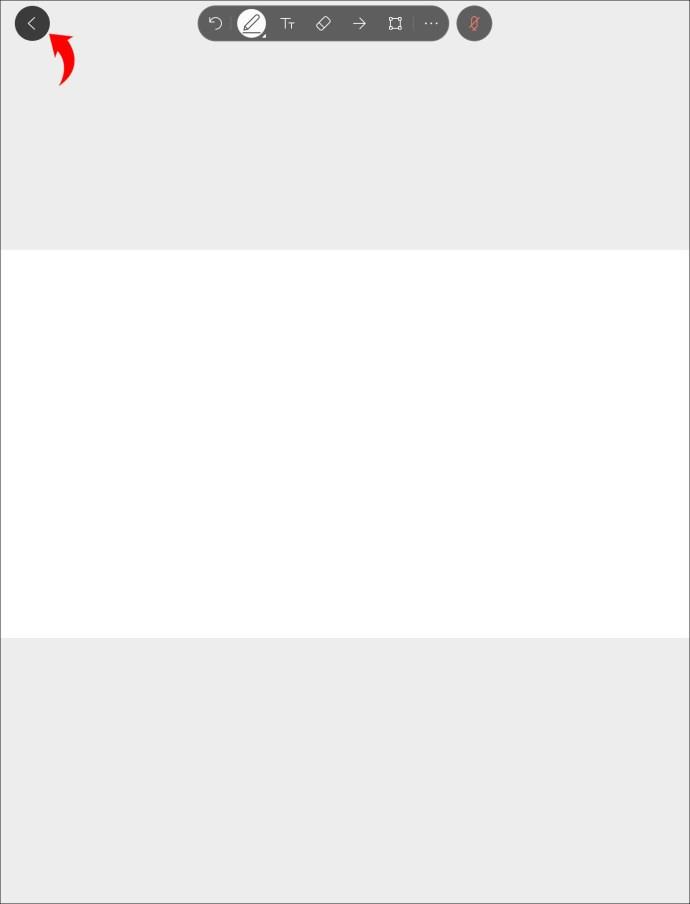
วิธีใช้ไวท์บอร์ดใน Webex Space บน iPad
การแลกเปลี่ยนความคิดเห็นในพื้นที่ Webex นั้นมีประโยชน์เสมอ หากต้องการให้สนุกและสะดวกยิ่งขึ้น คุณสามารถใช้คุณสมบัติไวท์บอร์ดได้ นี่คือวิธีการ:
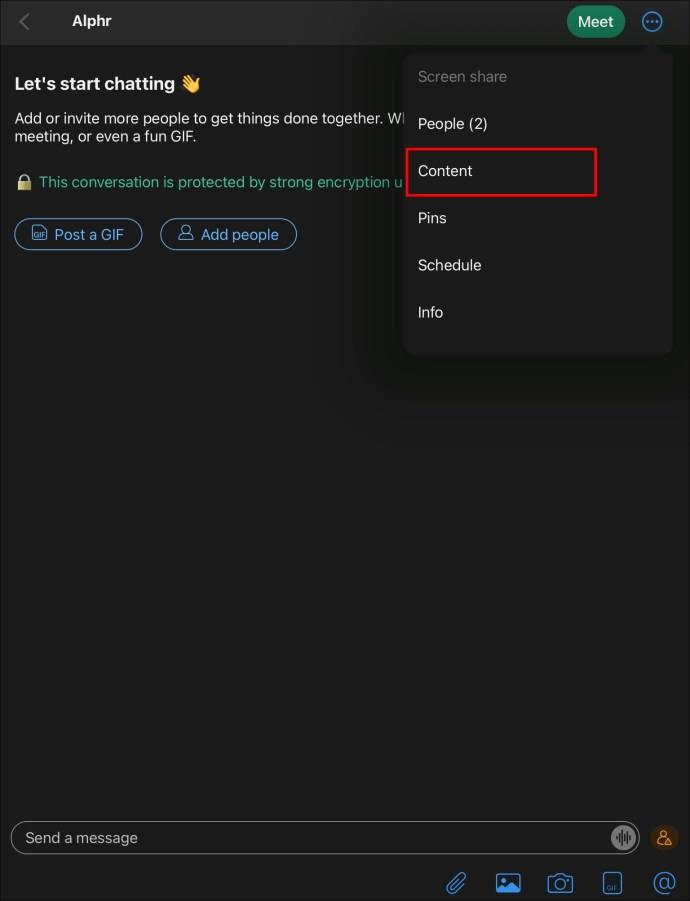
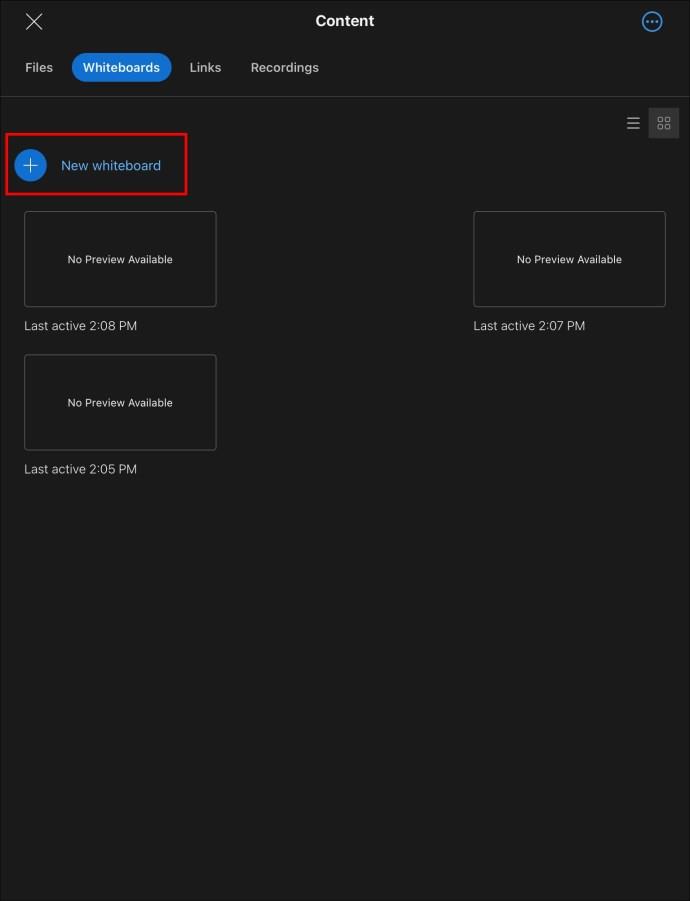
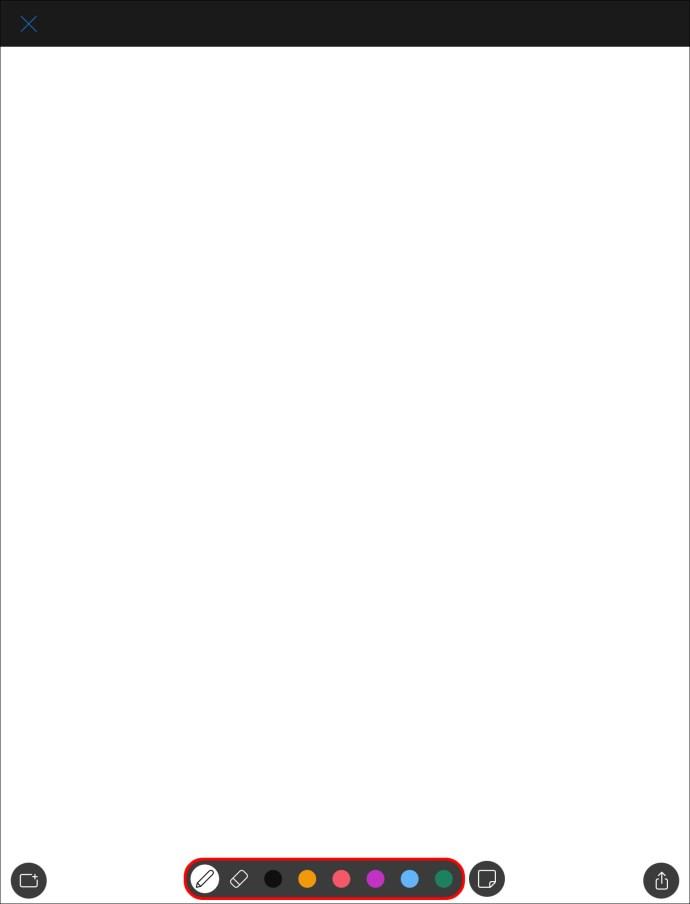
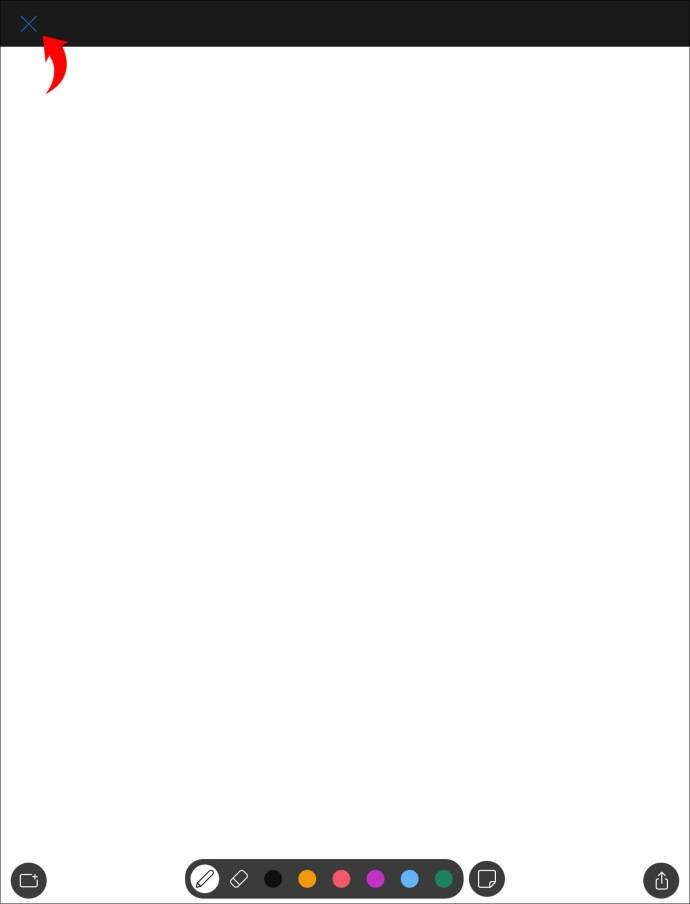
คุณจะไม่เบื่อกับกระดานไวท์บอร์ด Webex
คุณลักษณะกระดานไวท์บอร์ดของ Webex ช่วยให้คุณเห็นภาพแนวคิดได้อย่างรวดเร็วโดยไม่ต้องเสียเวลาอธิบาย ส่งเสริมการทำงานร่วมกันระหว่างสมาชิกในทีมและสามารถเป็นแหล่งกำเนิดของความคิดสร้างสรรค์ แน่นอน กระดานไวท์บอร์ดสามารถใช้เพื่อความสนุกได้เช่นกัน
คุณพบว่าตัวเลือกไวท์บอร์ดมีประโยชน์หรือไม่? คุณคิดว่ามันจะช่วยให้คุณมีประสิทธิผลมากขึ้นหรือไม่? บอกเราในส่วนความคิดเห็นด้านล่าง
คุณสามารถใช้แอป Mail เพื่อตั้งค่าข้อความตอบกลับเมื่อไม่อยู่ที่ออฟฟิศเมื่อคุณไม่ได้ใช้ Mail บ่อยนักบน iPhone หรือตั้งค่าข้อความอัตโนมัติใน iCloud Mail
iPhone ของคุณไม่จำเป็นต้องใช้แอปที่มีประโยชน์ถึงครึ่งหนึ่งที่ผู้คนติดตั้ง อันที่จริง การลบแอปเหล่านี้ออกไปอาจทำให้โทรศัพท์ของคุณทำงานได้ดีขึ้น
iOS 26 ได้เพิ่มตัวเลือกสำหรับการขยายนาฬิกาบนหน้าจอล็อก เพื่อให้ผู้ใช้สามารถปรับแต่งได้ตามต้องการ ด้านล่างนี้คือคำแนะนำในการขยายนาฬิกาบนหน้าจอล็อกของ iPhone
แม้ว่าทั้ง Android และ iOS จะมีมาตรการติดตามอุปกรณ์ แต่ก็ยังมีสิ่งต่างๆ มากมายที่โจรสามารถทำได้เพื่อป้องกันไม่ให้คุณติดตามโทรศัพท์ของคุณหลัง��ากที่พวกเขาเอาไปแล้ว
การสูญเสียโทรศัพท์เป็นหนึ่งในประสบการณ์ที่น่าหงุดหงิดที่สุด แม้ว่าคุณอาจไม่สามารถนำอุปกรณ์เครื่องเก่ากลับคืนมาได้ แต่ก็มีวิธีกู้คืนข้อมูลของคุณ
เคยอยากแกล้งเพื่อนด้วยเสียงตลกๆ บ้างไหม? ด้วยแอปสมาร์ทโฟนบางตัว คุณไม่จำเป็นต้องใช้ซอฟต์แวร์คอมพิวเตอร์ขนาดใหญ่เพื่อทำแบบนั้นอีกต่อไป
iPhone จะปิดเสียง iPhone จากผู้โทรที่ไม่รู้จัก และใน iOS 26 iPhone จะรับสายเรียกเข้าจากหมายเลขที่ไม่รู้จักโดยอัตโนมัติและถามถึงสาเหตุของการโทร หากคุณต้องการรับสายที่ไม่รู้จักบน iPhone โปรดทำตามคำแนะนำด้านล่าง
Apple ช่วยให้คุณตรวจสอบได้ง่ายๆ ว่าเครือข่าย Wi-Fi ปลอดภัยหรือไม่ก่อนเชื่อมต่อ ไม่จำเป็นต้องใช้ซอฟต์แวร์หรือเครื่องมืออื่นๆ เพียงแค่ใช้การตั้งค่าในตัวบน iPhone ของคุณ
iPhone มีการตั้งค่าจำกัดระดับเสียงลำโพงเพื่อควบคุมเสียง อย่างไรก็ตาม ในบางสถานการณ์ คุณจำเป็นต้องเพิ่มระดับเสียงบน iPhone เพื่อให้สามารถรับฟังเนื้อหาได้
เพื่อป้องกันไม่ให้ผู้อื่นสามารถปรับการตั้งค่าด่วนบน Android ได้ คุณควรล็อกการตั้งค่าด่วน โดยทำตามคำแนะนำด้านล่าง
Google Assistant สามารถทำงานบนหน้าจอล็อกได้ และใครๆ ก็สามารถเข้าถึงโทรศัพท์ของคุณได้ ดังนั้นคุณควรปิดใช้งาน Google Assistant บนหน้าจอล็อก
บทความต่อไปนี้จะแนะนำคุณเกี่ยวกับวิธีการใช้ Droidcam บนคอมพิวเตอร์และโทรศัพท์ของคุณ รวมถึงข้อเสนอแนะบางประการสำหรับการสนทนาทางวิดีโอที่สมบูรณ์แบบ!
หลายคนไม่ชอบใช้วอลเปเปอร์ข้อความบน iPhone เพราะมันค่อนข้างสับสน ด้านล่างนี้คือวิธีปิดวอลเปเปอร์ข้อความบน iPhone
บัตรชำระเงิน Google Play ของคุณอาจหมดอายุแล้ว หรือคุณต้องการเปลี่ยนธนาคารใหม่ นี่คือวิธีลบวิธีการชำระเงินออกจากบัญชี Google Play ของคุณ
บางครั้งหากมีปัญหาเกี่ยวกับเครื่องมือนี้บนโทรศัพท์ Android ของคุณ การถอนการติดตั้งและติดตั้ง Google Play Store ใหม่เป็นหนึ่งในวิธีแก้ปัญหาที่แนะนำ













