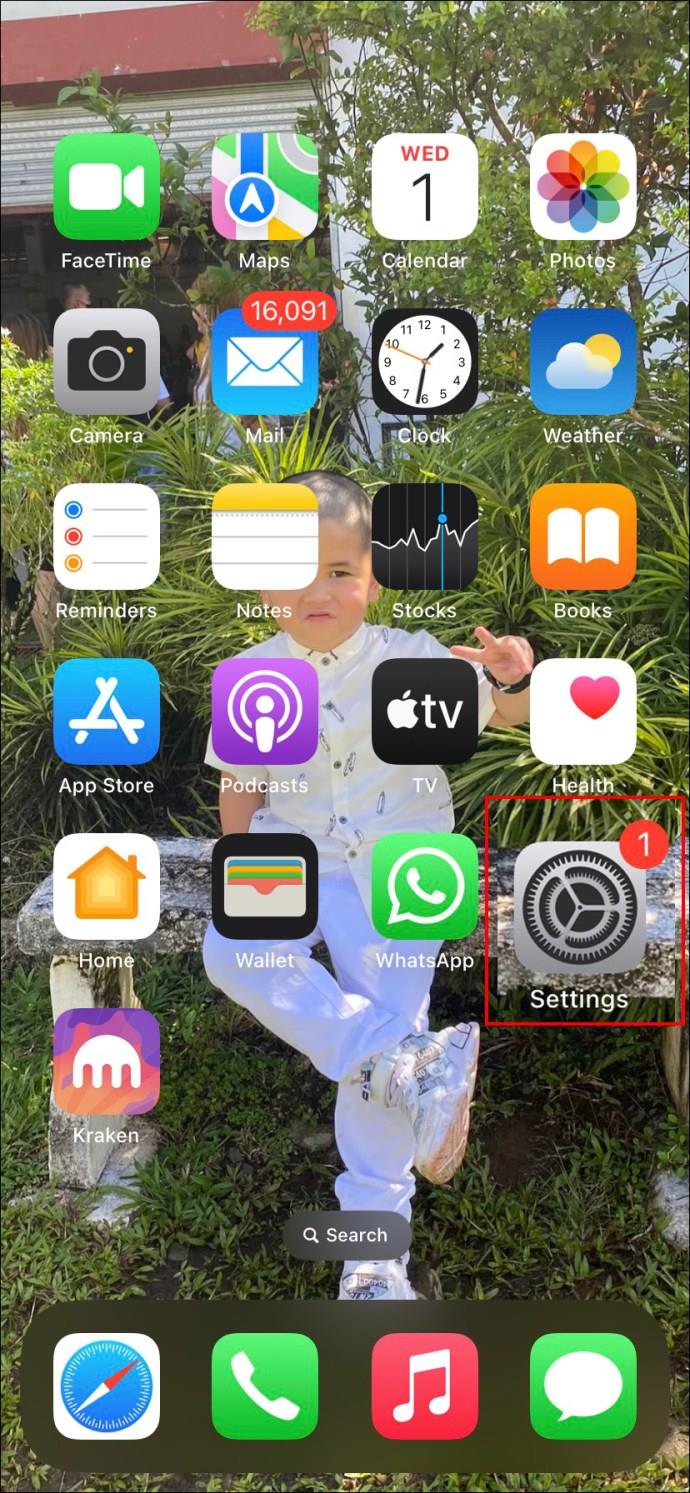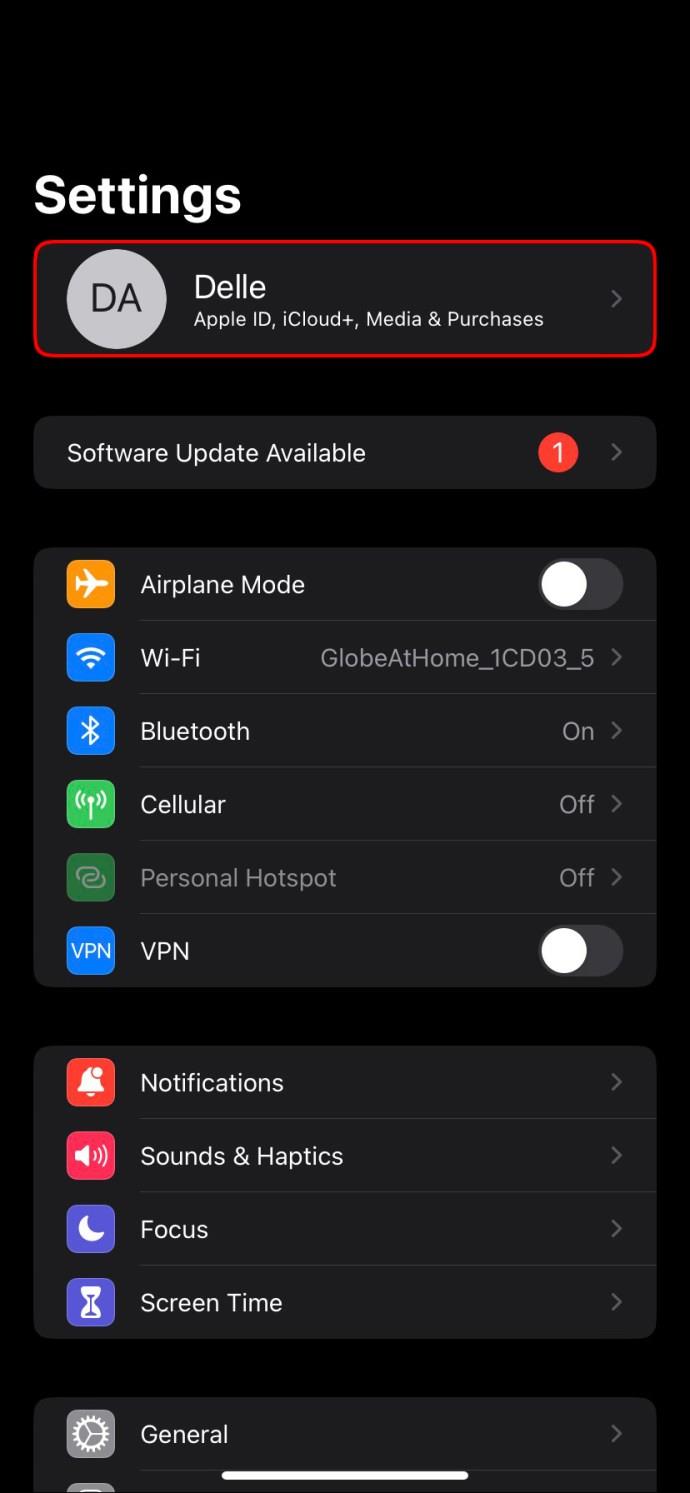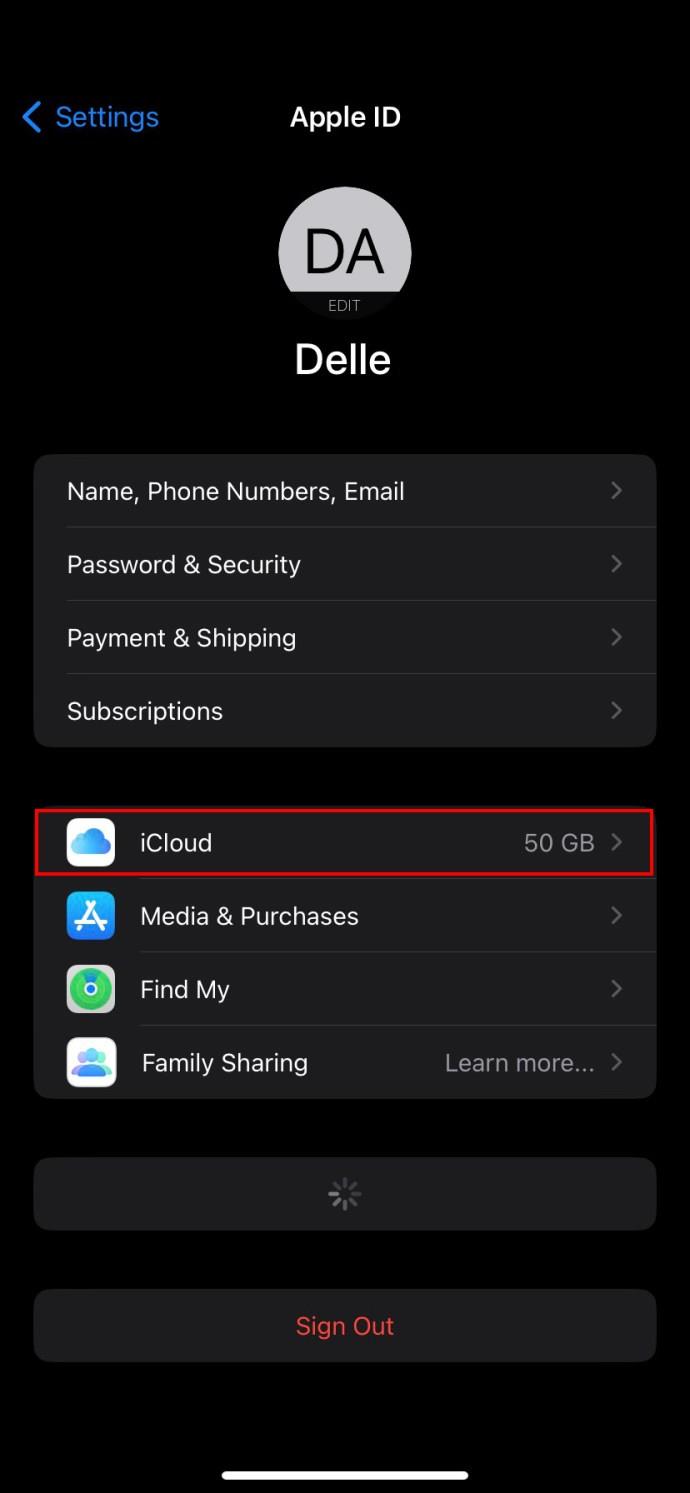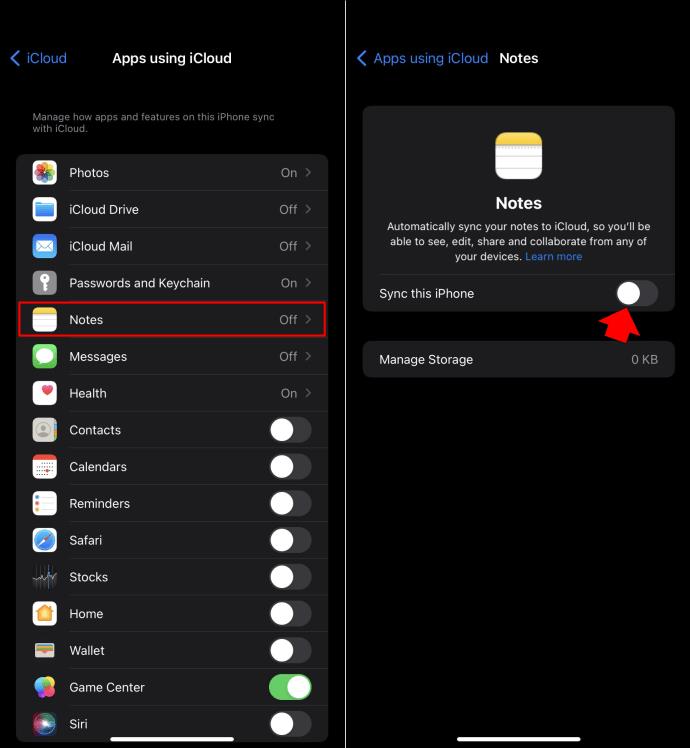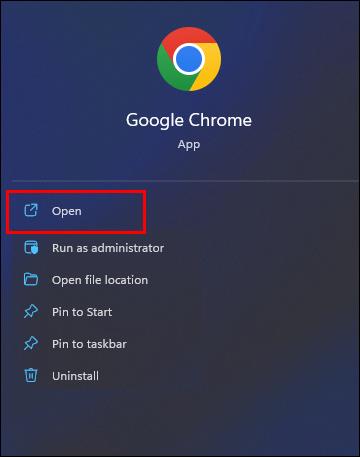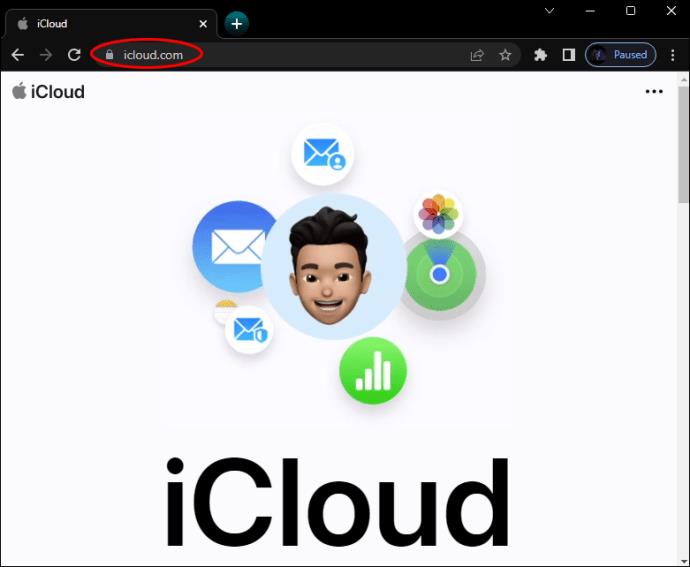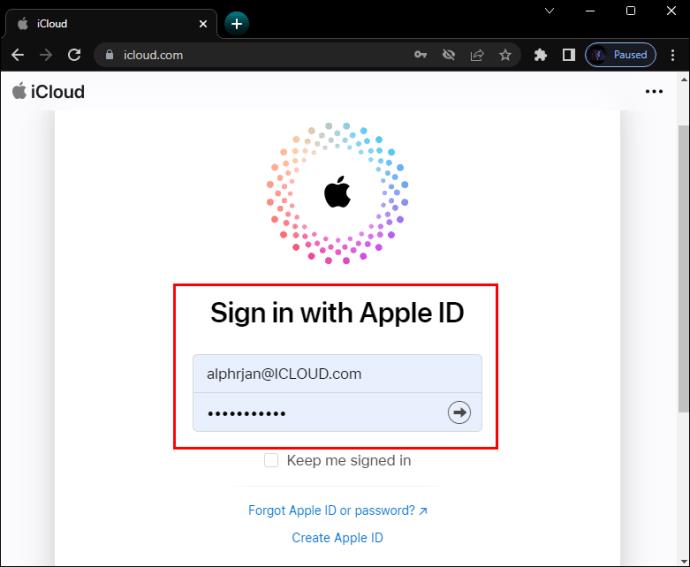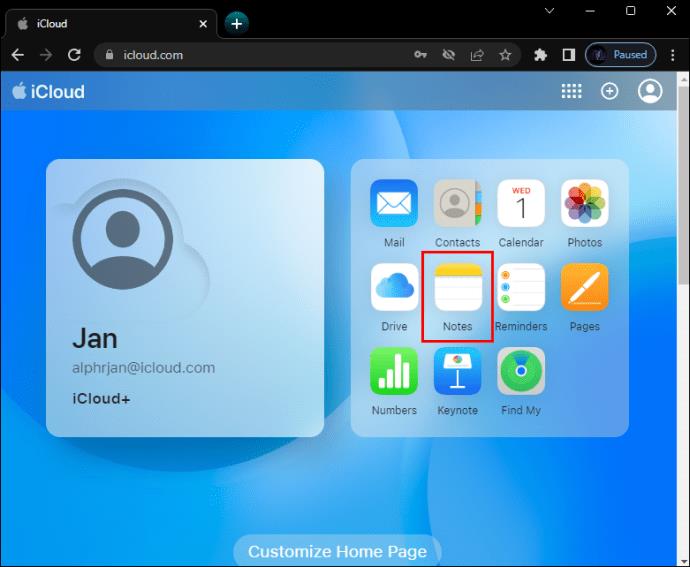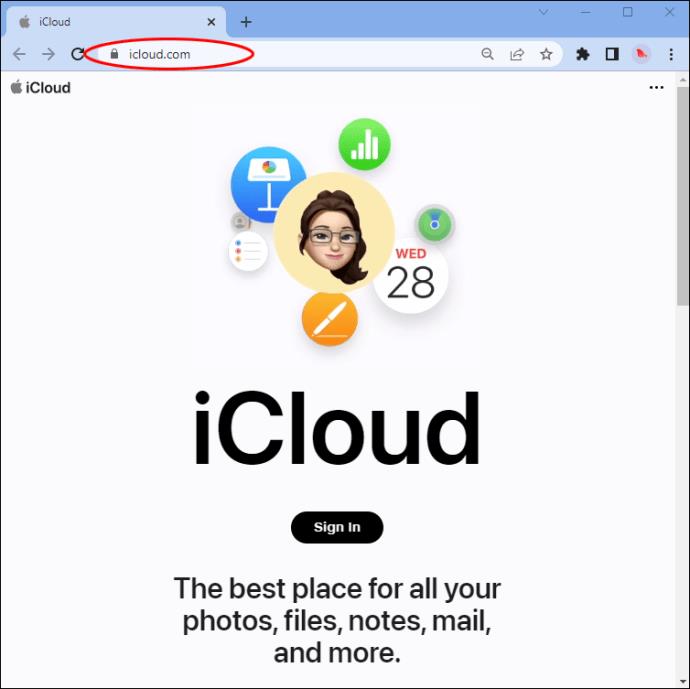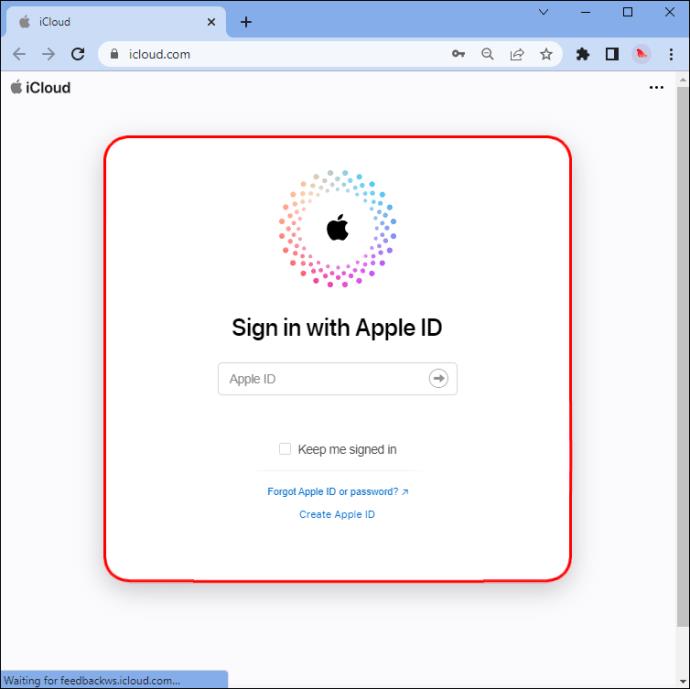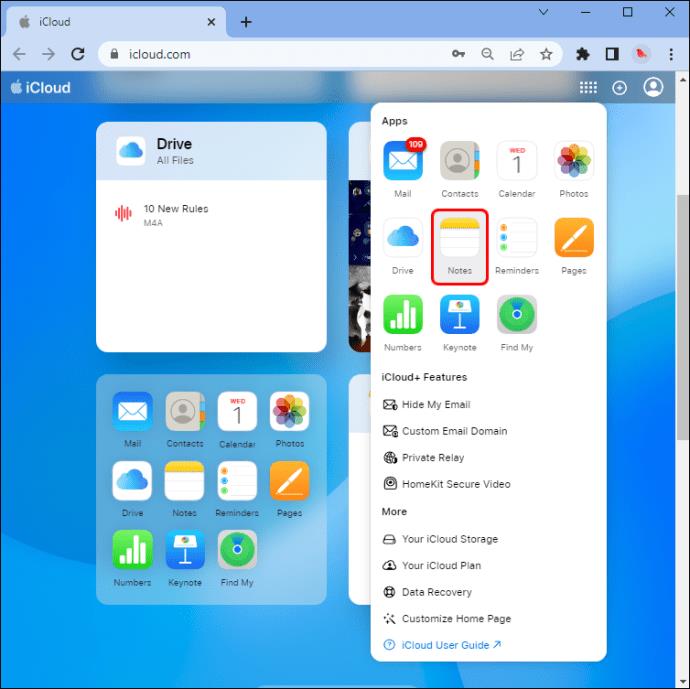หากคุณใช้ Apple Notes บน iPhone คุณอาจต้องการใช้บนพีซี Windows ของคุณด้วย แม้ว่าจะเป็นสองแพลตฟอร์มที่แตกต่างกัน แต่คุณสามารถเข้าถึงแอพ Apple Notes บนคอมพิวเตอร์ของคุณได้

ในบทความนี้ เราจะพูดถึงวิธีใช้ Apple Notes บนพีซีที่ใช้ Windows
วินโดวส์ 11
คุณสามารถเข้าถึงเพื่อใช้ Apple Notes บนพีซี Windows 11 ได้อย่างง่ายดายโดยใช้บัญชี iCloud ของคุณ การเปิด Notes บนพีซีของคุณจะช่วยให้คุณใช้แป้นพิมพ์เต็มรูปแบบเพื่อพิมพ์สิ่งที่คุณต้องการได้อย่างรวดเร็ว ไม่ว่าคุณจะบันทึกหรือแก้ไขโน้ตของคุณที่ใด บนพีซีหรืออุปกรณ์พกพา ความมหัศจรรย์ของแพลตฟอร์ม iCloud ช่วยให้คุณเข้าถึงสิ่งเหล่านั้นได้
ก่อนที่คุณจะสามารถใช้ Apple Notes บนพีซี Windows 11 คุณจะต้องตรวจสอบให้แน่ใจว่าได้ซิงค์กับบัญชี iCloud ของคุณแล้ว นี่คือวิธีการ:
- เปิด "การตั้งค่า" บน iPhone ของคุณ
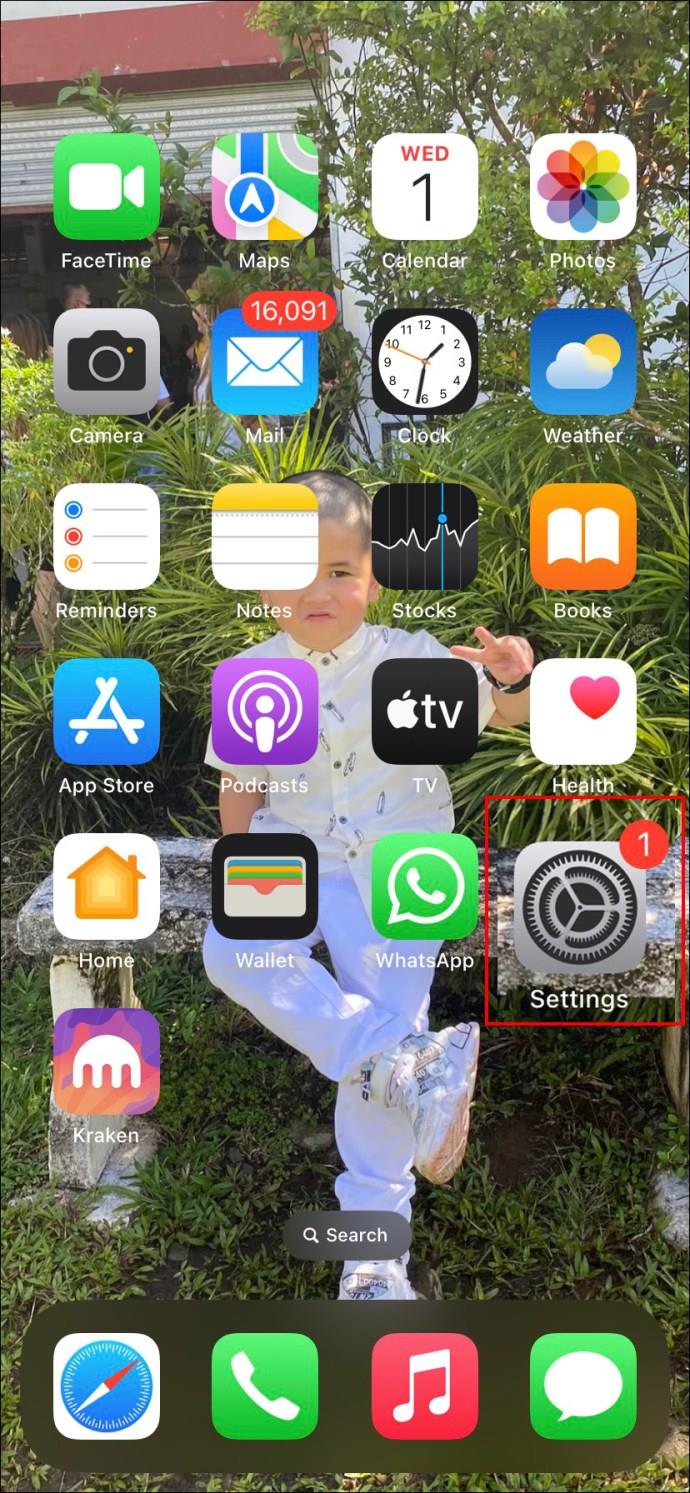
- ที่ด้านบนของหน้าจอ แตะรูปโปรไฟล์หรือชื่อของคุณ
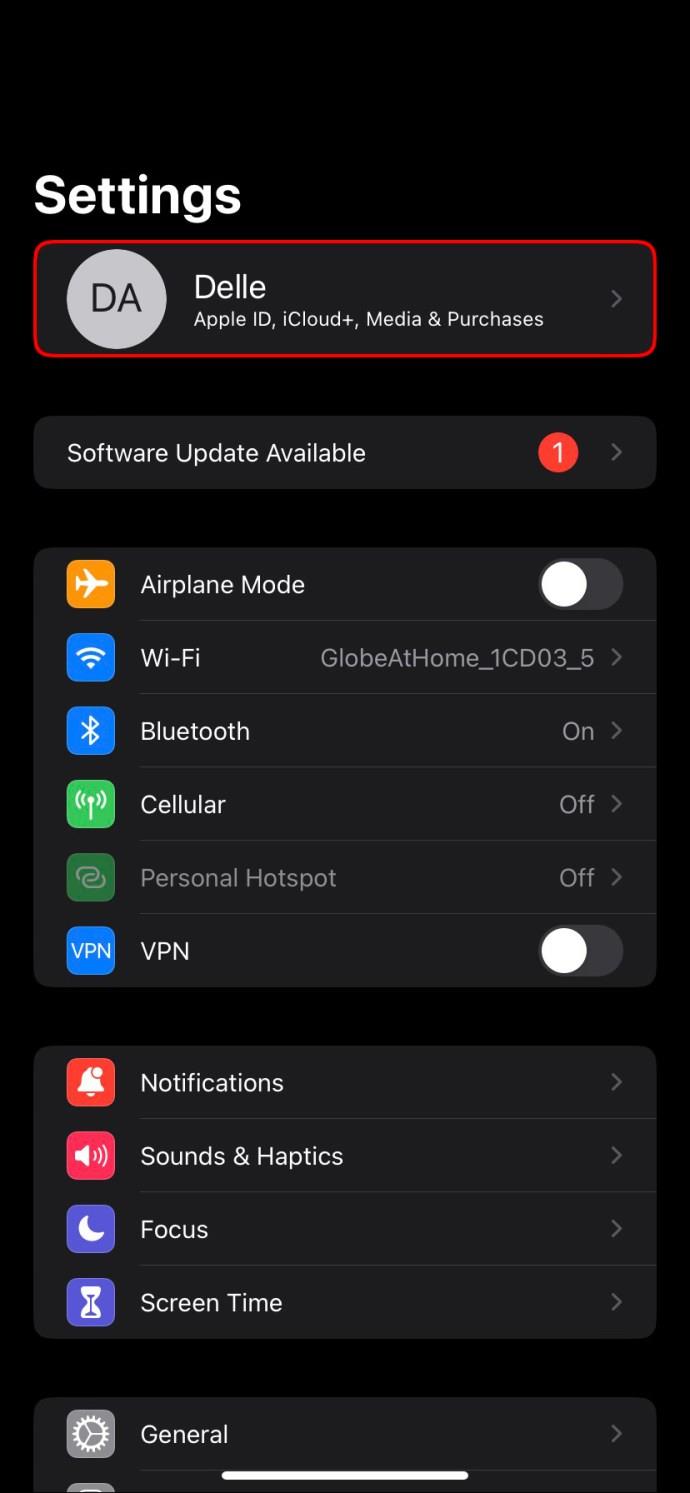
- กด “iCloud”
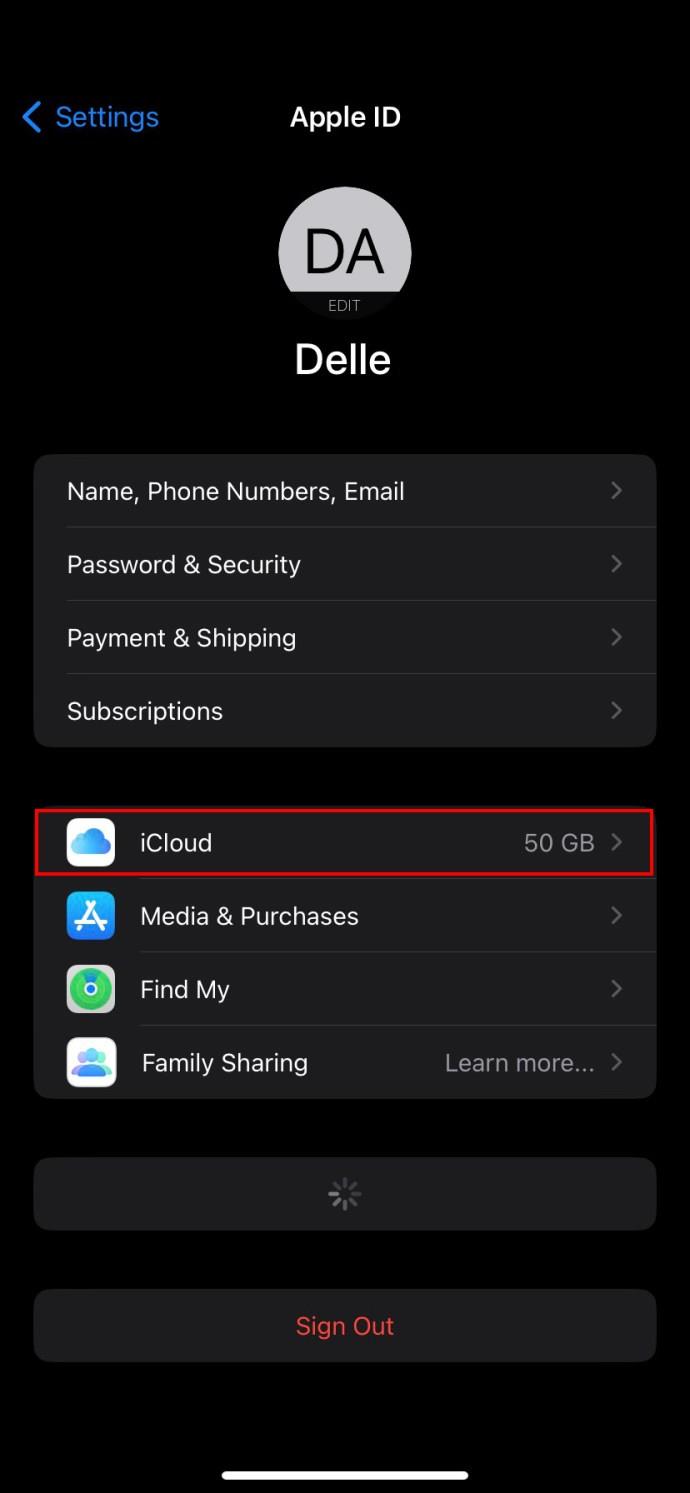
- เลื่อนลง ค้นหา “โน้ต” และตรวจสอบให้แน่ใจว่าสวิตช์สลับอยู่ในตำแหน่ง “เปิด”
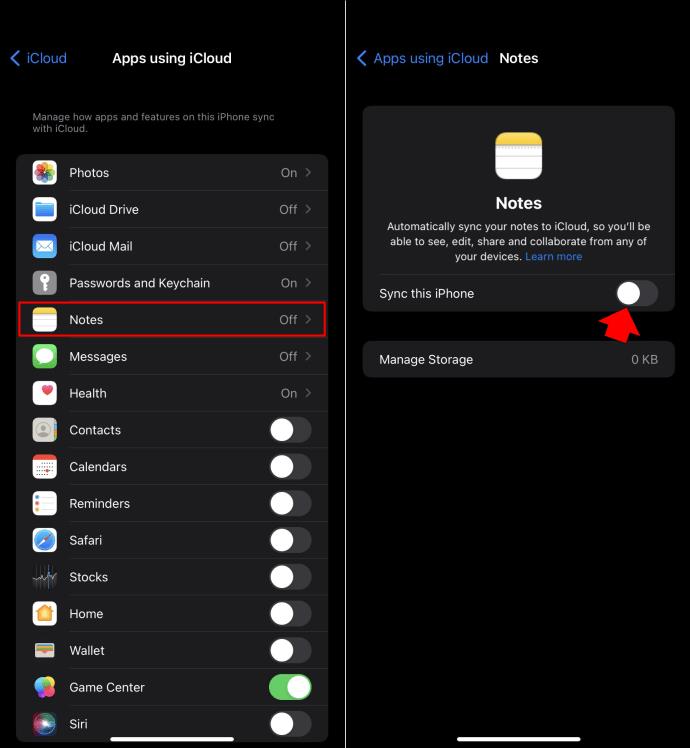
ตอนนี้คุณได้แน่ใจว่าซิงค์ Apple Notes แล้ว คุณก็พร้อมที่จะเข้าถึงบนพีซีของคุณ นี่คือวิธีการ:
- เปิดเบราว์เซอร์บนพีซีของคุณ
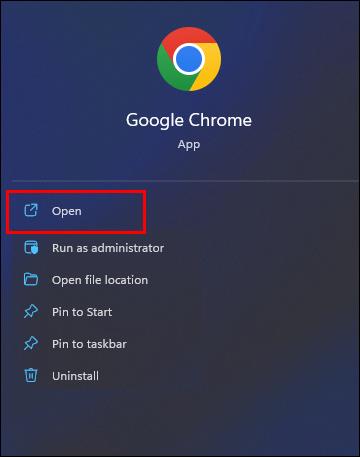
- ไปที่บัญชีiCloud ของคุณ
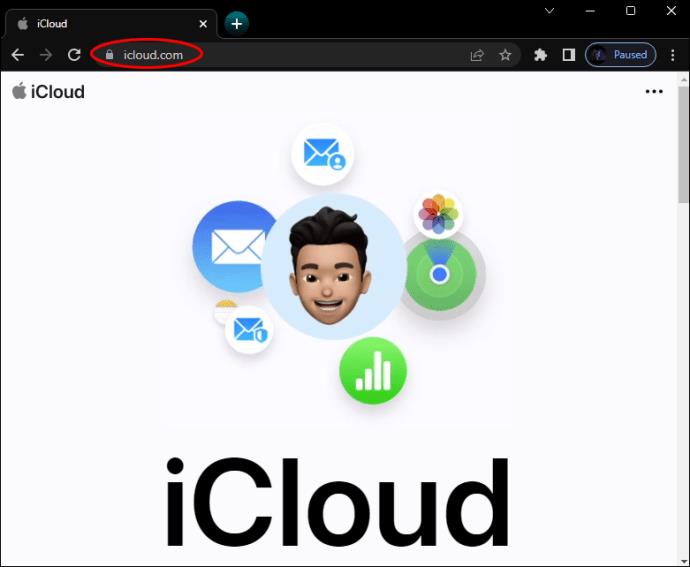
- หากได้รับแจ้ง ให้ลงชื่อเข้าใช้บัญชีของคุณ
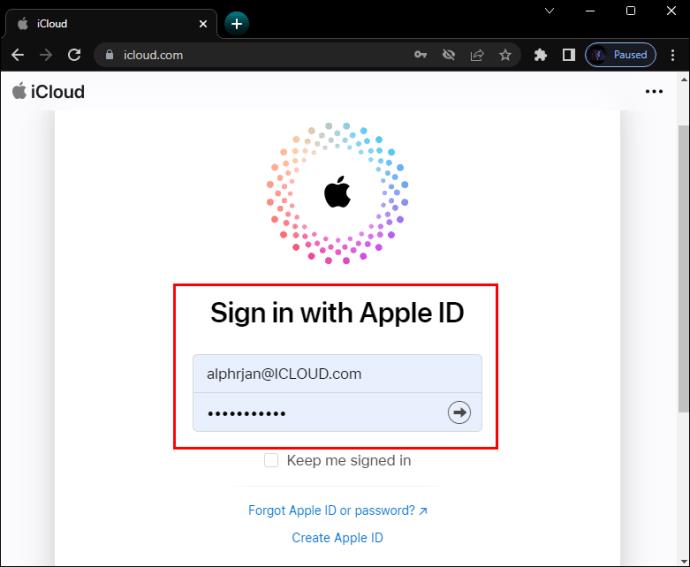
- เลือกไอคอน “บันทึกย่อ”
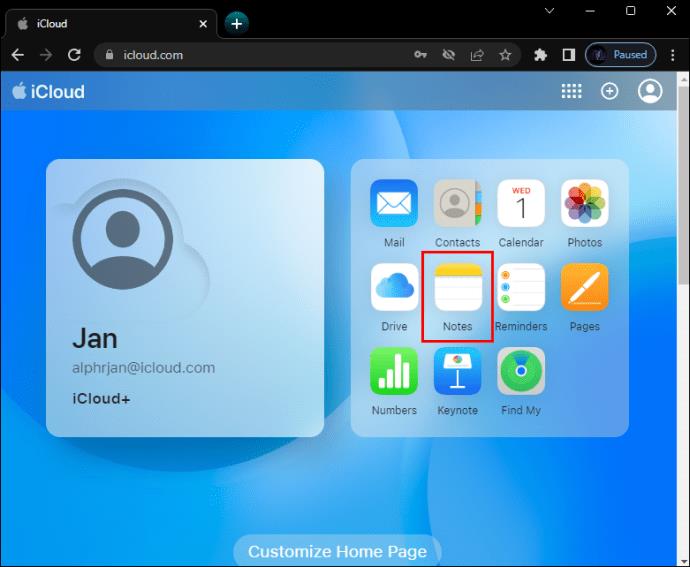
นั่นคือทั้งหมดที่คุณต้องทำ ตอนนี้คุณสามารถเข้าถึง Notes ของคุณจากอุปกรณ์พกพา Apple หรือบนพีซี Windows 11 ของคุณ คุณจะเห็นโน้ตที่มีอยู่ทางด้านซ้ายของหน้าจอ คุณสามารถเปิดและแก้ไขได้ หากคุณต้องการสร้างโน้ตใหม่ เพียงแตะที่ไอคอน “สร้างโน้ต” ที่ด้านบนของหน้าจอ เมื่อโน้ตของคุณซิงค์กับบัญชี iCloud ของคุณ การแก้ไขใดๆ หรือโน้ตใหม่ที่คุณสร้างจะมีผลกับอุปกรณ์ทั้งหมดของคุณ
วินโดวส์ 10
ด้วยการใช้บัญชี iCloud ของคุณบนพีซีที่ใช้ Windows 10 คุณจะสามารถเข้าถึง Apple Notes ของคุณได้อย่างง่ายดาย แทนที่จะใช้การแตะบน iPhone ที่ใช้เวลานาน คุณสามารถใช้แป้นพิมพ์ของพีซีเพื่อพิมพ์และบันทึกข้อมูลในเอกสาร Apple Notes ได้อย่างรวดเร็ว คุณจะสามารถเข้าถึงเอกสารเหล่านี้ได้จากอุปกรณ์พกพาหรือบนพีซีของคุณ
ขั้นแรก คุณต้องแน่ใจว่า Apple Notes ซิงค์กับบัญชี iCloud ของคุณแล้ว หากต้องการตรวจสอบ ให้ทำตามคำแนะนำเหล่านี้
- ใช้ iPhone ของคุณ เปิด "การตั้งค่า"
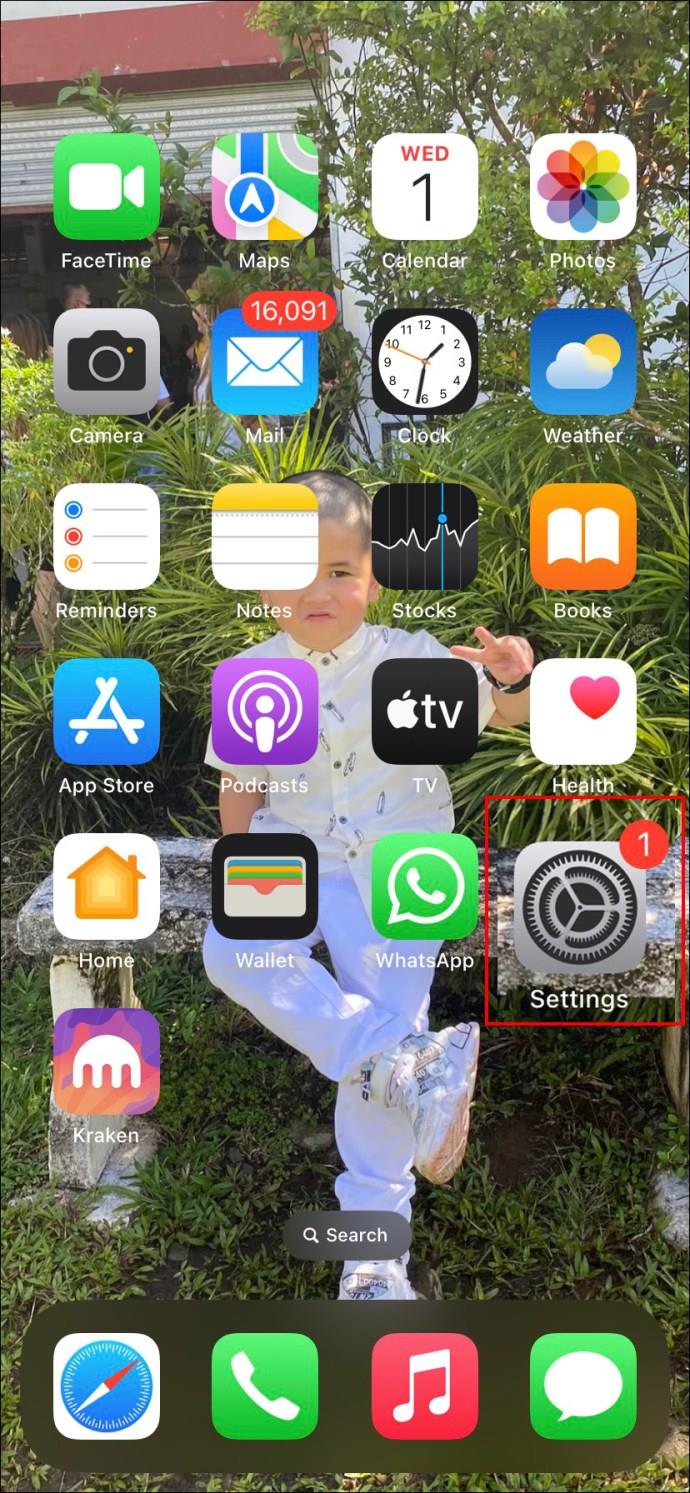
- แตะที่ชื่อหรือรูปโปรไฟล์ของคุณที่ด้านบนของหน้าจอ
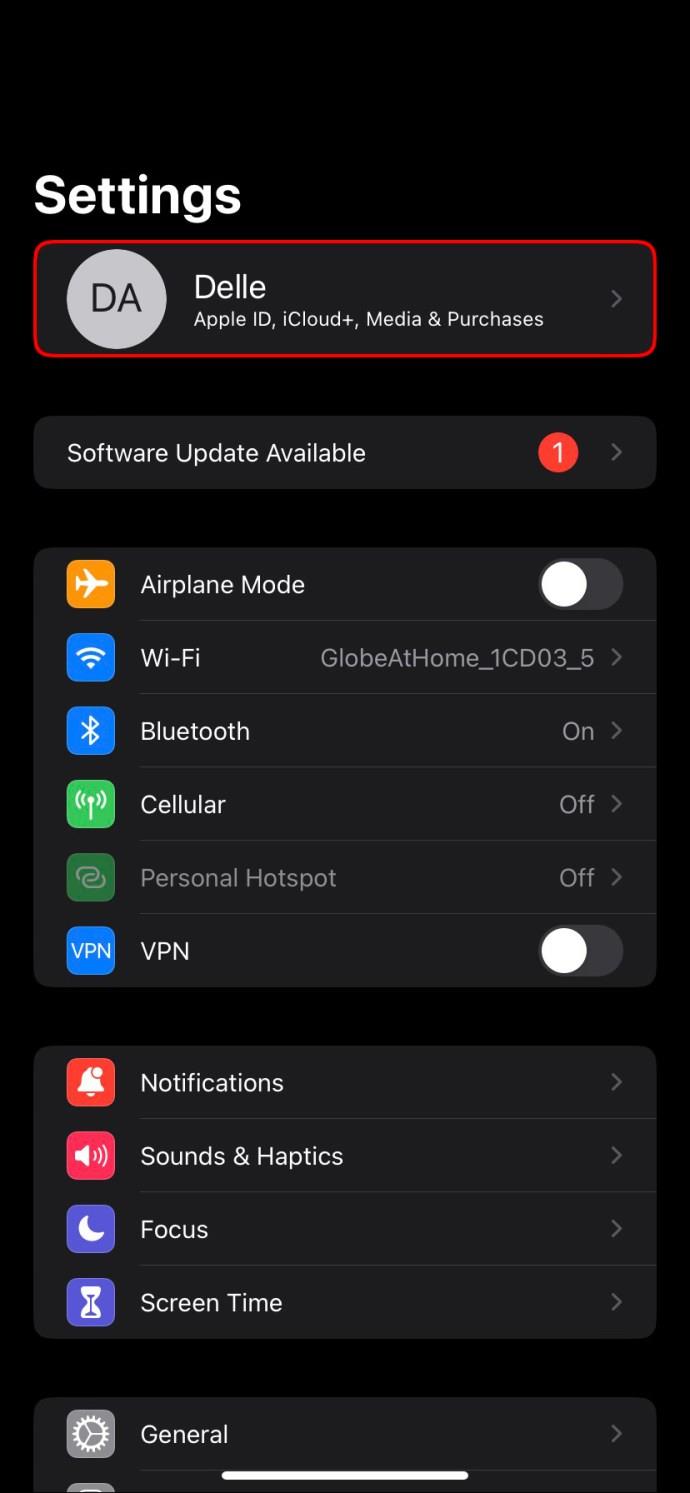
- เลือก “iCloud”
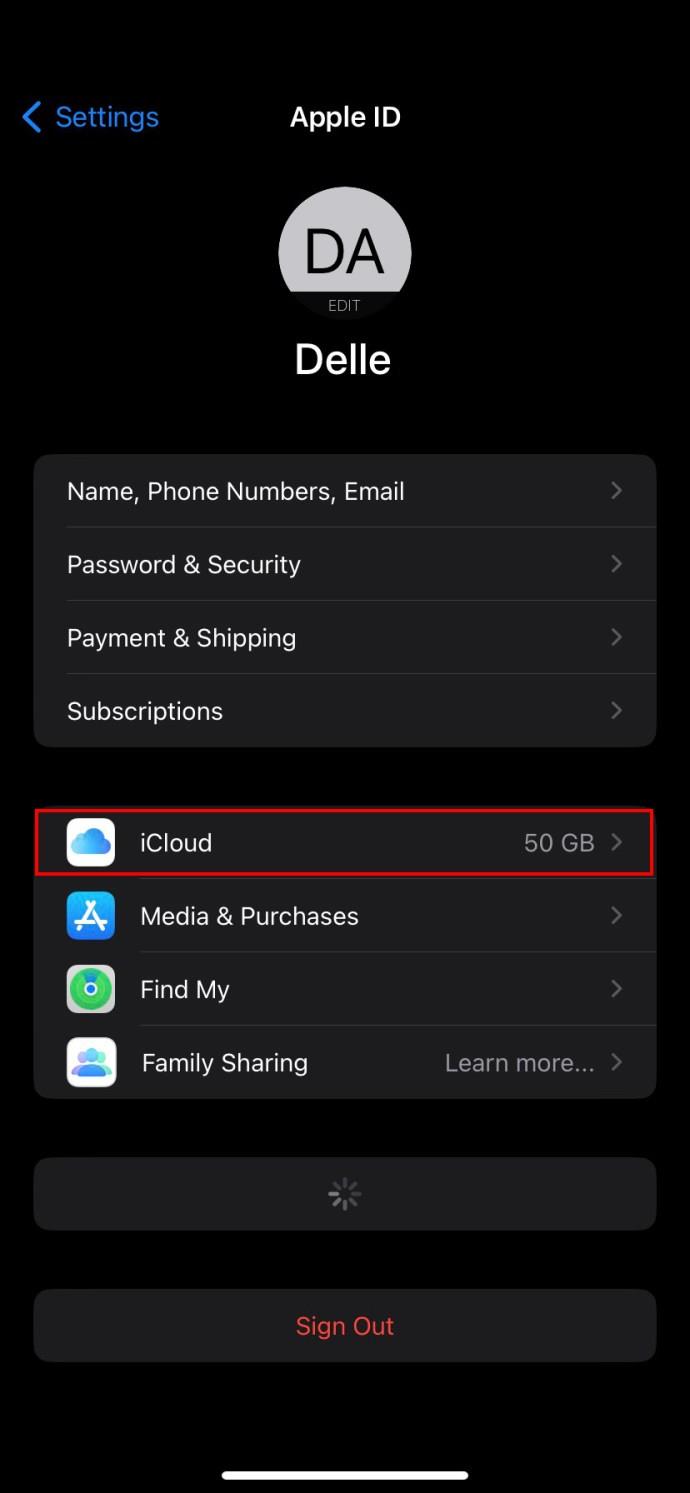
- เลื่อนลงและค้นหา "โน้ต" ตรวจสอบให้แน่ใจว่าสวิตช์สลับไปทางขวาอยู่ในตำแหน่ง "เปิด"
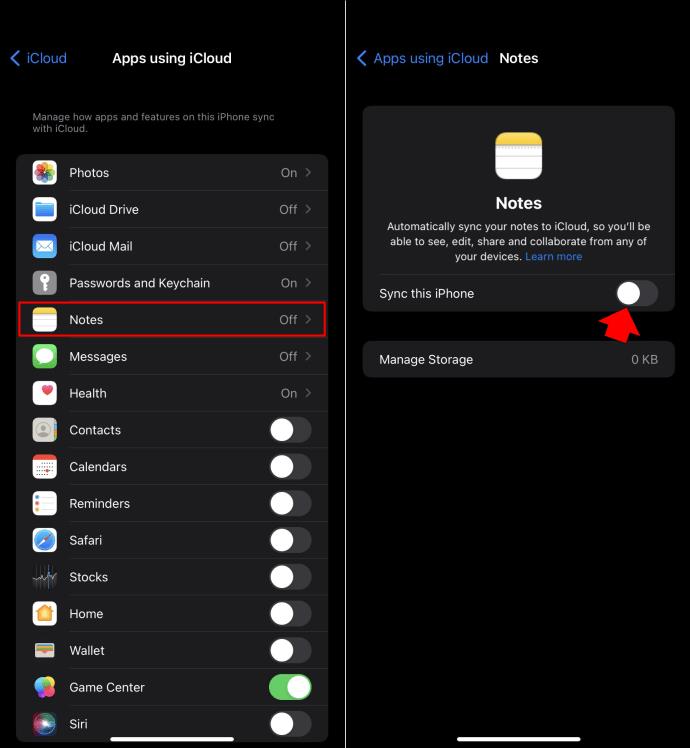
ตอนนี้คุณแน่ใจว่าซิงค์ Apple Notes อย่างถูกต้องแล้ว ต่อไปนี้เป็นวิธีเข้าถึงบนพีซี Windows 10 ของคุณ:
- ใช้พีซีของคุณ เปิดเบราว์เซอร์และไปที่บัญชีiCloud ของคุณ
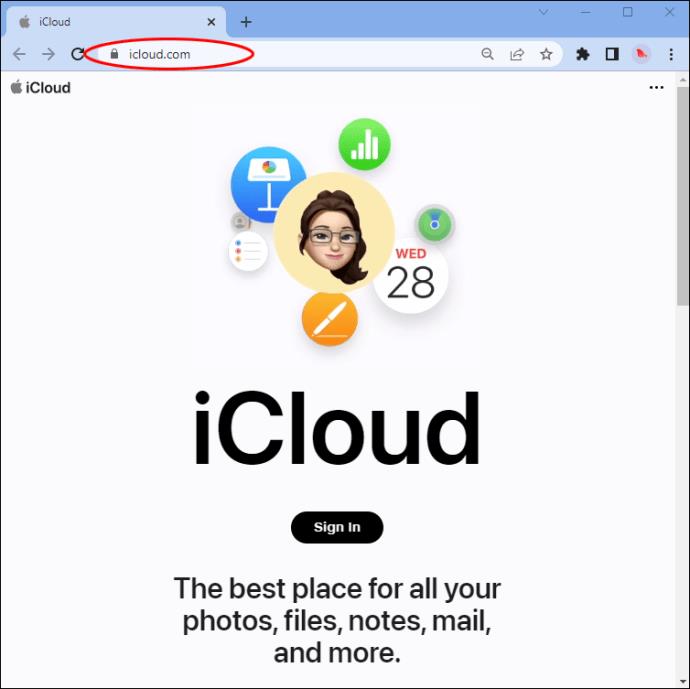
- หากได้รับแจ้ง ให้เข้าสู่ระบบด้วยข้อมูลประจำตัวของคุณ
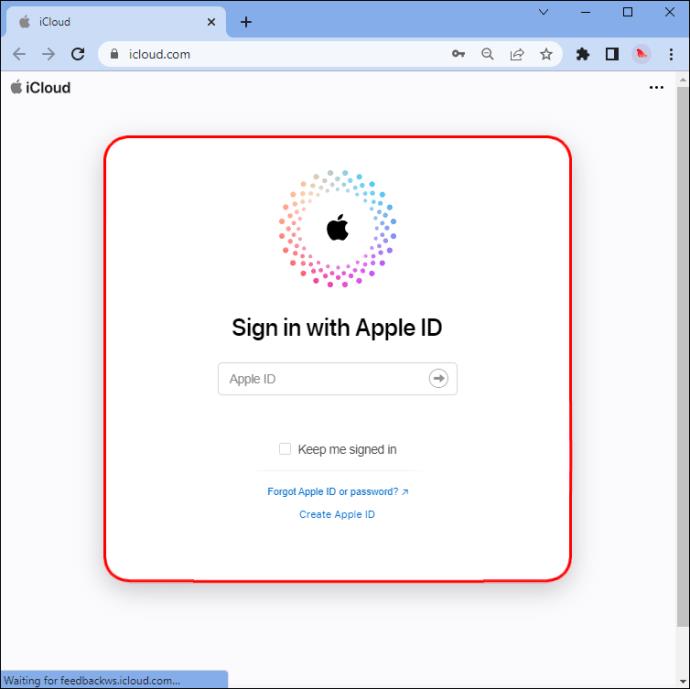
- คลิกที่ไอคอน "บันทึกย่อ"
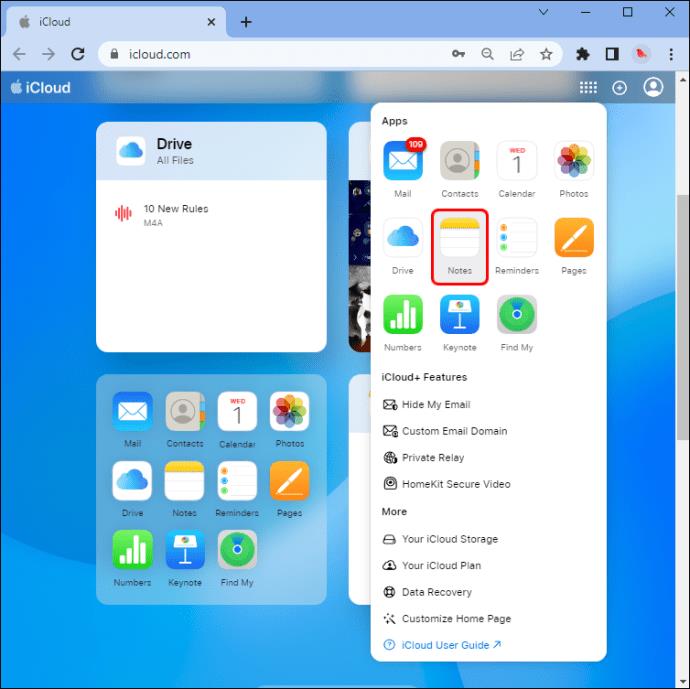
นั่นคือทั้งหมดที่มีไป ตอนนี้คุณจะสามารถเข้าถึง Apple Notes บนพีซีที่ใช้ Windows ได้แล้ว เมื่อใช้บานหน้าต่างด้านซ้าย คุณสามารถคลิกที่บันทึกย่อใดๆ ที่มีอยู่ของคุณเพื่อดูหรือแก้ไข หากต้องการสร้างโน้ตใหม่บนพีซีของคุณ เพียงแตะที่ไอคอน "สร้างโน้ต" ที่ด้านบนของหน้าจอ โน้ตใหม่ที่คุณสร้างบนพีซีจะซิงค์กับ iPhone ของคุณ
คำถามที่พบบ่อยเพิ่มเติม
มีแอพอื่นที่ฉันใช้บน iPhone ที่ฉันสามารถใช้บนพีซีที่ใช้ Windows ได้ด้วยหรือไม่
ใช่. แอพใด ๆ ที่คุณซิงค์กับบัญชี iCloud ของคุณสามารถเข้าถึงได้บนพีซี ตราบเท่าที่คุณซิงค์แอปแล้ว แอปเหล่านั้นจะพร้อมใช้งานบนแพลตฟอร์มอื่น ซึ่งรวมถึงแต่ไม่จำกัดเพียงรูปภาพ ปฏิทิน และรายชื่อติดต่อ
ฉันสามารถซิงค์ Apple Notes กับ Gmail ได้หรือไม่
ใช่. ทางเลือกอื่นนอกเหนือจากการใช้ iCloud เพื่อดูและเข้าถึง Apple Notes คือการซิงค์กับ Gmail ของคุณ น่าเสียดายที่จะมีการซิงค์เฉพาะ Notes ใหม่เท่านั้น นี่คือวิธี:
1. จาก iPhone ของคุณ เปิดแอป "การตั้งค่า" จากนั้นแตะ "รหัสผ่านและบัญชี"
2. ภายใต้ "บัญชี" คลิก "Gmail"
3. ที่ด้านขวาของ Notes ให้แตะสวิตช์สลับไปที่ตำแหน่ง "เปิด"
เมื่อคุณลงชื่อเข้าใช้บัญชี Gmail คุณจะเห็นโฟลเดอร์ใหม่ที่ชื่อว่า Notes บนพีซี คุณจะดูได้เฉพาะโน้ตของคุณเท่านั้น อย่างไรก็ตาม หากคุณใช้แอปมือถือ คุณจะสามารถเข้าถึงการดูและแก้ไขได้อย่างเต็มที่
ใช้บัญชี iCloud ของคุณเพื่อเข้าถึง Apple Notes
เมื่อคุณเชื่อมข้อมูล Apple Notes กับบัญชี iCloud ของคุณแล้ว คุณจะสามารถเข้าถึงได้ง่ายบนพีซีที่ใช้ Windows โน้ตใหม่ที่คุณสร้างหรือแก้ไขโน้ตที่มีอยู่จะถูกนำไปใช้กับอุปกรณ์ทั้งหมดของคุณ ครั้งต่อไปที่คุณต้องการจดอะไรอย่างรวดเร็ว คุณสามารถใช้แอพ Notes บน iPhone หรือ PC ที่ใช้ Windows ได้
คุณต้องการเข้าถึง Apple Notes บนพีซีหรือไม่? คุณสามารถเข้าถึงได้โดยใช้วิธีการที่อธิบายไว้ในบทความนี้หรือไม่ แจ้งให้เราทราบในส่วนความคิดเห็นด้านล่าง