BaldurS Gate 3 Cross Platform ใช่หรือไม่ ยัง

หลังจากได้รับกระแสตอบรับอย่างล้นหลาม “Baldur's Gate 3” ก็ได้รับการปล่อยตัวแล้ว แต่ก่อนที่จะดำดิ่งสู่เกมผู้เล่นหลายคนคงอยากรู้ว่ามันได้หรือไม่
แม้ว่าผลิตภัณฑ์ของ Google มักจะทำงานได้ดีที่สุดเมื่อใช้ร่วมกัน แต่คุณยังคงสามารถใช้ประโยชน์จากบริการเหล่านี้ได้โดยไม่ต้องผูกมัดในการเข้าร่วมระบบนิเวศ
แม้ว่าคุณจะไม่มีบัญชี Gmail คุณก็ยังสามารถเปิด Google ชีตหรือเอกสาร Google ไดรฟ์อื่นๆ ที่แชร์กับคุณได้ อย่างไรก็ตาม แม้ว่าคุณไม่จำเป็นต้องมีบัญชี Gmail แต่คุณจะต้องมีบัญชี Google
ข้อดีเกี่ยวกับสิ่งนี้คือคุณสามารถเลือกได้ว่าคุณต้องการสร้างบัญชี Google แยกต่างหากหรือเพิ่มที่อยู่อีเมลสำรองให้กับบัญชีที่มีอยู่
การแชร์ Google ชีตมักจำเป็นสำหรับการใช้งานส่วนตัวและธุรกิจ อย่างไรก็ตาม เมื่อผู้รับไม่ได้ใช้บัญชี Gmail ปัญหาบางอย่างอาจเกิดขึ้นได้:
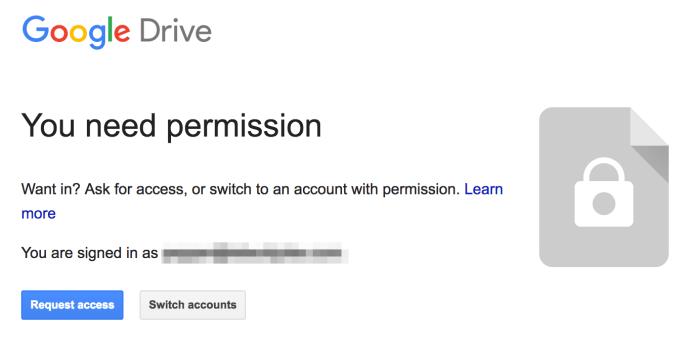
เมื่อคลิก ปุ่ม ขอการเข้าถึง ผู้ส่งจะได้รับอีเมลของตนเองที่ร้องขอการเข้าถึงสำหรับบัญชี Gmail ส่วนตัวของผู้รับ
ทั้งสองอย่างนี้เป็นผลลัพธ์ที่ยอมรับไม่ได้ เนื่องจากอย่างแรกกำหนดให้ผู้ส่งดำเนินการขั้นตอนเพิ่มเติมสำหรับผู้รับแต่ละราย และกำหนดให้ผู้รับแบ่งปันที่อยู่ Gmail ส่วนตัวกับผู้ส่ง
โชคดีที่การมีที่อยู่ Gmail และการมีบัญชี Google นั้นไม่เหมือนกัน ซึ่งทำให้ง่ายต่อการแยกอีเมลส่วนตัวและอีเมลเกี่ยวกับธุรกิจออกจากกัน
มาดูวิธีเปิดไฟล์ Google ชีตโดยไม่ต้องใช้ Gmail
วิธีใช้ Google ชีตโดยไม่มี Gmail
ในการแก้ปัญหานี้ คุณจะต้องใช้หนึ่งในสองวิธี: คุณสามารถสร้างบัญชี Google แยกต่างหากและแนบที่อยู่อีเมลสำรอง หรือสร้างบัญชี Google ใหม่
เราจะอธิบายวิธีแก้ปัญหาทั้งสองด้านล่าง
การสร้างบัญชี Google ใหม่
การตั้งค่าบัญชี Google ด้วยที่อยู่ที่ไม่ใช่ Gmail เป็นกระบวนการที่ค่อนข้างง่าย ต่อจากนี้ไป เราจะใช้[email protected]เป็นที่อยู่ที่ไม่ใช่ Gmail ของคุณ
หากต้องการสร้างบัญชี Google ใหม่ ให้ทำตามขั้นตอนเหล่านี้:
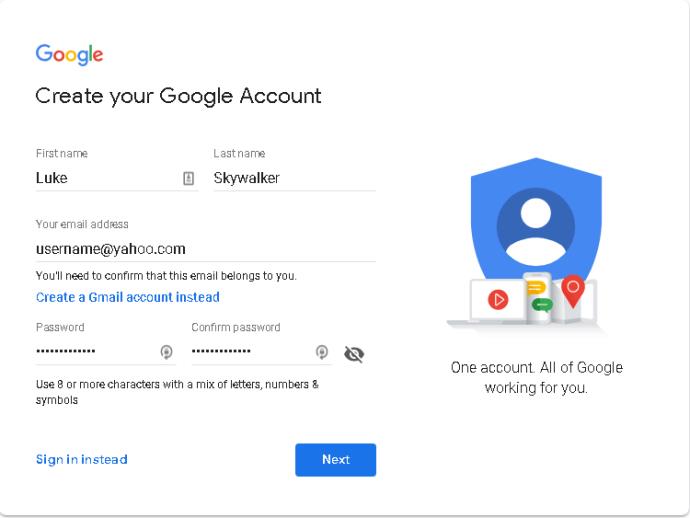
มันง่ายเหมือนที่ ตอนนี้คุณสร้างบัญชี Google ได้โดยไม่ต้องใช้ที่อยู่ Gmail ดังนั้น เมื่อใดก็ตามที่คุณได้รับคำขอให้ทำงานร่วมกันบน Google ชีตตามที่อยู่นั้น คุณสามารถดูได้จากบัญชีนั้น
การเพิ่มที่อยู่อีเมลสำรอง
หากคุณไม่ต้องการสร้างบัญชี Google ใหม่เพื่อจุดประสงค์เดียว คุณสามารถเพิ่มที่อยู่อีเมลสำรองในบัญชี Google ที่มีอยู่แทนได้
ทำตามขั้นตอนเหล่านี้:
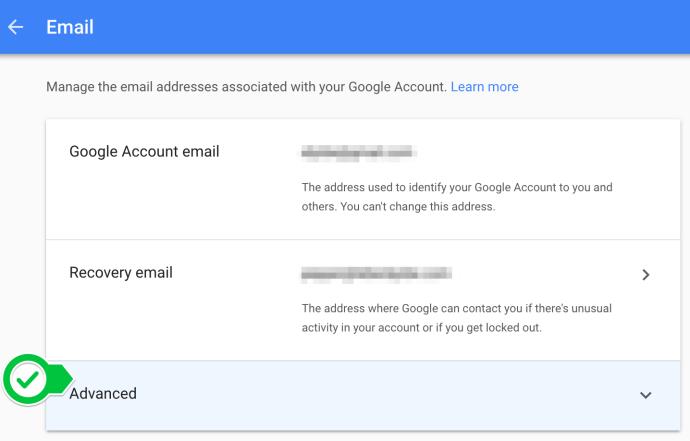
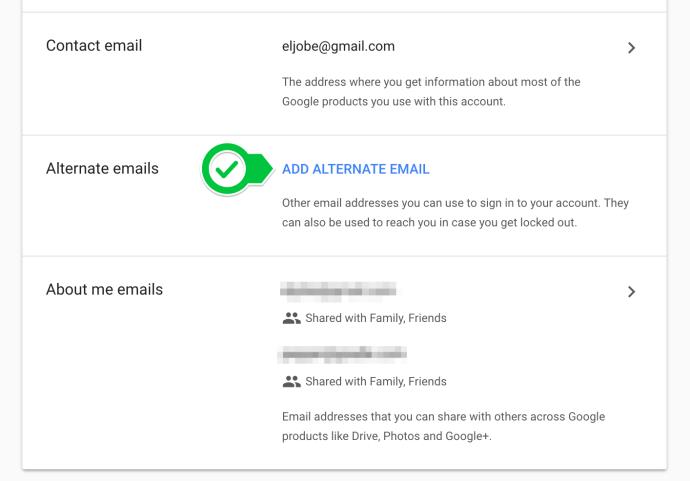
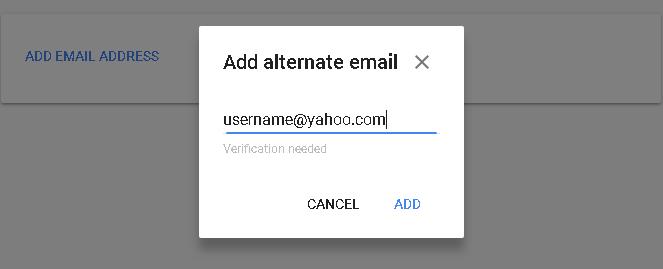
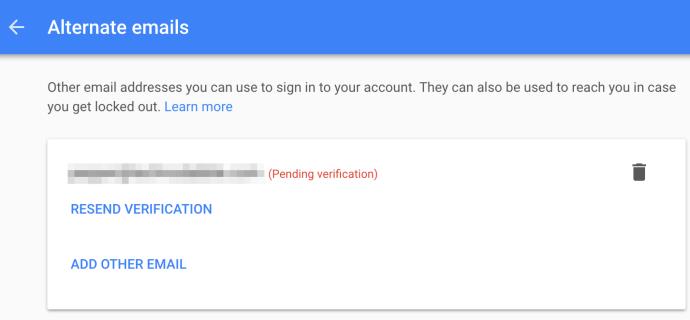
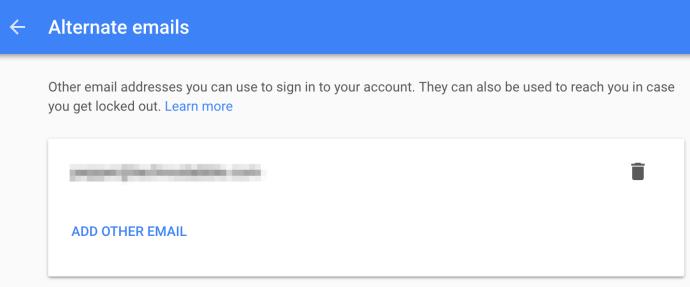
เมื่อที่อยู่อีเมลของคุณได้รับการยืนยันแล้ว คุณก็พร้อมที่จะเริ่มใช้ร่วมกับบัญชี Google ที่คุณมีอยู่
ความคิดสุดท้าย
ตอนนี้คุณมีตัวเลือกที่จะใช้ที่อยู่ Gmail หรือที่อยู่ที่ไม่ใช่ Gmail เพื่อเข้าสู่บัญชี Google ของคุณ ซึ่งช่วยให้คุณเปิด Google ชีตที่ส่งไปยังที่อยู่อีเมลใดก็ได้ภายในบัญชีเดียวกัน
สำหรับคำแนะนำและคำแนะนำที่เป็นประโยชน์เพิ่มเติมเกี่ยวกับ Google ชี ตโปรดอ่านบทความอื่นๆ ของเรา เช่นวิธีสร้างรายการแบบเลื่อนลงใน Google ชีต
หลังจากได้รับกระแสตอบรับอย่างล้นหลาม “Baldur's Gate 3” ก็ได้รับการปล่อยตัวแล้ว แต่ก่อนที่จะดำดิ่งสู่เกมผู้เล่นหลายคนคงอยากรู้ว่ามันได้หรือไม่
คุณมีปัญหากับการเชื่อมต่อคอนโทรลเลอร์ของคุณหรือไม่? คุณพร้อมที่จะเล่นเกมแล้ว แต่โดยไม่ต้องใช้คอนโทรลเลอร์ เกมก็จะจบลง คุณไม่ใช่นักเล่นเกมเพียงคนเดียว
คุณกำลังมองหาวิธีปรับเปลี่ยนโครงสร้างของผู้เล่นโดยไม่ต้องสร้างตัวละครใหม่ใน "Diablo 4" หรือไม่? คุณโชคดีแล้ว เกมดังกล่าวช่วยให้คุณ
การตั้งค่าความสว่างหน้าจอเป็นคุณสมบัติที่สำคัญ ไม่ว่าคุณจะใช้อุปกรณ์ใดก็ตาม แต่สิ่งสำคัญอย่างยิ่งคือต้องได้รับระดับความสว่าง
ยามาเป็นหนึ่งในคาตานะต้องคำสาปของเกมและมีสถานะเป็นตำนาน การใช้อาวุธอันทรงพลังในโลกเปิด "Blox Fruits" จะมอบให้คุณ
อะแดปเตอร์เครือข่ายบนระบบปฏิบัติการ Windows เป็นอุปกรณ์สำคัญที่ช่วยให้การเชื่อมต่อเครือข่ายทำงานได้อย่างราบรื่น เนื่องจากได้รับอะแดปเตอร์เครือข่าย
แม้ว่าคุณจะใช้ Windows มาเป็นเวลานาน แต่บางครั้งคุณอาจเผชิญกับปัญหาที่รับประกันความช่วยเหลือจากผู้เชี่ยวชาญ ไม่ว่าคุณกำลังเผชิญหน้าอยู่
มีบางสิ่งที่น่าหงุดหงิดมากกว่าการถูกล็อคออกจากเครือข่ายอินเทอร์เน็ตของคุณ หากคุณไม่ได้จดรหัสผ่าน คุณอาจสูญเสียการเข้าถึง
นี่คือตำแหน่งวอลเปเปอร์ Windows สำหรับ Windows 8 และ 10 เพื่อให้คุณสามารถใช้ภาพความละเอียดสูงเหล่านี้กับอุปกรณ์อื่นหรือ Windows เวอร์ชันเก่าได้
หากคุณต้องการถ่ายภาพด้วยพีซี Windows 10 คุณจะต้องทดสอบฟังก์ชันกล้องก่อน ไม่ว่าคุณจะแค่อยากจะยิงเซลฟี่ออกไปก็ตาม
เมื่อคอมพิวเตอร์ของคุณเริ่มมีอาการแลค นั่นเป็นสัญญาณว่าคุณต้องเพิ่มพื้นที่ว่าง โดยปกติแล้ว การลบไฟล์ชั่วคราวเป็นจุดเริ่มต้นที่ดี
สรุปทางลัดแอปพลิเคชันภาพยนตร์และทีวีบน Windows 10 สรุปทางลัดแอปพลิเคชันภาพยนตร์และทีวีบน Windows 10 เพื่อมอบประสบการณ์ที่ยอดเยี่ยมให้กับคุณ อาจจะ
วิธีแก้ไขข้อความล้มเหลวในการโหลดข้อผิดพลาดบน Discord สำหรับ Windows Discord จะไม่สนุกหากคุณไม่สามารถอ่านสิ่งที่คนอื่นเขียนได้ ต่อไปนี้เป็นวิธีแก้ไขข้อผิดพลาดของข้อความ
วิธีแสดงไอคอนพีซีเครื่องนี้บนเดสก์ท็อป Windows 11 ในระหว่างกระบวนการใช้ Windows 11 ผู้ใช้จำนวนมากจำเป็นต้องเข้าถึงพีซีเครื่องนี้ (การจัดการ)
วิธีค้นหาข้อมูลใน Windows Registry อย่างรวดเร็ว คุณพบว่าการค้นหาข้อมูลใน Windows Registry ยากหรือไม่? ด้านล่างนี้คือวิธีที่รวดเร็วในการค้นหารีจิสทรี
วิธีจำกัดจำนวนความพยายามเข้าสู่ระบบที่ล้มเหลวใน Windows 10 การจำกัดจำนวนความพยายามเข้าสู่ระบบด้วยรหัสผ่านที่ล้มเหลวใน Windows 10 จะช่วยเพิ่มความปลอดภัยของคอมพิวเตอร์ นี่คือวิธีการ
วิธีสร้างข้อความแสดงข้อผิดพลาดปลอมใน Windows Windows สามารถสร้างข้อความแสดงข้อผิดพลาดที่สร้างสรรค์ได้ แต่ทำไมคุณไม่ลองสร้างเนื้อหาของคุณเองเพื่อให้พวกเขาล้อเลียน
วิธีเปิด Windows Tools ใน Windows 11, Windows Administrative Tools หรือ Windows Tools ยังคงมีประโยชน์บน Windows 11 ต่อไปนี้เป็นวิธีค้นหา Windows Tools ใน Windows 11
วิธีแก้ไขข้อผิดพลาด Windows Quick Assist ไม่ทำงาน Windows Quick Assist ช่วยให้คุณเชื่อมต่อกับพีซีระยะไกลได้อย่างง่ายดาย อย่างไรก็ตามบางครั้งก็ทำให้เกิดข้อผิดพลาดเช่นกัน แต่,
วิธีปักหมุดไฟล์ Word, Excel และ PowerPoint ไปที่ไอคอนแอพที่เกี่ยวข้องบนทาสก์บาร์ของ Windows 11 จะปักหมุดไฟล์ Office ไว้ที่ไอคอนทาสก์บาร์บน Windows 11 ได้อย่างไร เชิญ


















