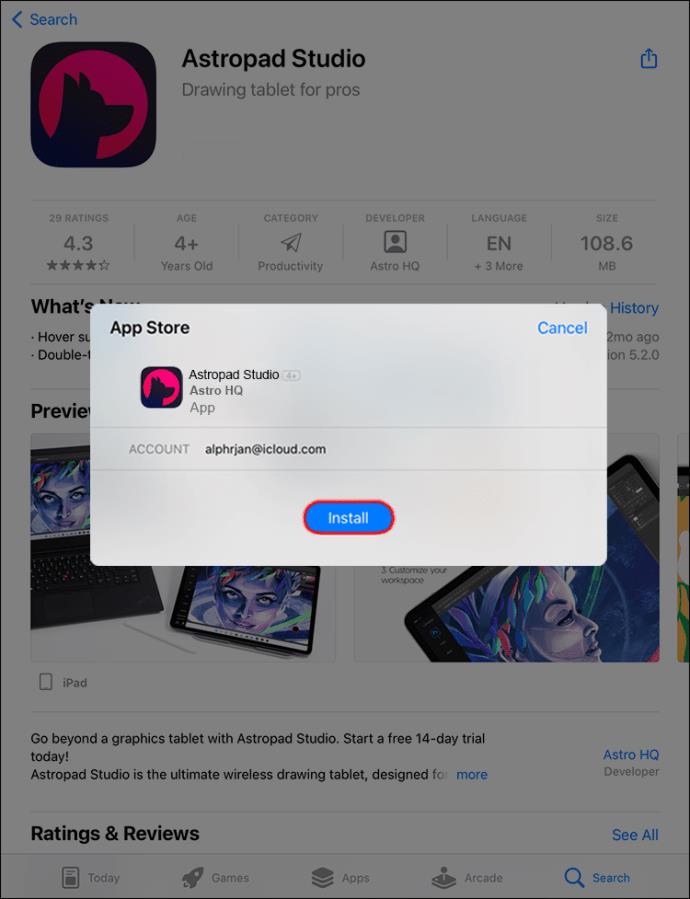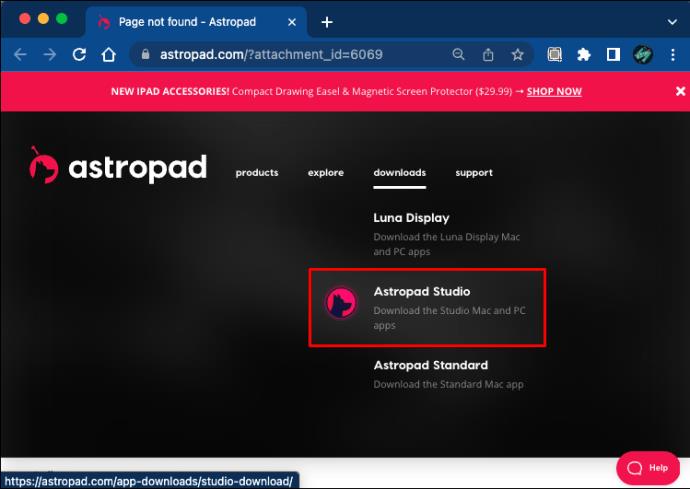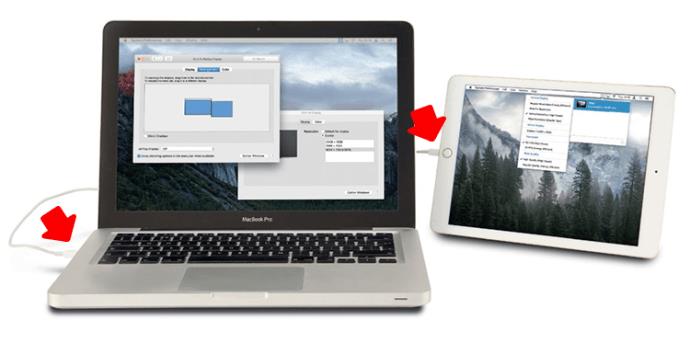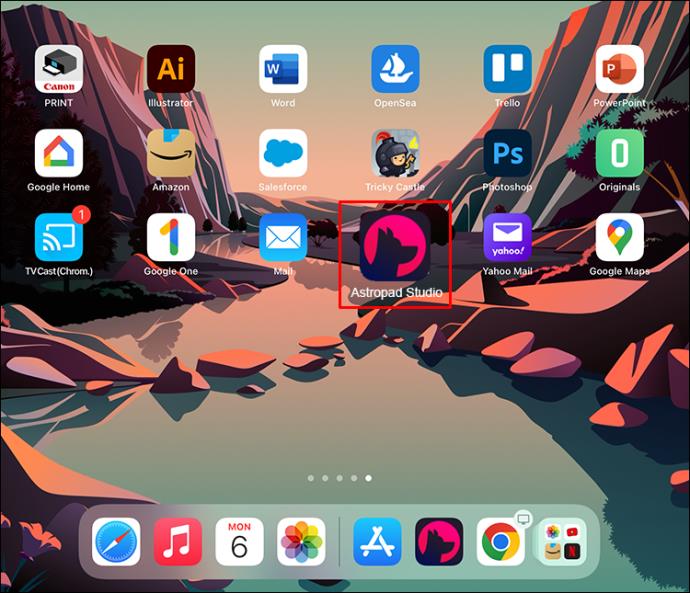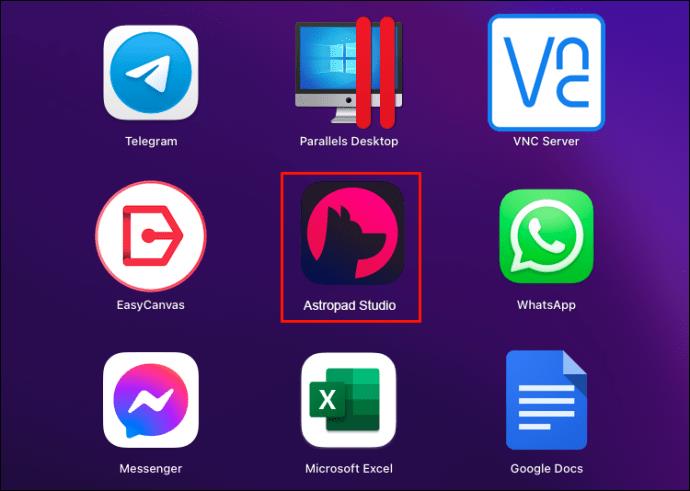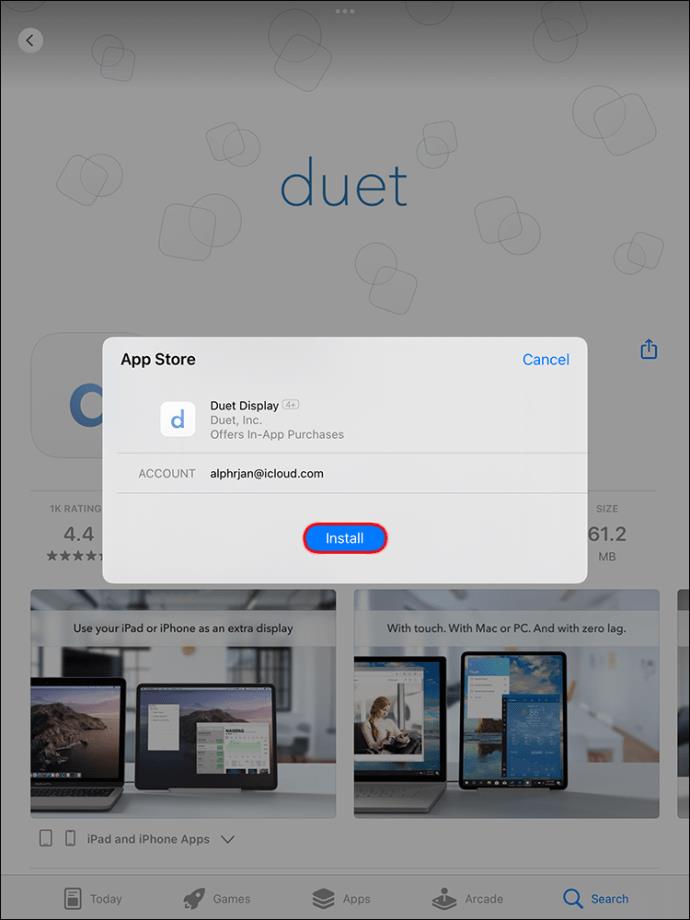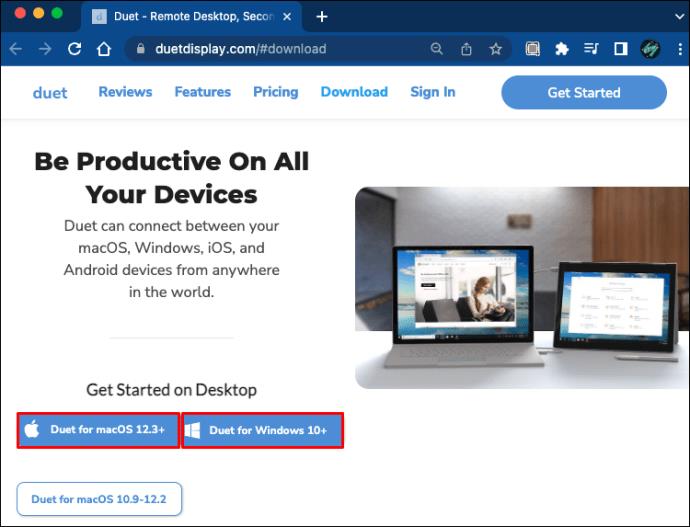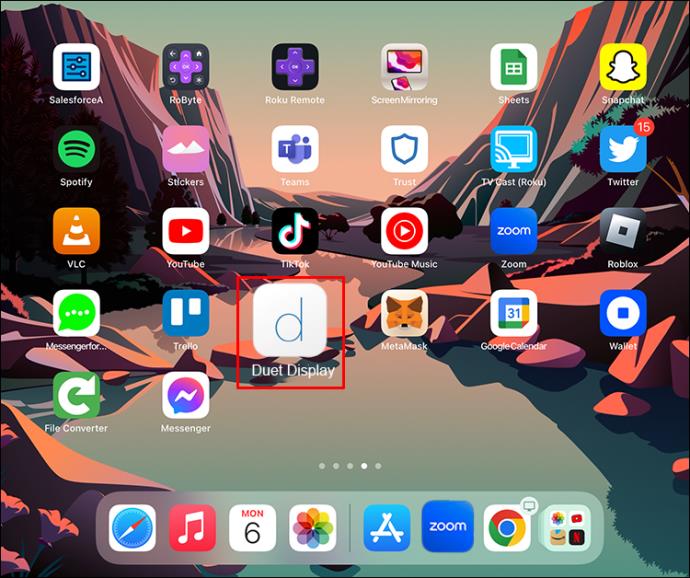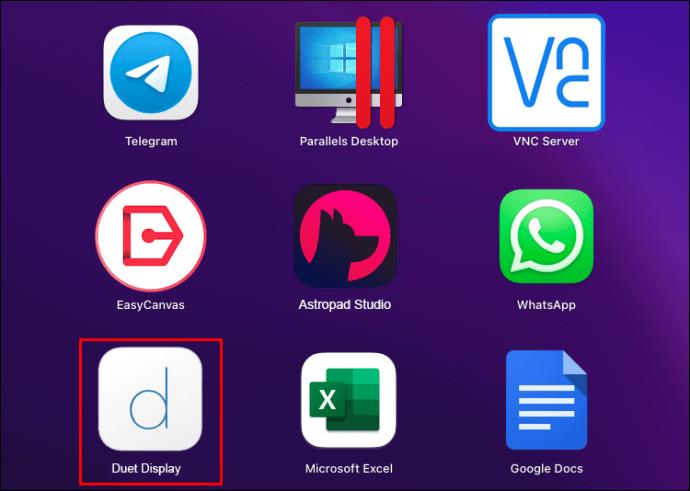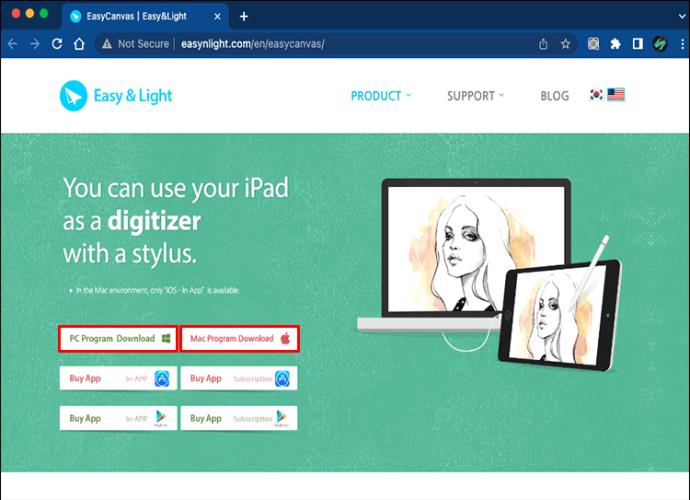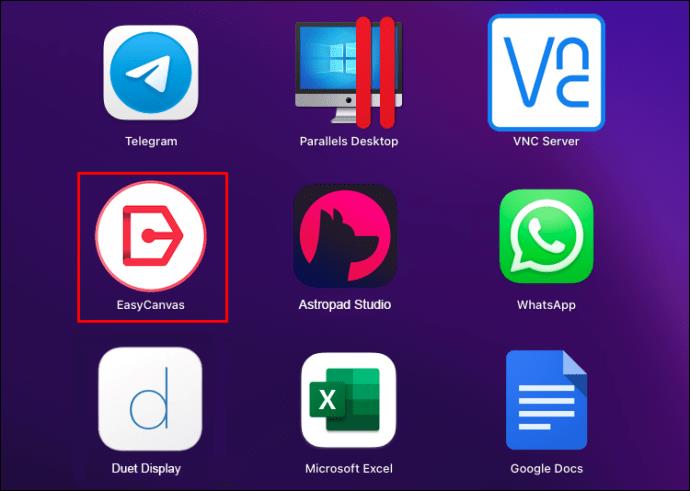คุณต้องการใช้ iPad ของคุณเป็นแท็บเล็ตวาดรูป แต่พลาดความเร็วและพลังของพีซีหรือ Mac ของคุณหรือไม่ iPad เป็นเครื่องมือที่สมบูรณ์แบบสำหรับการสร้างงานศิลปะดิจิทัลด้วยแอพอย่าง Procreate และ Photoshop และการใช้ดินสอของ Apple อย่างไรก็ตาม ผู้สร้างบางคนต้องการมีฟังก์ชันที่มาพร้อมกับพีซีหรือ Mac

มีวิธีที่จะได้รับสิ่งที่ดีที่สุดจากทั้งสองโลก คุณสามารถใช้ iPad ของคุณเป็นแท็บเล็ตวาดรูปในขณะเดียวกันก็รวมข้อดีของพีซีหรือ Mac ของคุณไว้ด้วย ในบทความนี้ เราจะพูดถึงวิธีการทำงาน
ใช้ iPad ของคุณเป็นแท็บเล็ตวาดรูปสำหรับพีซีของคุณ
ศิลปินดิจิทัลสามารถสร้างงานศิลปะที่น่าทึ่งได้โดยใช้ iPad แต่ดีพอๆ กับการสร้างงานศิลปะดิจิทัล ผู้ใช้บางคนพลาดฟังก์ชันการทำงานของพีซีของตน ในทางกลับกัน คุณอาจมีแอปเฉพาะ Windows บนพีซีของคุณที่คุณต้องการใช้บน iPad หรือในทางกลับกันสำหรับ Mac จอภาพของคอมพิวเตอร์ของคุณใหญ่กว่า iPad มาก คุณจึงสามารถทำงานที่มีรายละเอียดได้อย่างง่ายดายโดยไม่จำเป็นต้องซูมเข้าบน iPad ของคุณ
ไม่ว่าจะด้วยเหตุผลใดก็ตาม คุณสามารถใช้ iPad ของคุณเป็นแท็บเล็ตวาดรูปบนพีซีหรือ Mac ได้โดยใช้แอพของบริษัทอื่น เราจะครอบคลุมบางส่วนที่เป็นที่นิยมมากที่สุด
แอสโทรแพด
Astropad เป็นแอพยอดนิยมที่เลียนแบบ iPad ของคุณบนพีซีหรือ Mac สิ่งนี้ทำให้คุณสามารถใช้ iPad ของคุณเพื่อสร้างงานศิลป์ในขณะที่ใช้ประโยชน์จากฟังก์ชันการทำงานของคอมพิวเตอร์ของคุณ เมื่อคุณต้องการสลับระหว่างเครื่องมือหรือเปลี่ยนการตั้งค่า คุณสามารถทำงานเหล่านี้บนคอมพิวเตอร์ของคุณได้อย่างรวดเร็วโดยใช้แป้นพิมพ์ลัด
ก่อนดาวน์โหลดแอพที่จำเป็น ตรวจสอบให้แน่ใจว่าคอมพิวเตอร์ของคุณรองรับ Astropad เพื่อประสบการณ์ที่ดีที่สุด คุณควรอัปเดตระบบปฏิบัติการของคุณอยู่เสมอ แต่สิ่งที่จำเป็นมีดังนี้:
- MacOS 10.11, El Capitan หรือใหม่กว่า
- Windows 10 64 บิต บิลด์ 1809 หรือใหม่กว่า
- ไอแพด iOS 12.1 หรือใหม่กว่า
- Wi-Fi แรงหรือสายเชื่อมต่อ
การตั้งค่าและใช้งาน Astropad นั้นตรงไปตรงมา นี่คือวิธีการ:
- ดาวน์โหลดและติดตั้ง Astropad สำหรับiPadของ คุณ
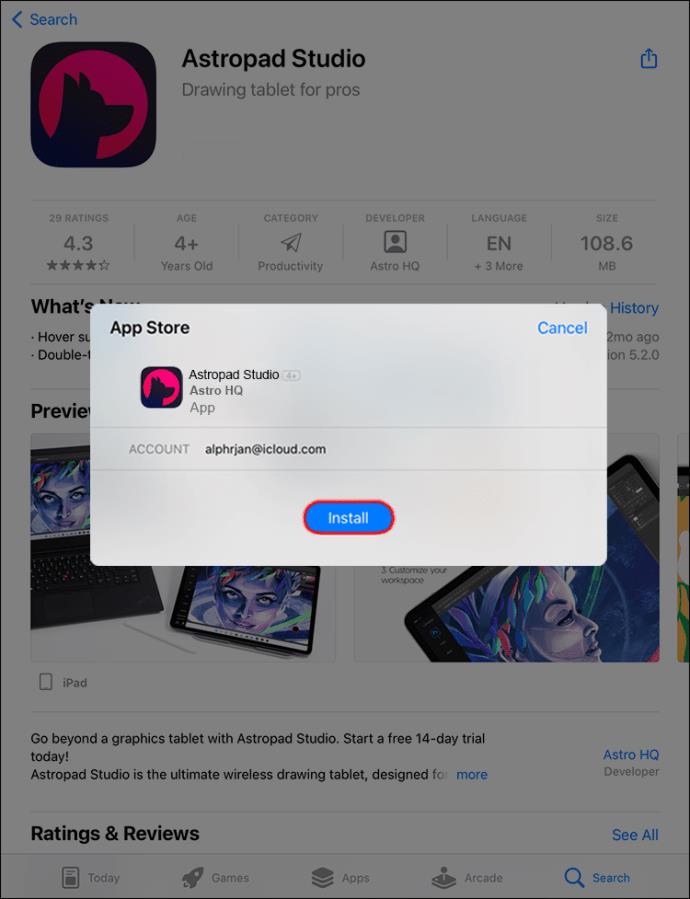
- ดาวน์โหลดแอปสำหรับMac หรือ PC
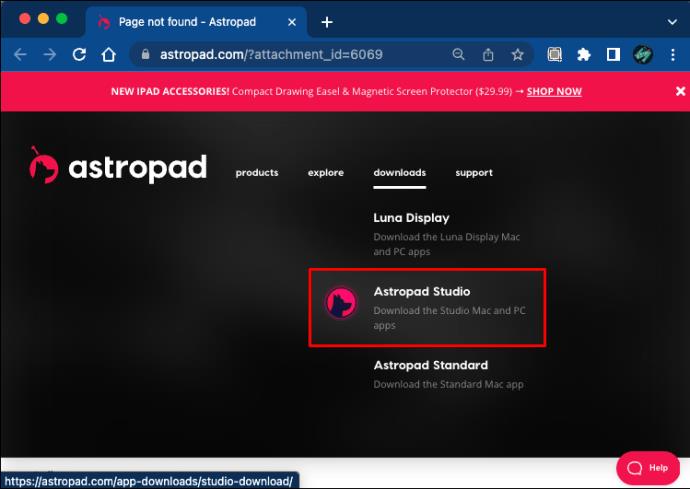
- เชื่อมต่อ iPad ของคุณกับพีซีหรือ Mac ผ่านเครือข่ายไร้สายหรือสายเคเบิลเดียวกัน
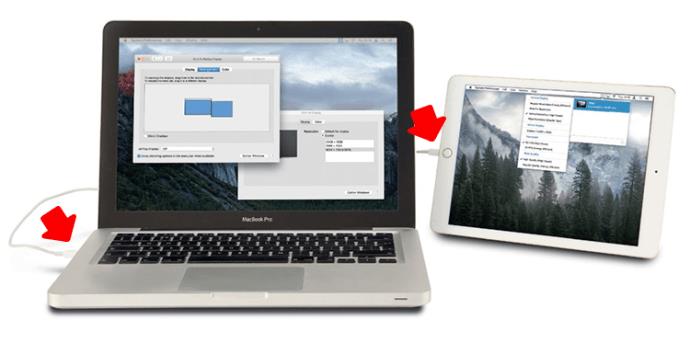
- เปิดแอป Astropad ทั้งบน iPad และคอมพิวเตอร์
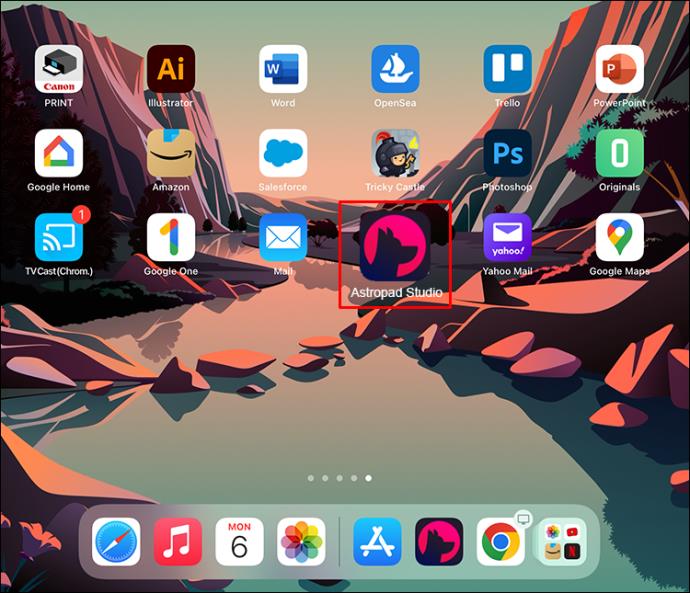
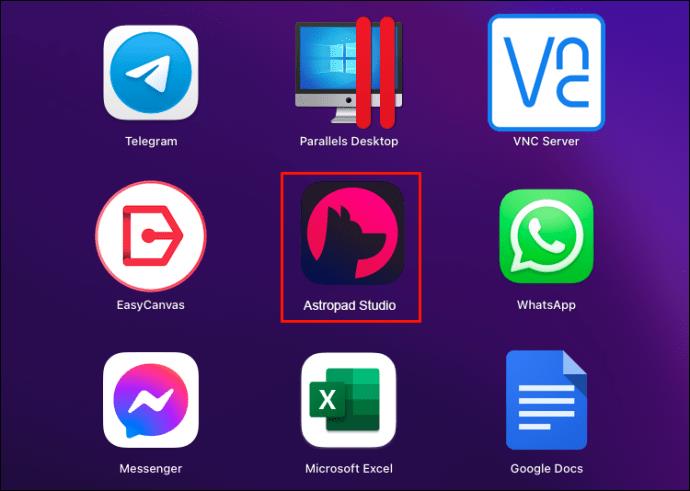
- ตอนนี้ iPad ของคุณจะถูกจำลองบนคอมพิวเตอร์ของคุณ
แสดงคู่
หากคุณกำลังมองหาความอเนกประสงค์ในการใช้ iPad ของคุณเป็นแท็บเล็ตวาดรูปโดยที่ยังใช้งานคอมพิวเตอร์ได้ Duet Display เป็นตัวเลือกที่ดี แอปมิเรอร์นี้เชื่อมต่อ iPad ของคุณกับพีซีหรือ Mac คุณสามารถดูงานศิลปะของคุณบนจอภาพขนาดใหญ่ของคอมพิวเตอร์ ใช้แป้นพิมพ์ลัด และใช้ iPad ของคุณในการสร้างงานศิลปะดิจิทัลเท่านั้น
ตรวจสอบให้แน่ใจว่าแอพเข้ากันได้กับอุปกรณ์ของคุณก่อนที่จะดาวน์โหลด การรักษาระบบปฏิบัติการของคุณให้ทันสมัยอยู่เสมอนั้นดีที่สุด แต่นี่คือข้อกำหนดพื้นฐานของ Duet Display:
- MacOS 6 ขึ้นไป
- Windows 10 64 บิตหรือสูงกว่า
- ไอแพด iOS 7 ขึ้นไป
- Wi-Fi แรงหรือสายเชื่อมต่อ
การตั้งค่า Duet Display ทำได้อย่างรวดเร็วและต้องการเพียงไม่กี่ขั้นตอนเท่านั้น โดยทำตามขั้นตอนด้านล่าง:
- ดาวน์โหลดและติดตั้งแอพ Duet Display สำหรับiPadของ คุณ
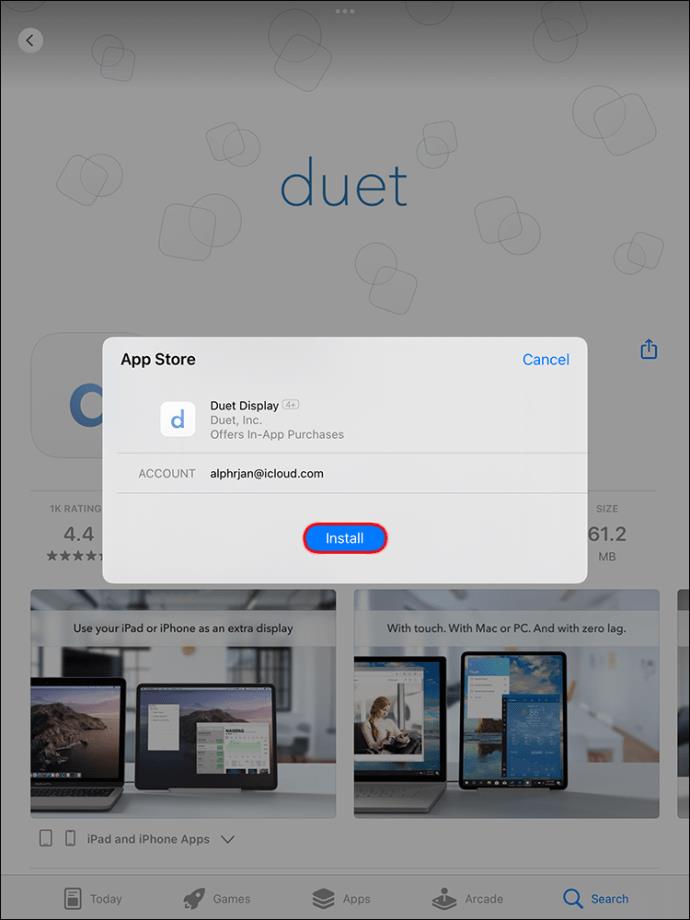
- ดาวน์โหลดและติดตั้งแอปสำหรับคอมพิวเตอร์ของ คุณ
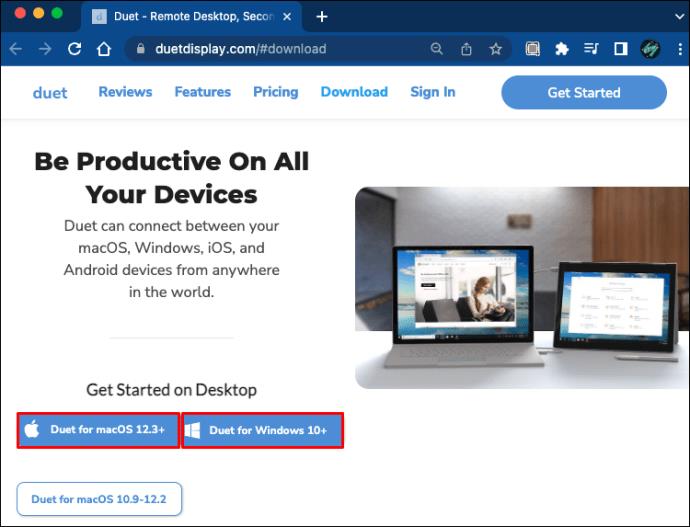
- เชื่อมต่อ iPad ของคุณกับคอมพิวเตอร์โดยใช้สายเคเบิลหรือโดยใช้เครือข่ายไร้สายเดียวกัน
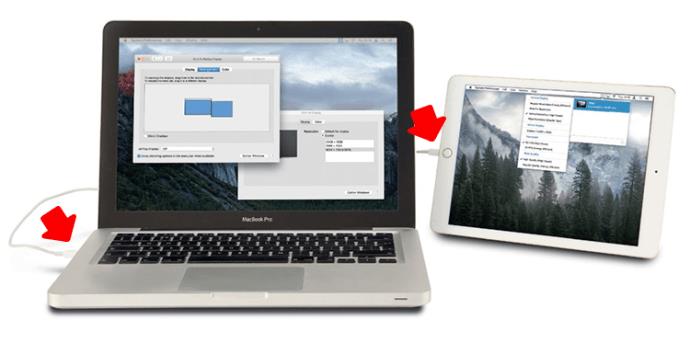
- เปิดแอพบน iPad และคอมพิวเตอร์ของคุณ
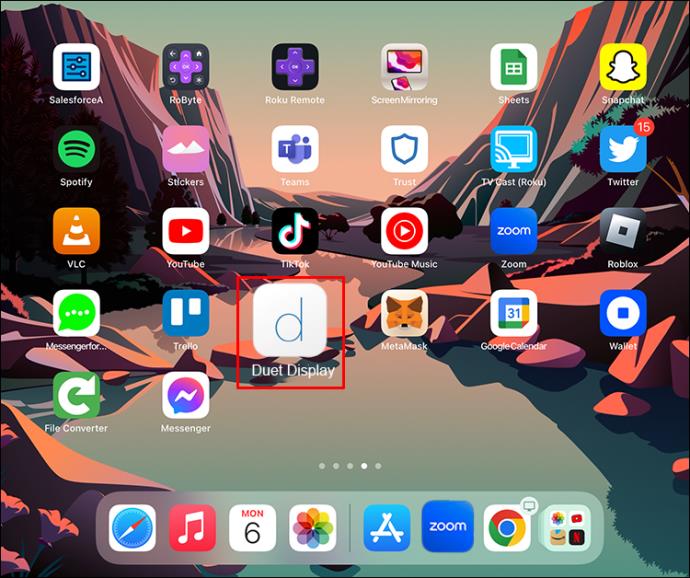
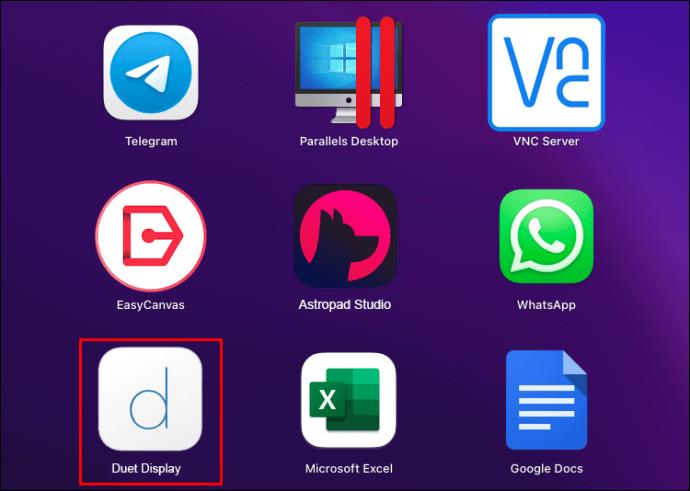
- ตอนนี้ iPad ของคุณจะถูกจำลองบนคอมพิวเตอร์ของคุณ
อีซี่แคนวาส
หากคุณกำลังมองหาแอพที่ใช้งานง่ายเพื่อเปลี่ยน iPad ของคุณให้เป็นแท็บเล็ตวาดรูปสำหรับพีซีหรือ Mac EasyCanvas เป็นตัวเลือกที่ดี การตั้งค่าใช้เวลาเพียงไม่กี่นาที ใช้งานได้กับทั้ง Mac และ Windows แต่ไม่มีตัวเลือกการเชื่อมต่อไร้สาย ดังนั้นคุณจะต้องใช้สายเคเบิล เมื่อคุณดาวน์โหลดแอปลงใน Mac หรือ PC แล้ว หน้าจอของคุณจะเป็นมิเรอร์ วิธีนี้จะช่วยให้คุณใช้ iPad เป็นแท็บเล็ตวาดรูปได้ แต่ใช้คอมพิวเตอร์เป็นจอแสดงผลขนาดใหญ่ขึ้น
แม้ว่าจะไม่จำเป็นทั้งหมด แต่ทางที่ดีควรตรวจสอบให้แน่ใจว่าคอมพิวเตอร์ของคุณใช้ระบบปฏิบัติการล่าสุด นี่คือสิ่งที่ EasyCanvas ต้องการ:
- MacOS 10.11 หรือใหม่กว่า
- Windows 10 หรือใหม่กว่า
- ไอแพด iOS 12.2 หรือใหม่กว่า
- สายเชื่อมต่อ
ขั้นตอนการตั้งค่าสำหรับ EasyCanvas นั้นเรียบง่าย นี่คือวิธีที่คุณทำ:
- ดาวน์โหลดและติดตั้งEasyCanvasบนคอมพิวเตอร์ของคุณ
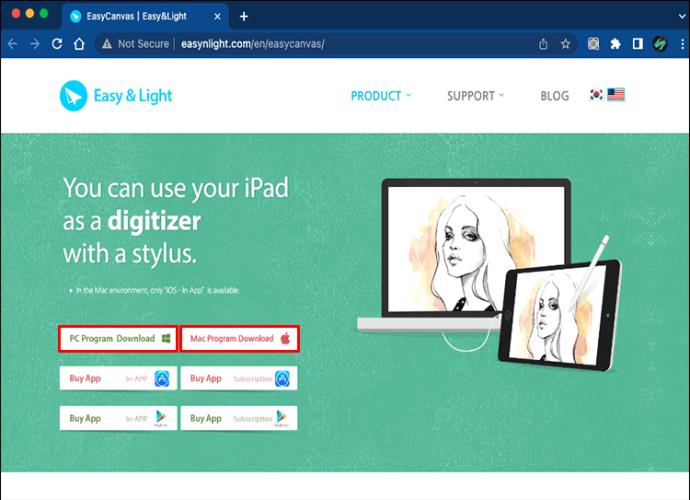
- เปิดแอปบนคอมพิวเตอร์ของคุณ
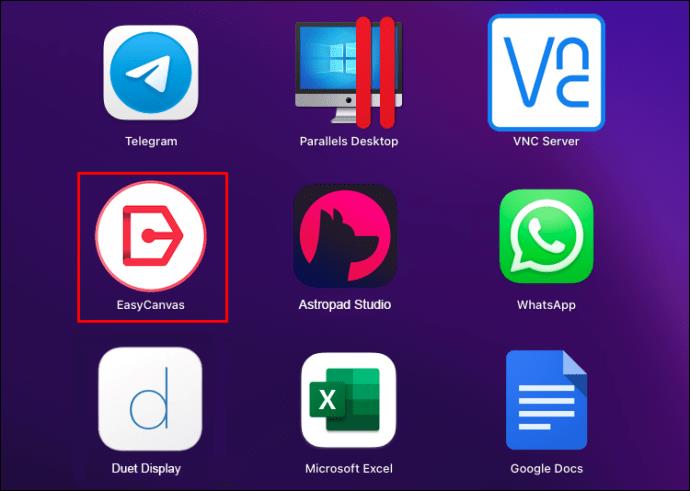
- เชื่อมต่ออุปกรณ์ด้วยสายเชื่อมต่อ
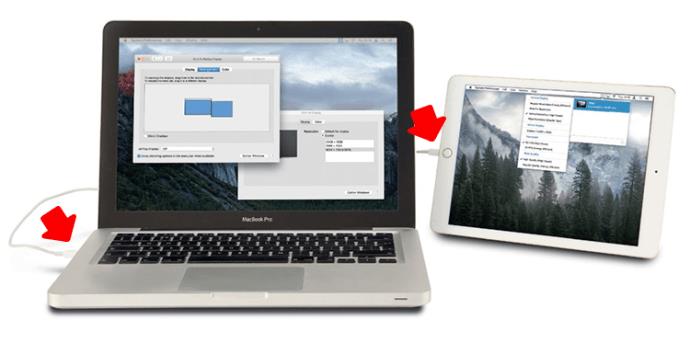
- ทำตามคำแนะนำบนหน้าจอเพื่อจับคู่อุปกรณ์
สิ่งที่ดีที่สุดของทั้งสองโลก
ด้วยการเพิ่มแอพที่ใช้งานง่าย คุณสามารถใช้ iPad ของคุณเป็นตารางวาดภาพโดยจับคู่กับพีซีหรือ Mac ของคุณ แอพเหล่านี้ช่วยให้คุณใช้ iPad ของคุณสำหรับกระบวนการสร้างสรรค์ในขณะที่ให้มุมมองการแสดงผลที่ใหญ่ขึ้นบนจอภาพของคอมพิวเตอร์ ข้อดีอีกอย่างคือการเข้าถึงแป้นพิมพ์ลัดและเวิร์กโฟลว์ที่จัดการได้ง่ายขึ้นโดยใช้คุณลักษณะของคอมพิวเตอร์ของคุณ
คุณเคยใช้ iPad เป็นแท็บเล็ตวาดรูปบนพีซีหรือ Mac หรือไม่? คุณใช้วิธีการที่ระบุไว้ในบทความนี้หรือไม่? แจ้งให้เราทราบในส่วนความคิดเห็นด้านล่าง