BaldurS Gate 3 Cross Platform ใช่หรือไม่ ยัง

หลังจากได้รับกระแสตอบรับอย่างล้นหลาม “Baldur's Gate 3” ก็ได้รับการปล่อยตัวแล้ว แต่ก่อนที่จะดำดิ่งสู่เกมผู้เล่นหลายคนคงอยากรู้ว่ามันได้หรือไม่
ลิงค์อุปกรณ์
ในช่วงไม่กี่ปีที่ผ่านมา การเข้าร่วมการประชุมและการนัดหมายผ่านวิดีโอคอลกลายเป็นเรื่องธรรมดา พวกเราส่วนใหญ่จะเข้าร่วมการประชุม Microsoft Teams โดยใช้บัญชีที่ทำงานของเรา

มีบางครั้งที่คุณอาจต้องเข้าร่วมการประชุม Microsoft Teams โดยไม่มีบัญชี ตัวอย่างหนึ่งคือ หากคุณกำลังจะไปสัมภาษณ์งานออนไลน์และไม่สามารถใช้บัญชีงานปัจจุบันของคุณได้
อ่านบทความด้านล่างเพื่อเรียนรู้วิธีเข้าร่วมการประชุม Microsoft Teams โดยไม่ต้องมีบัญชี
เข้าร่วมการประชุมทีมโดยไม่มีบัญชี
Microsoft Teams ��นุญาตให้ผู้คนเข้าร่วมการประชุมในฐานะแขก ในการทำเช่นนั้น คุณต้องได้รับคำเชิญให้เข้าร่วมการประชุม หากคุณไม่ได้รับคำเชิญจากผู้จัดการประชุม คุณจะต้องติดต่อพวกเขาเพื่อรับคำเชิญ ไม่มีทางที่จะเข้าร่วมได้หากไม่ได้รับคำเชิญนั้น
มีสองตัวเลือกสำหรับผู้เยี่ยมชมในการเข้าร่วมการประชุม คุณสามารถเข้าร่วมได้จากมุมมองเว็บหรือผ่านแอพ
เข้าร่วม Microsoft Teams Meeting บนเว็บ
ทำดังต่อไปนี้เพื่อเข้าร่วมการประชุม Microsoft Teams โดยไม่ต้องมีบัญชีผู้ใช้บนเว็บ





เมื่อคุณเข้าร่วมการประชุม คุณจะถูกนำไปที่บริเวณล็อบบี้ของการประชุม เนื่องจากคุณเข้าร่วมการประชุมในฐานะแขก ผู้จัดการประชุมจะต้องอนุมัติการเข้าร่วมการประชุมจากล็อบบี้ของคุณ
เข้าร่วม Microsoft Teams Meeting บนแอปเดสก์ท็อป
หากต้องการเข้าร่วมการประชุม Microsoft Teams โดยไม่มีบัญชีบนแอปเดสก์ท็อป ให้ทำตามขั้นตอนที่อธิบายไว้ด้านล่าง




หลังจากที่คุณเข้าร่วม คุณจะถูกนำไปที่ล็อบบี้ของการประชุม เนื่องจากคุณกำลังเข้าร่วมในฐานะแขก ผู้จัดการประชุมจะต้องอนุมัติให้คุณเข้าร่วมการประชุมโดยสมบูรณ์
เข้าร่วม Microsoft Teams Meeting บนแอพมือถือ
หากต้องการเข้าร่วมการประชุม Microsoft Teams โดยไม่มีบัญชีในแอปบนอุปกรณ์เคลื่อนที่ ให้ทำตามขั้นตอนด้านล่าง



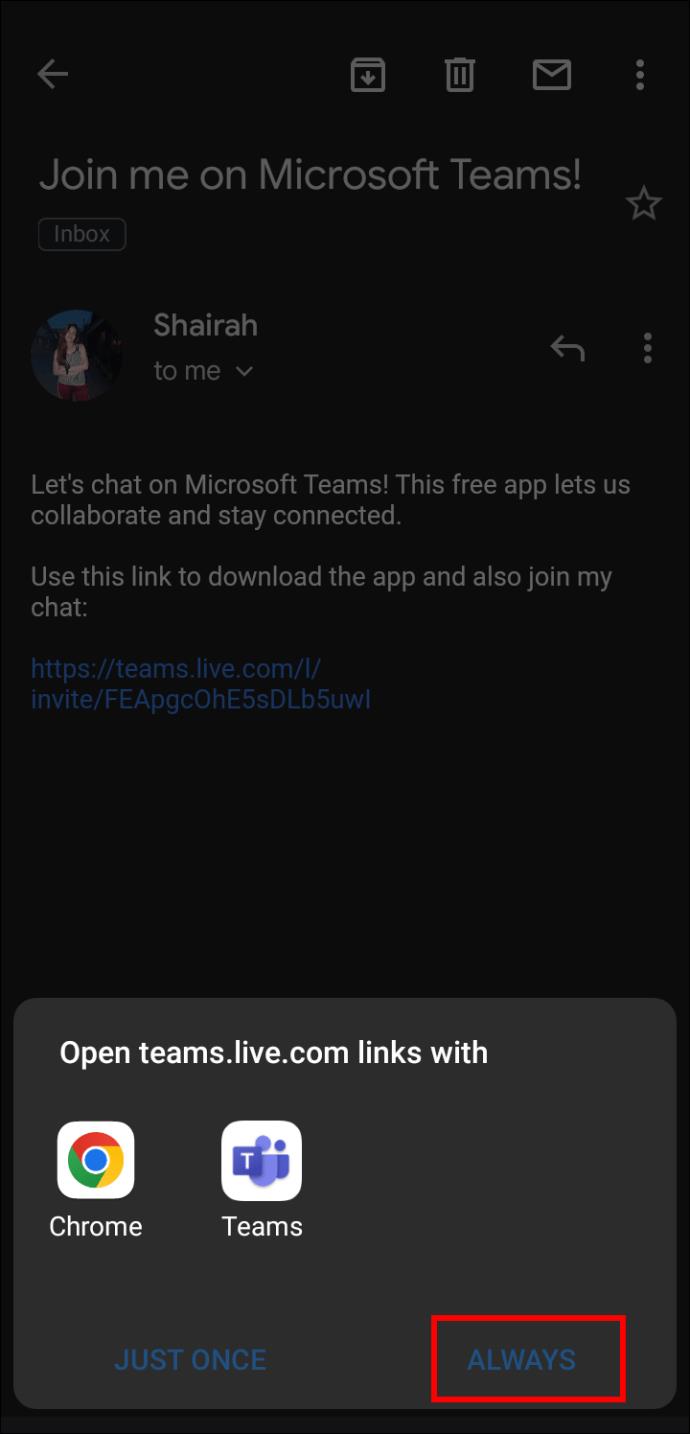

คุณจะถูกนำไปที่ล็อบบี้ของการประชุม ผู้จัดการประชุมจะอนุมัติการเข้าร่วมการประชุมทั้งหมดของคุณ
อนุมัติผู้เยี่ยมชมใน Microsoft Teams Meeting
หากคุณเป็นผู้จัดการประชุมและแขกพยายามที่จะเข้าร่วมการประชุม Microsoft Teams คุณจะได้รับการแจ้งเตือนในมุมมองการประชุมว่าพวกเขากำลังรออยู่ที่ล็อบบี้
ในการอนุญาตให้ผู้เยี่ยมชมเข้าสู่ Microsoft Teams ให้ทำตามขั้นตอนด้านล่าง



เมื่อแขกเข้าสู่การประชุมแล้ว ผู้จัดจะสามารถควบคุมเพิ่มเติมเกี่ยวกับวิธีที่แขกโต้ตอบกับการประชุม ตัวอย่างเช่น ผู้จัดงานจะสามารถปิดเสียงหรือเปิดเสียงแขกได้ตามต้องการ ผู้จัดยังสามารถเพิกถอนสิทธิ์การเข้าถึงการประชุมของผู้เข้าร่วมได้ทุกเมื่อ
แขกรับเชิญในทีม
Microsoft Teams อนุญาตให้ผู้ใช้เข้าร่วมการประชุมในฐานะแขก กระบวนการที่ไม่ซับซ้อนนี้มีประโยชน์สำหรับการประชุมกับผู้มีส่วนได้ส่วนเสียภายนอก การสัมภาษณ์งาน และอื่นๆ
คุณเคยเข้าร่วมการประชุม Microsoft Teams โดยไม่มีบัญชีหรือไม่ บอกเราเกี่ยวกับประสบการณ์ของคุณในส่วนความคิดเห็นด้านล่าง
หลังจากได้รับกระแสตอบรับอย่างล้นหลาม “Baldur's Gate 3” ก็ได้รับการปล่อยตัวแล้ว แต่ก่อนที่จะดำดิ่งสู่เกมผู้เล่นหลายคนคงอยากรู้ว่ามันได้หรือไม่
คุณมีปัญหากับการเชื่อมต่อคอนโทรลเลอร์ของคุณหรือไม่? คุณพร้อมที่จะเล่นเกมแล้ว แต่โดยไม่ต้องใช้คอนโทรลเลอร์ เกมก็จะจบลง คุณไม่ใช่นักเล่นเกมเพียงคนเดียว
คุณกำลังมองหาวิธีปรับเปลี่ยนโครงสร้างของผู้เล่นโดยไม่ต้องสร้างตัวละครใหม่ใน "Diablo 4" หรือไม่? คุณโชคดีแล้ว เกมดังกล่าวช่วยให้คุณ
การตั้งค่าความสว่างหน้าจอเป็นคุณสมบัติที่สำคัญ ไม่ว่าคุณจะใช้อุปกรณ์ใดก็ตาม แต่สิ่งสำคัญอย่างยิ่งคือต้องได้รับระดับความสว่าง
ยามาเป็นหนึ่งในคาตานะต้องคำสาปของเกมและมีสถานะเป็นตำนาน การใช้อาวุธอันทรงพลังในโลกเปิด "Blox Fruits" จะมอบให้คุณ
อะแดปเตอร์เครือข่ายบนระบบปฏิบัติการ Windows เป็นอุปกรณ์สำคัญที่ช่วยให้การเชื่อมต่อเครือข่ายทำงานได้อย่างราบรื่น เนื่องจากได้รับอะแดปเตอร์เครือข่าย
แม้ว่าคุณจะใช้ Windows มาเป็นเวลานาน แต่บางครั้งคุณอาจเผชิญกับปัญหาที่รับประกันความช่วยเหลือจากผู้เชี่ยวชาญ ไม่ว่าคุณกำลังเผชิญหน้าอยู่
มีบางสิ่งที่น่าหงุดหงิดมากกว่าการถูกล็อคออกจากเครือข่ายอินเทอร์เน็ตของคุณ หากคุณไม่ได้จดรหัสผ่าน คุณอาจสูญเสียการเข้าถึง
นี่คือตำแหน่งวอลเปเปอร์ Windows สำหรับ Windows 8 และ 10 เพื่อให้คุณสามารถใช้ภาพความละเอียดสูงเหล่านี้กับอุปกรณ์อื่นหรือ Windows เวอร์ชันเก่าได้
หากคุณต้องการถ่ายภาพด้วยพีซี Windows 10 คุณจะต้องทดสอบฟังก์ชันกล้องก่อน ไม่ว่าคุณจะแค่อยากจะยิงเซลฟี่ออกไปก็ตาม
เมื่อคอมพิวเตอร์ของคุณเริ่มมีอาการแลค นั่นเป็นสัญญาณว่าคุณต้องเพิ่มพื้นที่ว่าง โดยปกติแล้ว การลบไฟล์ชั่วคราวเป็นจุดเริ่มต้นที่ดี
สรุปทางลัดแอปพลิเคชันภาพยนตร์และทีวีบน Windows 10 สรุปทางลัดแอปพลิเคชันภาพยนตร์และทีวีบน Windows 10 เพื่อมอบประสบการณ์ที่ยอดเยี่ยมให้กับคุณ อาจจะ
วิธีแก้ไขข้อความล้มเหลวในการโหลดข้อผิดพลาดบน Discord สำหรับ Windows Discord จะไม่สนุกหากคุณไม่สามารถอ่านสิ่งที่คนอื่นเขียนได้ ต่อไปนี้เป็นวิธีแก้ไขข้อผิดพลาดของข้อความ
วิธีแสดงไอคอนพีซีเครื่องนี้บนเดสก์ท็อป Windows 11 ในระหว่างกระบวนการใช้ Windows 11 ผู้ใช้จำนวนมากจำเป็นต้องเข้าถึงพีซีเครื่องนี้ (การจัดการ)
วิธีค้นหาข้อมูลใน Windows Registry อย่างรวดเร็ว คุณพบว่าการค้นหาข้อมูลใน Windows Registry ยากหรือไม่? ด้านล่างนี้คือวิธีที่รวดเร็วในการค้นหารีจิสทรี
วิธีจำกัดจำนวนความพยายามเข้าสู่ระบบที่ล้มเหลวใน Windows 10 การจำกัดจำนวนความพยายามเข้าสู่ระบบด้วยรหัสผ่านที่ล้มเหลวใน Windows 10 จะช่วยเพิ่มความปลอดภัยของคอมพิวเตอร์ นี่คือวิธีการ
วิธีสร้างข้อความแสดงข้อผิดพลาดปลอมใน Windows Windows สามารถสร้างข้อความแสดงข้อผิดพลาดที่สร้างสรรค์ได้ แต่ทำไมคุณไม่ลองสร้างเนื้อหาของคุณเองเพื่อให้พวกเขาล้อเลียน
วิธีเปิด Windows Tools ใน Windows 11, Windows Administrative Tools หรือ Windows Tools ยังคงมีประโยชน์บน Windows 11 ต่อไปนี้เป็นวิธีค้นหา Windows Tools ใน Windows 11
วิธีแก้ไขข้อผิดพลาด Windows Quick Assist ไม่ทำงาน Windows Quick Assist ช่วยให้คุณเชื่อมต่อกับพีซีระยะไกลได้อย่างง่ายดาย อย่างไรก็ตามบางครั้งก็ทำให้เกิดข้อผิดพลาดเช่นกัน แต่,
วิธีปักหมุดไฟล์ Word, Excel และ PowerPoint ไปที่ไอคอนแอพที่เกี่ยวข้องบนทาสก์บาร์ของ Windows 11 จะปักหมุดไฟล์ Office ไว้ที่ไอคอนทาสก์บาร์บน Windows 11 ได้อย่างไร เชิญ


















