BaldurS Gate 3 Cross Platform ใช่หรือไม่ ยัง

หลังจากได้รับกระแสตอบรับอย่างล้นหลาม “Baldur's Gate 3” ก็ได้รับการปล่อยตัวแล้ว แต่ก่อนที่จะดำดิ่งสู่เกมผู้เล่นหลายคนคงอยากรู้ว่ามันได้หรือไม่
เมื่อเร็ว ๆ นี้ Snapchat ได้ประกาศเวอร์ชันเว็บของแพลตฟอร์มโซเชียลมีเดียยอดนิยม ทำให้การติดต่อกับเพื่อนและครอบครัวของคุณง่ายขึ้น ผู้ใช้ Snapchat สามารถเข้าถึงแอปนี้บนพีซีได้ในไม่กี่นาที

อ่านต่อเพื่อเรียนรู้วิธีลงชื่อเข้าใช้ Snapchat บนพีซีของคุณ และวิธีแก้ไขปัญหาทางเทคนิคทั่วไป
วิธีติดตั้ง Snapchat บนคอมพิวเตอร์
การติดตั้ง Snapchat บนพีซีของคุณเป็นกระบวนการง่ายๆ นี่คือสิ่งที่คุณต้องทำ:
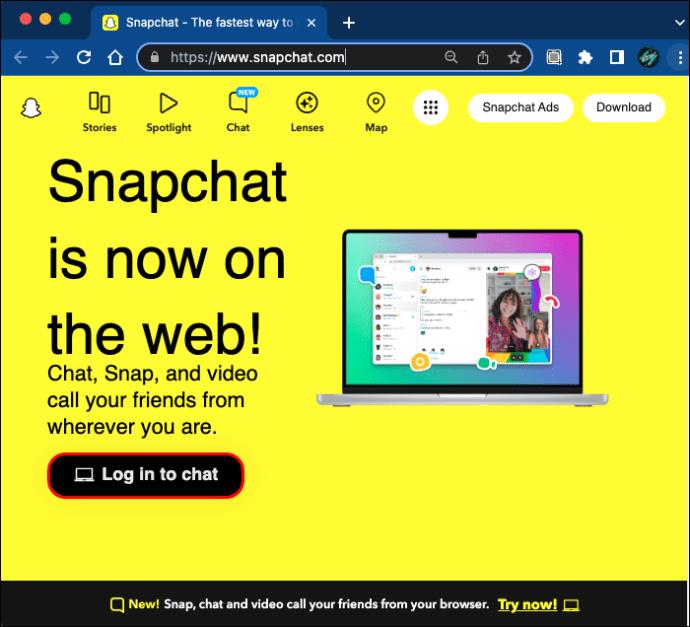
ตอนนี้ คุณสามารถส่งข้อความ วิดีโอแชท หรือโทรหาใครก็ได้ใน Snapchat DMs ของคุณ
นอกจากนี้ยังมีปฏิกิริยา Snapchat และการตอบกลับแชท เลนส์จะวางจำหน่ายในเร็วๆ นี้
Snapchat ทำงานบน Mac และ Windows ได้หรือไม่
คุณยังสามารถติดตั้ง Snapchat บนคอมพิวเตอร์ Mac และ Windows ได้อีกด้วย กระบวนการนี้เหมือนกัน 100% ในระบบปฏิบัติการทั้งสอง
แต่มีการจับ เฉพาะ Google Chrome และ Microsoft Edge เท่านั้นที่อนุญาตการติดตั้งนี้ คุณจะไม่สามารถเข้าถึง Snapchat บนเบราว์เซอร์อื่นๆ เช่น Firefox หรือ Opera
ซิงค์การสนทนาหรือไม่
ใช่. แม้ว่าคุณจะไม่ได้ลงชื่อเข้าใช้บัญชี Snapchat บนโทรศัพท์ของคุณ การสนทนาทั้งหมดของคุณจะซิงค์ ดังนั้นคุณจะไม่พลาดสิ่งใด แม้ว่าคุณจะเปลี่ยนจากอุปกรณ์หนึ่งไปยังอีกเครื่องหนึ่งก็ตาม
เคล็ดลับการแก้ไขปัญหาเว็บ Snapchat
การทำความคุ้นเคยกับเวอร์ชันเว็บ Snapchat อาจทำให้สับสนในตอนแรก ดังนั้นอาจพบปัญหาทางเทคนิคได้
ต่อไปนี้คือเคล็ดลับการแก้ปัญหาสองสามข้อที่สามารถยกระดับประสบการณ์ผู้ใช้ของคุณ:
ปัญหาในการเข้าถึงเว็บ Snapchat
หากคุณประสบปัญหาในการไปยังเว็บไซต์ทางการเมื่อเข้าสู่ระบบ:
ปัญหาเกี่ยวกับเสียง
หากคุณมีปัญหาในการได้ยินคนที่คุณกำลังคุยด้วย:
ปัญหาเกี่ยวกับวิดีโอ
หากคุณมีปัญหาในการมองเห็นใครบางคน:
Snapchat+ คืออะไร?
นอกเหนือจากการทำให้พร้อมใช้งานบนพีซีของคุณแล้ว Snapchat ยังได้เปิดตัวการสมัครสมาชิก Snapchat+ ที่นำเสนอคุณสมบัติล้ำสมัยแก่ผู้ใช้
หากคุณสมัครรับเวอร์ชันใหม่นี้ คุณจะได้รับสิ่งต่อไปนี้:
เว็บ Snapchat
ในฐานะส่วนหนึ่งของเวอร์ชัน Snapchat+ ผู้ใช้จะสามารถใช้ Snapchat บนพีซีได้แล้ว
เสียงแจ้งเตือน
ผู้ใช้สามารถตั้งค่าเสียงแจ้งเตือนสำหรับผู้ติดต่อต่างๆ ทำให้ง่ายต่อการแยกแยะว่าใครส่งข้อความถึงคุณโดยไม่ต้องดูโทรศัพท์ มีเสียงแจ้งเตือนแบบกำหนดเองทั้งหมดเจ็ดเสียงที่ผู้ใช้สามารถเลือกได้
1. การหมดอายุของเรื่องราว
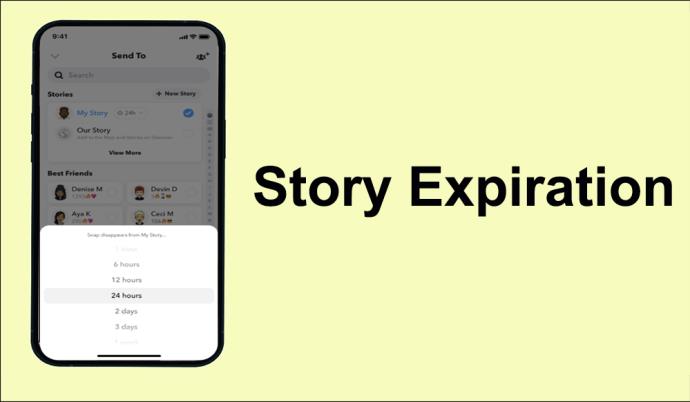
ด้วย Snapchat+ ผู้ใช้สามารถปรับแต่งเรื่องราวของตนเองได้แล้ว ในขณะที่เรื่องราวของ Snapchat ปกติใช้เวลา 24 ชั่วโมง เวอร์ชันใหม่ให้ผู้ใช้ตั้งค่าให้ใช้งานได้ตั้งแต่หนึ่งชั่วโมงถึงหนึ่งสัปดาห์
2. ปักหมุด BFF # 1 ของคุณ
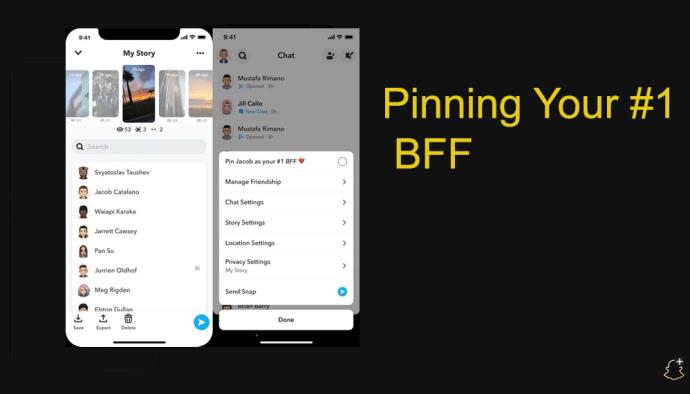
ผู้ใช้สามารถเลือกเพื่อนคนหนึ่ง ทำเครื่องหมายเป็น “#1 BFF” และปักหมุดแชทไว้ที่ด้านบนสุด ด้วยวิธีนี้ ข้อความของพวกเขาจะมีความสำคัญสูงสุดเสมอ
3. เส้นขอบสีของกล้อง
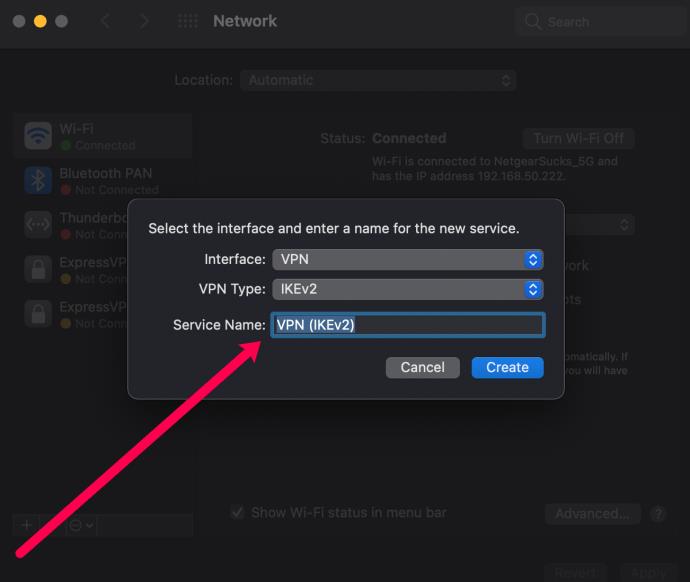
คุณลักษณะนี้ทำให้คุณสามารถตั้งค่าเส้นขอบสีของกล้องแบบกำหนดเองได้ มีหลากหลายสีให้เลือก
4. ไอคอนพิเศษ
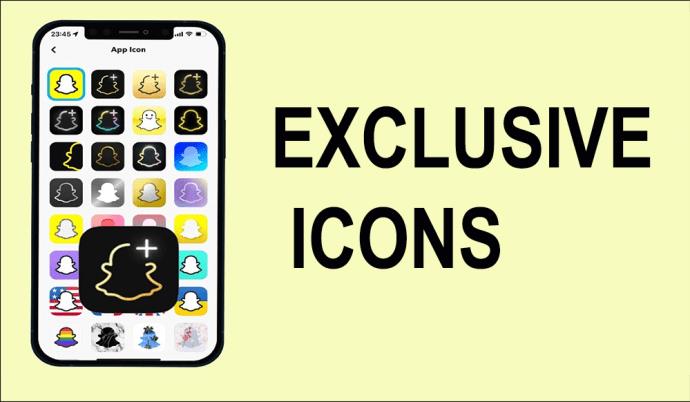
ด้วยคุณสมบัตินี้ คุณสามารถเปลี่ยนไอคอน Snapchat ของคุณให้สะดุดตาได้ ผู้ใช้สามารถเลือกระหว่าง 30 ไอคอนที่แตกต่างกัน
5. เส้นทางผี
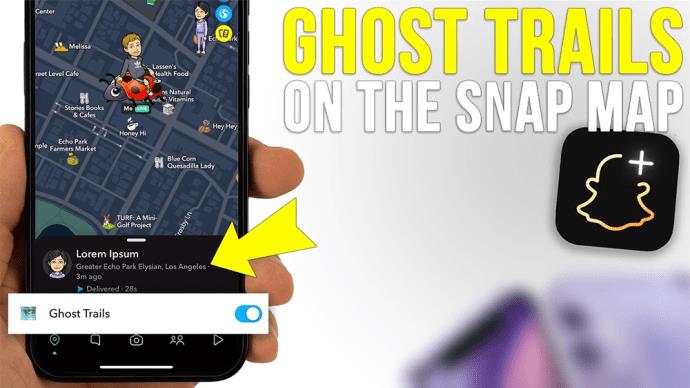
คุณลักษณะนี้ภายใน Snap Maps ที่สามารถช่วยให้คุณเห็นตำแหน่งของเพื่อนในช่วง 24 ชั่วโมงที่ผ่านมา สิ่งสำคัญคือต้องระบุว่าสิ่งนี้จะปรากฏเฉพาะเมื่อเพื่อนของคุณแชร์ตำแหน่งของตนเท่านั้น
6. จำนวนการดูซ้ำเรื่องราว
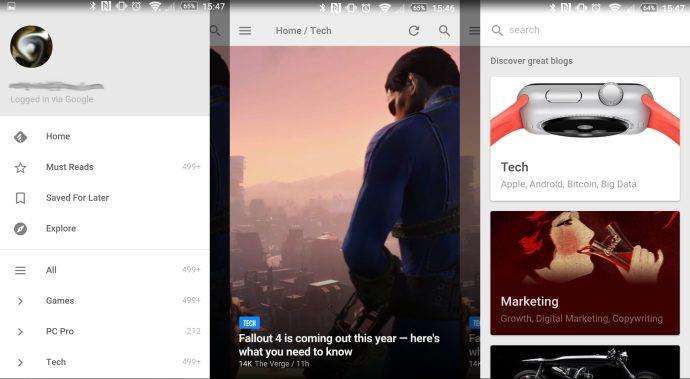
คุณลักษณะนี้ช่วยให้คุณเห็นว่าเพื่อนของคุณดูเรื่องราวของคุณซ้ำบ่อยเพียงใด
7. โพสต์ดูอิโมจิ
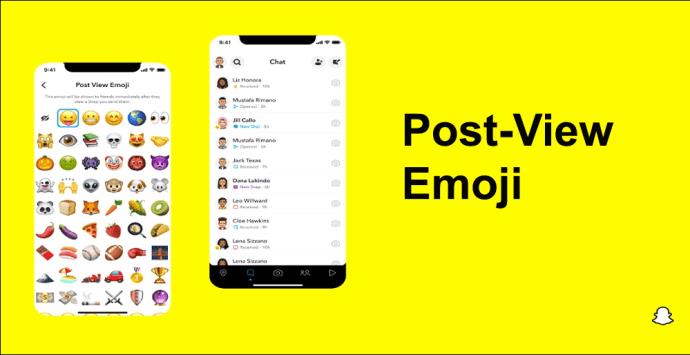
สิ่งนี้ทำให้ผู้ใช้ Snapchat สามารถตั้งค่าอิโมจิที่จะแสดงโดยอัตโนมัติเมื่อเพื่อนดู Snap ของพวกเขา
8. พื้นหลัง Bitmoji ใหม่
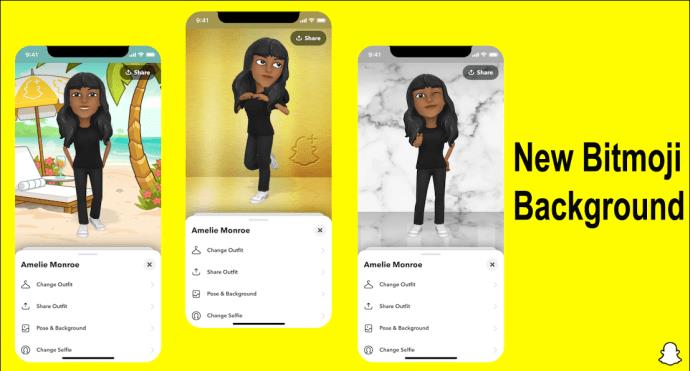
ผู้ใช้สามารถตั้งค่าพื้นหลังที่แตกต่างกันและน่าสนใจยิ่งขึ้นสำหรับ bitmojis ของพวกเขา
อัปเดต Snapchat บนโทรศัพท์ของคุณ
แหล่งที่มาหลักสำหรับการใช้ Snapchat ยังคงเป็นสมาร์ทโฟนของคุณ และด้วยแอพอย่าง Snapchat ที่คุณใช้ทุกวัน สิ่งสำคัญคือคุณต้องอัปเดตเป็นเวอร์ชันล่าสุด
ต่อไปนี้เป็นขั้นตอนในการอัปเดต Snapchat บนโทรศัพท์ของคุณ:
เวอร์ชันแอนดรอยด์
ตัวเลือกแรกคือการอัปเดตแอปจากการตั้งค่าของคุณ:

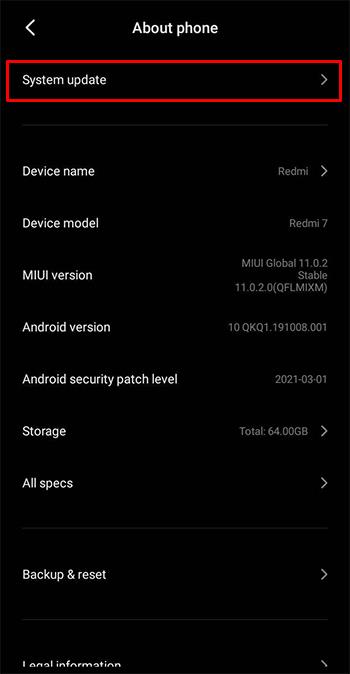
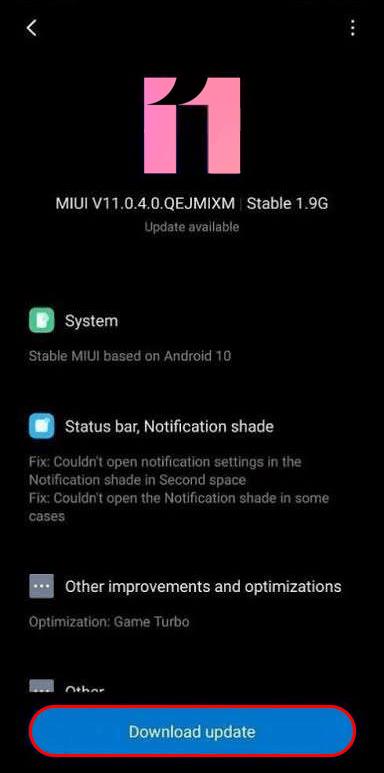
ตัวเลือกที่สองคือการอัปเดตแอปจาก Play Store:
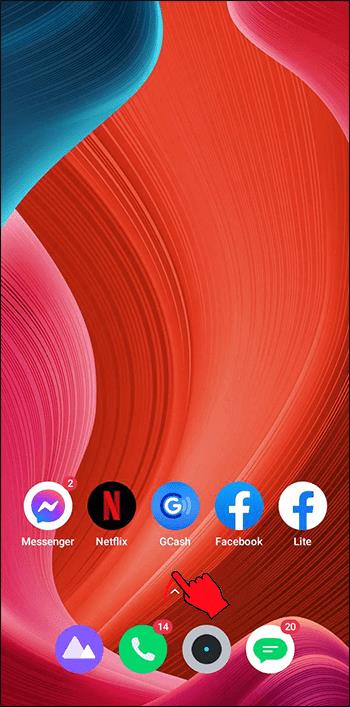
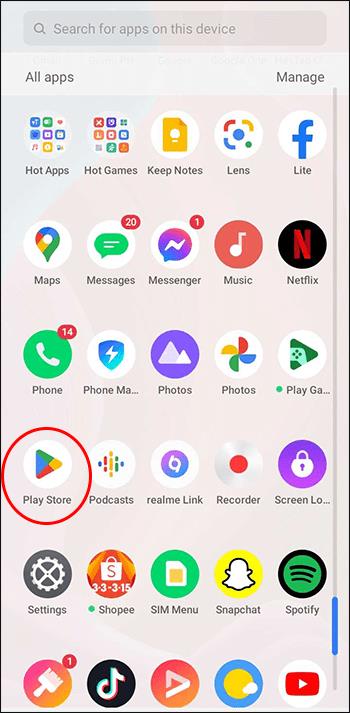
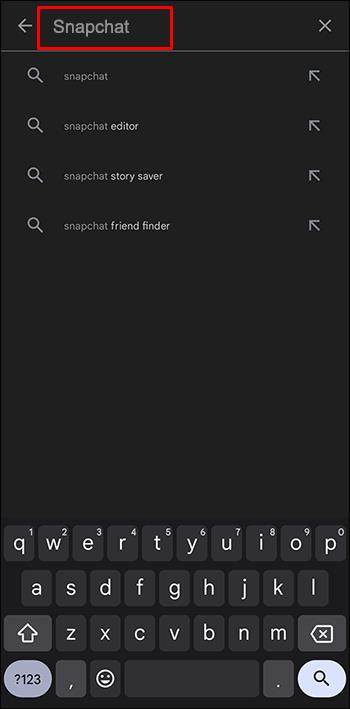
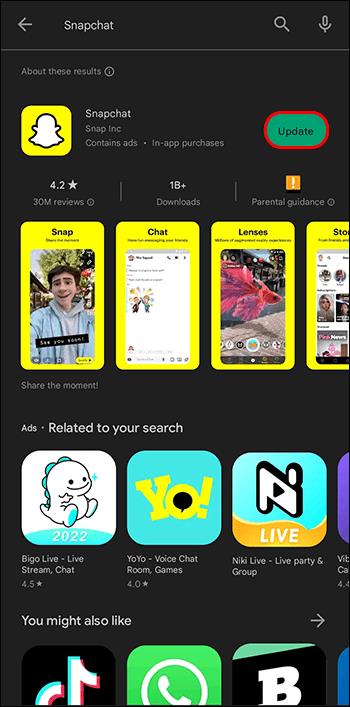
ไอโฟน/ไอแพด
ตัวเลือกจะคล้ายกัน นี่คืออันแรก:

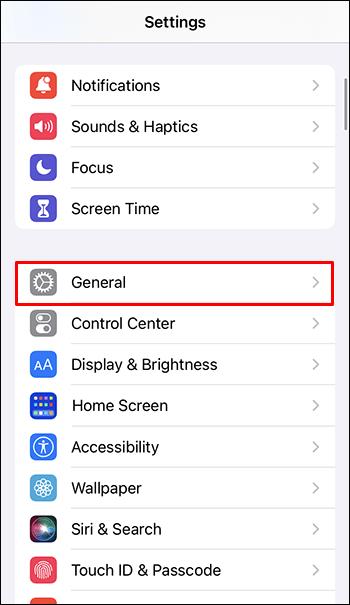
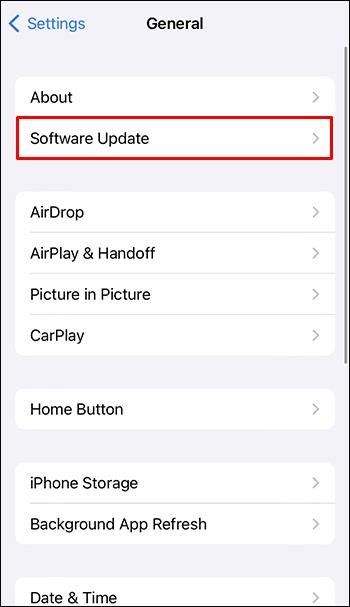
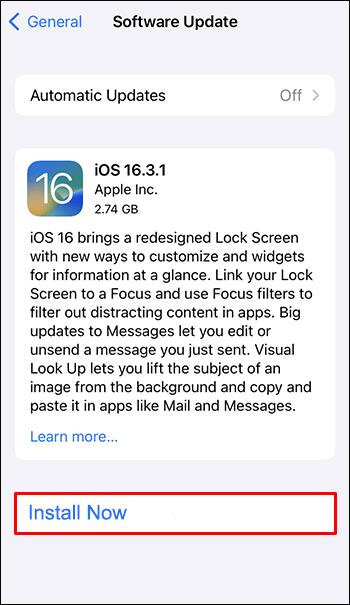
ตัวเลือกที่สองจะไปที่ App Store
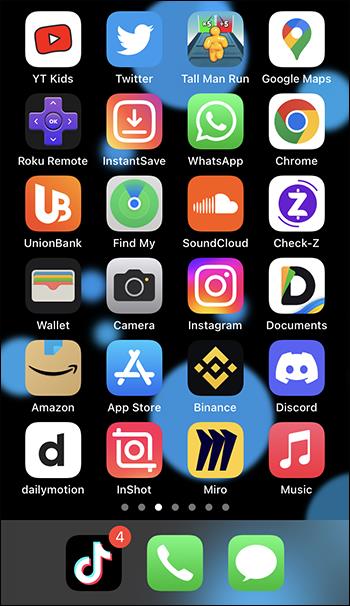
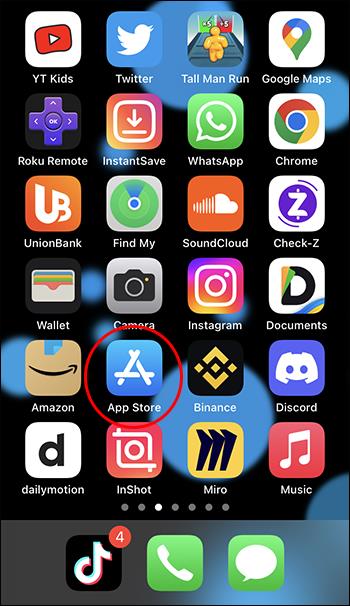
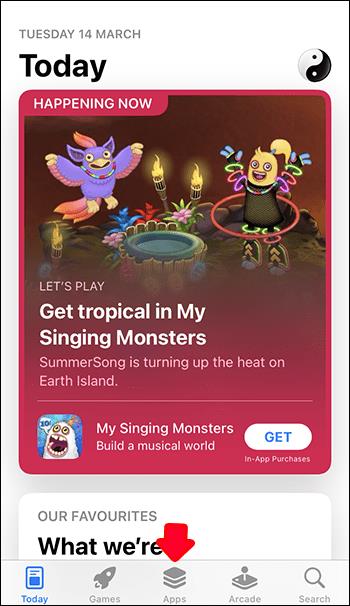
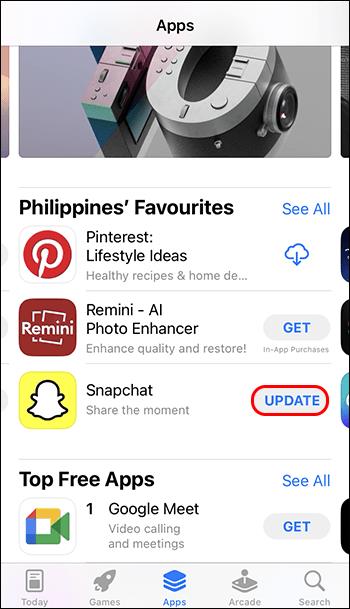
บัญชี Snapchat ยอดนิยม
ไม่ว่าคุณจะใช้โทรศัพท์หรือคอมพิวเตอร์ คุณก็สามารถติดตามชีวิตประจำวันของดาราที่คุณชื่นชอบได้ นี่คือ 10 บัญชี Snapchat ที่ได้รับความนิยมสูงสุดในปี 2023:
แน่นอนว่ามีคนดังอีกมากมายที่คุณสามารถติดตามบน Desktop Snapchat ของคุณได้
คำถามที่พบบ่อย
Snapchat+ ราคาเท่าไหร่?
การสมัครสมาชิกนี้จะมีค่าใช้จ่ายผู้ใช้ $3.99 ต่อเดือน
Snapchat+ ให้บริการในประเทศใดบ้าง
Snapchat+ มีให้บริการในสหรัฐอเมริกา แคนาดา สหราชอาณาจักร ฝรั่งเศส เยอรมนี ออสเตรเลีย นิวซีแลนด์ ซาอุดีอาระเบีย สหรัฐอาหรับเอมิเรตส์ อินเดีย คูเวต และอื่นๆ
คุณบอกได้ไหมว่ามีใครมี Snapchat+?
ใช่. ดูโปรไฟล์ของพวกเขา และถ้าพวกเขามีดาวถัดจากชื่อของพวกเขา แสดงว่าพวกเขามี Snapchat+
เว็บ Snapchat ปลอดภัยหรือไม่?
อย่างแน่นอน. เนื่องจาก Snapchat เริ่มใช้การเข้ารหัสในรูปภาพและวิดีโอที่เผยแพร่บนแอปนี้ การใช้แอปนี้จึงปลอดภัยกว่ามาก
Snapchat เหมาะสำหรับวัยรุ่นอายุประมาณ 14 ปีหรือไม่
โซเชียลเน็ตเวิร์กทั้งหมดจะปลอดภัยหากคุณใช้อย่างถูกต้อง ใช่แล้ว Snapchat จะปลอดภัยสำหรับวัยรุ่นในการติดต่อกับเพื่อนและครอบครัว ตราบใดที่พวกเขาปฏิบัติตามแนวทางของ Snapchat
ผู้ปกครองสามารถตรวจสอบบัญชี Snapchat ของบุตรหลานได้หรือไม่?
ใช่. Family Center ของ Snapchat ช่วยให้ผู้ปกครองติดตามพฤติกรรมออนไลน์ของบุตรหลานได้ ผู้ปกครองสามารถดูว่าใครที่ลูกของพวกเขากำลังส่งข้อความบน Snapchat แต่พวกเขาไม่สามารถแก้ไขข้อความได้ แต่อย่างใด
ออกจากระบบ
ตอนนี้คุณได้เรียนรู้วิธีใช้ Snapchat บนอุปกรณ์อื่นที่ไม่ใช่สมาร์ทโฟนของคุณแล้ว ตอนนี้ คุณสามารถใช้แอพนี้บนพีซีของคุณได้เช่นกัน กระบวนการติดตั้งจะใช้เวลาเพียงไม่กี่นาทีและง่ายดาย
Snapchat Web เป็นหนึ่งในฟีเจอร์มากมายที่ Snapchat+ นำเสนอ พร้อมด้วยเสียงแจ้งเตือนที่กำหนดเอง ตัวเลือกไอคอนเพิ่มเติม การปักหมุด “#1 BFF ของคุณ” และอื่นๆ อีกมากมาย
ความเป็นส่วนตัวและความปลอดภัยไม่ใช่ประเด็นหลักอีกต่อไป ตอนนี้ Snapchat ใช้การเข้ารหัส ถือว่าปลอดภัยกว่ามาก นอกจากนี้ ผู้ปกครองยังสามารถดูว่าบุตรหลานกำลังส่งข้อความถึงใคร แต่ไม่สามารถแก้ไขข้อความได้
สุดท้าย Snapchat บนเดสก์ท็อปเป็นวิธีที่ยอดเยี่ยมในการติดตามชีวิตประจำวันของคนดังคนโปรดของคุณ
คุณลองลงชื่อเข้าใช้บัญชี Snapchat บนพีซีของคุณแล้วหรือยัง คุณทำตามขั้นตอนที่เราระบุไว้หรือไม่ วางความคิดเห็นด้านล่าง
หลังจากได้รับกระแสตอบรับอย่างล้นหลาม “Baldur's Gate 3” ก็ได้รับการปล่อยตัวแล้ว แต่ก่อนที่จะดำดิ่งสู่เกมผู้เล่นหลายคนคงอยากรู้ว่ามันได้หรือไม่
คุณมีปัญหากับการเชื่อมต่อคอนโทรลเลอร์ของคุณหรือไม่? คุณพร้อมที่จะเล่นเกมแล้ว แต่โดยไม่ต้องใช้คอนโทรลเลอร์ เกมก็จะจบลง คุณไม่ใช่นักเล่นเกมเพียงคนเดียว
คุณกำลังมองหาวิธีปรับเปลี่ยนโครงสร้างของผู้เล่นโดยไม่ต้องสร้างตัวละครใหม่ใน "Diablo 4" หรือไม่? คุณโชคดีแล้ว เกมดังกล่าวช่วยให้คุณ
การตั้งค่าความสว่างหน้าจอเป็นคุณสมบัติที่สำคัญ ไม่ว่าคุณจะใช้อุปกรณ์ใดก็ตาม แต่สิ่งสำคัญอย่างยิ่งคือต้องได้รับระดับความสว่าง
ยามาเป็นหนึ่งในคาตานะต้องคำสาปของเกมและมีสถานะเป็นตำนาน การใช้อาวุธอันทรงพลังในโลกเปิด "Blox Fruits" จะมอบให้คุณ
อะแดปเตอร์เครือข่ายบนระบบปฏิบัติการ Windows เป็นอุปกรณ์สำคัญที่ช่วยให้การเชื่อมต่อเครือข่ายทำงานได้อย่างราบรื่น เนื่องจากได้รับอะแดปเตอร์เครือข่าย
แม้ว่าคุณจะใช้ Windows มาเป็นเวลานาน แต่บางครั้งคุณอาจเผชิญกับปัญหาที่รับประกันความช่วยเหลือจากผู้เชี่ยวชาญ ไม่ว่าคุณกำลังเผชิญหน้าอยู่
มีบางสิ่งที่น่าหงุดหงิดมากกว่าการถูกล็อคออกจากเครือข่ายอินเทอร์เน็ตของคุณ หากคุณไม่ได้จดรหัสผ่าน คุณอาจสูญเสียการเข้าถึง
นี่คือตำแหน่งวอลเปเปอร์ Windows สำหรับ Windows 8 และ 10 เพื่อให้คุณสามารถใช้ภาพความละเอียดสูงเหล่านี้กับอุปกรณ์อื่นหรือ Windows เวอร์ชันเก่าได้
หากคุณต้องการถ่ายภาพด้วยพีซี Windows 10 คุณจะต้องทดสอบฟังก์ชันกล้องก่อน ไม่ว่าคุณจะแค่อยากจะยิงเซลฟี่ออกไปก็ตาม
เมื่อคอมพิวเตอร์ของคุณเริ่มมีอาการแลค นั่นเป็นสัญญาณว่าคุณต้องเพิ่มพื้นที่ว่าง โดยปกติแล้ว การลบไฟล์ชั่วคราวเป็นจุดเริ่มต้นที่ดี
สรุปทางลัดแอปพลิเคชันภาพยนตร์และทีวีบน Windows 10 สรุปทางลัดแอปพลิเคชันภาพยนตร์และทีวีบน Windows 10 เพื่อมอบประสบการณ์ที่ยอดเยี่ยมให้กับคุณ อาจจะ
วิธีแก้ไขข้อความล้มเหลวในการโหลดข้อผิดพลาดบน Discord สำหรับ Windows Discord จะไม่สนุกหากคุณไม่สามารถอ่านสิ่งที่คนอื่นเขียนได้ ต่อไปนี้เป็นวิธีแก้ไขข้อผิดพลาดของข้อความ
วิธีแสดงไอคอนพีซีเครื่องนี้บนเดสก์ท็อป Windows 11 ในระหว่างกระบวนการใช้ Windows 11 ผู้ใช้จำนวนมากจำเป็นต้องเข้าถึงพีซีเครื่องนี้ (การจัดการ)
วิธีค้นหาข้อมูลใน Windows Registry อย่างรวดเร็ว คุณพบว่าการค้นหาข้อมูลใน Windows Registry ยากหรือไม่? ด้านล่างนี้คือวิธีที่รวดเร็วในการค้นหารีจิสทรี
วิธีจำกัดจำนวนความพยายามเข้าสู่ระบบที่ล้มเหลวใน Windows 10 การจำกัดจำนวนความพยายามเข้าสู่ระบบด้วยรหัสผ่านที่ล้มเหลวใน Windows 10 จะช่วยเพิ่มความปลอดภัยของคอมพิวเตอร์ นี่คือวิธีการ
วิธีสร้างข้อความแสดงข้อผิดพลาดปลอมใน Windows Windows สามารถสร้างข้อความแสดงข้อผิดพลาดที่สร้างสรรค์ได้ แต่ทำไมคุณไม่ลองสร้างเนื้อหาของคุณเองเพื่อให้พวกเขาล้อเลียน
วิธีเปิด Windows Tools ใน Windows 11, Windows Administrative Tools หรือ Windows Tools ยังคงมีประโยชน์บน Windows 11 ต่อไปนี้เป็นวิธีค้นหา Windows Tools ใน Windows 11
วิธีแก้ไขข้อผิดพลาด Windows Quick Assist ไม่ทำงาน Windows Quick Assist ช่วยให้คุณเชื่อมต่อกับพีซีระยะไกลได้อย่างง่ายดาย อย่างไรก็ตามบางครั้งก็ทำให้เกิดข้อผิดพลาดเช่นกัน แต่,
วิธีปักหมุดไฟล์ Word, Excel และ PowerPoint ไปที่ไอคอนแอพที่เกี่ยวข้องบนทาสก์บาร์ของ Windows 11 จะปักหมุดไฟล์ Office ไว้ที่ไอคอนทาสก์บาร์บน Windows 11 ได้อย่างไร เชิญ


















