VPN คืออะไร ข้อดีและข้อเสียของ VPN เครือข่ายส่วนตัวเสมือน

VPN คืออะไร มีข้อดีข้อเสียอะไรบ้าง? มาพูดคุยกับ WebTech360 เกี่ยวกับนิยามของ VPN และวิธีนำโมเดลและระบบนี้ไปใช้ในการทำงาน
ลิงค์อุปกรณ์
ในโลกที่การเปรียบเทียบไม่มีวันสิ้นสุด การรู้วิธีวางภาพสองภาพเคียงข้างกันนั้นมีประโยชน์ มีเครื่องมือมากมายที่ช่วยให้คุณวางภาพสองภาพเคียงข้างกัน ซึ่งรวมถึงแอปพลิเคชันสมาร์ทโฟนในตัว แอปพลิเคชันแก้ไขรูปภาพของบริษัทอื่น และเครื่องมือแก้ไขรูปภาพบนเว็บ

บทความนี้จะสอนวิธีวางรูปภาพสองรูปเคียงข้างกันโดยใช้เครื่องมือยอดนิยมของอุตสาหกรรม อ่านต่อเพื่อหาข้อมูลเพิ่มเติม
วิธีวางรูปภาพสองรูปเคียงข้างกันบนพีซีโดยใช้ TinyWow
เครื่องมือมากมายบอกว่าสามารถช่วยคุณรวมภาพสองภาพเข้าด้วยกันได้ แต่เครื่องมือส่วนใหญ่นั้นดูแปลก ๆ และไม่เป็นไปตามคำกล่าวอ้างของพวกเขา TinyWowแตกต่างและตอบสนองวัตถุประสงค์ได้ดี ต่อไปนี้เป็นเหตุผลว่าทำไมจึงเป็นเครื่องมือบนเว็บที่แนะนำสำหรับการวางภาพสองภาพเคียงข้างกัน
หากต้องการวางรูปภาพสองรูปเคียงข้างกันโดยใช้ TinyWow ให้ทำตามขั้นตอนด้านล่าง





โปรดทราบว่า TinyWow จัดเก็บการอัปโหลดและไฟล์ที่ประมวลผลอย่างเคร่งครัดเป็นเวลาหนึ่งชั่วโมงนับจากเวลาที่อัปโหลด หากคุณไม่ดาวน์โหลดภาพที่ประมวลผลแล้วภายในกรอบเวลานั้น คุณจะต้องทำซ้ำขั้นตอนทั้งหมด
วิธีใส่รูปภาพสองรูปเคียงข้างกันบนอุปกรณ์ Android
การวางรูปภาพสองรูปเคียงข้างกันบนโทรศัพท์ Android นั้นค่อนข้างง่าย ตัวอย่างเช่น คุณสามารถใช้แอพรูปภาพในตัวโดยไม่ต้องติดตั้งแอพของบริษัทอื่น หากต้องการวางรูปภาพสองรูปเคียงข้างกันโดยใช้แอป Photos ให้ทำตามขั้นตอนด้านล่าง



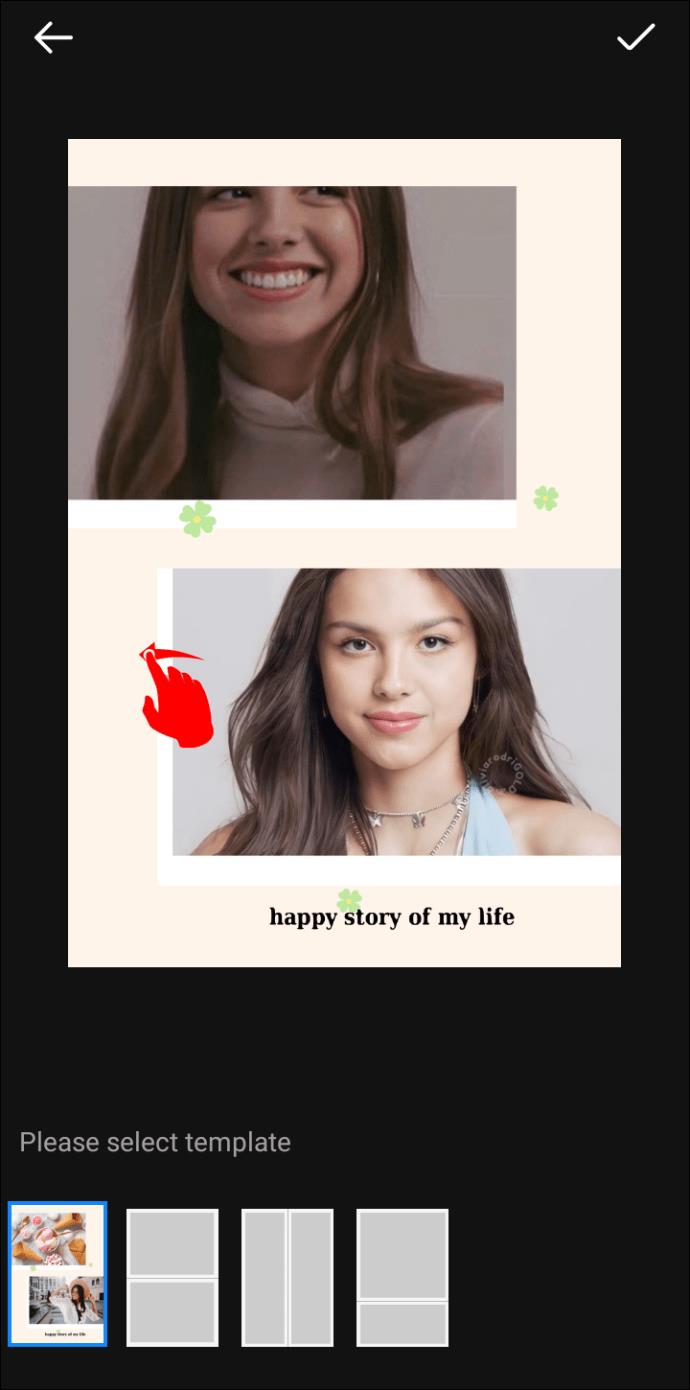

วิธีวางรูปภาพสองรูปเคียงข้างกันโดยใช้ Google Photos
Google Photos เป็นอีกหนึ่งทางเลือกที่ยอดเยี่ยมสำหรับแอพ Photos ต่อไปนี้คือวิธีการวางรูปภาพสองรูปเคียงข้างกันโดยใช้ Google Photos






ข้อเสียเพียงอย่างเดียวของตัวเลือกภาพถ่ายสองภาพข้างต้นคือไม่สามารถปรับภาพที่คุณวางเคียงข้างกันได้ ทางเลือกที่ดีคือแอป พลิเคชันของบุคคลที่สาม เช่นPhoto Editor – Collage Maker แอปนี้ให้บริการฟรี แต่คุณสามารถปลดล็อกฟีเจอร์เพิ่มเติมได้โดยสมัครรับเวอร์ชัน Pro
หากต้องการใช้ Photo Editor – Collage Maker เพื่อวางภาพสองภาพเคียงข้างกัน ให้ทำตามขั้นตอนด้านล่าง
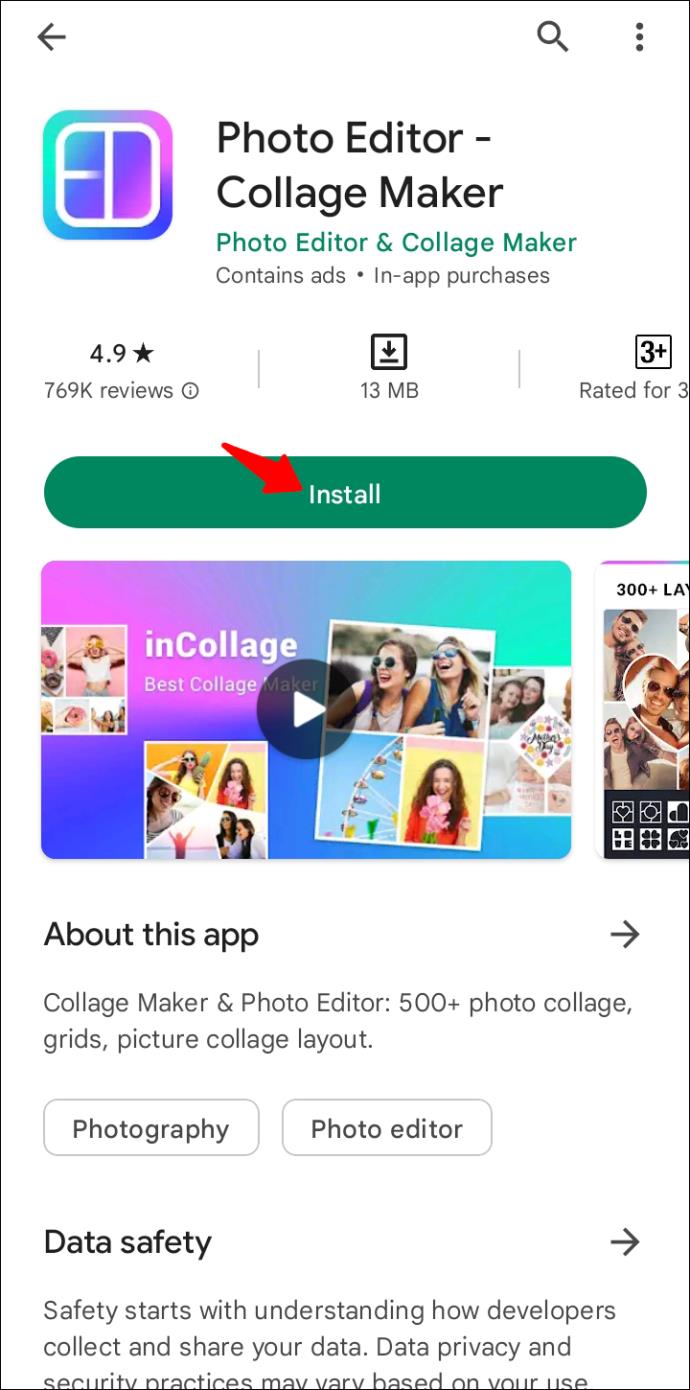
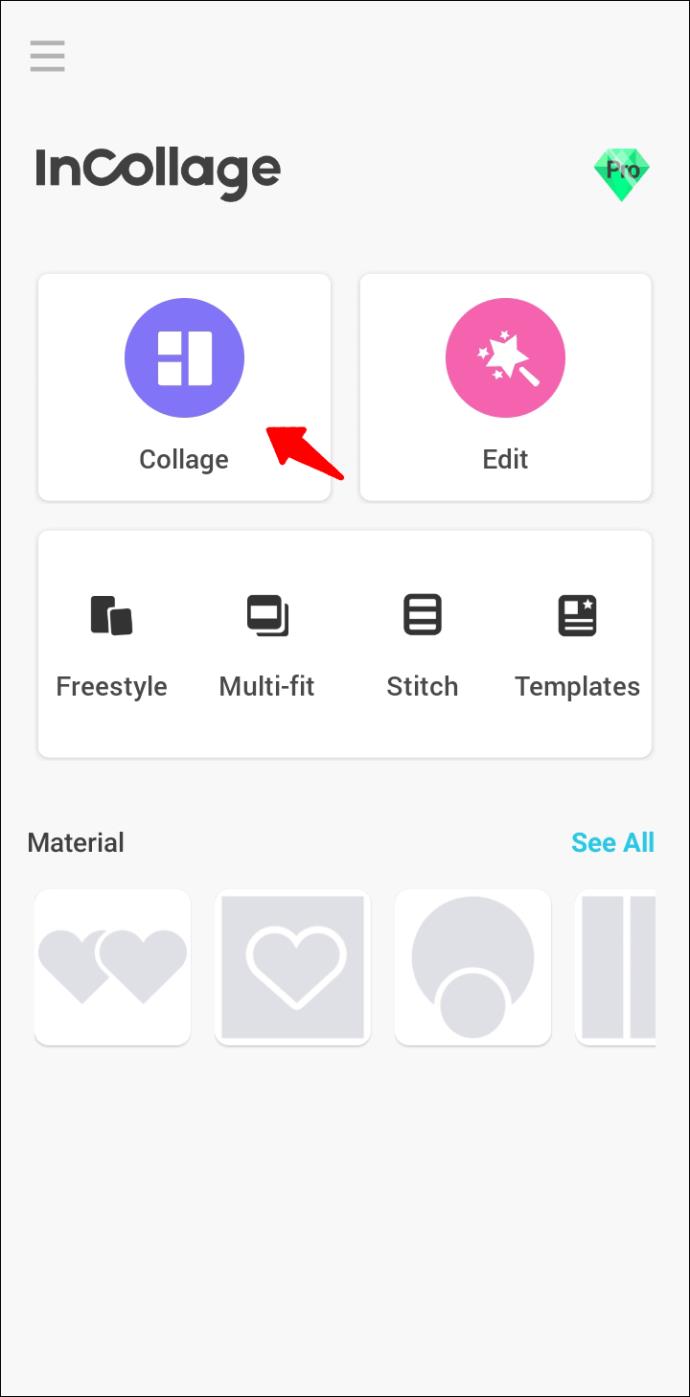
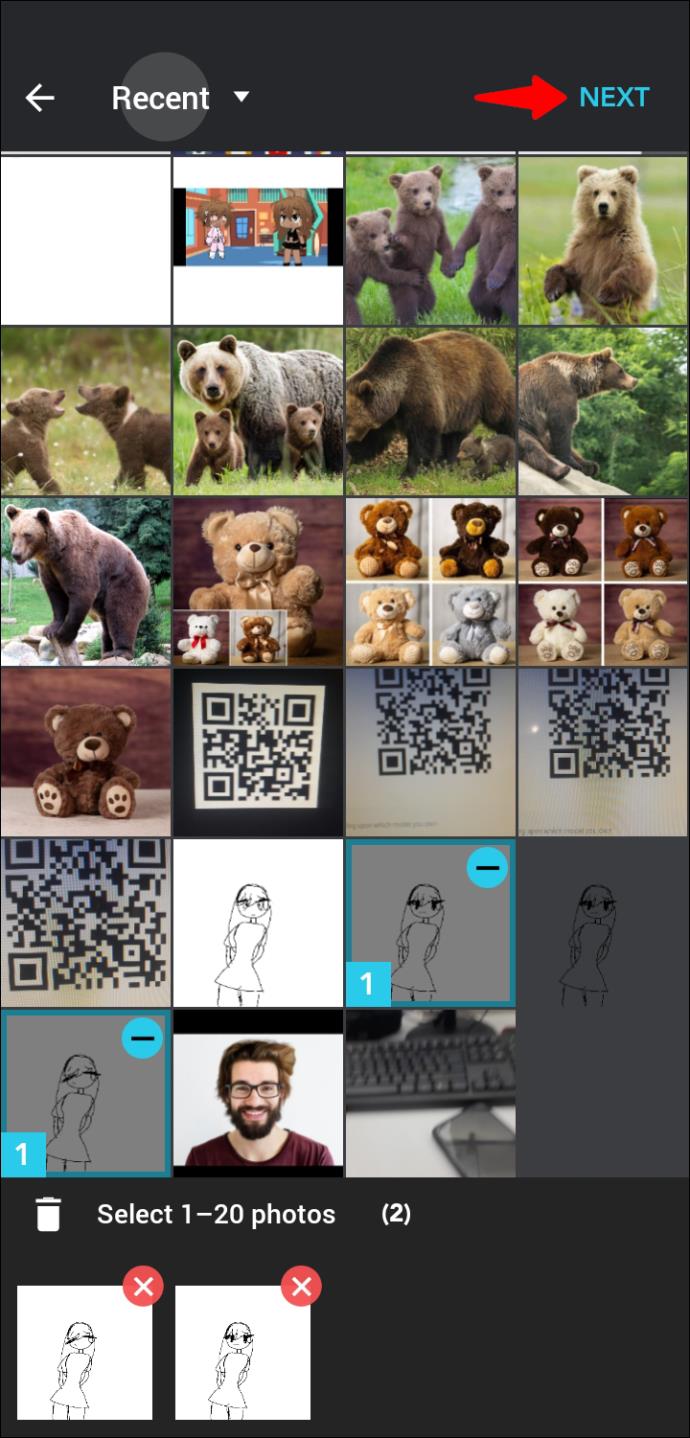
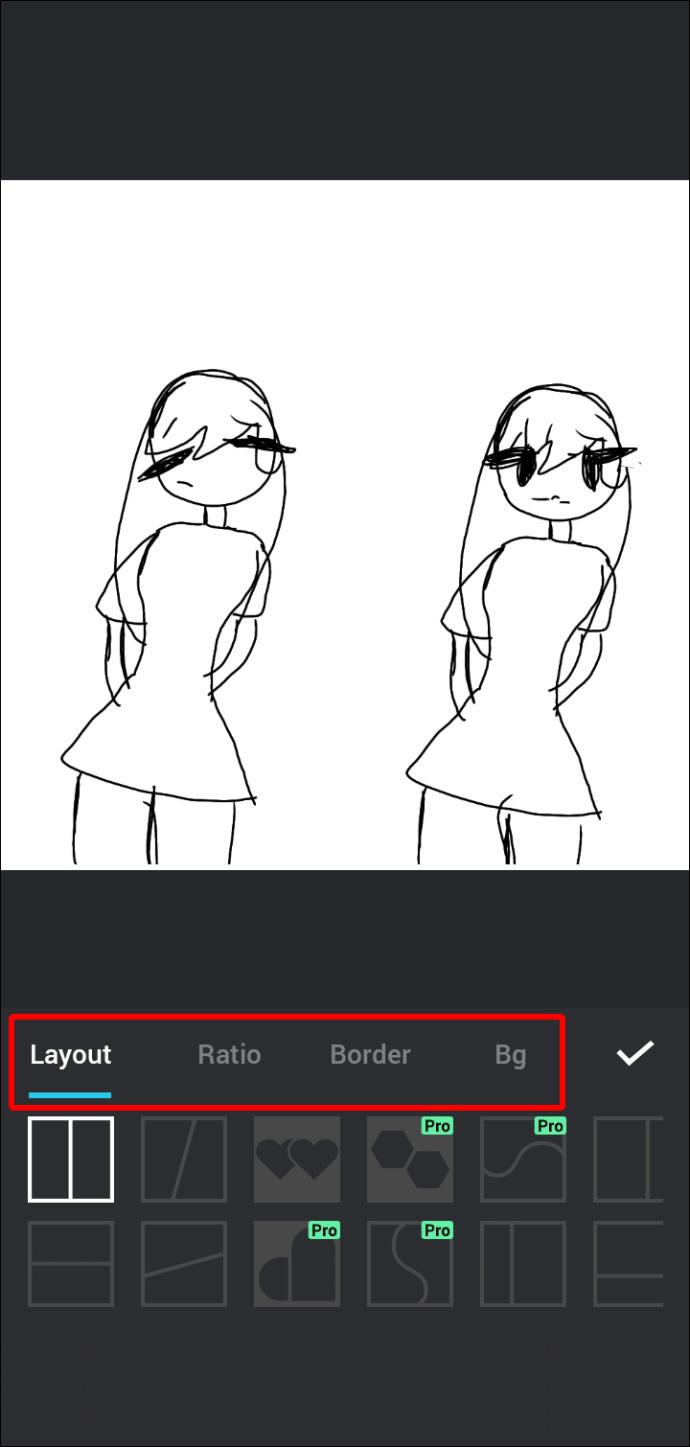
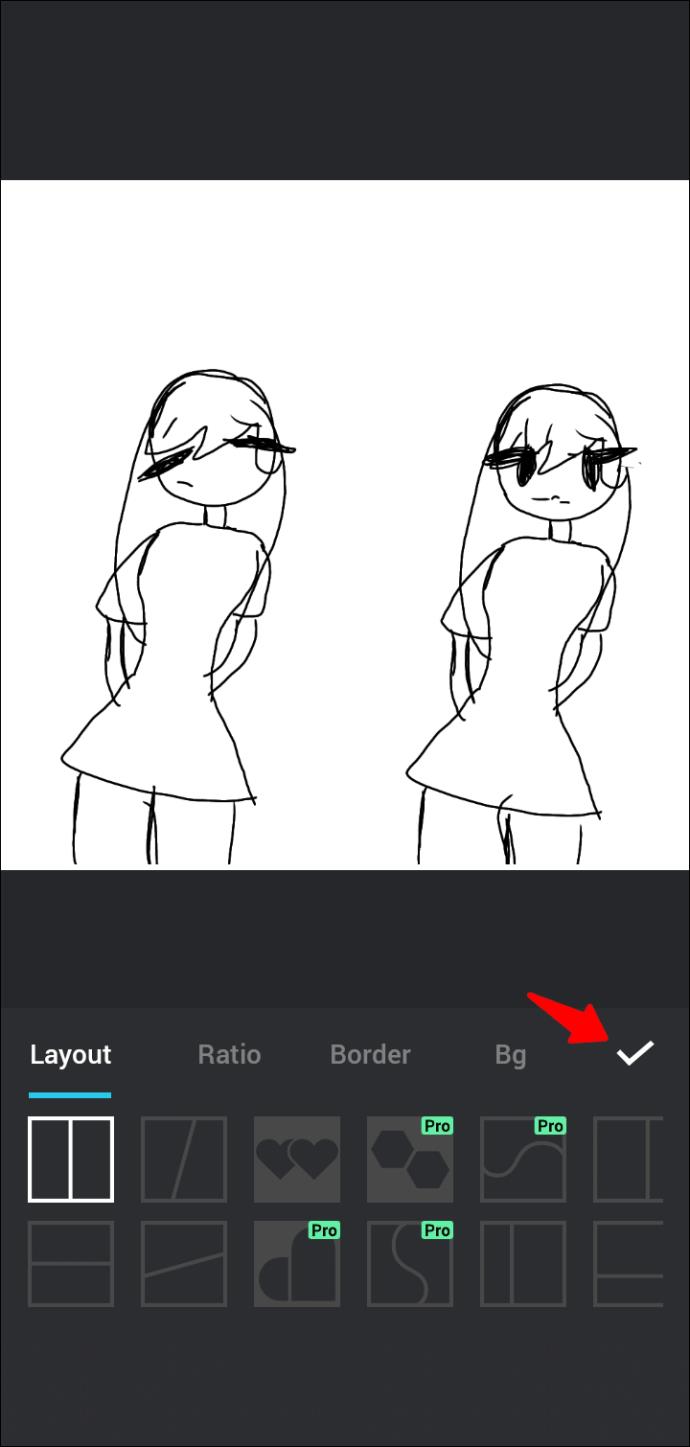
วิธีใส่รูปภาพสองรูปเคียงข้างกันบน iPhone
ไม่มีวิธีในตัวในการวางรูปภาพสองรูปเคียงข้างกันบน iPhone คุณจะต้องมีแอปพลิเคชันของบุคคลที่สามเพื่อช่วยเหลือคุณ มีตัวเลือกที่ยอดเยี่ยมใน App Store แต่คำแนะนำอันดับต้น ๆ ของเราคือแอพLayout จาก Instagram ต่อไปนี้คือวิธีใช้แอปเพื่อวางภาพสองภาพเคียงข้างกัน



คำถามที่พบบ่อยเพิ่มเติม
คุณจะลบพื้นหลังออกจากรูปภาพโดยใช้ TinyWow ได้อย่างไร
หากต้องการลบพื้นหลังออกจากรูปภาพโดยใช้ TinyWow ให้ทำตามขั้นตอนเหล่านี้
1. เปิดเบ ราว์เซอร์ของคุณแล้วไปที่TinyWow
2. เลื่อนลงไปที่ส่วนท้ายแล้วคลิกลิงก์ที่ระบุว่า “ลบพื้นหลังออกจากรูปภาพ”
3. กดปุ่ม “อัพโหลดจากมือถือหรือพีซี” เพื่อเลือกภาพที่คุณต้องการลบพื้นหลัง
4. ตามค่าเริ่มต้น รูปภาพจะถูกแทนที่ด้วยพื้นหลังโปร่งใส หากคุณต้องการแทนที่ด้วยสีอื่น ให้กดปุ่ม “เลือกสี” แล้วเลือกสีที่คุณต้องการใช้จากตัวเลือกสีที่มีให้
5. คุณยังสามารถเลือกที่จะแทนที่พื้นหลังที่มีอยู่ด้วยรูปภาพ ในการทำเช่นนั้น ให้เลือกตัวเลือก “เพิ่มภาพพื้นหลัง” แล้วเลือกรูปภาพที่คุณต้องการใช้เป็นพื้นหลัง
6. เมื่อเสร็จแล้ว ให้คลิกปุ่ม “ลบ”
7. กรอก ReCAPTCHA และรอให้กระบวนการเสร็จสิ้น
8. เมื่อรูปภาพพร้อมแล้ว ให้กดปุ่ม "ดาวน์โหลด" และระบุว่าคุณต้องการอัปโหลดรูปภาพไปยังไดรฟ์หรือบันทึกลงในที่จัดเก็บในเครื่องของคุณ
คุณจะใส่รูปภาพสองรูปเคียงข้างกันบน Instagram ได้อย่างไร
หากต้องการวางรูปภาพสองรูปเคียงข้างกันบน Instagram ให้ทำตามขั้นตอนเหล่านี้
1. เปิดInstagramแล้วกดไอคอนเครื่องหมายบวกที่มุมขวาบนของหน้าจอ หากคุณอยู่ในฟีดแล้ว ให้ปัดไปทางขวา
2. เลือก “เรื่องราว” แล้วแตะไอคอนภาพตัดปะทางด้านซ้ายของหน้าจอ
3. เลือกรูปภาพที่คุณต้องการวางเคียงข้างกัน
4. หากคุณต้องการเปลี่ยนวิธีการจัดเรียงรูปภาพ ให้คลิก “เปลี่ยนตาราง”
5. เมื่อเสร็จแล้ว ให้กดไอคอนเครื่องหมายถูก จากนั้นคลิกที่ “เรื่องราวของคุณ”
บางครั้งสองดีกว่าหนึ่ง
อย่างที่คุณเห็น การรวมสองภาพเข้าด้วยกันไม่ควรทำให้ปวดหัว เพียงไปที่TinyWowไปที่ตัวเลือก “รวมรูปภาพ” อัปโหลดไฟล์ที่คุณต้องการวางเคียงข้างกัน และดาวน์โหลดรูปภาพที่รวมกัน หากคุณไม่ได้ใช้คอมพิวเตอร์ คุณสามารถใช้แอป Google Photos สำหรับ Android หรือเค้าโครงจาก Instagram สำหรับผู้ใช้ iPhone เครื่องมือสร้างภาพตัดปะของบุคคลที่สามที่ยอดเยี่ยมอีกตัวคือ Photo Editor – Collage Maker มีคุณสมบัติมากมายและให้ความยืดหยุ่นอย่างมากแก่คุณในกระบวนการ
ไม่ว่าคุณจะชอบอะไร เรามั่นใจว่าตอนนี้คุณสามารถวางภาพสองภาพเคียงข้างกันได้โดยไม่มีปัญหาใดๆ
คุณเคยลองวางภาพสองภาพเคียงข้างกันหรือไม่? เครื่องมือโปรดของคุณสำหรับสิ่งนี้คืออะไร? โปรดแจ้งให้เราทราบในส่วนความคิดเห็นด้านล่าง
VPN คืออะไร มีข้อดีข้อเสียอะไรบ้าง? มาพูดคุยกับ WebTech360 เกี่ยวกับนิยามของ VPN และวิธีนำโมเดลและระบบนี้ไปใช้ในการทำงาน
Windows Security ไม่ได้แค่ป้องกันไวรัสพื้นฐานเท่านั้น แต่ยังป้องกันฟิชชิ่ง บล็อกแรนซัมแวร์ และป้องกันไม่ให้แอปอันตรายทำงาน อย่างไรก็ตาม ฟีเจอร์เหล่านี้ตรวจจับได้ยาก เพราะซ่อนอยู่หลังเมนูหลายชั้น
เมื่อคุณเรียนรู้และลองใช้ด้วยตัวเองแล้ว คุณจะพบว่าการเข้ารหัสนั้นใช้งานง่ายอย่างเหลือเชื่อ และใช้งานได้จริงอย่างเหลือเชื่อสำหรับชีวิตประจำวัน
ในบทความต่อไปนี้ เราจะนำเสนอขั้นตอนพื้นฐานในการกู้คืนข้อมูลที่ถูกลบใน Windows 7 ด้วยเครื่องมือสนับสนุน Recuva Portable คุณสามารถบันทึกข้อมูลลงใน USB ใดๆ ก็ได้ที่สะดวก และใช้งานได้ทุกเมื่อที่ต้องการ เครื่องมือนี้กะทัดรัด ใช้งานง่าย และมีคุณสมบัติเด่นดังต่อไปนี้:
CCleaner สแกนไฟล์ซ้ำในเวลาเพียงไม่กี่นาที จากนั้นให้คุณตัดสินใจว่าไฟล์ใดปลอดภัยที่จะลบ
การย้ายโฟลเดอร์ดาวน์โหลดจากไดรฟ์ C ไปยังไดรฟ์อื่นบน Windows 11 จะช่วยให้คุณลดความจุของไดรฟ์ C และจะช่วยให้คอมพิวเตอร์ของคุณทำงานได้ราบรื่นยิ่งขึ้น
นี่เป็นวิธีเสริมความแข็งแกร่งและปรับแต่งระบบของคุณเพื่อให้การอัปเดตเกิดขึ้นตามกำหนดการของคุณเอง ไม่ใช่ของ Microsoft
Windows File Explorer มีตัวเลือกมากมายให้คุณเปลี่ยนวิธีดูไฟล์ สิ่งที่คุณอาจไม่รู้ก็คือตัวเลือกสำคัญอย่างหนึ่งถูกปิดใช้งานไว้ตามค่าเริ่มต้น แม้ว่าจะมีความสำคัญอย่างยิ่งต่อความปลอดภัยของระบบของคุณก็ตาม
ด้วยเครื่องมือที่เหมาะสม คุณสามารถสแกนระบบของคุณและลบสปายแวร์ แอดแวร์ และโปรแกรมอันตรายอื่นๆ ที่อาจแฝงอยู่ในระบบของคุณได้
ด้านล่างนี้เป็นรายการซอฟต์แวร์ที่แนะนำเมื่อติดตั้งคอมพิวเตอร์ใหม่ เพื่อให้คุณสามารถเลือกแอปพลิเคชันที่จำเป็นและดีที่สุดบนคอมพิวเตอร์ของคุณได้!
การพกพาระบบปฏิบัติการทั้งหมดไว้ในแฟลชไดรฟ์อาจมีประโยชน์มาก โดยเฉพาะอย่างยิ่งหากคุณไม่มีแล็ปท็อป แต่อย่าคิดว่าฟีเจอร์นี้จำกัดอยู่แค่ระบบปฏิบัติการ Linux เท่านั้น ถึงเวลาลองโคลนการติดตั้ง Windows ของคุณแล้ว
การปิดบริการเหล่านี้บางอย่างอาจช่วยให้คุณประหยัดพลังงานแบตเตอรี่ได้มากโดยไม่กระทบต่อการใช้งานประจำวันของคุณ
Ctrl + Z เป็นปุ่มผสมที่นิยมใช้กันมากใน Windows โดย Ctrl + Z ช่วยให้คุณสามารถเลิกทำการกระทำในทุกส่วนของ Windows ได้
URL แบบย่อนั้นสะดวกในการล้างลิงก์ยาวๆ แต่ก็ซ่อนปลายทางที่แท้จริงไว้ด้วย หากคุณต้องการหลีกเลี่ยงมัลแวร์หรือฟิชชิ่ง การคลิกลิงก์นั้นโดยไม่ระวังไม่ใช่ทางเลือกที่ฉลาดนัก
หลังจากรอคอยมาอย่างยาวนาน ในที่สุดการอัปเดตหลักครั้งแรกของ Windows 11 ก็ได้เปิดตัวอย่างเป็นทางการแล้ว













