วิธีตอบกลับอัตโนมัติในเมลบน iPhone

คุณสามารถใช้แอป Mail เพื่อตั้งค่าข้อความตอบกลับเมื่อไม่อยู่ที่ออฟฟิศเมื่อคุณไม่ได้ใช้ Mail บ่อยนักบน iPhone หรือตั้งค่าข้อความอัตโนมัติใน iCloud Mail
ลิงค์อุปกรณ์
ด้วยความต้องการแบนด์วิธอินเทอร์เน็ตที่สูงในปัจจุบัน สิ่งสำคัญคือต้องทราบว่าการเชื่อมต่อเครือข่ายของคุณทำงานได้อย่างถูกต้องหรือไม่ หากคุณเคยมีปัญหากับการเชื่อมต่อ วิธีที่ปลอดภัยที่สุดในการทดสอบคือการใช้คำสั่ง "ping"

เมื่อคุณประสบปัญหาในการเข้าถึงบางเว็บไซต์ คุณสามารถทราบได้อย่างรวดเร็วว่าเกิดจากเว็บไซต์เหล่านั้นหรือคุณมีปัญหาในการเชื่อมต่อ ตัวอย่างเช่น คุณอาจไม่สามารถสตรีมภาพยนตร์ Netflix ได้อย่างถูกต้อง แต่คุณสามารถเข้าสู่ระบบและเรียกดูได้ตามปกติ นั่นคือสถานการณ์ที่ ping อาจมีประโยชน์ ซึ่งช่วยให้คุณระบุแหล่งที่มาของปัญหาได้
ติดตามในบทความนี้เพื่อเรียนรู้วิธี ping เว็บไซต์บนพีซีหรืออุปกรณ์มือถือของคุณ
วิธี Ping ที่อยู่ IP ใน Windows
การทดสอบ ping ใน Windows ค่อนข้างง่าย โดยไม่คำนึงถึงเวอร์ชัน สิ่งที่คุณต้องทำคือเปิด Command Prompt หรือ Windows PowerShell แล้วพิมพ์คำสั่งที่เหมาะสม นี่คือวิธีการ:
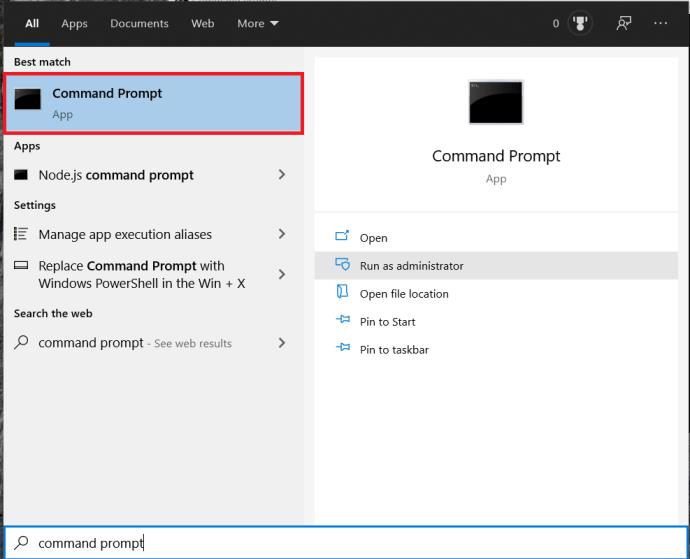
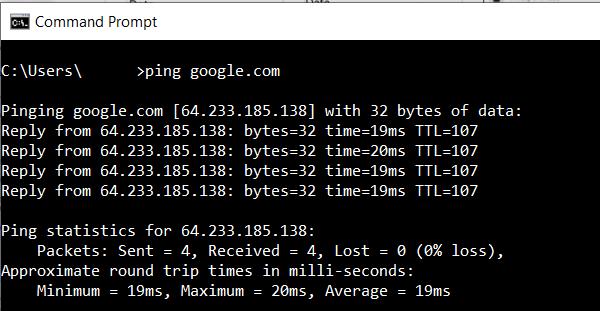

เมื่อคุณเริ่ม ping คอมพิวเตอร์ของคุณจะส่งแพ็คเก็ตข้อมูลทดสอบไปยังโฮสต์ที่ต้องการและจะรอการตอบกลับ เพื่อให้แน่ใจว่าการทดสอบมีความเกี่ยวข้อง คอมพิวเตอร์จะส่ง Ping สี่ครั้ง เมื่อการตอบกลับมาถึง คุณจะเห็นผลการทดสอบในหน้าต่างพรอมต์คำสั่ง
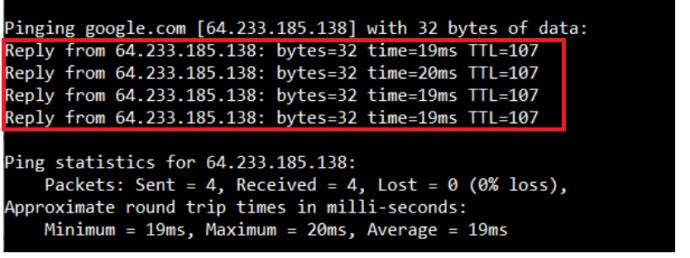
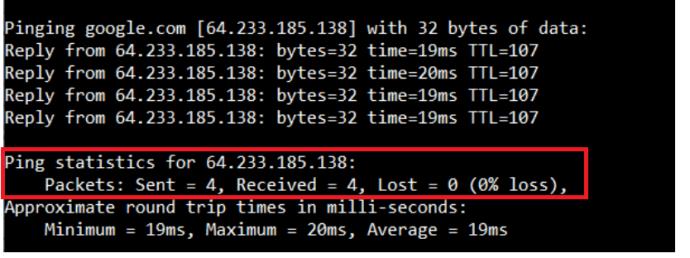
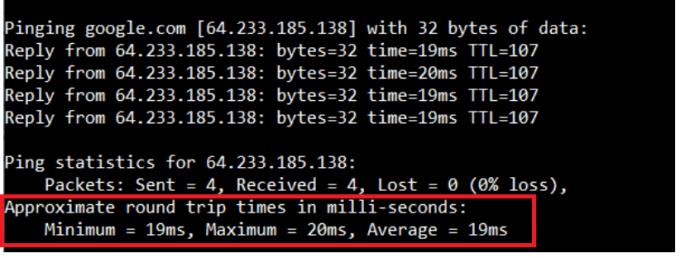
วิธี Ping ที่อยู่ IP จาก Mac
เช่นเดียวกับ Windows Mac ใช้ แอพ Terminalเพื่อประมวลผลคำสั่งข้อความ
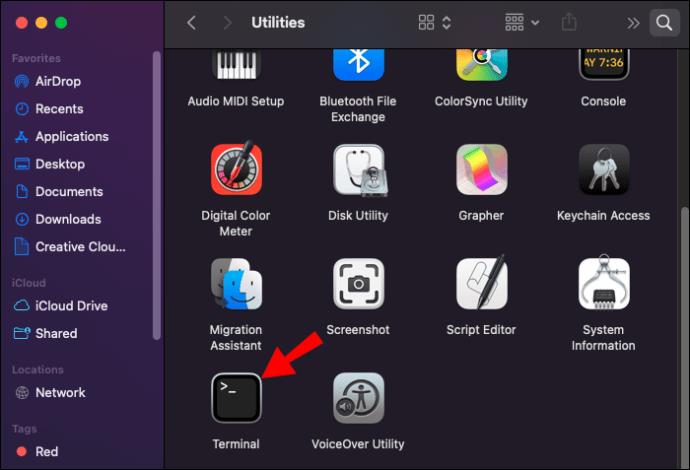
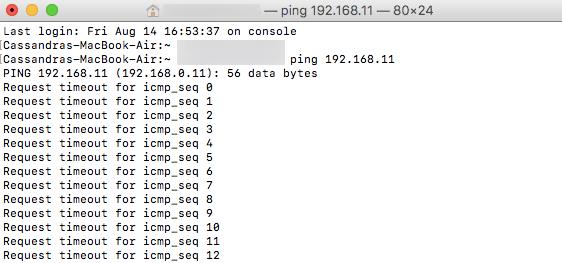
แทนที่จะพิมพ์ที่อยู่ IP คุณยังสามารถพิมพ์ชื่อโดเมน เช่น “instagram.com,” “google.com” หรือโดเมนอื่นๆ ที่ถูกต้อง หากคุณต้องการใช้ที่อยู่ IP ภายนอกเพื่อทดสอบการเชื่อมต่อของคุณ คุณสามารถใช้หนึ่งในเซิร์ฟเวอร์ DNS ของ Google เช่น 8.8.8.8
เมื่อการทดสอบเสร็จสิ้น คุณจะเห็นผลลัพธ์ ข้อมูลเหล่านี้แสดงให้คุณเห็นว่าคอมพิวเตอร์ของคุณส่งแพ็กเก็ตไปกี่แพ็กเก็ต และใช้เวลาเท่าใดในการรับการตอบกลับจากเซิร์ฟเวอร์ที่คุณส่ง Ping ด้านล่างนี้ คุณจะเห็นสถิติการ ping ที่แสดงจำนวนแพ็กเก็ตที่คุณส่ง จำนวนที่คุณได้รับ และดูว่าแพ็กเก็ตใดสูญหายระหว่างทางกลับหรือไม่ การเชื่อมต่อที่ดีจะไม่มีแพ็กเก็ตสูญหาย
วิธี Ping ที่อยู่ IP จาก Chromebook
ใน Chrome OS คุณจะไม่พบแอปเฉพาะสำหรับการทดสอบ ping และไม่พบบริการดังกล่าวในเมนูใดๆ คุณควรทราบว่า Chromebook มาพร้อมกับบริการ ping ในตัว เพียงทำตามขั้นตอนด้านล่างเพื่อเริ่มต้น:
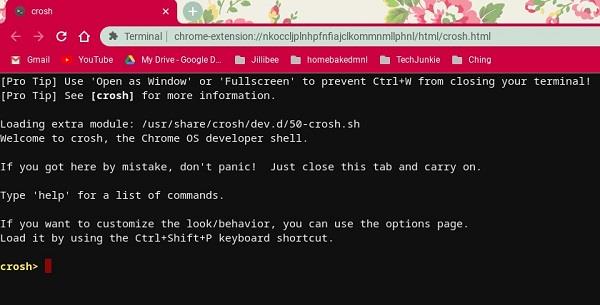
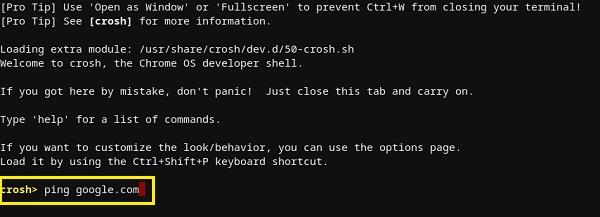
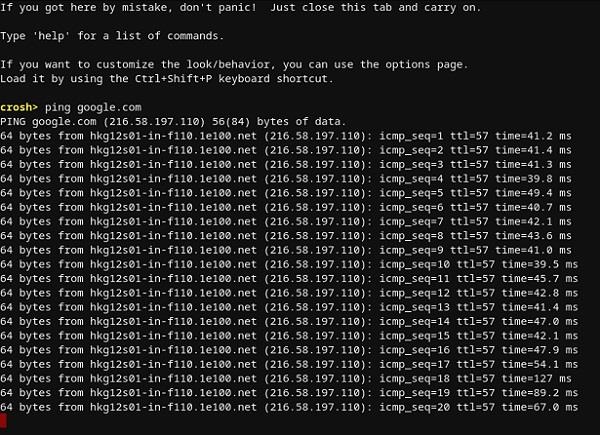
เช่นเดียวกับ Windows 10 และ Mac คุณจะได้รับผลลัพธ์ที่แสดงให้คุณเห็นว่าการเชื่อมต่อทำงานอย่างถูกต้องหรือไม่ หากคุณทำแพ็กเก็ตใดๆ สูญหาย ให้ลองทดสอบอีกครั้ง หากยังคงมีแพ็กเก็ตที่สูญหาย อาจมีบางอย่างผิดปกติกับการเชื่อมต่อของคุณ ในกรณีนั้น ทางที่ดีควรโทรหาฝ่ายดูแลลูกค้าของผู้ให้บริการอินเทอร์เน็ตของคุณ หากคุณกำลังทำงานในธุรกิจเครือข่าย คุณควรติดต่อเครือข่ายหรือผู้ดูแลระบบของคุณ
วิธี Ping ที่อยู่ IP จาก iPhone
น่าเสียดายที่ iOS ไม่มีแอพในตัวที่จะให้คุณทำการทดสอบ ping ได้ คุณจะต้องติดตั้งแอปสำหรับทดสอบการเชื่อมต่อเครือข่ายโดยเฉพาะ แอพดังกล่าวที่ได้รับความนิยมมากที่สุดบางตัว ได้แก่ “ Ping – ยูทิลิตี้เครือข่าย ,” “ Pingify ,” และ “ Network Ping Lite ”
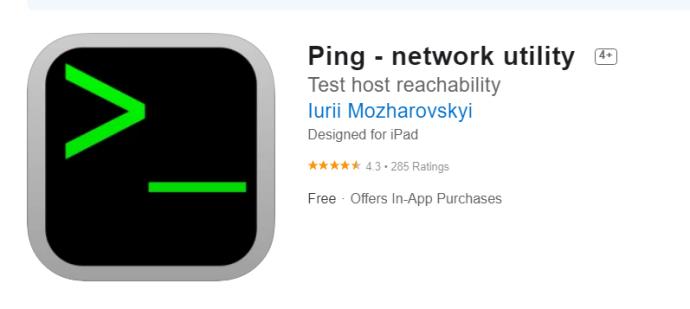
แน่นอน หากคุณประสบปัญหากับการเชื่อมต่อ Wi-Fi ทางที่ดีควรยกเลิกการเชื่อมต่อและใช้เครือข่ายข้อมูลเซลลูลาร์เพื่อติดตั้งแอปใดแอปหนึ่ง สิ่งนี้ใช้กับปัญหาเกี่ยวกับการเชื่อมต่อมือถือของคุณเช่นกัน ในกรณีนี้ คุณควรค้นหาเครือข่าย Wi-Fi ที่ใช้งานได้เพื่อเข้าถึง App Store
วิธี Ping ที่อยู่ IP จากอุปกรณ์ Android
เช่นเดียวกับ iOS ระบบปฏิบัติการ Android ไม่ได้มาพร้อมกับวิธีการ ping เราเตอร์หรือเซิร์ฟเวอร์อื่นตามค่าเริ่มต้น โชคดีที่มีแอพมากมายใน Google Play Store ที่ให้คุณทำสิ่งนี้ได้ แอปบางตัวที่คุณสามารถใช้ได้ ได้แก่ “ Ping ,” “ Ping & Net ,” และ “ PingTools Network Utilities ”
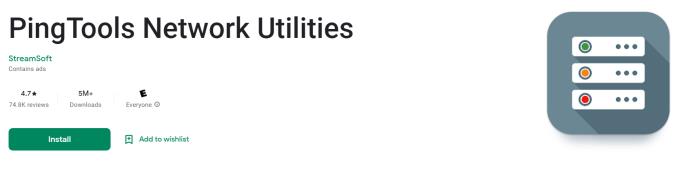
ในขณะที่ “Ping” และ “Ping & Net” มีตัวเลือกการ ping พื้นฐาน แต่ “PingTools Network Utilities” เป็นแอปขั้นสูงกว่ามาก มาพร้อมกับเครื่องมือวินิจฉัยเครือข่ายที่มีประโยชน์มากมายที่สามารถให้ข้อมูลโดยละเอียดเกี่ยวกับการเชื่อมต่อที่คุณกำลังใช้ คุณยังสามารถตรวจสอบการใช้งานเครือข่ายสำหรับแต่ละแอพในโทรศัพท์ของคุณ สแกนพอร์ตเครือข่าย ตรวจสอบเจ้าของโดเมน และอื่นๆ
วิธี Ping ที่อยู่ IP โดยใช้บริการเว็บออนไลน์
หากคุณไม่ต้องการใช้แอพเพื่อทดสอบ ping มีเว็บไซต์มากมายที่อนุญาตให้คุณทำเช่นนั้น โปรดทราบว่าบริการเหล่านี้อนุญาตให้คุณ ping เซิร์ฟเวอร์สาธารณะเท่านั้น และคุณจะไม่สามารถ ping เราเตอร์เครือข่ายในบ้านของคุณได้ ไม่เว้นแต่จะมีที่อยู่ IP แบบคงที่
บริการออนไลน์บางอย่างที่คุณสามารถลองได้ ได้แก่ “ Site24x7 ,” “ IPAddressGuide ,” “ Ping.EU ,” “ Network Tools ” และ “ Wormly ” ทั้งหมดนี้ใช้งานได้ฟรีอย่างสมบูรณ์
ทดสอบการเชื่อมต่อของคุณ
หวังว่าคุณจะได้เรียนรู้วิธีใช้คำสั่ง “ping” บนอุปกรณ์ของคุณแล้ว การรู้วิธีทดสอบการเชื่อมต่อของคุณเป็นสิ่งที่ค่อนข้างมีประโยชน์ โดยเฉพาะอย่างยิ่งเมื่อคุณได้รับปริมาณการใช้อินเทอร์เน็ตที่ช้าบนคอมพิวเตอร์ของคุณ และหากคุณไม่ต้องการติดตั้งแอปอื่นบนอุปกรณ์มือถือของคุณ คุณสามารถใช้บริการ ping ออนไลน์รายการใดรายการหนึ่งได้
คุณสามารถใช้คำสั่ง ping ได้หรือไม่? คุณได้รับ "แพ็กเก็ตเป็นศูนย์สูญหาย" หรือไม่? กรุณาแบ่งปันความคิดของคุณในส่วนความคิดเห็นด้านล่าง
คุณสามารถใช้แอป Mail เพื่อตั้งค่าข้อความตอบกลับเมื่อไม่อยู่ที่ออฟฟิศเมื่อคุณไม่ได้ใช้ Mail บ่อยนักบน iPhone หรือตั้งค่าข้อความอัตโนมัติใน iCloud Mail
iPhone ของคุณไม่จำเป็นต้องใช้แอปที่มีประโยชน์ถึงครึ่งหนึ่งที่ผู้คนติดตั้ง อันที่จริง การลบแอปเหล่านี้ออกไปอาจทำให้โทรศัพท์ของคุณทำงานได้ดีขึ้น
iOS 26 ได้เพิ่มตัวเลือกสำหรับการขยายนาฬิกาบนหน้าจอล็อก เพื่อให้ผู้ใช้สามารถปรับแต่งได้ตามต้องการ ด้านล่างนี้คือคำแนะนำในการขยายนาฬิกาบนหน้าจอล็อกของ iPhone
แม้ว่าทั้ง Android และ iOS จะมีมาตรการติดตามอุปกรณ์ แต่ก็ยังมีสิ่งต่างๆ มากมายที่โจรสามารถทำได้เพื่อป้องกันไม่ให้คุณติดตามโทรศัพท์ของคุณหลัง��ากที่พวกเขาเอาไปแล้ว
การสูญเสียโทรศัพท์เป็นหนึ่งในประสบการณ์ที่น่าหงุดหงิดที่สุด แม้ว่าคุณอาจไม่สามารถนำอุปกรณ์เครื่องเก่ากลับคืนมาได้ แต่ก็มีวิธีกู้คืนข้อมูลของคุณ
เคยอยากแกล้งเพื่อนด้วยเสียงตลกๆ บ้างไหม? ด้วยแอปสมาร์ทโฟนบางตัว คุณไม่จำเป็นต้องใช้ซอฟต์แวร์คอมพิวเตอร์ขนาดใหญ่เพื่อทำแบบนั้นอีกต่อไป
iPhone จะปิดเสียง iPhone จากผู้โทรที่ไม่รู้จัก และใน iOS 26 iPhone จะรับสายเรียกเข้าจากหมายเลขที่ไม่รู้จักโดยอัตโนมัติและถามถึงสาเหตุของการโทร หากคุณต้องการรับสายที่ไม่รู้จักบน iPhone โปรดทำตามคำแนะนำด้านล่าง
Apple ช่วยให้คุณตรวจสอบได้ง่ายๆ ว่าเครือข่าย Wi-Fi ปลอดภัยหรือไม่ก่อนเชื่อมต่อ ไม่จำเป็นต้องใช้ซอฟต์แวร์หรือเครื่องมืออื่นๆ เพียงแค่ใช้การตั้งค่าในตัวบน iPhone ของคุณ
iPhone มีการตั้งค่าจำกัดระดับเสียงลำโพงเพื่อควบคุมเสียง อย่างไรก็ตาม ในบางสถานการณ์ คุณจำเป็นต้องเพิ่มระดับเสียงบน iPhone เพื่อให้สามารถรับฟังเนื้อหาได้
เพื่อป้องกันไม่ให้ผู้อื่นสามารถปรับการตั้งค่าด่วนบน Android ได้ คุณควรล็อกการตั้งค่าด่วน โดยทำตามคำแนะนำด้านล่าง
Google Assistant สามารถทำงานบนหน้าจอล็อกได้ และใครๆ ก็สามารถเข้าถึงโทรศัพท์ของคุณได้ ดังนั้นคุณควรปิดใช้งาน Google Assistant บนหน้าจอล็อก
บทความต่อไปนี้จะแนะนำคุณเกี่ยวกับวิธีการใช้ Droidcam บนคอมพิวเตอร์และโทรศัพท์ของคุณ รวมถึงข้อเสนอแนะบางประการสำหรับการสนทนาทางวิดีโอที่สมบูรณ์แบบ!
หลายคนไม่ชอบใช้วอลเปเปอร์ข้อความบน iPhone เพราะมันค่อนข้างสับสน ด้านล่างนี้คือวิธีปิดวอลเปเปอร์ข้อความบน iPhone
บัตรชำระเงิน Google Play ของคุณอาจหมดอายุแล้ว หรือคุณต้องการเปลี่ยนธนาคารใหม่ นี่คือวิธีลบวิธีการชำระเงินออกจากบัญชี Google Play ของคุณ
บางครั้งหากมีปัญหาเกี่ยวกับเครื่องมือนี้บนโทรศัพท์ Android ของคุณ การถอนการติดตั้งและติดตั้ง Google Play Store ใหม่เป็นหนึ่งในวิธีแก้ปัญหาที่แนะนำ













