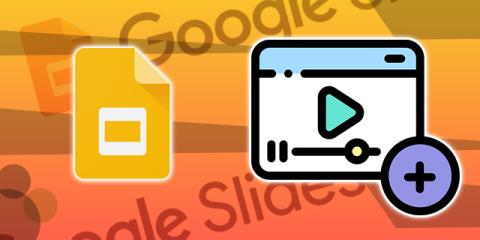วิธีตัดรูปทรงใน Illustrator

คุณสามารถใช้หลายวิธีในการตัดรูปร่างใน Adobe Illustrator เนื่องจากวัตถุจำนวนมากไม่ได้ถูกสร้างขึ้นในลักษณะเดียวกัน น่าเสียดาย,
เปิดใช้งานเดสก์ท็อประยะไกลบน Windows 10: บางครั้งสถานการณ์จะเกิดขึ้นเมื่อคุณต้องจัดการอุปกรณ์หรือเซิร์ฟเวอร์อื่นจากระยะไกล หรือคุณจำเป็นต้องช่วยเหลือบุคคลอื่นโดยไม่ได้อยู่ที่ตำแหน่งนั้นจริง ในกรณีเช่นนี้ คุณอาจย้ายไปยังตำแหน่งดังกล่าว ของบุคคลนั้นหรือเรียกบุคคลนั้นมาช่วย แต่ด้วยความก้าวหน้าของเทคโนโลยีที่ขณะนี้คุณสามารถช่วยคนอื่น ๆ ในเครื่องคอมพิวเตอร์ของพวกเขาด้วยความช่วยเหลือของคุณลักษณะที่นำโดย Microsoft ที่เรียกว่าสก์ท็อประยะไกล
เดสก์ท็อประยะไกล: เดสก์ท็อประยะไกลเป็นคุณลักษณะที่ช่วยให้คุณเข้าถึงคอมพิวเตอร์จากระยะไกลโดยใช้ Remote Desktop Protocol (RDP) เพื่อจัดการพีซีหรือเซิร์ฟเวอร์จากระยะไกลโดยไม่ต้องอยู่ที่ตำแหน่งนั้นจริงๆ Remote Desktop เปิดตัวครั้งแรกในWindows XP Pro แต่มีการพัฒนาไปมากตั้งแต่นั้นเป็น��้นมา คุณลักษณะนี้ทำให้ง่ายต่อการเชื่อมต่อกับพีซีหรือเซิร์ฟเวอร์เครื่องอื่นเพื่อเรียกค้นไฟล์และให้การสนับสนุนทุกประเภท หากใช้เดสก์ท็อประยะไกลอย่างมีประสิทธิภาพ ก็จะสามารถเพิ่มประสิทธิภาพและประสิทธิผลได้เช่นกัน แต่ให้แน่ใจว่าคุณทำตามขั้นตอนที่ถูกต้องเพื่อเปิดใช้งานคุณลักษณะเดสก์ท็อประยะไกลเพื่อให้ใช้งานได้อย่างปลอดภัย

เดสก์ท็อประยะไกลใช้บริการที่เรียกว่าเซิร์ฟเวอร์เดสก์ท็อประยะไกลซึ่งอนุญาตให้เชื่อมต่อกับพีซีจากเครือข่ายและบริการไคลเอนต์เดสก์ท็อประยะไกลซึ่งทำให้การเชื่อมต่อกับพีซีระยะไกล ไคลเอนต์รวมอยู่ในWindowsทุกรุ่นเช่น Home, Professionalฯลฯ แต่ส่วนเซิร์ฟเวอร์มีเฉพาะในรุ่น Enterprise & Professional เท่านั้น กล่าวคือ คุณสามารถเริ่มต้นการเชื่อมต่อเดสก์ท็อประยะไกลจากพีซีทุกเครื่องที่ใช้ Windows รุ่นใดก็ได้ แต่คุณสามารถเชื่อมต่อกับพีซีที่ใช้ Windows Pro หรือรุ่น Enterprise เท่านั้น
เดสก์ท็อประยะไกลถูกปิดใช้งานโดยค่าเริ่มต้น ดังนั้นคุณต้องเปิดใช้งานก่อนจึงจะสามารถใช้คุณลักษณะนี้ได้ แต่อย่ากังวลไป การเปิดใช้งานเดสก์ท็อประยะไกลบน Windows 10 ทำได้ง่ายมากโดยใช้คำแนะนำด้านล่าง
สารบัญ
วิธีเปิดใช้งานเดสก์ท็อประยะไกลบน Windows 10
อย่าลืม สร้างจุดคืนค่า ในกรณีที่มีสิ่งผิดปกติเกิดขึ้น
มีสองวิธีที่คุณสามารถเปิดใช้งานเดสก์ท็อประยะไกลบน Windows 10 วิธีแรกคือการใช้การตั้งค่า Windows 10 และอีกวิธีหนึ่งคือการใช้แผงควบคุม ทั้งสองวิธีมีการกล่าวถึงด้านล่าง:
วิธีที่ 1: เปิดใช้งานเดสก์ท็อประยะไกลโดยใช้การตั้งค่า
ในการใช้การตั้งค่าเพื่อเปิดใช้งานเดสก์ท็อประยะไกลใน Windows 10 ให้ทำตามขั้นตอนด้านล่าง:
1.กดWindows Key + Iเพื่อเปิด Settings จากนั้นคลิกที่System

2. จากบานหน้าต่างด้านซ้ายมือให้คลิกที่ตัวเลือกRemote Desktop
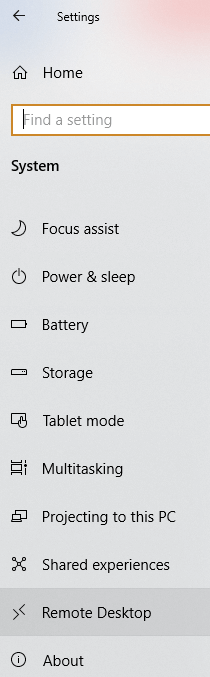
3. หากคุณไม่มี Windows รุ่นมืออาชีพหรือสำหรับองค์กร คุณจะเห็นข้อความต่อไปนี้:
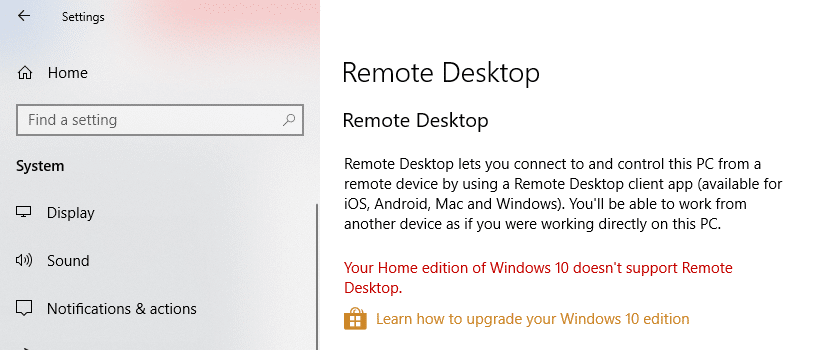
4.แต่ถ้าคุณมี Windows รุ่นสำหรับองค์กรหรือมืออาชีพ คุณจะเห็นหน้าจอด้านล่าง:
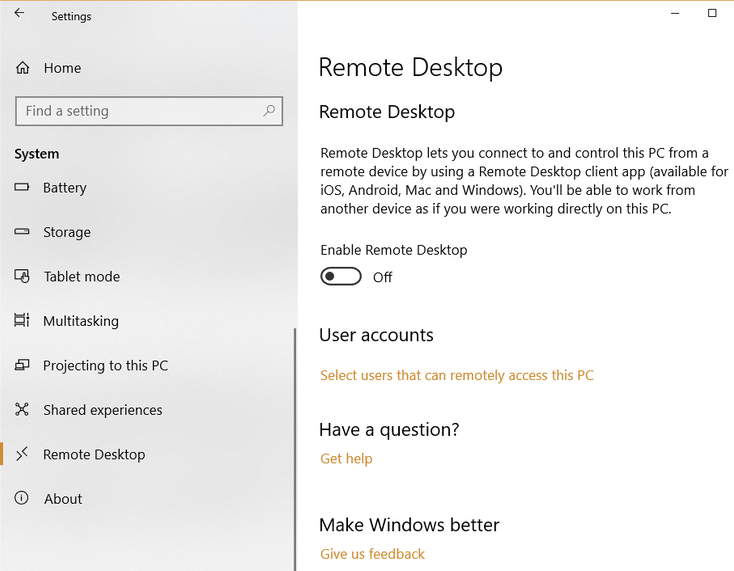
5.Turn ON สลับภายใต้การเปิดใช้งานการใช้ Remote Desktopหัวข้อ
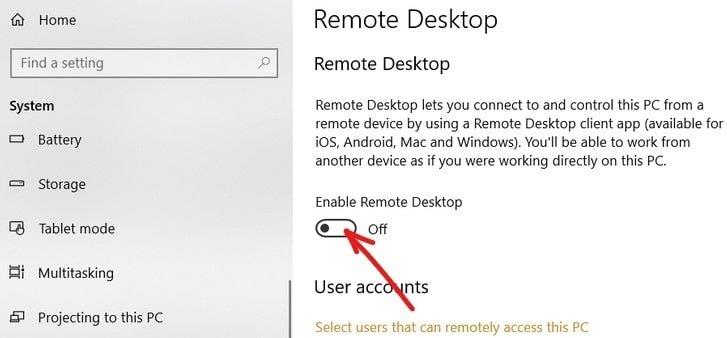
6. คุณจะถูกขอให้ยืนยันการเปลี่ยนแปลงการกำหนดค่าของคุณ คลิกที่ปุ่มยืนยันเพื่อเปิดใช้งานเดสก์ท็อประยะไกล
7. การดำเนินการนี้จะเปิดใช้งานเดสก์ท็อประยะไกลใน Windows 10 ได้สำเร็จ และคุณจะเห็นตัวเลือกเพิ่มเติมในการกำหนดค่าการเชื่อมต่อเดสก์ท็อประยะไกล
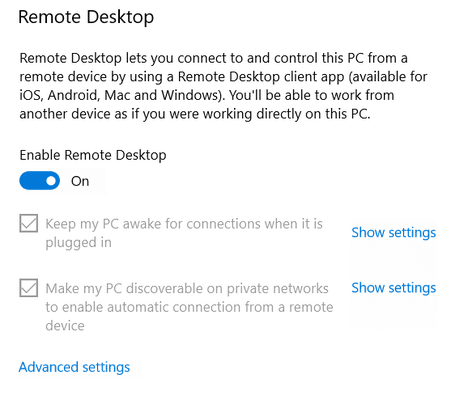
8.ดังที่คุณเห็นจากหน้าจอด้านบน คุณจะได้รับตัวเลือกต่อไปนี้:
9. คุณสามารถกำหนดการตั้งค่าเหล่านี้ได้ตามความต้องการของคุณ
เมื่อคุณทำตามขั้นตอนข้างต้นเสร็จแล้ว คุณจะสามารถเชื่อมต่อกับคอมพิวเตอร์ของคุณได้จากทุกที่ทุกเวลาโดยใช้แอป Remote Control หรือใช้ Remote Desktop Connection ซึ่งมีอยู่ใน Windows 10
คุณยังสามารถกำหนดการตั้งค่าขั้นสูงสำหรับเดสก์ท็อประยะไกลได้โดยคลิกที่ลิงก์การตั้งค่าขั้นสูง หน้าจอด้านล่างจะปรากฏขึ้นพร้อมกับตัวเลือกต่อไปนี้:
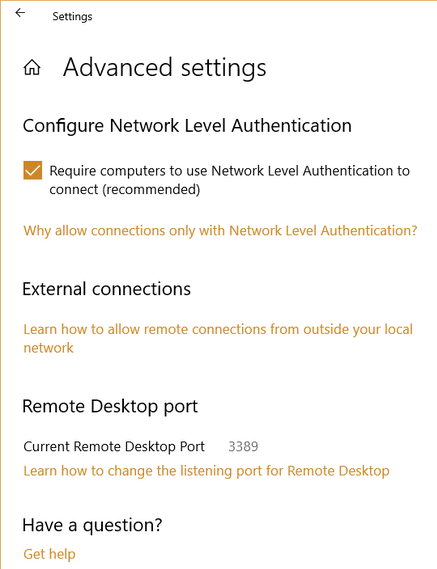
วิธีที่ 2: เปิดใช้งานเดสก์ท็อประยะไกลโดยใช้แผงควบคุม
นี่เป็นอีกวิธีหนึ่งที่สามารถใช้เพื่อเปิดใช้งานเดสก์ท็อประยะไกลโดยใช้แผงควบคุม
1. พิมพ์controlในแถบ Windows Search จากนั้นคลิกที่Control Panelจากผลการค้นหา

2. คลิกที่S ystem and Securityใต้แผงควบคุม

3. จากหน้าจอระบบและความปลอดภัย ให้คลิกที่ลิงก์ " อนุญาตการเข้าถึงระยะไกล " ใต้หัวข้อระบบ
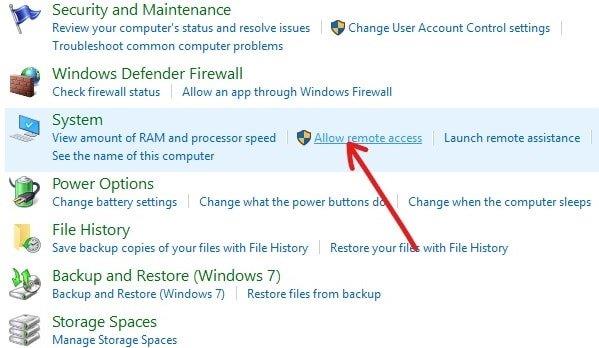
4.ถัดไป ในส่วนเดสก์ท็อประยะไกล ให้ทำเครื่องหมายที่ " อนุญาตการเชื่อมต่อระยะไกลไปยังคอมพิวเตอร์เครื่องนี้ " และ " อนุญาตการเชื่อมต่อจากการเรียกใช้เดสก์ท็อประยะไกลด้วยการตรวจสอบสิทธิ์ระดับเครือข่าย "
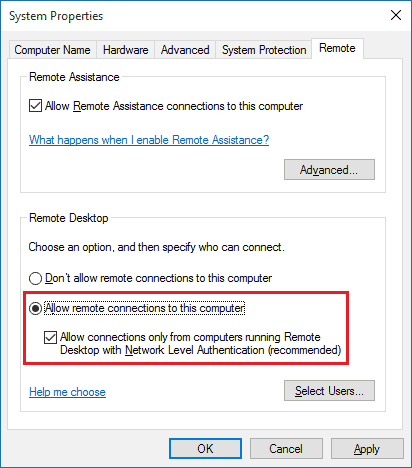
5. หากคุณต้องการที่จะอนุญาตให้ผู้ใช้งานที่เฉพาะเจาะจงเพื่อเชื่อมต่อเครือข่ายให้แล้วคลิกที่เลือกผู้ใช้ปุ่ม เลือกผู้ใช้ และหากคุณต้องการเชื่อมต่อกับพีซีเครื่องอื่นบนเครือข่ายท้องถิ่นเดียวกัน คุณไม่จำเป็นต้องดำเนินการใดๆ เพิ่มเติม และคุณสามารถดำเนินการต่อไปได้
6. คลิกที่ ใช้ ตามด้วย ตกลง เพื่อบันทึกการเปลี่ยนแปลง
หลังจากทำตามขั้นตอนข้างต้นแล้ว คุณสามารถใช้แอปเดสก์ท็อประยะไกลหรือไคลเอ็นต์การเชื่อมต่อเดสก์ท็อประยะไกลจากคอมพิวเตอร์เครื่องอื่นเพื่อเชื่อมต่อกับอุปกรณ์ของคุณจากระยะไกลได้
ที่แนะนำ:
ฉันหวังว่าบทความนี้จะมีประโยชน์ และตอนนี้คุณสามารถเปิดใช้งาน Remote Desktop บน Windows 10ได้อย่างง่ายดายแต่ถ้าคุณยังมีคำถามใดๆ เกี่ยวกับบทช่วยสอนนี้ อย่าลังเลที่จะถามพวกเขาในส่วนความคิดเห็น
คุณสามารถใช้หลายวิธีในการตัดรูปร่างใน Adobe Illustrator เนื่องจากวัตถุจำนวนมากไม่ได้ถูกสร้างขึ้นในลักษณะเดียวกัน น่าเสียดาย,
หากคุณต้องการดาวน์โหลดวิดีโอและเพลิดเพลินกับเนื้อหาแบบไม่มีโฆษณาบน YouTube คุณจะต้องเป็นสมาชิกระดับพรีเมียม นี่คือจุดที่บอท Telegram ที่มีประโยชน์เข้ามา
เมื่อใดก็ตามที่คุณส่งอีเมลบน Outlook คุณคาดหวังว่าจะได้รับอีเมลทันที อย่างไรก็ตาม เช่นเดียวกับแพลตฟอร์มอีเมลอื่นๆ Outlook มีแนวโน้มที่จะทำงานผิดปกติและ
https://www.youtube.com/watch?v=13ei1TYS8uk Chromebook เป็นอุปกรณ์ที่ยอดเยี่ยม หากคุณไม่ต้องการแล็ปท็อปที่สามารถรองรับโปรแกรมที่มีความต้องการสูงได้ ถ้าคุณอยู่ใน
เรื่องราวเล่าว่าในปี 1896 เมื่อสองพี่น้อง Lumière โชว์รถไฟที่แล่นเข้าสู่สถานี La Ciotat เป็นครั้งแรก ผู้ชมในโรงภาพยนตร์ต่างพากันวุ่นวาย
หากคุณต้องการเป็นแดชเชอร์ที่มีรายได้สูง คุณไม่สามารถดาวน์โหลดแอปและเริ่มสร้างรายได้ได้ทันที มันไม่ง่ายเหมือนการส่งมอบ
ตอนที่ฉันยังเป็นเด็ก ฉันเคยเชื่อฟังพ่อแม่เรื่องลูกสุนัขจนกระทั่งพ่อแม่ยอมให้ลูกสุนัขเป็นของขวัญในวันคริสต์มาส อย่างน้อยก็หุ่นยนต์หนึ่งตัว มันคือ Aibo ของ Sony ที่
Live Photo คือเสียงและวิดีโอไม่กี่วินาทีที่บันทึกก่อนและหลังถ่ายภาพ วิดีโอเหล่านี้ใช้พื้นที่มากกว่าภาพนิ่งซึ่งจะกินพื้นที่มาก
คำตอบด่วน: เรียกใช้ Command Prompt ในฐานะผู้ดูแลระบบ พิมพ์ข้อความต่อไปนี้: cscript C:Program Files (x86)Microsoft OfficeOffice16OSPP.vbs /dstatus และ
คุณได้กลายเป็น Lyft Driver แล้วและพร้อมที่จะออกสู่ถนนและรับเงิน คุณกำลังรอรถมารับครั้งแรก แต่คุณไม่ได้รับคำขอเรียกรถใดๆ
คุณกำลังมองหาอะไรในแพลตฟอร์มเครือข่ายโซเชียล? คุณต้องการความปลอดภัย ฟังก์ชันการทำงาน ตัวเลือกการปรับแต่ง และวิธีการส่งข้อความที่ปลอดภัยหรือไม่?
Amazons บุกเข้าสู่โลกกว้างของอุปกรณ์สตรีมมิ่งมีเดียโดยทั่วไปได้รับการตอบรับอย่างดี ราคาที่เข้าถึงได้ของ Fire TV พร้อมด้วย Amazons
คุณเคยได้รับการแจ้งเตือน “หมายเลขโทรศัพท์นี้ถูกแบน” ใน Telegram หรือไม่? ถ้าเป็นเช่นนั้นคุณอาจสงสัยว่ามันหมายถึงอะไร โทรเลขมีข้อจำกัด
https://www.youtube.com/watch?v=isTnCfYDxs4 งานนำเสนอ PowerPoint เป็นเรื่องธรรมดาสำหรับงานหลายสาย และบ่อยครั้งที่จำเป็นต้องรวมเข้าด้วยกัน
เทอร์มินัล VS Code (Visual Studio Code) อนุญาตให้ใช้คำสั่งข้อความ สามารถดูผลลัพธ์และผลลัพธ์ได้ในตัวแก้ไข และรองรับเชลล์เช่น bash
คุณสามารถยกเลิกการสมัครสมาชิก Paramount Plus ได้บนแพลตฟอร์มเดียวกับที่คุณสมัครสมาชิกเท่านั้น แม้ว่าวิธีที่ง่ายที่สุดคือผ่านเว็บไซต์ Paramount Plus แต่ก็เป็นเช่นนั้น
เลเยอร์ใน Procreate มักจะเก็บวัตถุเพียงไม่กี่ชิ้นหรือเพียงชิ้นเดียวเท่านั้น เมื่อคุณต้องการปรับองค์ประกอบหลายรายการพร้อมกัน แต่ละองค์ประกอบอาจอยู่ในเลเยอร์ที่แยกจากกัน
หากคุณส่งและรับอีเมลเป็นประจำแต่กำลังวางแผนที่จะไปเที่ยวพักผ่อนเร็วๆ นี้ การตั้งค่าการตอบกลับอัตโนมัติจะช่วยคุณได้
โครงการมีหลายรูปทรงและขนาด ดังนั้นการค้นหาเครื่องมือที่เหมาะสมเพื่อจัดการทีมอย่างมีประสิทธิภาพจึงเป็นสิ่งสำคัญ ซอฟต์แวร์การจัดการโครงการเช่น
หากคุณกำลังมองหาวิธีดึงดูดผู้ชมของคุณในระหว่างการนำเสนอ การแทรกวิดีโอลงใน Google สไลด์ของคุณถือเป็นผู้ชนะ อย่าเครียดถ้าสิ่งนี้










![Amazon Fire Stick ตัวไหนใหม่ล่าสุด? [พฤษภาคม 2566] Amazon Fire Stick ตัวไหนใหม่ล่าสุด? [พฤษภาคม 2566]](https://img.webtech360.com/resources6/s21/image-2835-0405082719063.jpg)