BaldurS Gate 3 Cross Platform ใช่หรือไม่ ยัง

หลังจากได้รับกระแสตอบรับอย่างล้นหลาม “Baldur's Gate 3” ก็ได้รับการปล่อยตัวแล้ว แต่ก่อนที่จะดำดิ่งสู่เกมผู้เล่นหลายคนคงอยากรู้ว่ามันได้หรือไม่
คุณสามารถเพิ่มเพื่อนใหม่ใน Snapchat ในโปรไฟล์ของคุณได้หลายวิธี คุณสามารถเพิ่มบุคคลโดยค้นหาชื่อผู้ใช้ของพวกเขาในแถบค้นหา เพิ่มจากรายชื่อผู้ติดต่อในโทรศัพท์ของคุณ จาก snap หรือด้วยวิธีอื่นๆ

แอพ Snapchat จะแจ้งผู้ใช้เหล่านั้นว่าคุณได้เพิ่มพวกเขาแล้ว และพวกเขาจะสามารถดูวิธีการที่คุณใช้เพิ่มได้
ตัวอย่างเช่น คุณสามารถรับการแจ้งเตือนที่มี "เพิ่มคุณจากการค้นหา" ที่แสดงด้านล่างชื่อผู้ใช้ของคนที่เพิ่งเพิ่มคุณ แต่การแจ้งเตือนนี้หมายความว่าอย่างไร
บทความนี้จะอธิบายว่าเหตุใดจึงแสดงการแจ้งเตือนนี้ พร้อมด้วยข้อความอื่นๆ ที่คุณอาจเห็นแสดงอยู่ใต้ชื่อผู้ใช้
“เพิ่มคุณจากการค้นหา” หมายถึงอะไรใน Snapchat?
เมื่อคุณได้รับการแจ้งเตือน "เพิ่มคุณจากการค้นหา" โดยทั่วไปหมายความว่าบุคคลนั้นเพิ่มคุณด้วยการค้นหาชื่อของคุณในแถบค้นหาด้วยตนเอง
หากคุณแสดงชื่อจริงของคุณพร้อมกับชื่อผู้ใช้ในบัญชีของคุณ หมายความว่าอาจมีคนพิมพ์ชื่อจริงของคุณในแถบค้นหาก่อนที่จะเพิ่มคุณ มิฉะนั้น หมายความว่าพวกเขามองหาชื่อผู้ใช้ของคุณ
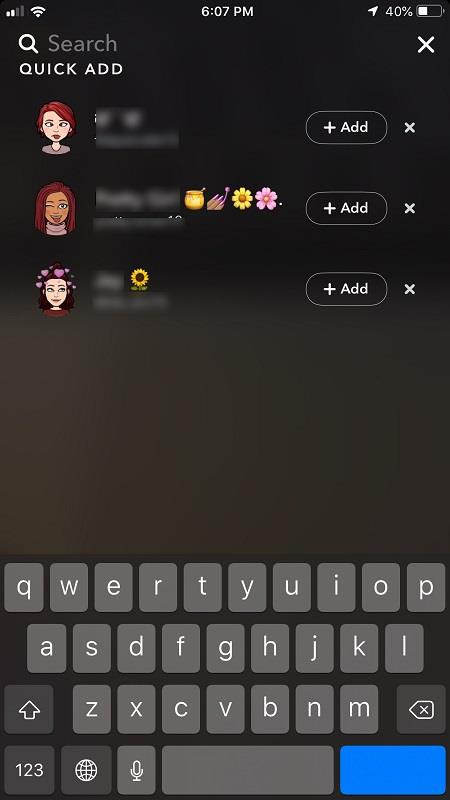
อีกวิธีในการรับการแจ้งเตือน "เพิ่มคุณจากการค้นหา" คือหากมีคนเพิ่มคุณจากคำแนะนำของ Snapchat
เมื่อคุณเข้าสู่เมนู “เพิ่มเพื่อน” ในโปรไฟล์ของคุณ แอพจะแนะนำเพื่อนใหม่ที่คุณสามารถเพิ่มได้ คุณสามารถดูคำแนะนำเหล่านี้ได้ที่ด้านล่างของเมนู Snapchat จะแนะนำผู้ใช้ให้คุณเพิ่มโดยอิงตามเพื่อนร่วมทาง ตำแหน่งของคุณ รายชื่อผู้ติดต่อ ฯลฯ
เมื่อมีคนเพิ่มคุณผ่านคำแนะนำโดยแตะที่เครื่องหมายบวกถัดจากชื่อผู้ใช้ของคุณ คุณจะได้รับการแจ้งเตือนเดียวกันว่า "เพิ่มคุณจากการค้นหา"
วิธีหยุดรับการแจ้งเตือน
หากคุณต้องการให้ Snapchat หยุดแจ้งเตือนเมื่อมีผู้ใช้รายอื่นเพิ่มคุณ คุณต้องแก้ไขการตั้งค่าของคุณ
ในการทำเช่นนี้ คุณควร:
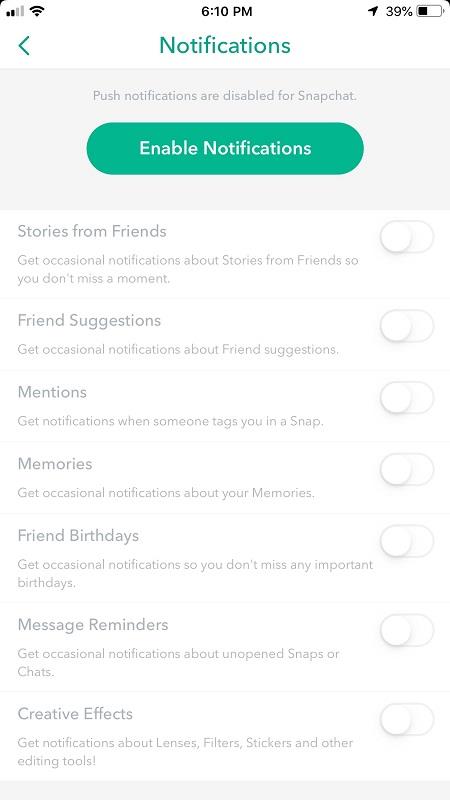
ตอนนี้ คุณจะมีสองทางเลือก: รับการแจ้งเตือนจากทุกคนหรือรับการแจ้งเตือนจากเพื่อน หากคุณยกเลิกการเลือกช่องใดๆ คุณจะไม่ได้รับการแจ้งเตือนจากกลุ่มนั้น
หากต้องการหยุดรับการแจ้งเตือนเกี่ยวกับคนที่เพิ่มคุณ คุณควรปิด "ทุกคน" จากนั้นการแจ้งเตือนจะหยุดลง
คุณสามารถเปิดใช้งานได้ตลอดเวลาโดยทำตามขั้นตอนเดียวกันและสลับตัวเลือกการแจ้งเตือนกลับเป็นเปิด
วิธีอื่นๆ ในการเพิ่มผู้ใช้ใน Snapchat
การเพิ่มผู้ ใช้ด้วยการค้นหาไม่ใช่วิธีเดียวในการหาเพื่อนใหม่ใน Snapchat
ต่อไปนี้เป็นวิธีอื่นๆ สองสามวิธีที่คุณสามารถเพิ่มผู้คนใน Snapchat ซึ่งอาจอธิบายถึงการแจ้งเตือนอื่นๆ ที่คุณได้รับจากแอป
เพิ่มคุณโดย Snapcode
เมื่อมีคนเพิ่มคุณด้วย Snapcode หมายความว่าพวกเขาสแกน Snapcode ของคุณด้วยโทรศัพท์ของพวกเขา เฉพาะคนที่คุณให้ Snapcode เป็นการส่วนตัวเท่านั้นที่สามารถเพิ่มคุณด้วยวิธีนี้ได้
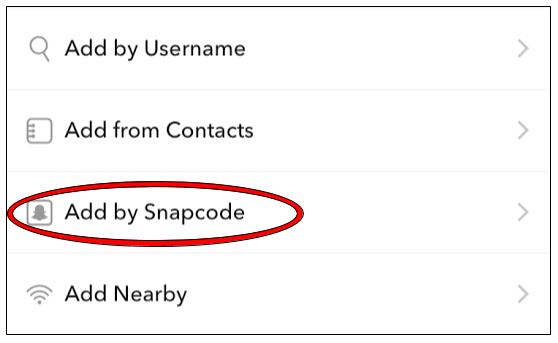
Snapcode เป็นรูปแบบเฉพาะของจุดบนพื้นหลังสีเหลืองด้านหลังรูปโปรไฟล์ของผู้ใช้แต่ละคน ผู้ใช้จำเป็นต้องอยู่ใกล้กันเพื่อให้สามารถสแกน Snapcodes และเพิ่มกันและกันเป็นเพื่อนได้
หากต้องการเพิ่มบุคคลด้วย Snapcode เพียงเข้าสู่เมนู 'เพิ่มเพื่อน' ในโปรไฟล์ Snapchat ของคุณแล้วแตะที่ 'เพิ่มด้วย Snapcode' เลื่อนกล้องของคุณไปเหนือ Snapcode ที่คุณต้องการสแกน จากนั้นรอสักครู่ ผู้ใช้รายอื่นจะได้รับการแจ้งเตือนว่าคุณได้เพิ่มพวกเขาด้วย Snapcode ของพวกเขา
เพิ่มคุณโดยการกล่าวถึง
หากมีคนพูดถึงคุณในสแน็ป ผู้ใช้รายอื่นจะสามารถเห็นได้โดยแตะที่เมนู 'ผู้คน' ทางด้านขวาของสแน็ป พวกเขาสามารถเพิ่มคุณในรายชื่อเพื่อนได้ด้วยการแตะเพียงครั้งเดียว
คุณจะได้รับการแจ้งเตือนว่ามีคนเพิ่มคุณโดยการพูดถึง และข้อความนั้นจะแสดงใต้ชื่อผู้ใช้ของพวกเขาในรายชื่อเพื่อนของคุณ
เพิ่มจากผู้ติดต่อ
หากผู้ใช้มีหมายเลขของคุณในรายชื่อผู้ติดต่อในโทรศัพท์ พวกเขาสามารถค้นหา Snapchat ของคุณได้อย่างง่ายดาย หากพวกเขาเพิ่มคุณโดยใช้รายชื่อผู้ติดต่อ แอปจะแสดงการแจ้งเตือน "เพิ่มจากผู้ติดต่อ" ใต้ชื่อผู้ใช้ของพวกเขา
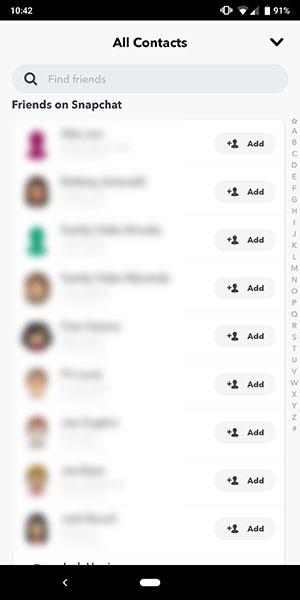
หากคุณเคยสงสัยว่าการแจ้งเตือนเหล่านี้หมายความว่าอย่างไร หวังว่าบทความนี้จะช่วยไขข้อสงสัยให้กระจ่างขึ้น!
หลังจากได้รับกระแสตอบรับอย่างล้นหลาม “Baldur's Gate 3” ก็ได้รับการปล่อยตัวแล้ว แต่ก่อนที่จะดำดิ่งสู่เกมผู้เล่นหลายคนคงอยากรู้ว่ามันได้หรือไม่
คุณมีปัญหากับการเชื่อมต่อคอนโทรลเลอร์ของคุณหรือไม่? คุณพร้อมที่จะเล่นเกมแล้ว แต่โดยไม่ต้องใช้คอนโทรลเลอร์ เกมก็จะจบลง คุณไม่ใช่นักเล่นเกมเพียงคนเดียว
คุณกำลังมองหาวิธีปรับเปลี่ยนโครงสร้างของผู้เล่นโดยไม่ต้องสร้างตัวละครใหม่ใน "Diablo 4" หรือไม่? คุณโชคดีแล้ว เกมดังกล่าวช่วยให้คุณ
การตั้งค่าความสว่างหน้าจอเป็นคุณสมบัติที่สำคัญ ไม่ว่าคุณจะใช้อุปกรณ์ใดก็ตาม แต่สิ่งสำคัญอย่างยิ่งคือต้องได้รับระดับความสว่าง
ยามาเป็นหนึ่งในคาตานะต้องคำสาปของเกมและมีสถานะเป็นตำนาน การใช้อาวุธอันทรงพลังในโลกเปิด "Blox Fruits" จะมอบให้คุณ
อะแดปเตอร์เครือข่ายบนระบบปฏิบัติการ Windows เป็นอุปกรณ์สำคัญที่ช่วยให้การเชื่อมต่อเครือข่ายทำงานได้อย่างราบรื่น เนื่องจากได้รับอะแดปเตอร์เครือข่าย
แม้ว่าคุณจะใช้ Windows มาเป็นเวลานาน แต่บางครั้งคุณอาจเผชิญกับปัญหาที่รับประกันความช่วยเหลือจากผู้เชี่ยวชาญ ไม่ว่าคุณกำลังเผชิญหน้าอยู่
มีบางสิ่งที่น่าหงุดหงิดมากกว่าการถูกล็อคออกจากเครือข่ายอินเทอร์เน็ตของคุณ หากคุณไม่ได้จดรหัสผ่าน คุณอาจสูญเสียการเข้าถึง
นี่คือตำแหน่งวอลเปเปอร์ Windows สำหรับ Windows 8 และ 10 เพื่อให้คุณสามารถใช้ภาพความละเอียดสูงเหล่านี้กับอุปกรณ์อื่นหรือ Windows เวอร์ชันเก่าได้
หากคุณต้องการถ่ายภาพด้วยพีซี Windows 10 คุณจะต้องทดสอบฟังก์ชันกล้องก่อน ไม่ว่าคุณจะแค่อยากจะยิงเซลฟี่ออกไปก็ตาม
เมื่อคอมพิวเตอร์ของคุณเริ่มมีอาการแลค นั่นเป็นสัญญาณว่าคุณต้องเพิ่มพื้นที่ว่าง โดยปกติแล้ว การลบไฟล์ชั่วคราวเป็นจุดเริ่มต้นที่ดี
สรุปทางลัดแอปพลิเคชันภาพยนตร์และทีวีบน Windows 10 สรุปทางลัดแอปพลิเคชันภาพยนตร์และทีวีบน Windows 10 เพื่อมอบประสบการณ์ที่ยอดเยี่ยมให้กับคุณ อาจจะ
วิธีแก้ไขข้อความล้มเหลวในการโหลดข้อผิดพลาดบน Discord สำหรับ Windows Discord จะไม่สนุกหากคุณไม่สามารถอ่านสิ่งที่คนอื่นเขียนได้ ต่อไปนี้เป็นวิธีแก้ไขข้อผิดพลาดของข้อความ
วิธีแสดงไอคอนพีซีเครื่องนี้บนเดสก์ท็อป Windows 11 ในระหว่างกระบวนการใช้ Windows 11 ผู้ใช้จำนวนมากจำเป็นต้องเข้าถึงพีซีเครื่องนี้ (การจัดการ)
วิธีค้นหาข้อมูลใน Windows Registry อย่างรวดเร็ว คุณพบว่าการค้นหาข้อมูลใน Windows Registry ยากหรือไม่? ด้านล่างนี้คือวิธีที่รวดเร็วในการค้นหารีจิสทรี
วิธีจำกัดจำนวนความพยายามเข้าสู่ระบบที่ล้มเหลวใน Windows 10 การจำกัดจำนวนความพยายามเข้าสู่ระบบด้วยรหัสผ่านที่ล้มเหลวใน Windows 10 จะช่วยเพิ่มความปลอดภัยของคอมพิวเตอร์ นี่คือวิธีการ
วิธีสร้างข้อความแสดงข้อผิดพลาดปลอมใน Windows Windows สามารถสร้างข้อความแสดงข้อผิดพลาดที่สร้างสรรค์ได้ แต่ทำไมคุณไม่ลองสร้างเนื้อหาของคุณเองเพื่อให้พวกเขาล้อเลียน
วิธีเปิด Windows Tools ใน Windows 11, Windows Administrative Tools หรือ Windows Tools ยังคงมีประโยชน์บน Windows 11 ต่อไปนี้เป็นวิธีค้นหา Windows Tools ใน Windows 11
วิธีแก้ไขข้อผิดพลาด Windows Quick Assist ไม่ทำงาน Windows Quick Assist ช่วยให้คุณเชื่อมต่อกับพีซีระยะไกลได้อย่างง่ายดาย อย่างไรก็ตามบางครั้งก็ทำให้เกิดข้อผิดพลาดเช่นกัน แต่,
วิธีปักหมุดไฟล์ Word, Excel และ PowerPoint ไปที่ไอคอนแอพที่เกี่ยวข้องบนทาสก์บาร์ของ Windows 11 จะปักหมุดไฟล์ Office ไว้ที่ไอคอนทาสก์บาร์บน Windows 11 ได้อย่างไร เชิญ


















