BaldurS Gate 3 Cross Platform ใช่หรือไม่ ยัง

หลังจากได้รับกระแสตอบรับอย่างล้นหลาม “Baldur's Gate 3” ก็ได้รับการปล่อยตัวแล้ว แต่ก่อนที่จะดำดิ่งสู่เกมผู้เล่นหลายคนคงอยากรู้ว่ามันได้หรือไม่
คุณเห็นข้อความ “เรามีข้อมูลไม่เพียงพอที่จะรีเซ็ตคำถามเพื่อความปลอดภัยของคุณ” เมื่อพยายามรีเซ็ตบัญชี Apple ของคุณหรือไม่ คุณกำลังพยายามเข้าสู่ระบบแต่ลืมคำตอบสำหรับคำถามเหล่านั้นหรือไม่? คุณจะประหลาดใจที่มีคนทำเช่นนี้กี่ครั้ง หากคุณเห็นข้อความนี้ บทช่วยสอนนี้จะช่วยได้

เมื่อคุณสร้างบัญชี Apple เพื่อรับ Apple ID เป็นครั้งแรก ระบบจะขอให้คุณเลือกคำถามเพื่อความปลอดภัยและให้คำตอบสำหรับกระบวนการตรวจสอบในอนาคต หลังจากนั้นคุณก็พร้อมที่จะไป จากนั้น หากคุณลืมรหัสผ่านหรือถูกล็อคไม่ให้เข้าใช้บัญชีของคุณ คุณสามารถรับสิทธิ์การเข้าถึงอีกครั้งโดยตอบคำถามเหล่านั้น โดยรวมแล้วการดาวน์โหลดแอปการกู้คืนข้อมูลสำรอง และเกือบทุกอย่างที่เกี่ยวข้องกับบัญชี Apple ของคุณขึ้นอยู่กับความสามารถในการเข้าสู่ระบบของคุณ
กระบวนการรักษาความปลอดภัยและการตรวจสอบของ Apple ค่อนข้างซับซ้อนสำหรับผู้ใช้ที่ไม่มีข้อมูลที่ถูกต้อง (หรือเป็นปัจจุบัน) ตัวอย่างเช่น หากคุณลืมรหัสผ่าน Apple ID และคำถามในการยืนยัน หรือข้อมูลบัญชีของคุณ (อีเมล หมายเลขโทรศัพท์ ฯลฯ) ล้าสมัย คุณจะต้องลองทำบางสิ่งเพื่อกู้คืน เข้าบัญชีของคุณ
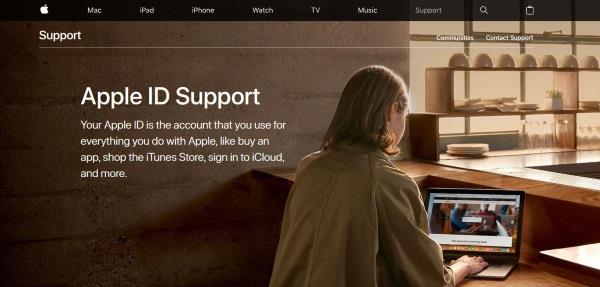
การรีเซ็ตคำถามเพื่อความปลอดภัยของ Apple
หากคุณไม่สามารถลงชื่อเข้าใช้บัญชี Apple ของคุณ ได้คุณควรไปที่iforgot.apple.com ใช่ นั่นคือ URL ของ Apple ไม่ใช่ลิงก์ของบุคคลที่สาม จากที่นั่น คุณสามารถเพิ่ม Apple ID ของคุณ เลือกรีเซ็ตรหัสผ่าน หรือรีเซ็ตคำถามเพื่อความปลอดภัยของคุณ ในการเปลี่ยนรหัสผ่าน คุณจำเป็นต้องทราบคำตอบสำหรับคำถามเพื่อความปลอดภัยของคุณ และหากต้องการรีเซ็ตรหัสผ่าน คุณจำเป็นต้องทราบรหัสผ่านของคุณ
หากคุณทราบรหัสผ่าน คุณสามารถเข้าสู่ระบบ เลือกคำถามเพื่อความปลอดภัยสามข้อ และระบุคำตอบ อย่างไรก็ตาม หากคุณจำรหัสผ่านหรือคำตอบเพื่อความปลอดภัยไม่ได้ สิ่งต่างๆ จะยุ่งยากเล็กน้อย นี่คือสิ่งที่ต้องทำ
หมายเหตุ:ขั้นตอนนี้แสดงอยู่ในเว็บไซต์สนับสนุนของ Apple แต่กระบวนการนี้ไม่ได้แจ้งตัวเลือกให้รีเซ็ตคำถามเพื่อความปลอดภัย สิ่งนี้ได้รับการทดสอบบน Big Sur v11.4 โดยใช้ MacBook Pro (Retina 15 นิ้ว กลางปี 2015) หากคุณได้รับทั้งสองตัวเลือกในการรีเซ็ตรหัสผ่านหรือคำถามเพื่อความปลอดภัย ให้เพิ่มความคิดเห็นด้านล่าง
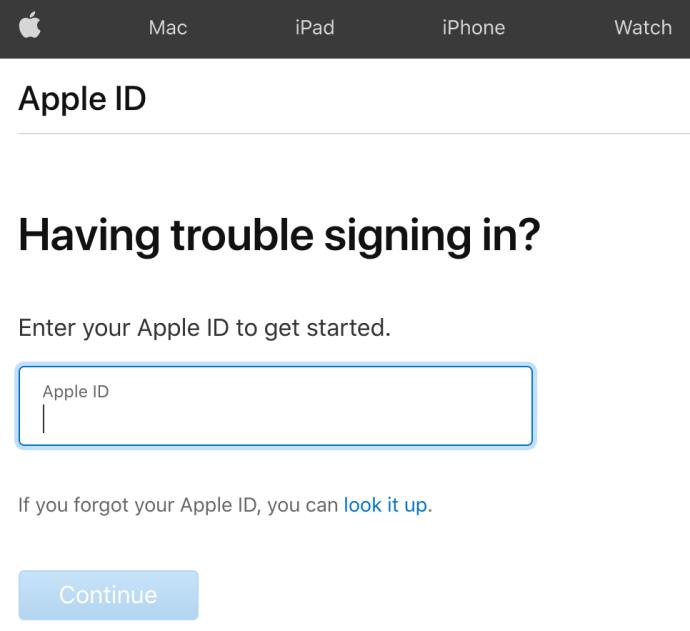
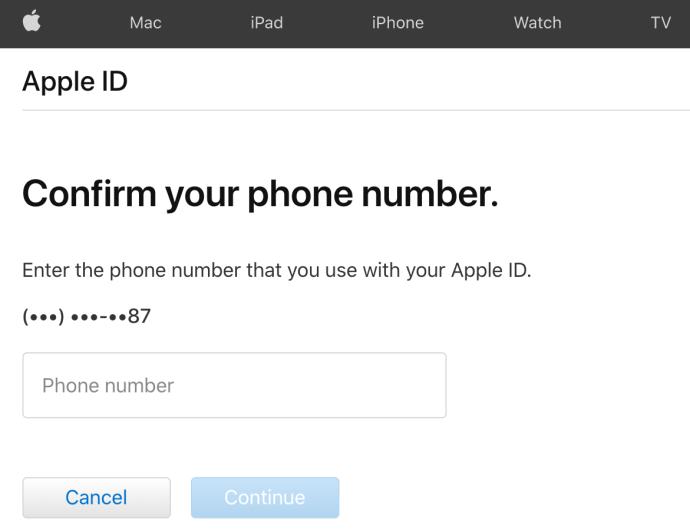
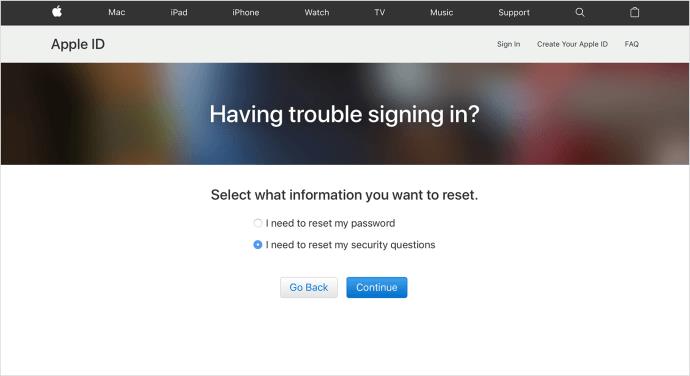
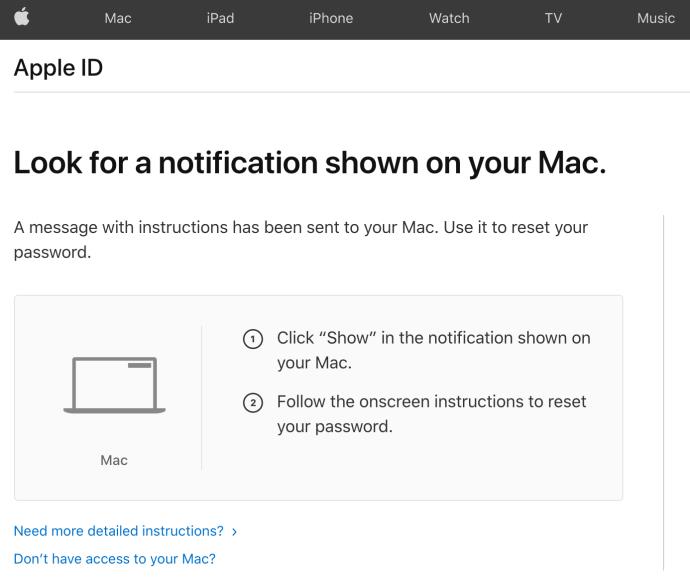
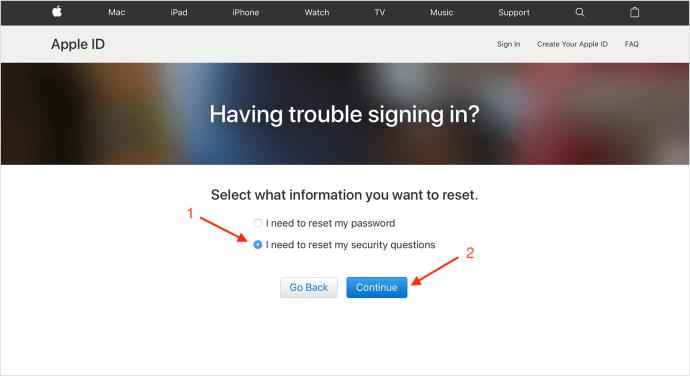
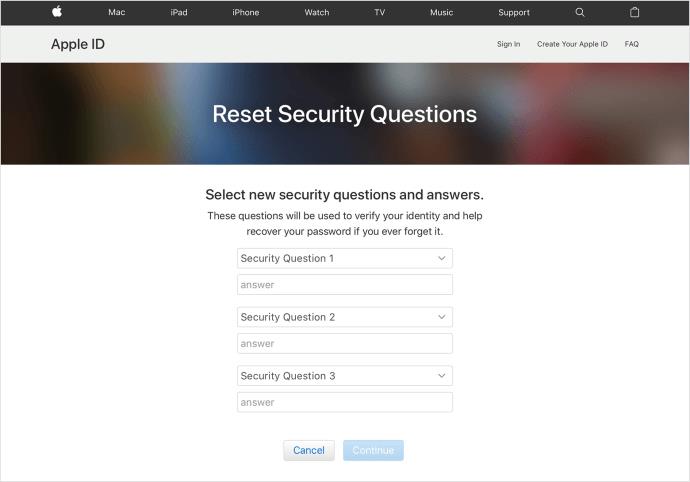
หากคุณไม่สามารถเข้าสู่ระบบเพื่อรีเซ็ตคำถามของคุณ คุณสามารถรีเซ็ตรหัสผ่านของคุณตามขั้นตอนเดียวกัน คุณอาจได้รับรหัสการเข้าถึงไปยังอุปกรณ์ Apple เครื่องอื่น ทั้งนี้ขึ้นอยู่กับการตั้งค่าความปลอดภัยที่คุณกำหนดไว้ก่อนหน้านี้ ทำให้คุณมีตัวเลือกในการรีเซ็ตรหัสผ่านของคุณ นอกจากนี้ คุณสามารถรีเซ็ตรหัสผ่านจากอุปกรณ์ Apple ที่มีอยู่โดยไปที่การตั้งค่าและเลือก"รหัสผ่านและความปลอดภัย"แม้ว่าจะใช้งานได้ก็ต่อเมื่อคุณลงชื่อเข้าใช้อุปกรณ์นั้นแล้วและทราบรหัสผ่านเมื่อปลดล็อกหน้าจอ
เมื่อพิมพ์คำตอบสำหรับคำถามเพื่อความปลอดภัย การใช้อักษรตัวพิมพ์ใหญ่และเครื่องหมายวรรคตอนเป็นสิ่งสำคัญ หากคุณเป็นคนที่ยึดติดกับไวยากรณ์และเครื่องหมายวรรคตอน ให้ลองใช้อักษรตัวพิมพ์ใหญ่ น่าเสียดายที่สิ่งนี้ทำให้การตอบคำถามเพื่อความปลอดภัยยากขึ้นมาก แม้ว่าคุณจะรู้คำตอบก็ตาม คุณอาจไม่รู้ว่าคุณพิมพ์ได้อย่างไรเมื่อคุณอายุ 15 ปี!
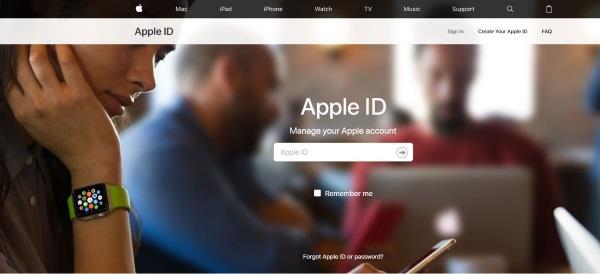
เรามีข้อมูลไม่เพียงพอที่จะรีเซ็ตคำถามเพื่อความปลอดภัยของคุณ
มีสองสิ่งที่คุณสามารถทำได้หากคุณจำรหัสผ่านหรือคำตอบสำหรับคำถามเพื่อความปลอดภัยของคุณไม่ได้ อย่างแรกคือพยายามเข้าสู่ระบบโดยใช้อีเมลสำรองของคุณ และอย่างที่สองคือติดต่อฝ่ายสนับสนุนของ Apple
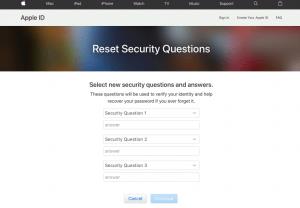
กระบวนการนี้เป็นวิธีที่มีประโยชน์หากคุณยังสามารถเข้าถึงที่อยู่อีเมลฉุกเฉินได้ อย่างไรก็ตาม หากคุณไม่ได้อัปเดตอีเมลนั้นมาระยะหนึ่งแล้วและไม่สามารถเข้าถึงได้อีก ตัวเลือกที่ดีที่สุดของคุณคือการเข้าถึงอีกครั้ง
หากโฮสต์อีเมลยังคงใช้งานได้ ให้ลองทำตามขั้นตอนการยืนยันเพื่อเข้าสู่บัญชีอีเมลนั้น ผู้ให้บริการอีเมลส่วนใหญ่มีวิธีการตรวจสอบที่ตรงไปตรงมามากกว่าที่ Apple ทำ เมื่อคุณลงชื่อเข้าใช้อีเมลเก่าแล้ว คุณสามารถเริ่มรับรหัสยืนยันเพื่อรับบัญชีของคุณกลับคืน
การรับรองความถูกต้องด้วยสองปัจจัย
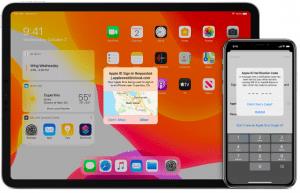
หากคุณประสบปัญหาเกี่ยวกับคำถามเพื่อความปลอดภัย ให้ลองใช้ตัวเลือกอื่นที่เรียกว่าการตรวจสอบสิทธิ์แบบสองปัจจัย การตั้งค่าการตรวจสอบสิทธิ์แบบสองปัจจัยหมายความว่าระบบจะส่งรหัสเข้าสู่ระบบไปยังอุปกรณ์ที่คุณลงชื่อเข้าใช้แล้ว
การรับรองความถูกต้องด้วยสองปัจจัยทำได้โดยใช้อุปกรณ์ Apple แบบพกพาที่รองรับ iOS 9 หรือใหม่กว่า ดังนั้นแม้ว่าคุณจะมี iPhone หรือ iPad รุ่นเก่าที่ยังคงลงชื่อเข้าใช้บัญชีของคุณอยู่ ให้เชื่อมต่อ wifi และทำตามขั้นตอนต่อไปนี้:
การใช้วิธีการแบบสองปัจจัยช่วยให้คุณลงชื่อเข้าใช้อุปกรณ์ Apple ได้ทันที โดยไม่ต้องใช้คำถามเพื่อความปลอดภัย ตราบใดที่หมายเลขโทรศัพท์และที่อยู่อีเมลของคุณเป็นปัจจุบัน หากคุณเคยเปลี่ยนหมายเลขโทรศัพท์ อย่าลืมอัปเดตผ่านการตั้งค่าของ Apple มิฉะนั้น คุณจะมีปัญหาในการรับรหัสเข้าสู่ระบบ
หากคุณผ่านจุดนี้ไปแล้วและไม่สามารถเข้าสู่ระบบได้เนื่องจากคุณไม่มีหมายเลขโทรศัพท์แล้ว คุณสามารถลองทำบางสิ่งได้
มีระยะเวลารอและขั้นตอนการยืนยันที่ยาวนานกว่าจะได้บัญชีของคุณกลับคืนมา ระบบอาจขอให้คุณยืนยันบัตรเครดิตที่คุณมีในไฟล์ คำถามเพื่อความปลอดภัย หรือแม้กระทั่งวันที่คุณซื้อผลิตภัณฑ์ Apple
ติดต่อฝ่ายสนับสนุนของ Apple
ทีมสนับสนุนของ Appleให้ความช่วยเหลือเป็นพิเศษ แต่พวกเขาสามารถทำอะไรให้คุณได้มากเท่านั้น หากคุณทำรหัสผ่านหาย ฝ่ายสนับสนุนต้องการคำตอบสำหรับคำถามเพื่อความปลอดภัยเพื่อเข้าถึงบัญชีของคุณ หากคุณจำคำตอบเหล่านั้นไม่ได้ พวกเขาจะทำให้บัญชีของคุณเข้าสู่สถานะการกู้คืนบัญชี
Apple ใช้ระบบตาบอดเพื่อช่วยรักษาความปลอดภัย เจ้าหน้าที่ฝ่ายสนับสนุนจะเห็นเฉพาะคำถามและมีช่องว่างสำหรับป้อนคำตอบ พวกเขาไม่ทราบคำตอบและไม่สามารถเข้าถึงคำตอบเหล่านั้นได้ ไม่มีใครทำตามที่ระบบเข้ารหัสไว้ คุณให้คำตอบเพื่อความปลอดภัยของคุณ พวกเขาพิมพ์ลงในช่อง และระบบจะบอกว่าถูกต้องหรือไม่
การกู้คืนบัญชีจะระงับ Apple ID ของคุณจนกว่าจะได้รับการยืนยันอย่างถูกต้อง คุณสามารถให้ข้อมูลบางอย่างเพื่อเร่งกระบวนการ (เช่น บัตรเครดิตในไฟล์)
ระบบรักษาความปลอดภัยที่สร้างขึ้นโดย Apple ได้รับการออกแบบมาเพื่อปกป้องคุณและข้อมูลส่วนตัวของคุณ เยี่ยมมาก แต่ถ้าคุณลืมข้อมูลเข้าสู่ระบบ คุณก็โชคไม่ดี หากคุณจำรหัสผ่านหรือคำตอบเพื่อความปลอดภัยไม่ได้จริงๆ และไม่สามารถทำงานร่วมกับฝ่ายสนับสนุนของ Apple เพื่อเข้าถึงได้ คุณต้องตั้งค่าบัญชีใหม่—คุณจะสูญเสียการซื้อทั้งหมดและการเข้าถึงแอพพรีเมียมทั้งหมดของคุณ
หลังจากได้รับกระแสตอบรับอย่างล้นหลาม “Baldur's Gate 3” ก็ได้รับการปล่อยตัวแล้ว แต่ก่อนที่จะดำดิ่งสู่เกมผู้เล่นหลายคนคงอยากรู้ว่ามันได้หรือไม่
คุณมีปัญหากับการเชื่อมต่อคอนโทรลเลอร์ของคุณหรือไม่? คุณพร้อมที่จะเล่นเกมแล้ว แต่โดยไม่ต้องใช้คอนโทรลเลอร์ เกมก็จะจบลง คุณไม่ใช่นักเล่นเกมเพียงคนเดียว
คุณกำลังมองหาวิธีปรับเปลี่ยนโครงสร้างของผู้เล่นโดยไม่ต้องสร้างตัวละครใหม่ใน "Diablo 4" หรือไม่? คุณโชคดีแล้ว เกมดังกล่าวช่วยให้คุณ
การตั้งค่าความสว่างหน้าจอเป็นคุณสมบัติที่สำคัญ ไม่ว่าคุณจะใช้อุปกรณ์ใดก็ตาม แต่สิ่งสำคัญอย่างยิ่งคือต้องได้รับระดับความสว่าง
ยามาเป็นหนึ่งในคาตานะต้องคำสาปของเกมและมีสถานะเป็นตำนาน การใช้อาวุธอันทรงพลังในโลกเปิด "Blox Fruits" จะมอบให้คุณ
อะแดปเตอร์เครือข่ายบนระบบปฏิบัติการ Windows เป็นอุปกรณ์สำคัญที่ช่วยให้การเชื่อมต่อเครือข่ายทำงานได้อย่างราบรื่น เนื่องจากได้รับอะแดปเตอร์เครือข่าย
แม้ว่าคุณจะใช้ Windows มาเป็นเวลานาน แต่บางครั้งคุณอาจเผชิญกับปัญหาที่รับประกันความช่วยเหลือจากผู้เชี่ยวชาญ ไม่ว่าคุณกำลังเผชิญหน้าอยู่
มีบางสิ่งที่น่าหงุดหงิดมากกว่าการถูกล็อคออกจากเครือข่ายอินเทอร์เน็ตของคุณ หากคุณไม่ได้จดรหัสผ่าน คุณอาจสูญเสียการเข้าถึง
นี่คือตำแหน่งวอลเปเปอร์ Windows สำหรับ Windows 8 และ 10 เพื่อให้คุณสามารถใช้ภาพความละเอียดสูงเหล่านี้กับอุปกรณ์อื่นหรือ Windows เวอร์ชันเก่าได้
หากคุณต้องการถ่ายภาพด้วยพีซี Windows 10 คุณจะต้องทดสอบฟังก์ชันกล้องก่อน ไม่ว่าคุณจะแค่อยากจะยิงเซลฟี่ออกไปก็ตาม
เมื่อคอมพิวเตอร์ของคุณเริ่มมีอาการแลค นั่นเป็นสัญญาณว่าคุณต้องเพิ่มพื้นที่ว่าง โดยปกติแล้ว การลบไฟล์ชั่วคราวเป็นจุดเริ่มต้นที่ดี
สรุปทางลัดแอปพลิเคชันภาพยนตร์และทีวีบน Windows 10 สรุปทางลัดแอปพลิเคชันภาพยนตร์และทีวีบน Windows 10 เพื่อมอบประสบการณ์ที่ยอดเยี่ยมให้กับคุณ อาจจะ
วิธีแก้ไขข้อความล้มเหลวในการโหลดข้อผิดพลาดบน Discord สำหรับ Windows Discord จะไม่สนุกหากคุณไม่สามารถอ่านสิ่งที่คนอื่นเขียนได้ ต่อไปนี้เป็นวิธีแก้ไขข้อผิดพลาดของข้อความ
วิธีแสดงไอคอนพีซีเครื่องนี้บนเดสก์ท็อป Windows 11 ในระหว่างกระบวนการใช้ Windows 11 ผู้ใช้จำนวนมากจำเป็นต้องเข้าถึงพีซีเครื่องนี้ (การจัดการ)
วิธีค้นหาข้อมูลใน Windows Registry อย่างรวดเร็ว คุณพบว่าการค้นหาข้อมูลใน Windows Registry ยากหรือไม่? ด้านล่างนี้คือวิธีที่รวดเร็วในการค้นหารีจิสทรี
วิธีจำกัดจำนวนความพยายามเข้าสู่ระบบที่ล้มเหลวใน Windows 10 การจำกัดจำนวนความพยายามเข้าสู่ระบบด้วยรหัสผ่านที่ล้มเหลวใน Windows 10 จะช่วยเพิ่มความปลอดภัยของคอมพิวเตอร์ นี่คือวิธีการ
วิธีสร้างข้อความแสดงข้อผิดพลาดปลอมใน Windows Windows สามารถสร้างข้อความแสดงข้อผิดพลาดที่สร้างสรรค์ได้ แต่ทำไมคุณไม่ลองสร้างเนื้อหาของคุณเองเพื่อให้พวกเขาล้อเลียน
วิธีเปิด Windows Tools ใน Windows 11, Windows Administrative Tools หรือ Windows Tools ยังคงมีประโยชน์บน Windows 11 ต่อไปนี้เป็นวิธีค้นหา Windows Tools ใน Windows 11
วิธีแก้ไขข้อผิดพลาด Windows Quick Assist ไม่ทำงาน Windows Quick Assist ช่วยให้คุณเชื่อมต่อกับพีซีระยะไกลได้อย่างง่ายดาย อย่างไรก็ตามบางครั้งก็ทำให้เกิดข้อผิดพลาดเช่นกัน แต่,
วิธีปักหมุดไฟล์ Word, Excel และ PowerPoint ไปที่ไอคอนแอพที่เกี่ยวข้องบนทาสก์บาร์ของ Windows 11 จะปักหมุดไฟล์ Office ไว้ที่ไอคอนทาสก์บาร์บน Windows 11 ได้อย่างไร เชิญ


















