วิธีโค้งข้อความใน Google เอกสาร

Google Docs พัฒนาไปไกลจากการเป็นโปรแกรมประมวลผลข้อความธรรมดามาสู่การเป็นเครื่องมืออันทรงพลังที่รวมเอาคุณลักษณะข้อความเชิงสร้างสรรค์เข้าไว้ด้วยกัน ตัวอย่างเช่น,
ทุกวันนี้ทุกอย่างทำด้วยคอมพิวเตอร์ ไม่ว่าจะเป็นการช้อปปิ้ง การปรึกษาหารือ การหาคู่ชีวิต ความบันเทิง ฯลฯ และคอมพิวเตอร์ได้กลายเป็นส่วนสำคัญในชีวิตของเราและหากไม่มีคอมพิวเตอร์เหล่านี้ ก็ยากที่จะจินตนาการถึงชีวิตของเรา แต่จะเกิดอะไรขึ้นเมื่อคอมพิวเตอร์ของคุณทำงานช้า สำหรับฉัน ไม่มีอะไรน่าผิดหวังไปกว่าคอมพิวเตอร์ที่ช้า! แต่คุณยังสงสัยหรือไม่ว่าทำไมสิ่งนี้ถึงเกิดขึ้น เมื่อไม่กี่วันก่อนทุกอย่างทำงานได้อย่างสมบูรณ์ แล้วคอมพิวเตอร์ของคุณทำงานช้าได้อย่างไร คอมพิวเตอร์มักจะทำงานช้าเมื่อเวลาผ่านไป ดังนั้นหากพีซีของคุณมีอายุ 3-4 ปี แสดงว่าคุณมีการแก้ไขปัญหามากมายที่ต้องทำเพื่อเพิ่มความเร็วพีซีของคุณ

แต่ถ้าคุณมีพีซีเครื่องใหม่และต้องใช้เวลามากในการทำงานง่ายๆ เช่น การเปิดไฟล์แผ่นจดบันทึกหรือเอกสาร Word แสดงว่าคอมพิวเตอร์ของคุณมีปัญหาร้ายแรง หากคุณกำลังประสบปัญหานี้จะส่งผลกระทบต่อประสิทธิภาพการทำงานของคุณอย่างแน่นอน และงานจะขัดขวางอย่างมาก และจะเกิดอะไรขึ้นเมื่อคุณรีบร้อนและต้องการคัดลอกไฟล์หรือเอกสารบางอย่าง? เนื่องจากคอมพิวเตอร์ของคุณช้ามาก การคัดลอกไฟล์จึงใช้เวลานาน และแน่นอนว่าจะทำให้คุณหงุดหงิดและรำคาญ
สารบัญ
ทำไมคอมพิวเตอร์ของฉันถึงช้า?
ขณะนี้อาจมีสาเหตุหลายประการที่ทำให้คอมพิวเตอร์ทำงานช้า และเราจะพยายามอย่างเต็มที่เพื่อรวมไว้ที่นี่:
ต่อไปนี้คือสาเหตุบางประการที่คอมพิวเตอร์ของคุณอาจทำงานช้าในช่วงระยะเวลาหนึ่ง หากคุณกำลังประสบปัญหานี้และอาจเกี่ยวข้องกับสาเหตุใดสาเหตุหนึ่ง ไม่ต้องกังวล เพราะในคู่มือนี้ เราจะพูดถึงวิธีการแก้ไขปัญหาต่างๆ ทั้งหมดเพื่อแก้ไขปัญหาคอมพิวเตอร์ที่ทำงานช้า
11 วิธีในการเร่งความเร็วคอมพิวเตอร์ที่ช้าของคุณ
อย่าลืม สร้างจุดคืนค่าในกรณีที่มีสิ่งผิดปกติเกิดขึ้น
อย่างที่คุณทราบ ไม่มีอะไรจะน่ารำคาญไปกว่าคอมพิวเตอร์ที่ทำงานช้า ดังนั้น ด้านล่างนี้จะมีวิธีการต่างๆ ซึ่งคอมพิวเตอร์ที่ทำงานช้าสามารถแก้ไขได้
วิธีที่ 1: รีสตาร์ทคอมพิวเตอร์
ก่อนที่จะลองทำตามขั้นตอนการแก้ไขปัญหาขั้นสูง ขอแนะนำให้ลองรีสตาร์ทคอมพิวเตอร์ของคุณเสียก่อน แม้ว่าดูเหมือนว่าจะไม่สามารถแก้ปัญหาได้จริง แต่ในหลาย ๆ กรณีการรีสตาร์ทคอมพิวเตอร์ได้ช่วยผู้ใช้จำนวนมากในการแก้ไขปัญหา
ในการรีสตาร์ทคอมพิวเตอร์ให้ทำตามขั้นตอนด้านล่าง:
1. คลิกที่เมนู Startจากนั้นคลิกที่ปุ่ม Powerที่มุมล่างซ้าย
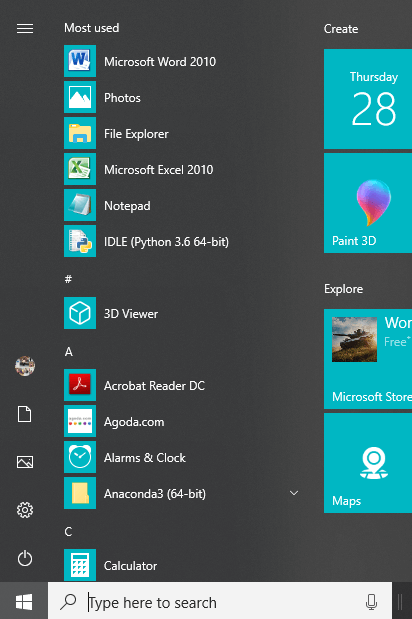
2. คลิกที่Restartและคอมพิวเตอร์ของคุณจะรีสตาร์ทเอง

หลังจากที่คอมพิวเตอร์รีสตาร์ท ให้เรียกใช้โปรแกรมที่เคยทำงานช้าและตรวจสอบว่าปัญหาของคุณได้รับการแก้ไขแล้วหรือไม่
วิธีที่ 2: ถอนการติดตั้งโปรแกรมที่ไม่ได้ใช้
เมื่อคุณซื้อคอมพิวเตอร์เครื่องใหม่ เครื่องจะมาพร้อมกับซอฟต์แวร์ที่ติดตั้งไว้ล่วงหน้าซึ่งเรียกว่า bloatware ซอฟต์แวร์เหล่านี้เป็นซอฟต์แวร์ประเภทหนึ่งที่คุณไม่ต้องการแต่ใช้พื้นที่ดิสก์โดยไม่จำเป็น และใช้หน่วยความจำและทรัพยากรของระบบมากขึ้น โปรแกรมเหล่านี้บางโปรแกรมทำงานในพื้นหลังโดยที่คุณไม่รู้เกี่ยวกับซอฟต์แวร์ดังกล่าว และทำให้คอมพิวเตอร์ของคุณช้าลงในที่สุด ดังนั้น ด้วยการถอนการติดตั้งโปรแกรมหรือซอฟต์แวร์ดังกล่าว คุณจะสามารถปรับปรุงประสิทธิภาพของคอมพิวเตอร์ของคุณได้
หากต้องการถอนการติดตั้งโปรแกรมที่ไม่ได้ใช้ให้ทำตามขั้นตอนด้านล่าง:
1.เปิดแผงควบคุมโดยค้นหาโดยใช้แถบค้นหาของ Windows

2. ตอนนี้ ภายใต้ แผงควบคุม ให้คลิกที่โ���รแกรม

3. ภายใต้โปรแกรมคลิกที่โปรแกรมและคุณสมบัติ

4.ภายใต้หน้าต่างโปรแกรมและคุณลักษณะ คุณจะเห็นรายการโปรแกรมทั้งหมดที่ติดตั้งบนคอมพิวเตอร์ของคุณ
5. คลิกขวาที่โปรแกรมที่คุณไม่รู้จัก แล้วเลือกถอนการติดตั้งเพื่อลบออกจากคอมพิวเตอร์ของคุณ

6.กล่องโต้ตอบคำเตือนจะปรากฏขึ้นเพื่อถามว่าคุณแน่ใจหรือไม่ว่าต้องการถอนการติดตั้งโปรแกรมนี้ คลิกที่ใช่

7.การดำเนินการนี้จะเริ่มต้นการถอนการติดตั้งโปรแกรมนั้น ๆ และเมื่อเสร็จสิ้น โปรแกรมจะถูกลบออกจากคอมพิวเตอร์ของคุณโดยสมบูรณ์
8.ในทำนองเดียวกัน ถอนการติดตั้งโปรแกรมอื่นๆ ที่ไม่ได้ใช้
เมื่อถอนการติดตั้งโปรแกรมที่ไม่ได้ใช้ทั้งหมดแล้ว คุณอาจสามารถเพิ่มความเร็วของคอมพิวเตอร์ที่ช้าได้
วิธีที่ 3: ลบไฟล์ชั่วคราว
ไฟล์ชั่วคราวคือไฟล์ที่แอพจัดเก็บไว้ในคอมพิวเตอร์ของคุณเพื่อเก็บข้อมูลบางอย่างไว้ชั่วคราว ใน Windows 10 มีไฟล์ชั่วคราวอื่นๆ เช่น ไฟล์ที่เหลือหลังจากอัปเกรดระบบปฏิบัติการ การรายงานข้อผิดพลาด ฯลฯ ไฟล์เหล่านี้เรียกว่าไฟล์ชั่วคราว
เมื่อคุณเปิดโปรแกรมใดๆ บนคอมพิวเตอร์ของคุณ ไฟล์ชั่วคราวจะถูกสร้างขึ้นโดยอัตโนมัติบนพีซีของคุณ และไฟล์เหล่านี้จะยังคงใช้พื้นที่บนคอมพิวเตอร์ของคุณ และทำให้คอมพิวเตอร์ของคุณช้าลง ดังนั้น การลบไฟล์ชั่วคราวเหล่านี้ซึ่งใช้พื้นที่ในคอมพิวเตอร์เพียงอย่างเดียว จะทำให้คุณสามารถปรับปรุงประสิทธิภาพของคอมพิวเตอร์ได้
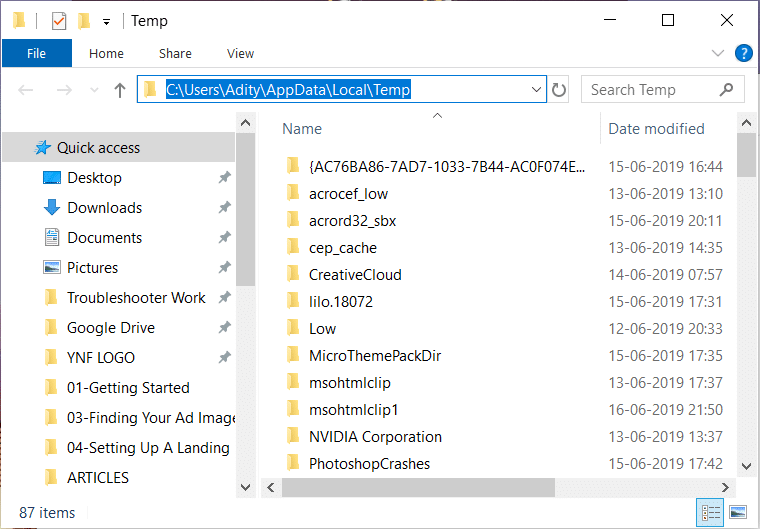
วิธีที่ 4: ปิดโปรแกรมพื้นหลัง
ระบบปฏิบัติการ Windows อนุญาตให้แอปและกระบวนการบางอย่างทำ���านในพื้นหลัง โดยที่คุณไม่ต้องแตะต้องแอปเลย ระบบปฏิบัติการของคุณดำเนินการนี้เพื่อปรับปรุงประสิทธิภาพของระบบ มีแอพดังกล่าวมากมายและทำงานโดยที่คุณไม่รู้ตัว แม้ว่าคุณลักษณะของ Windows นี้อาจมีประโยชน์มาก แต่อาจมีบางแอปที่คุณไม่ต้องการจริงๆ และแอปเหล่านี้อยู่ในเบื้องหลัง กินทรัพยากรอุปกรณ์ทั้งหมดของคุณ เช่น RAM พื้นที่ดิสก์ ฯลฯ ดังนั้นการปิดใช้งานแอปพื้นหลังดังกล่าวสามารถเร่งความเร็วคอมพิวเตอร์ที่ทำงานช้าได้ นอกจากนี้ การปิดใช้งานแอปพื้นหลังสามารถช่วยประหยัดแบตเตอรี่ได้มากและอาจช่วยเพิ่มความเร็วของระบบ สิ่งนี้ให้เหตุผลเพียงพอแก่คุณในการปิดใช้งานแอปพื้นหลัง
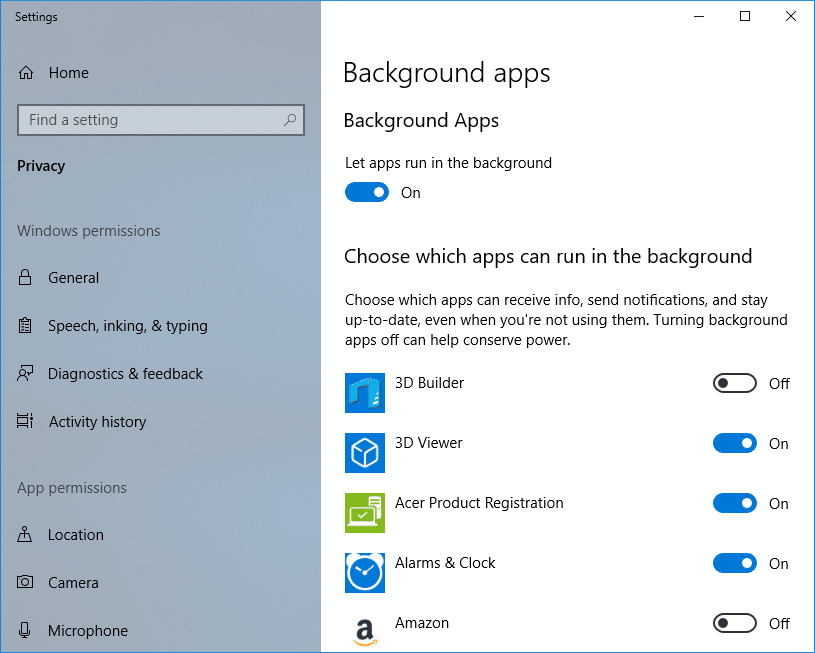
วิธีที่ 5: ปิดใช้งาน ส่วนขยายเบราว์เซอร์ที่ไม่จำเป็น
ส่วนขยายเป็นคุณลักษณะที่มีประโยชน์มากใน Chrome เพื่อขยายฟังก์ชันการทำงาน แต่คุณควรรู้ว่าส่วนขยายเหล่านี้ใช้ทรัพยากรของระบบในขณะที่ทำงานอยู่เบื้องหลัง กล่าวโดยย่อ แม้ว่าจะไม่ได้ใช้งานส่วนขยายนั้น แต่จะยังคงใช้ทรัพยากรระบบของคุณ ดังนั้นจึงเป็นความคิดที่ดีที่จะลบส่วนขยาย Chrome ที่ไม่ต้องการ/ขยะทั้งหมดที่คุณอาจติดตั้งไว้ก่อนหน้านี้ และใช้งานได้หากคุณเพียงแค่ปิดการใช้งานส่วนขยาย Chrome ที่คุณไม่ได้ใช้ มันจะบันทึกหน่วยความจำ RAM ขนาดใหญ่ซึ่งจะทำให้คอมพิวเตอร์ช้าของคุณเร็วขึ้น
หากคุณมีส่วนขยายที่ไม่จำเป็นหรือไม่ต้องการมากเกินไป จะทำให้เบราว์เซอร์ของคุณหยุดทำงาน การลบหรือปิดใช้งานส่วนขยายที่ไม่ได้ใช้ คุณอาจสามารถแก้ไขปัญหาคอมพิวเตอร์ที่ทำงานช้าได้:
1. คลิกขวาที่ไอคอนของส่วนขยายที่คุณต้องการลบ

2. คลิกที่ตัวเลือก “ ลบออกจาก Chrome ” จากเมนูที่ปรากฏขึ้น

หลังจากทำตามขั้นตอนข้างต้นแล้ว ส่วนขยายที่เลือกจะถูกลบออกจาก Chrome
หากไม่มีไอคอนของส่วนขยายที่คุณต้องการลบในแถบที่อยู่ของ Chrome คุณต้องค้นหาส่วนขยายในรายการส่วนขยายที่ติดตั้ง:
1. คลิกที่ไอคอนจุดสามจุดที่มุมบนขวาของ Chrome

2. คลิกที่ตัวเลือกเครื่องมือเพิ่มเติมจากเมนูที่เปิดขึ้น

3. ภายใต้ เครื่องมือเพิ่มเติม ให้คลิกที่ส่วนขยาย

4. ตอนนี้จะเปิดหน้าเว็บที่จะแสดงส่วนขยายทั้งหมดที่ติดตั้งอยู่ในปัจจุบันของคุณ

5. ปิดการใช้งานส่วนขยายที่ไม่ต้องการทั้งหมดโดยปิดการสลับที่ เกี่ยวข้องกับแต่ละส่วนขยาย

6. ถัดไป ให้ลบส่วนขยายที่ไม่ได้ใช้งานโดยคลิกที่ปุ่ม Remove
7. ทำขั้นตอนเดียวกันสำหรับส่วนขยายทั้งหมดที่คุณต้องการลบหรือปิดใช้งาน
หลังจากลบหรือปิดใช้งานส่วนขยายบางรายการแล้ว หวังว่าคุณจะสังเกตเห็นการปรับปรุงความเร็วของคอมพิวเตอร์ของคุณบ้าง
วิธีที่ 6: ปิดใช้งานโปรแกรมเริ่มต้น
เป็นไปได้ว่าคอมพิวเตอร์ของคุณทำงานช้าเนื่องจากโปรแกรมเริ่มต้นที่ไม่จำเป็น ดังนั้น หากระบบของคุณโหลดโปรแกรมจำนวนมาก จะเป็นการเพิ่มเวลาบูตของการเริ่มต้นระบบ และโปรแกรมเริ่มต้นเหล่านี้จะทำให้ระบบของคุณช้าลง และโปรแกรมที่ไม่ต้องการทั้งหมดจะต้องถูกปิดใช้งาน ดังนั้นโดยการปิดใช้งานแอพหรือโปรแกรมเริ่มต้นคุณสามารถแก้ไขปัญหาของคุณได้ เมื่อคุณปิดใช้งานโปรแกรมเริ่มต้น คุณอาจสามารถเพิ่มความเร็วคอมพิวเตอร์ที่ช้าได้

วิธีที่ 7: อัปเดต Windows และไดรเวอร์อุปกรณ์
เป็นไปได้ว่าคอมพิวเตอร์ของคุณทำงานช้ามากเนื่องจากระบบปฏิบัติการไม่ทันสมัยหรือไดรเวอร์บางตัวล้าสมัยหรือหายไป เป็นหนึ่งในสาเหตุสำคัญของปัญหาส่วนใหญ่ที่ผู้ใช้ Windows เผชิญ ดังนั้น ด้วยการอัพเดตระบบปฏิบัติการ Windows และไดรเวอร์ คุณสามารถเพิ่มความเร็วให้กับคอมพิวเตอร์ SLOW ของคุณได้อย่างง่ายดาย
ในการอัปเดต Windows 10 ให้ทำตามขั้นตอนด้านล่าง:
1.กด Windows Key + I เพื่อเปิด Settings จากนั้นคลิกที่Update & Security

2. จากด้านซ้ายมือ ให้คลิกเมนูที่Windows Update
3. คลิกที่ปุ่ม " ตรวจสอบการอัปเดต " เพื่อตรวจสอบการอัปเดตที่มีอยู่

4.หากมีการอัปเดตใด ๆ ที่ค้างอยู่ ให้คลิกที่Download & Install updates

เมื่อดาวน์โหลดการอัปเดตแล้ว ให้ติดตั้ง จากนั้น Windows ของคุณจะอัปเดต
บางครั้งการอัปเดต Windows ยังไม่เพียงพอ และคุณจำเป็นต้องอัปเดตไดรเวอร์อุปกรณ์ด้วยเพื่อแก้ไขปัญหาใดๆ กับคอมพิวเตอร์ของคุณ โปรแกรมควบคุมอุปกรณ์เป็นซอฟต์แวร์ระดับระบบที่จำเป็นซึ่งช่วยในการสร้างการสื่อสารระหว่างฮาร์ดแวร์ที่เชื่อมต่อกับระบบและระบบปฏิบัติการที่คุณใช้บนคอมพิวเตอร์ของคุณ

มีบางสถานการณ์ที่คุณต้องอัปเดตไดรเวอร์อุปกรณ์ใน Windows 10เพื่อให้ทำงานได้อย่างถูกต้องหรือรักษาความเข้ากันได้ นอกจากนี้ การอัปเดตยังมีความสำคัญ เนื่องจากมีแพตช์และการแก้ไขข้อบกพร่อง ซึ่งในที่สุดสามารถแก้ไขปัญหาคอมพิวเตอร์ของคุณที่ทำงานช้าได้
วิธีที่ 8: เพิ่มหน่วยความจำเสมือนของระบบ
อย่างที่คุณทราบแล้วว่าโปรแกรมทั้งหมดที่เราเรียกใช้นั้นใช้RAM (Random Access Memory) แต่เนื่องจากพื้นที่ RAM ไม่เพียงพอสำหรับให้โปรแกรมของคุณทำงาน Windows ในขณะนี้จึงย้ายโปรแกรมเหล่านั้นที่ตั้งใจจะจัดเก็บใน RAM ไปยังตำแหน่งเฉพาะบนฮาร์ดดิสก์ของคุณที่เรียกว่า Paging File
ตอนนี้ยิ่งขนาด RAM ในระบบของคุณมากขึ้น (เช่น 4 GB, 8 GB และอื่นๆ) โปรแกรมที่โหลดไว้จะทำงานเร็วขึ้น เนื่องจากไม่มีพื้นที่ RAM (ที่เก็บข้อมูลหลัก) คอมพิวเตอร์ของคุณจึงประมวลผลโปรแกรมที่รันอยู่นั้นช้า ในทางเทคนิคแล้วเนื่องจากการจัดการหน่วยความจำ ดังนั้นจำเป็นต้องใช้หน่วยความจำเสมือนเพื่อชดเชยงาน และหากคอมพิวเตอร์ของคุณทำงานช้า โอกาสที่หน่วยความจำเสมือนของคุณอาจไม่เพียงพอ และคุณอาจต้องเพิ่มหน่วยความจำเสมือนเพื่อให้คอมพิวเตอร์ของคุณทำงานได้อย่างราบรื่น
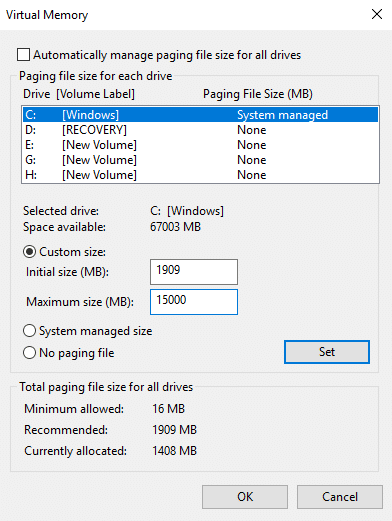
วิธีที่ 9: ตรวจหาไวรัสหรือมัลแวร์
ไวรัสหรือมัลแวร์อาจเป็นสาเหตุที่ทำให้คอมพิวเตอร์ของคุณทำงานช้า ในกรณีที่คุณประสบปัญหานี้เป็นประจำ คุณต้องสแกนระบบของคุณโดยใช้ซอฟต์แวร์ป้องกันมัลแวร์หรือโปรแกรมป้องกันไวรัสที่อัปเดต เช่นMicrosoft Security Essential (ซึ่งเป็นโปรแกรมป้องกันไวรัสที่ให้บริการฟรีและเป็นทางการโดย Microsoft) มิฉะนั้น หากคุณมีเครื่องสแกนไวรัสหรือมัลแวร์ของบริษัทอื่น คุณสามารถใช้เครื่องสแกนเหล่านี้เพื่อลบโปรแกรมมัลแวร์ออกจากระบบของคุณได้
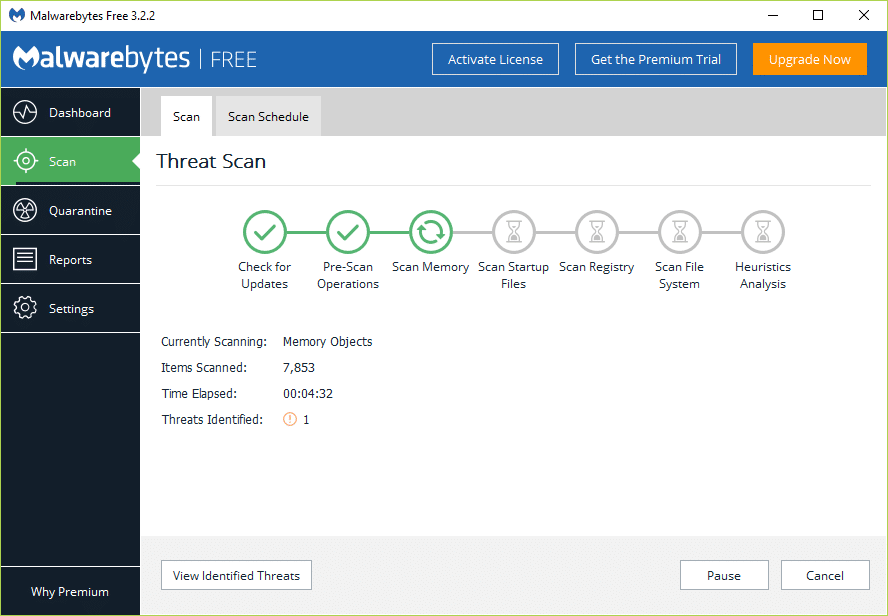
ดังนั้นคุณควรสแกนระบบของคุณด้วยซอฟต์แวร์ป้องกันไวรัสและกำจัดมัลแวร์ที่ไม่พึงประสงค์หรือไวรัสทันที หากคุณไม่มีซอฟต์แวร์ป้องกันไวรัสของบริษัทอื่น ไม่ต้องกังวล คุณสามารถใช้เครื่องมือสแกนมัลแวร์ใน Windows 10 ที่เรียกว่า Windows Defender
1.เปิด Windows Defender
2.คลิกที่ส่วนไวรัสและภัยคุกคาม

3. เลือกส่วนขั้นสูงและไฮไลต์การสแกน Windows Defender Offline
4.สุดท้าย ให้คลิกที่Scan now

5.หลังจากการสแกนเสร็จสิ้น หากพบมัลแวร์หรือไวรัส Windows Defender จะลบออกโดยอัตโนมัติ '
6.สุดท้าย รีบูทพีซีของคุณและดูว่าคุณสามารถเร่งความเร็วคอมพิวเตอร์ที่ช้าหรือไม่
เป็นไปได้ว่าข้อมูลหรือไฟล์ Windows บางไฟล์เสียหายจากโปรแกรมหรือไวรัสที่เป็นอันตราย ดังนั้นจึงแนะนำให้สแกน SFC ซึ่งใช้เพื่อแก้ไขข้อผิดพลาดต่างๆ ของระบบ:
1. เปิดพรอมต์คำสั่งโดยค้นหาโดยใช้แถบค้นหา
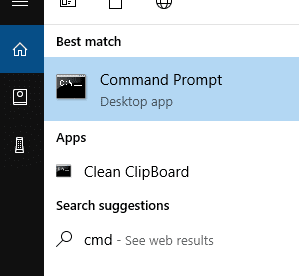
2.Right คลิกที่ด้านบนของผลการค้นหาของคุณและเลือกเรียกใช้ในฐานะผู้ดูแลระบบ พรอมต์คำสั่งผู้ดูแลระบบของคุณจะเปิดขึ้น

3. ป้อนคำสั่งด้านล่างใน cmd แล้วกด Enter:
sfc/scannow

4.รอจนกว่ากระบวนการจะเสร็จสิ้น
หมายเหตุ: การสแกน SFC อาจใช้เวลาสักครู่
5.เมื่อดำเนินการเสร็จสิ้น ให้รีสตาร์ทคอมพิวเตอร์
วิธีที่ 10: เพิ่มพื้นที่ว่างในดิสก์
หากฮาร์ดดิสก์ของคอมพิวเตอร์ของคุณเกือบเต็มหรือเกือบเต็ม แสดงว่าคอม��ิวเตอร์ของคุณอาจทำงานช้า เนื่องจากจะไม่มีเนื้อที่ว่างเพียงพอที่จะเรียกใช้โปรแกรมและแอปพลิเคชันได้อย่างถูกต้อง ดังนั้น หากคุณต้องการเพิ่มพื้นที่ว่างในไดรฟ์ ต่อไปนี้คือวิธีการสองสามวิธีที่คุณสามารถใช้เพื่อล้างข้อมูลบนฮาร์ดดิสก์และเพิ่มประสิทธิภาพการใช้พื้นที่ของคุณเพื่อเพิ่มความเร็วคอมพิวเตอร์ที่ทำงานช้า

ตรวจสอบความสมบูรณ์ของฮาร์ดดิสก์ของคุณ
บางครั้งเรียกใช้การตรวจสอบข้อผิดพลาดของดิสก์เพื่อให้แน่ใจว่าไดรฟ์ของคุณไม่มีปัญหาด้านประสิทธิภาพหรือข้อผิดพลาดของไดรฟ์ซึ่งเกิดจากเซกเตอร์เสีย การปิดระบบที่ไม่เหมาะสม ฮาร์ดดิสก์เสียหายหรือเสียหาย ฯลฯ การตรวจสอบข้อผิดพลาดของดิสก์ไม่ใช่อะไรนอกจากตรวจสอบดิสก์ (Chkdsk) )ซึ่งจะตรวจสอบข้อผิดพลาดในฮาร์ดไดรฟ์

วิธีที่ 11:รีเฟรชหรือติดตั้ง Windows ใหม่
หมายเหตุ:หากคุณไม่สามารถเข้าถึงเครื่องคอมพิวเตอร์ของคุณแล้วรีสตาร์ทเครื่องคอมพิวเตอร์ของคุณไม่กี่ครั้งจนกว่าคุณจะเริ่มซ่อมแซมโดยอัตโนมัติหรือใช้คู่มือนี้เพื่อเข้าถึงตัวเลือกการเริ่มต้นขั้นสูง จากนั้นไปที่การ แก้ไขปัญหา > รีเซ็ตพีซีเครื่องนี้ > ลบทุกอย่าง
1.กด Windows Key + I เพื่อเปิด Settings จากนั้นคลิกที่ไอคอน Update & Security

2. จากเมนูด้านซ้ายมือ ให้เลือกRecovery
3. ภายใต้รีเซ็ตพีซีเครื่องนี้ ให้คลิกที่ปุ่ม " เริ่มต้นใช้งาน "

4.Select ตัวเลือกที่จะ เก็บไฟล์ของฉัน

5.สำหรับขั้นตอนต่อไป คุณอาจถูกขอให้ใส่สื่อการติดตั้ง Windows 10 ดังนั้นตรวจสอบให้แน่ใจว่าคุณเตรียมสื่อให้พร้อม
6. ตอนนี้ เลือกเวอร์ชันของ Windows แล้วคลิกเฉพาะไดรฟ์ที่ติดตั้ง Windows > Just remove my files

5.Click บนปุ่ม Reset
6. ทำตามคำแนะนำบนหน้าจอเพื่อทำการรีเซ็ตให้เสร็จสิ้น
ซื้อคอมพิวเตอร์เครื่องใหม่?
คุณได้ลองทุกอย่างแล้วและคอมพิวเตอร์ของคุณยังทำงานช้ากว่าการเข้าชมในชั่วโมงเร่งด่วนของเดลีใช่หรือไม่ อาจถึงเวลาต้องอัปเกรดเป็นคอมพิวเตอร์เครื่องใหม่ หากคอมพิวเตอร์ของคุณเก่ามากและมีตัวประมวลผลที่ล้าสมัย คุณควรซื้อพีซีเครื่องใหม่และช่วยตัวเองให้พ้นจากปัญหามากมาย นอกจากนี้ การซื้อคอมพิวเตอร์ในสมัยนี้ยังมีราคาที่ถูกกว่าเมื่อก่อนเมื่อหลายปีก่อน ต้องขอบคุณการแข่งขันที่เพิ่มขึ้นและนวัตกรรมใหม่ๆ ในภาคสนาม
ที่แนะนำ:
ฉันหวังว่าด้วยความช่วยเหลือจากขั้นตอนข้างต้น คุณสามารถเร่งความเร็วคอมพิวเตอร์ที่ช้าใน 5 นาที! หากคุณยังคงมีคำถามใดๆ เกี่ยวกับคู่มือนี้ โปรดอย่าลังเลที่จะถามพวกเขาในส่วนความคิดเห็น
Google Docs พัฒนาไปไกลจากการเป็นโปรแกรมประมวลผลข้อความธรรมดามาสู่การเป็นเครื่องมืออันทรงพลังที่รวมเอาคุณลักษณะข้อความเชิงสร้างสรรค์เข้าไว้ด้วยกัน ตัวอย่างเช่น,
https://www.youtube.com/watch?v=CtGZBDaLJ50 Instagram เป็นสัตว์ประหลาด แม้ว่ามันจะใช้งานง่ายมาก แต่บางแง่มุมของมันจะทำให้คุณกลายเป็นรีสอร์ท
หากคุณใช้ Facebook Messenger บ่อยครั้ง มีโอกาสที่คุณอาจลบข้อความระหว่างคุณและเพื่อนของคุณโดยไม่ตั้งใจ บางทีคุณอาจจะพยายามที่จะ
Canva ประสบความสำเร็จในการมอบประสบการณ์ที่ยอดเยี่ยมให้กับนักออกแบบมือใหม่ ไม่ว่าคุณต้องการรวมองค์ประกอบใดในการออกแบบของคุณ คุณก็แค่ลากและ
LinkedIn รองรับ 27 ภาษาบนเว็บไซต์ ภาษาหลักที่ใช้ในประเทศที่คุณเลือกระหว่างการลงทะเบียนจะกำหนดโปรไฟล์เริ่มต้นของ LinkedIns
คุกกี้คือชุดข้อมูลขนาดเล็กที่บันทึกไว้ในอุปกรณ์ของคุณซึ่งมีข้อมูลเกี่ยวกับการเข้าชมเว็บไซต์ของคุณ การจัดเก็บข้อมูลนี้สามารถทำได้สะดวกเหมือนไซต์
สำหรับผู้ที่ไม่ต้องการให้หน้าจอสีดำธรรมดาปรากฏขึ้นบนเดสก์ท็อปของ Mac หลังจากไม่มีการใช้งานไม่กี่นาที มีตัวเลือกในการตั้งค่าหน้าจอ
คุณจะพิสูจน์ได้ไกลแค่ไหนเพื่อพิสูจน์ว่านักวิทยาศาสตร์รอบรู้เหล่านั้นคิดผิดเกี่ยวกับโลกทรงกลม สำหรับคนดินแบนส่วนใหญ่ ขอบเขตของความขัดแย้งนั้นช่างน่าสะอิดสะเอียน
ดูสิ บางครั้งการอัปโหลดสิ่งที่ผิดก็เป็นเรื่องง่าย ครั้งหนึ่งฉันเกือบจะอัปโหลดภาพสุนัขตลก ๆ ในแกลเลอรี่โทรศัพท์บนเว็บไซต์นี้ ก็เป็นอย่างอื่นได้
เมื่อคุณต้องการปรับปรุงการเล่าเรื่องด้วยภาพในวิดีโอ การปรับอัตราเฟรมหรือความเร็วที่ลำดับของภาพจะปรากฏอย่างต่อเนื่อง
แม้ว่าการพิมพ์โน้ตบน Google Keep จะเป็นความก้าวหน้าของวิธีการใช้ปากกาและกระดาษแบบดั้งเดิม แต่จะค่อยๆ ยุติลงเนื่องจากมีประสิทธิภาพมากขึ้น
อัปเดต: หากคุณเล่น Civ 4 คุณจะคุ้นเคยกับธีมเปิดเกมที่ยอดเยี่ยม – Baba Yetu (เรามีวิดีโอเพิ่มเติมด้านล่าง) ข่าวดี,
หากคุณสงสัยว่า AirTags ชาร์จอย่างไร คำตอบนั้นง่ายมาก: พวกเขาไม่ได้ชาร์จ AirTags ทำงานด้วยแบตเตอรี่ CR2032 ที่ไม่สามารถชาร์จได้ AirTags ทำงานบนสิ่งนี้
อีโมติคอนแบบเคลื่อนไหวช่วยเพิ่มการมีส่วนร่วมของผู้สร้าง Twitch กับผู้ชม โชคดีที่คุณไม่จำเป็นต้องมีการออกแบบซอฟต์แวร์ที่ซับซ้อนและเทคโนโลยีเชิงลึก
ธีมที่ตั้งไว้ล่วงหน้าทำให้การนำเสนอ Google สไลด์ติดตั้งง่าย แต่บางครั้งสีของธีมอาจไม่ตรงตามที่คุณคิดไว้ หากการนำเสนอของคุณมี
คนขับและผู้โดยสารของ Lyft มีเหตุผลหลายประการว่าทำไมพวกเขาถึงต้องการยกเลิกการโดยสาร สำหรับผู้โดยสารอาจเป็นไปได้ว่าคนขับใช้เวลานานกว่านั้น
ชื่อเพียงอย่างเดียวก็บอกคุณถึงพื้นฐาน Gigabit LTE เป็นมาตรฐานบรอดแบนด์บนมือถือที่ความเร็วการดาวน์โหลดสูงสุดตามทฤษฎีถึงอัตราหนึ่งกิกะบิต
การตัดต่อวิดีโอไม่ใช่ทักษะที่สงวนไว้สำหรับนักตัดต่อวิดีโอมืออาชีพอีกต่อไป โดยไม่ต้องใช้ซอฟต์แวร์ที่ซับซ้อน คุณสามารถสร้างวิดีโอที่น่าดึงดูดได้แล้ว
ตัวเลือกสร้างสรรค์ที่ไม่มีที่สิ้นสุดของ Minecraft เป็นหนึ่งในคุณสมบัติที่ดีที่สุด อย่างไรก็ตาม เป็นการยากที่จะทราบว่าจะเริ่มต้นอย่างไรเมื่อ mods สามารถปรับแต่งแทบทุกอย่างได้
การวาดภาพเป็นหนึ่งในสิ่งที่น่าตื่นเต้นที่สุดที่คุณสามารถทำได้ด้วย iPad อย่างไรก็ตาม คุณต้องมีแอปเพื่อช่วยคุณวาด แอพวาดรูปส่วนใหญ่ใช้งานได้บน


















