BaldurS Gate 3 Cross Platform ใช่หรือไม่ ยัง

หลังจากได้รับกระแสตอบรับอย่างล้นหลาม “Baldur's Gate 3” ก็ได้รับการปล่อยตัวแล้ว แต่ก่อนที่จะดำดิ่งสู่เกมผู้เล่นหลายคนคงอยากรู้ว่ามันได้หรือไม่
ลิงค์อุปกรณ์
เว็บแคมมีประโยชน์มาก แต่อาจสร้างปัญหากับบางแอปได้ หากเว็บแคม ของคุณ ไม่ทำงานใน Zoom ให้ผ่อนคลาย มีผู้ร้ายหลายคนที่อาจทำให้เกิดปัญหานี้ ในบทความนี้ เรานำเสนอวิธีแก้ปัญหาที่ตรงไปตรงมาที่สุด
อยู่กับเราจนจบ เพราะคุณสามารถใช้คำแนะนำบางอย่างเมื่อใดก็ตามที่เว็บแคมของคุณไม่ทำงาน คุณจะพบคำแนะนำสำหรับ Windows, Mac, iOS, Android และ Linux ที่นี่
ทำสิ่งนี้ก่อนเมื่อแก้ไขปัญหาเว็บแคมของคุณบนซูม
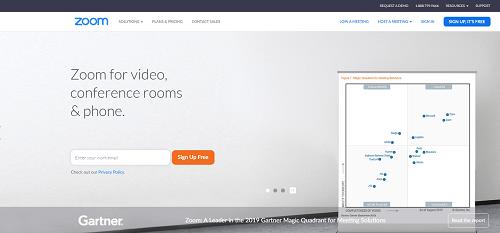
คำแนะนำของ Zoom สำหรับการแก้ไขปัญหาเว็บแคม
คำแนะนำบางส่วนในส่วนก่อนหน้า นี้มาจากหน้าสนับสนุนการซูม อย่างไรก็ตาม มีเคล็ดลับอันชาญฉลาดที่สามารถแก้ไขปัญหาเว็บแคมส่วนใหญ่ของคุณกับ Zoom และแอปอื่นๆ ที่ใช้กล้องของคุณได้ คำแนะนำคือให้ปิดแอปอื่นๆ ทั้งหมดที่อาจรบกวนเว็บแคมของคุณ แอพอย่าง Skype, Facetime, WhatsApp ฯลฯ อาจทำการไฮแจ็คเว็บแคมของคุณโดยที่คุณไม่รู้ตัว
เป็นไปได้มากว่าพวกมันกำลังทำงานในพื้นหลัง และบางทีพวกมันอาจเป็นหนึ่งในโปรแกรมเริ่มต้นบนอุปกรณ์ของคุณ นอกจากนี้ พวกเขามักถูกตำหนิเมื่อเว็บแคมไม่ทำงานกับแอพใดแอพหนึ่ง หากแอพเหล่านี้ยังคงอยู่ ให้ปิดแอพนั้นอย่างแรง
ตัวอย่างเช่น คุณสามารถใช้ตัวจัดการงานเพื่อสิ้นสุดกระบวนการบน Windows บนโทรศัพท์ Android ของคุณ คุณสามารถกดแอป Zoom ค้างไว้ แตะApp Infoแล้วเลือกForce Stop ให้เวลาสองสามนาทีแล้วเริ่มใหม่อีกครั้ง
แก้ไขเฉพาะ Mac 10.7
มีปัญหาที่เกิดซ้ำกับ Zoom บนระบบ macOS 10.7 หาก Mac ของคุณใช้การอัปเดตนั้น สิ่งที่คุณต้องทำมีดังนี้
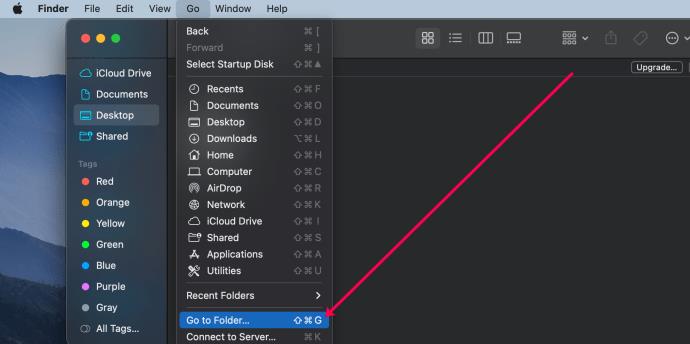
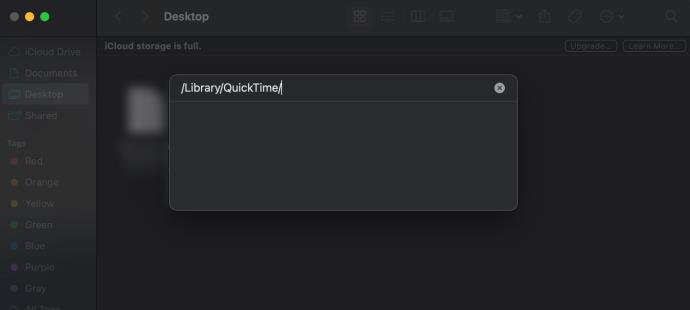
วิธีนี้ควรแก้ไขปัญหาเว็บแคม Zoom บนอุปกรณ์ของคุณ
ปิดการใช้งาน Webcam Daemon
การแก้ไข Mac ที่ง่ายอีกอย่างหนึ่งคือการป้อนสิ่งนี้ลงในบรรทัดคำสั่ง:
sudo killall VDCAssistant
โปรดจำไว้ว่าเราได้กล่าวถึงการปิดใช้งานกระบวนการที่ใช้เว็บแคมของคุณ? นี่คือ daemon บนคอมพิวเตอร์ Mac ที่จัดการเกี่ยวกับเว็บแคมทั้งหมด การหยุดการทำงานอาจช่วยแก้ปัญหาเว็บแคมของคุณด้วย Zoom
การแก้ไขเฉพาะของ Lenovo
บางครั้งคอมพิวเตอร์ Lenovo มีปัญหาเกี่ยวกับเว็บแคมเมื่อใช้แอป Zoom ต่อไปนี้เป็นการแก้ไขสำหรับระบบ Windows สมัยใหม่ทั้งหมด เริ่มต้นด้วย Windows 10:
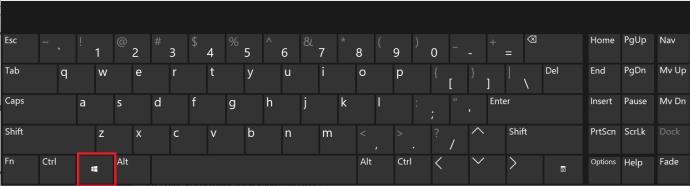
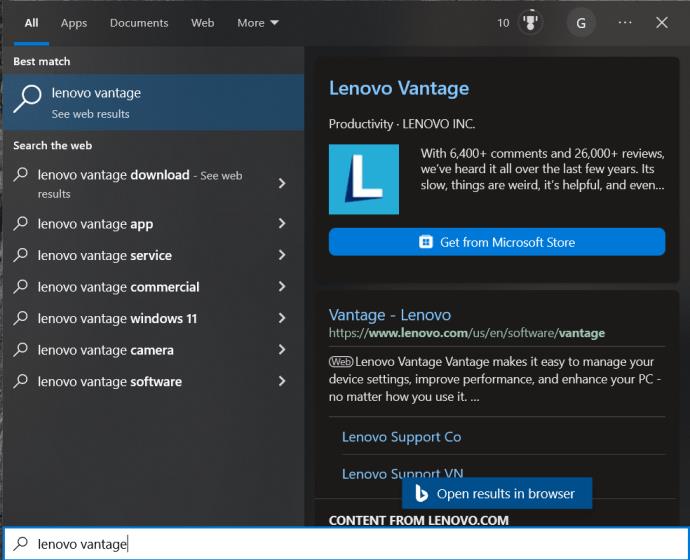
การแก้ไขนี้ใน Windows 8 จะคล้ายกัน:
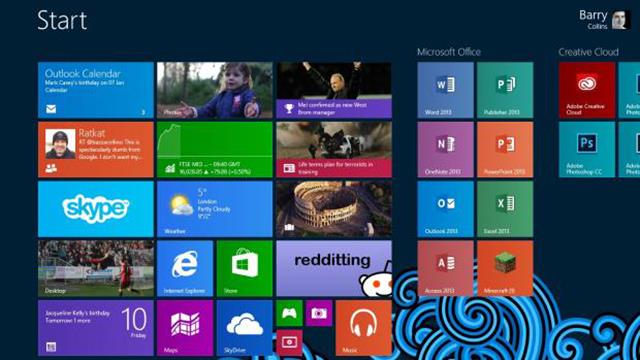
วิธีแก้ปัญหานั้นง่ายกว่าบน Windows 7:
Windows 10 ปัญหาเกี่ยวกับการใช้เว็บแคมในการซูม
หากคุณประสบปัญหาในการใช้เว็บแคมกับ Zoom บน Windows 10 ให้ปฏิบัติตามเพื่อช่วยแก้ไขปัญหาของคุณ
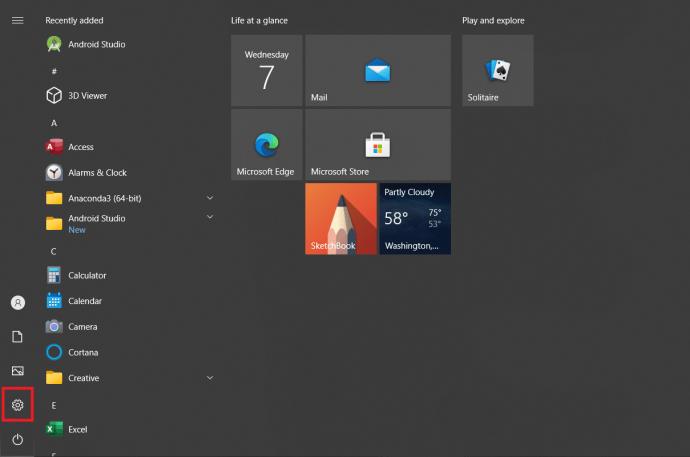
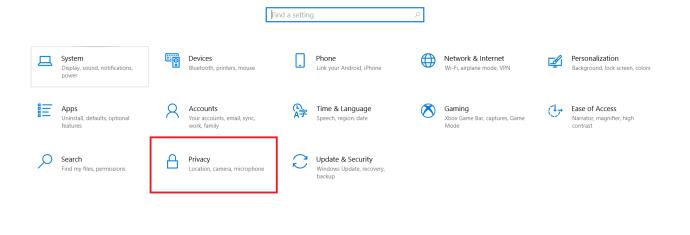
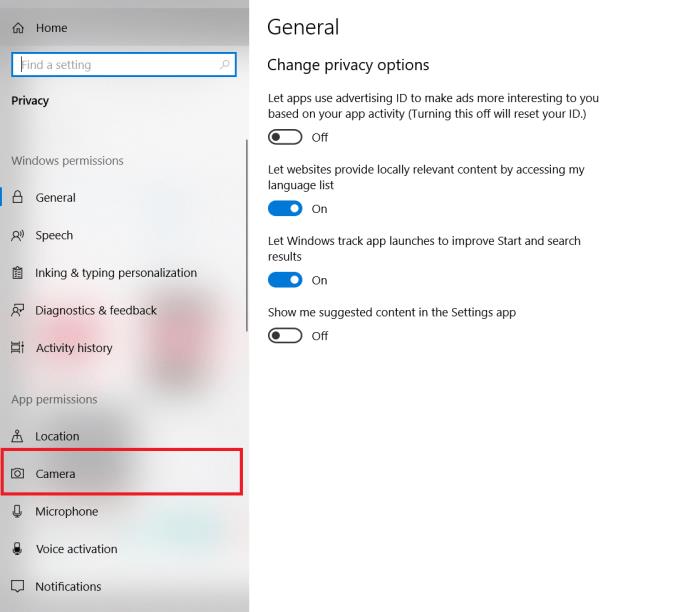
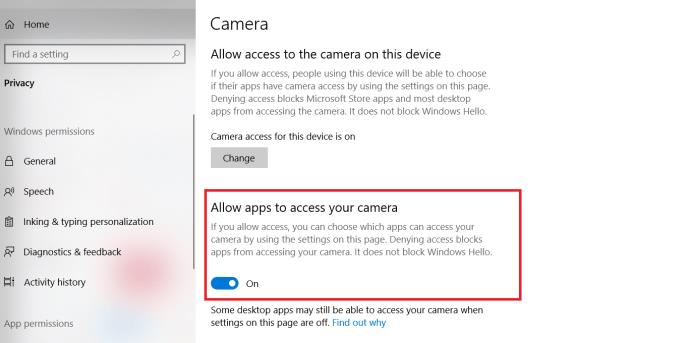
การเปิด การเข้าถึง กล้อง ของคุณ เป็นเปิดควรแก้ไขปัญหาเกี่ยวกับระบบปฏิบัติการและการตั้งค่าการอนุญาต
ปัญหาด้านความปลอดภัยทางอินเทอร์เน็ตของ Kaspersky
ดังที่ Joe กล่าวถึงในความคิดเห็นของเราด้านล่างนี้ ต่อไปนี้เป็นบทสรุปโดยย่อเกี่ยวกับวิธีใช้เว็บแคมกับ Kaspersky
สิ่งนี้จะช่วยแก้ปัญหาของคุณเกี่ยวกับการใช้เว็บแคมกับ Kaspersky
ตรวจสอบการตั้งค่าเบราว์เซอร์ของคุณ
คุณอาจต้องการตรวจสอบการอนุญาตของคุณ หากคุณกำลังใช้เบราว์เซอร์และไม่ใช่แอป Zoom เราจะกล่าวถึงวิธีการดำเนินการนี้ใน Chrome
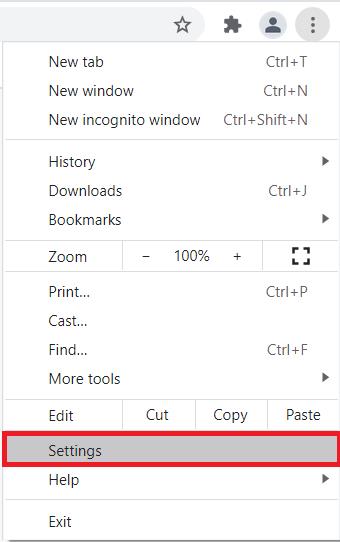
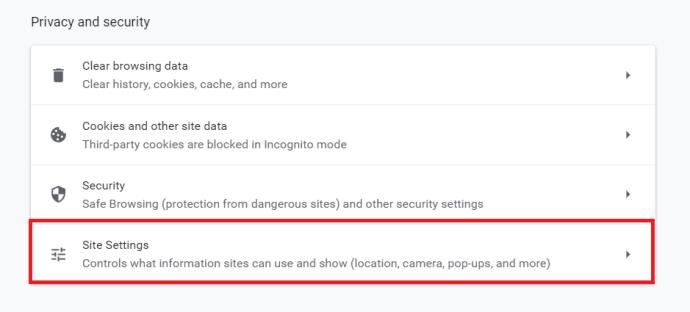
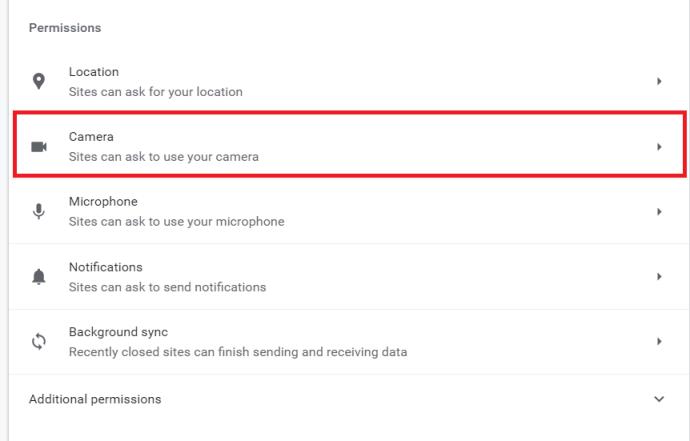
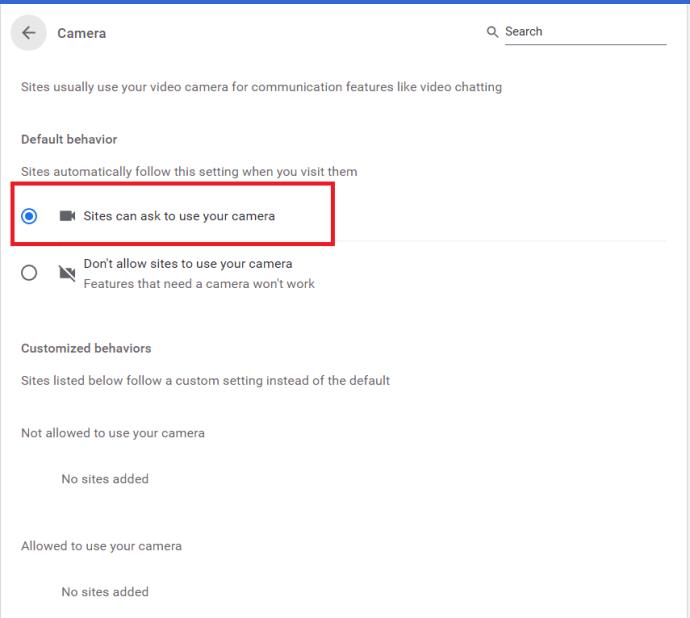
เคล็ดลับเพิ่มเติม
นี่คือเคล็ดลับพิเศษบางประการ
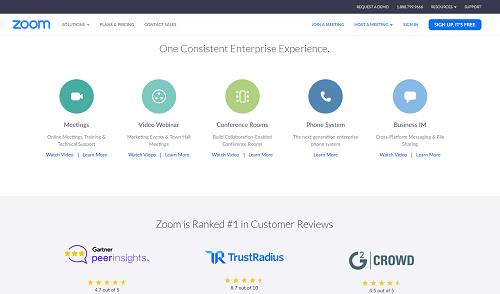
ขยายเข้า
หวังว่าการแก้ไขเว็บแคมบางส่วนจะช่วยให้คุณใช้ Zoom ได้อีกครั้ง แม้ว่าตอนนี้จะมีการใช้แอปการประชุมทางเว็บมากเมื่อเทียบกับสามปีที่ผ่านมา แต่ Zoom เป็นหนึ่งในแอปการประชุมทางวิดีโอที่ดีที่สุดและให้การสนับสนุนที่ยอดเยี่ยม โปรดติดต่อพวกเขาหากคุณต้องการความช่วยเหลือเพิ่มเติม
บอกเราเกี่ยวกับปัญหาของคุณและวิธีการแก้ไข เป็นเรื่องที่เกิดขึ้นเพียงครั้งเดียวหรือเกิดขึ้นอีก? แจ้งให้เราทราบในความคิดเห็นด้านล่าง
หลังจากได้รับกระแสตอบรับอย่างล้นหลาม “Baldur's Gate 3” ก็ได้รับการปล่อยตัวแล้ว แต่ก่อนที่จะดำดิ่งสู่เกมผู้เล่นหลายคนคงอยากรู้ว่ามันได้หรือไม่
คุณมีปัญหากับการเชื่อมต่อคอนโทรลเลอร์ของคุณหรือไม่? คุณพร้อมที่จะเล่นเกมแล้ว แต่โดยไม่ต้องใช้คอนโทรลเลอร์ เกมก็จะจบลง คุณไม่ใช่นักเล่นเกมเพียงคนเดียว
คุณกำลังมองหาวิธีปรับเปลี่ยนโครงสร้างของผู้เล่นโดยไม่ต้องสร้างตัวละครใหม่ใน "Diablo 4" หรือไม่? คุณโชคดีแล้ว เกมดังกล่าวช่วยให้คุณ
การตั้งค่าความสว่างหน้าจอเป็นคุณสมบัติที่สำคัญ ไม่ว่าคุณจะใช้อุปกรณ์ใดก็ตาม แต่สิ่งสำคัญอย่างยิ่งคือต้องได้รับระดับความสว่าง
ยามาเป็นหนึ่งในคาตานะต้องคำสาปของเกมและมีสถานะเป็นตำนาน การใช้อาวุธอันทรงพลังในโลกเปิด "Blox Fruits" จะมอบให้คุณ
อะแดปเตอร์เครือข่ายบนระบบปฏิบัติการ Windows เป็นอุปกรณ์สำคัญที่ช่วยให้การเชื่อมต่อเครือข่ายทำงานได้อย่างราบรื่น เนื่องจากได้รับอะแดปเตอร์เครือข่าย
แม้ว่าคุณจะใช้ Windows มาเป็นเวลานาน แต่บางครั้งคุณอาจเผชิญกับปัญหาที่รับประกันความช่วยเหลือจากผู้เชี่ยวชาญ ไม่ว่าคุณกำลังเผชิญหน้าอยู่
มีบางสิ่งที่น่าหงุดหงิดมากกว่าการถูกล็อคออกจากเครือข่ายอินเทอร์เน็ตของคุณ หากคุณไม่ได้จดรหัสผ่าน คุณอาจสูญเสียการเข้าถึง
นี่คือตำแหน่งวอลเปเปอร์ Windows สำหรับ Windows 8 และ 10 เพื่อให้คุณสามารถใช้ภาพความละเอียดสูงเหล่านี้กับอุปกรณ์อื่นหรือ Windows เวอร์ชันเก่าได้
หากคุณต้องการถ่ายภาพด้วยพีซี Windows 10 คุณจะต้องทดสอบฟังก์ชันกล้องก่อน ไม่ว่าคุณจะแค่อยากจะยิงเซลฟี่ออกไปก็ตาม
เมื่อคอมพิวเตอร์ของคุณเริ่มมีอาการแลค นั่นเป็นสัญญาณว่าคุณต้องเพิ่มพื้นที่ว่าง โดยปกติแล้ว การลบไฟล์ชั่วคราวเป็นจุดเริ่มต้นที่ดี
สรุปทางลัดแอปพลิเคชันภาพยนตร์และทีวีบน Windows 10 สรุปทางลัดแอปพลิเคชันภาพยนตร์และทีวีบน Windows 10 เพื่อมอบประสบการณ์ที่ยอดเยี่ยมให้กับคุณ อาจจะ
วิธีแก้ไขข้อความล้มเหลวในการโหลดข้อผิดพลาดบน Discord สำหรับ Windows Discord จะไม่สนุกหากคุณไม่สามารถอ่านสิ่งที่คนอื่นเขียนได้ ต่อไปนี้เป็นวิธีแก้ไขข้อผิดพลาดของข้อความ
วิธีแสดงไอคอนพีซีเครื่องนี้บนเดสก์ท็อป Windows 11 ในระหว่างกระบวนการใช้ Windows 11 ผู้ใช้จำนวนมากจำเป็นต้องเข้าถึงพีซีเครื่องนี้ (การจัดการ)
วิธีค้นหาข้อมูลใน Windows Registry อย่างรวดเร็ว คุณพบว่าการค้นหาข้อมูลใน Windows Registry ยากหรือไม่? ด้านล่างนี้คือวิธีที่รวดเร็วในการค้นหารีจิสทรี
วิธีจำกัดจำนวนความพยายามเข้าสู่ระบบที่ล้มเหลวใน Windows 10 การจำกัดจำนวนความพยายามเข้าสู่ระบบด้วยรหัสผ่านที่ล้มเหลวใน Windows 10 จะช่วยเพิ่มความปลอดภัยของคอมพิวเตอร์ นี่คือวิธีการ
วิธีสร้างข้อความแสดงข้อผิดพลาดปลอมใน Windows Windows สามารถสร้างข้อความแสดงข้อผิดพลาดที่สร้างสรรค์ได้ แต่ทำไมคุณไม่ลองสร้างเนื้อหาของคุณเองเพื่อให้พวกเขาล้อเลียน
วิธีเปิด Windows Tools ใน Windows 11, Windows Administrative Tools หรือ Windows Tools ยังคงมีประโยชน์บน Windows 11 ต่อไปนี้เป็นวิธีค้นหา Windows Tools ใน Windows 11
วิธีแก้ไขข้อผิดพลาด Windows Quick Assist ไม่ทำงาน Windows Quick Assist ช่วยให้คุณเชื่อมต่อกับพีซีระยะไกลได้อย่างง่ายดาย อย่างไรก็ตามบางครั้งก็ทำให้เกิดข้อผิดพลาดเช่นกัน แต่,
วิธีปักหมุดไฟล์ Word, Excel และ PowerPoint ไปที่ไอคอนแอพที่เกี่ยวข้องบนทาสก์บาร์ของ Windows 11 จะปักหมุดไฟล์ Office ไว้ที่ไอคอนทาสก์บาร์บน Windows 11 ได้อย่างไร เชิญ


















