BaldurS Gate 3 Cross Platform ใช่หรือไม่ ยัง

หลังจากได้รับกระแสตอบรับอย่างล้นหลาม “Baldur's Gate 3” ก็ได้รับการปล่อยตัวแล้ว แต่ก่อนที่จะดำดิ่งสู่เกมผู้เล่นหลายคนคงอยากรู้ว่ามันได้หรือไม่
ผู้ใช้ Snapchat จำนวนมากบ่นว่าเสียงไม่ทำงานบนแอปของตน ตัวอย่างเช่น พวกเขาอาจเล่นSnap Video หรือเรื่องราวใน Snapchatและไม่ได้ยินเสียงใดๆ สิ่งนี้ได้กลายเป็นปัญหาทั่วไปในแพลตฟอร์มโซเชียลมีเดียอื่น ๆ ทั้งหมดเช่นกัน (Instagram, Facebook ฯลฯ )

มีสาเหตุที่เป็นไปได้หลายประการสำหรับปัญหานี้ บางคนจริงจังกว่าคนอื่น โชคดีที่มีวิธีง่ายๆ สองสามวิธีที่มักจะแก้ปัญหาได้ บทความนี้จะแสดงสิ่งที่ต้องทำเมื่อเสียง Snapchat ของคุณหยุดทำงาน
มีสองสาเหตุที่เป็นไปได้สำหรับปัญหาเสียง Snapchat ของคุณ หนึ่งคือโทรศัพท์ของคุณ หากโทรศัพท์ของคุณมีปัญหา เสียงอื่นๆ จะไม่ทำงาน ปัญหาอื่นอาจเป็นที่ตัวแอปเอง หากแอปอื่นๆ ทั้งหมดทำงานได้อย่างถูกต้อง อาจเป็นปัญหาซอฟต์แวร์ ขึ้นอยู่กับว่าปัญหาใดมีการแก้ไขต่างๆ
หมายเหตุ: วิธีการต่อไปนี้จะใช้ได้ทั้งกับอุปกรณ์ Android และ iOS
ปัญหาเกี่ยวกับโทรศัพท์ของคุณ
เพื่อแยกแยะปัญหาเกี่ยวกับเสียง Snapchat ของคุณ คุณต้องเข้าใจก่อนว่าปัญหามีต้นตอมาจากที่ใด พิจารณาตัวเลือกการแก้ไขปัญหาเหล่านี้เพื่อค้นหาปัญหาหากเป็นอุปกรณ์ของคุณ:
ปัญหาเกี่ยวกับแอพ
หากคุณจำกัดแหล่งที่มาของปัญหาให้แคบลง การค้นหาวิธีแก้ไขก็จะง่ายขึ้นมาก เรามาพูดถึงตัวเลือกในการทำให้เสียงของคุณกลับมาใช้งานได้อีกครั้ง
แก้ไขปัญหา - โทรศัพท์ของคุณ
หากดูเหมือนว่าปัญหาจะอยู่ที่โทรศัพท์ของคุณ ต่อไปนี้คือตัวเลือกสองสามข้อ:
ตรวจสอบโหมดเงียบของโทรศัพท์ของคุณ
คุณจะไม่เชื่อว่ามีกี่คนที่ลืมคุณสมบัติพื้นฐานของโทรศัพท์ ด้วยเหตุนี้ คุณควรตรวจสอบโหมดเงียบของโทรศัพท์ก่อนที่จะดำเนินการต่อไป
คุณอาจเพิ่งเปิดโหมดปิดเสียงโดยบังเอิญและลืมเปิดเสียงอีกครั้ง สมาร์ทโฟนส่วนใหญ่จะไม่เล่นเสียง Snapchat หรือเสียงในแอปอื่นใดเมื่อเปิดโหมดเงียบ
ในการแก้ไขปัญหานี้ ให้ปิดโหมดเงียบของโทรศัพท์และเปิดใช้งานการเล่นเสียงอัตโนมัติ เพื่อให้เสียงนั้นเล่นเสมอเมื่อคุณเข้าสู่แอพ Snapchat ผู้ใช้ iPhone ควรตรวจสอบสวิตช์สลับที่ด้านขวาของตัวโทรศัพท์ (เหนือปุ่มเพิ่มระดับเสียง) ผู้ใช้ Android อาจต้องไปที่การตั้งค่าเพื่อให้แน่ใจว่าโทรศัพท์ไม่ได้เปิดเสียง
เพิ่มระดับเสียงโทรศัพท์ของคุณ
มีการตั้งค่าระดับเสียงที่แตกต่างกันสี่แบบบนโทรศัพท์มือถือของคุณ การตั้งค่าเหล่านี้ ได้แก่ เสียงเรียกเข้า สื่อ การแจ้งเตือน และระบบ คุณสามารถกำหนดค่าทั้งหมดได้ตามที่คุณต้องการ
ตัวเลือกสื่อและการแจ้งเตือนเป็นที่สนใจของปัญหาในมือ ตรวจสอบให้แน่ใจว่าตัวเลือกทั้งสองนี้เปิดใช้งานและเปิดระดับเสียงแล้ว คุณสามารถเข้าถึงการกำหนดค่าเหล่านี้ได้โดยการกดปุ่มปรับระดับเสียงของโทรศัพท์ จากนั้นแตะที่ไอคอนการตั้งค่าที่จะปรากฏขึ้นถัดจากเสียงเรียกเข้า
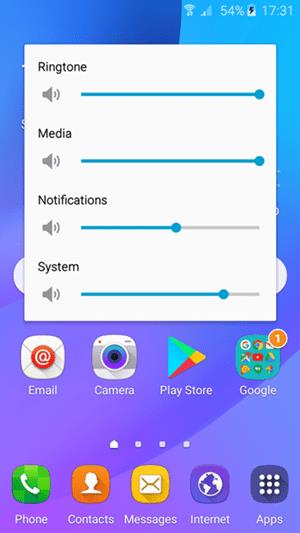
คุณยังสามารถตรวจสอบวิดีโอ Snapchat บางรายการและเร่งปุ่มปรับระดับเสียงทันทีที่เริ่มเล่น สิ่งนี้จะเพิ่มระดับเสียงสื่อของคุณทันที
ผู้ใช้ iPhone มีตัวเลือกเสียงน้อยกว่าผู้ใช้ Android เพียงตรวจสอบการตั้งค่า 'เสียงและการสั่น' เพื่อให้แน่ใจว่าได้เพิ่มระดับเสียงแล้ว
ปิดบลูทูธในโทรศัพท์ของคุณ
หากคุณเชื่อมต่อโทรศัพท์มือถือกับลำโพง (หรืออุปกรณ์ที่คล้ายกัน) ผ่านบลูทูธ ลำโพงอาจยังคงใช้เสียงของโทรศัพท์อยู่ ลองปิดบลูทูธของโทรศัพท์แล้วเล่นสตอรี่ Snapchat อีกครั้ง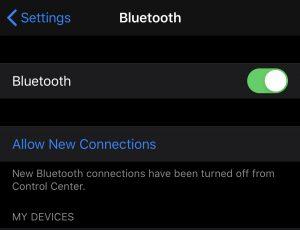
รีบูทโทรศัพท์ของคุณ
ในกรณีที่วิธีการเหล่านี้ไม่ได้ช่วยอะไรคุณเลย ให้รีบูทโทรศัพท์ใหม่ อาจเป็นไปได้ว่าหน่วยความจำแคชของโทรศัพท์เต็มหรือมีบางอย่างผิดปกติกับระบบปฏิบัติการของโทรศัพท์ (Android หรือ iOS)
เมื่อรีบูตโทรศัพท์ คุณจะรีเฟรชหน่วยความจำชั่วคราวและแก้ไขข้อบกพร่องชั่วคราว
สิทธิ์ของแอป
ไม่ว่าคุณจะใช้ iPhone หรือ Android ตรงไปที่การตั้งค่าโทรศัพท์ของคุณและตรวจสอบให้แน่ใจว่าสิทธิ์การใช้งานไมโครโฟนเปิดอยู่ หากคุณประสบปัญหาในการบันทึกเสียงหรือแม้ว่าคุณจะไม่ได้ยิน ให้เปิดการอนุญาตและรีสตาร์ทแอปพลิเคชัน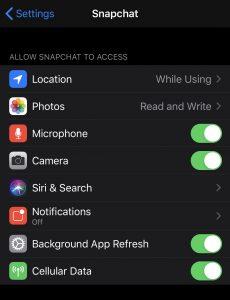
โหมดปลอดภัย
หากคุณใช้อุปกรณ์ Android ให้วางโทรศัพท์ของคุณในเซฟโหมด สมมติว่าไม่มีเสียงใดในโทรศัพท์หรือในแอปของคุณทำงานจนกว่าคุณจะเข้าสู่ Safe Mode มีแอปพลิเคชั่นอื่นรบกวนเสียงของคุณ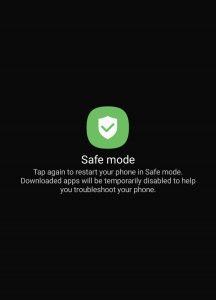
Safe Mode จะช่วยให้คุณจำกัดแหล่งที่มาของปัญหาให้แคบลง เนื่องจากจะปิดใช้งานซอฟต์แวร์ของบุคคลที่สามทั้งหมดในโทรศัพท์ของคุณ หากเสียงของคุณทำงานใน Safe Mode เริ่มลบแอปพลิเคชันที่ไม่คุ้นเคย ให้รีบูตโทรศัพท์ตามปกติ แล้วตรวจสอบ Snapchat อีกครั้ง
ยังไม่มีเสียง?
คุณได้ลองทำทุกอย่างแล้ว แต่ก็ยังไม่มีเสียงใดๆ ออกมาจากโทรศัพท์ของคุณ นี่น่าจะเป็นปัญหาเกี่ยวกับฮาร์ดแวร์ ลำโพงของคุณอาจต้องทำความสะอาด (เพียงใช้แปรงขนนุ่มทำความสะอาดลำโพง) เคสโทรศัพท์อาจรบกวนเสียงรบกวน (ถอดเคสออกแม้ว่าคุณจะเปิดไว้สักระยะหนึ่งแล้วก็ตาม) หรือนำไปที่ ผู้เชี่ยวชาญในการติดตั้งลำโพงใหม่
แก้ไขปัญหา - แอพ
สมมติว่าแอปพลิเคชันอื่นๆ ทั้งหมดของคุณทำงานได้อย่างถูกต้อง เราควรมุ่งเน้นไปที่แอปพลิเคชัน Snapchat
กำลังอัปเดต Snapchat
ดังที่กล่าวไว้ข้างต้น แอปที่ไม่ได้รับการอัพเดตอย่างถูกต้องอาจพบข้อผิดพลาดและจุดบกพร่อง หากมีตัวเลือกในการอัปเดตแอป ให้ดำเนินการดังกล่าว ปิดแอปแล้วรีสตาร์ทเพื่อดูว่าเสียงทำงานหรือไม่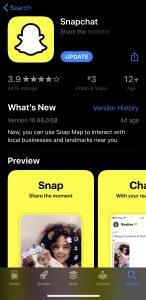
ติดตั้ง Snapchat อีกครั้ง
การติดตั้งแอป Snapchat ใหม่ควรเป็นทางเลือกสุดท้ายของคุณ หากคุณลองทุกอย่างที่เราได้กล่าวไปแล้ว อาจเป็นเพราะมีบางอย่างผิดปกติกับตัวแอปเอง
หากมีการอัปเดตล่าสุด ไฟล์อาจดาวน์โหลดไม่ถูกต้อง อาจเป็นไปได้ว่าไฟล์อื่นที่คุณดาวน์โหลดมาทำให้ไฟล์ Snapchat เสียหาย
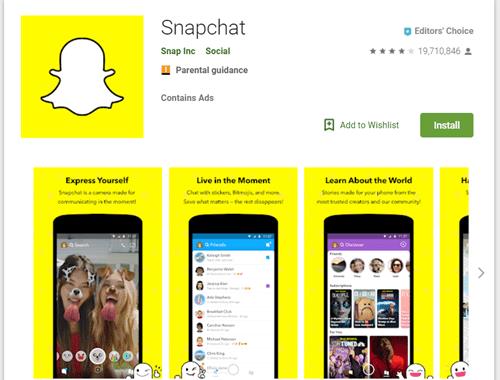
ให้ถอนการติดตั้งและดาวน์โหลดแอปอีกครั้ง การดำเนินการนี้จะไม่ลบบัญชี Snapchat ของคุณและทุกอย่างจะเหมือนเดิม ข้อแตกต่างเพียงอย่างเดียวคือคุณจะดาวน์โหลดแอปเวอร์ชันล่าสุดโดยอัตโนมัติ
ขอความช่วยเหลือจาก Snapchat
เมื่อไปที่การตั้งค่าภายในแอป คุณสามารถรายงานปัญหาไปยัง Snapchat ได้โดยตรง เพียงแตะที่ไอคอนโปรไฟล์ของคุณที่มุมขวาบน จากนั้นแตะฟันเฟืองการตั้งค่าที่มุมขวาบน เลื่อนลงแล้วแตะ "ฉันพบข้อบกพร่อง" หรือเขย่าเพื่อรายงานปัญหา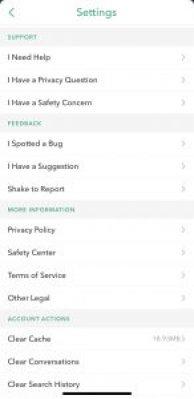
สิ่งนี้มีประโยชน์อย่างยิ่งหากเสียงบางอย่างไม่ทำงาน (เช่น เสียง Bitmoji ของคุณ) ส่งรายงานโดยกรอกรายละเอียดทั้งหมด แล้ว Snapchat จะตอบกลับพร้อมเคล็ดลับการแก้ปัญหาเพิ่มเติมหรือวิธีแก้ไขที่เป็นประโยชน์
เร่งเสียงขึ้นแล้วลง
ผู้ใช้หลายคนที่มีปัญหานี้ระบุว่าการคลิกปุ่มเพิ่มระดับเสียงแล้วคลิกปุ่มลดระดับเสียงจะช่วยแก้ปัญหาได้ทันที แม้ว่าเราจะไม่มีคำอธิบายทางเทคนิคว่าทำไมจึงใช้งานได้ แต่ดูเหมือนว่าจะเป็นทางออกที่ดี
ใช้ปุ่มปรับระดับเสียงของโทรศัพท์เพื่อให้แอปทราบว่าคุณกำลังพยายามฟัง เมื่อเข้าใจแล้วว่าจำเป็นต้องให้เสียงแก่คุณ มันควรจะเริ่มทำงานโดยไม่ต้องติดตั้งแอปใหม่ ล้างแคช ฯลฯ
คืนค่าเสียง Snapchat แล้ว
ปัญหาเกี่ยวกับเสียงใน Snapchat นั้น��บได้บ่อยมาก แต่ก็แก้ไขได้ง่ายเช่นกัน หวังว่าหนึ่งในวิธีที่อธิบายไว้ในบทความนี้จะช่วยแก้ไขปัญหาได้ และคุณจะได้ยินเสียงอีกครั้งใน Snapchat
คุณรู้สาเหตุที่เป็นไปได้อื่น ๆ ของปัญหาเสียง Snapchat หรือไม่? ถ้าเป็นเช่นนั้นคุณรู้หรือไม่ว่าสามารถแก้ไขได้อย่างไร? แบ่งปันเคล็ดลับของคุณในความคิดเห็นด้านล่าง
หลังจากได้รับกระแสตอบรับอย่างล้นหลาม “Baldur's Gate 3” ก็ได้รับการปล่อยตัวแล้ว แต่ก่อนที่จะดำดิ่งสู่เกมผู้เล่นหลายคนคงอยากรู้ว่ามันได้หรือไม่
คุณมีปัญหากับการเชื่อมต่อคอนโทรลเลอร์ของคุณหรือไม่? คุณพร้อมที่จะเล่นเกมแล้ว แต่โดยไม่ต้องใช้คอนโทรลเลอร์ เกมก็จะจบลง คุณไม่ใช่นักเล่นเกมเพียงคนเดียว
คุณกำลังมองหาวิธีปรับเปลี่ยนโครงสร้างของผู้เล่นโดยไม่ต้องสร้างตัวละครใหม่ใน "Diablo 4" หรือไม่? คุณโชคดีแล้ว เกมดังกล่าวช่วยให้คุณ
การตั้งค่าความสว่างหน้าจอเป็นคุณสมบัติที่สำคัญ ไม่ว่าคุณจะใช้อุปกรณ์ใดก็ตาม แต่สิ่งสำคัญอย่างยิ่งคือต้องได้รับระดับความสว่าง
ยามาเป็นหนึ่งในคาตานะต้องคำสาปของเกมและมีสถานะเป็นตำนาน การใช้อาวุธอันทรงพลังในโลกเปิด "Blox Fruits" จะมอบให้คุณ
อะแดปเตอร์เครือข่ายบนระบบปฏิบัติการ Windows เป็นอุปกรณ์สำคัญที่ช่วยให้การเชื่อมต่อเครือข่ายทำงานได้อย่างราบรื่น เนื่องจากได้รับอะแดปเตอร์เครือข่าย
แม้ว่าคุณจะใช้ Windows มาเป็นเวลานาน แต่บางครั้งคุณอาจเผชิญกับปัญหาที่รับประกันความช่วยเหลือจากผู้เชี่ยวชาญ ไม่ว่าคุณกำลังเผชิญหน้าอยู่
มีบางสิ่งที่น่าหงุดหงิดมากกว่าการถูกล็อคออกจากเครือข่ายอินเทอร์เน็ตของคุณ หากคุณไม่ได้จดรหัสผ่าน คุณอาจสูญเสียการเข้าถึง
นี่คือตำแหน่งวอลเปเปอร์ Windows สำหรับ Windows 8 และ 10 เพื่อให้คุณสามารถใช้ภาพความละเอียดสูงเหล่านี้กับอุปกรณ์อื่นหรือ Windows เวอร์ชันเก่าได้
หากคุณต้องการถ่ายภาพด้วยพีซี Windows 10 คุณจะต้องทดสอบฟังก์ชันกล้องก่อน ไม่ว่าคุณจะแค่อยากจะยิงเซลฟี่ออกไปก็ตาม
เมื่อคอมพิวเตอร์ของคุณเริ่มมีอาการแลค นั่นเป็นสัญญาณว่าคุณต้องเพิ่มพื้นที่ว่าง โดยปกติแล้ว การลบไฟล์ชั่วคราวเป็นจุดเริ่มต้นที่ดี
สรุปทางลัดแอปพลิเคชันภาพยนตร์และทีวีบน Windows 10 สรุปทางลัดแอปพลิเคชันภาพยนตร์และทีวีบน Windows 10 เพื่อมอบประสบการณ์ที่ยอดเยี่ยมให้กับคุณ อาจจะ
วิธีแก้ไขข้อความล้มเหลวในการโหลดข้อผิดพลาดบน Discord สำหรับ Windows Discord จะไม่สนุกหากคุณไม่สามารถอ่านสิ่งที่คนอื่นเขียนได้ ต่อไปนี้เป็นวิธีแก้ไขข้อผิดพลาดของข้อความ
วิธีแสดงไอคอนพีซีเครื่องนี้บนเดสก์ท็อป Windows 11 ในระหว่างกระบวนการใช้ Windows 11 ผู้ใช้จำนวนมากจำเป็นต้องเข้าถึงพีซีเครื่องนี้ (การจัดการ)
วิธีค้นหาข้อมูลใน Windows Registry อย่างรวดเร็ว คุณพบว่าการค้นหาข้อมูลใน Windows Registry ยากหรือไม่? ด้านล่างนี้คือวิธีที่รวดเร็วในการค้นหารีจิสทรี
วิธีจำกัดจำนวนความพยายามเข้าสู่ระบบที่ล้มเหลวใน Windows 10 การจำกัดจำนวนความพยายามเข้าสู่ระบบด้วยรหัสผ่านที่ล้มเหลวใน Windows 10 จะช่วยเพิ่มความปลอดภัยของคอมพิวเตอร์ นี่คือวิธีการ
วิธีสร้างข้อความแสดงข้อผิดพลาดปลอมใน Windows Windows สามารถสร้างข้อความแสดงข้อผิดพลาดที่สร้างสรรค์ได้ แต่ทำไมคุณไม่ลองสร้างเนื้อหาของคุณเองเพื่อให้พวกเขาล้อเลียน
วิธีเปิด Windows Tools ใน Windows 11, Windows Administrative Tools หรือ Windows Tools ยังคงมีประโยชน์บน Windows 11 ต่อไปนี้เป็นวิธีค้นหา Windows Tools ใน Windows 11
วิธีแก้ไขข้อผิดพลาด Windows Quick Assist ไม่ทำงาน Windows Quick Assist ช่วยให้คุณเชื่อมต่อกับพีซีระยะไกลได้อย่างง่ายดาย อย่างไรก็ตามบางครั้งก็ทำให้เกิดข้อผิดพลาดเช่นกัน แต่,
วิธีปักหมุดไฟล์ Word, Excel และ PowerPoint ไปที่ไอคอนแอพที่เกี่ยวข้องบนทาสก์บาร์ของ Windows 11 จะปักหมุดไฟล์ Office ไว้ที่ไอคอนทาสก์บาร์บน Windows 11 ได้อย่างไร เชิญ


















