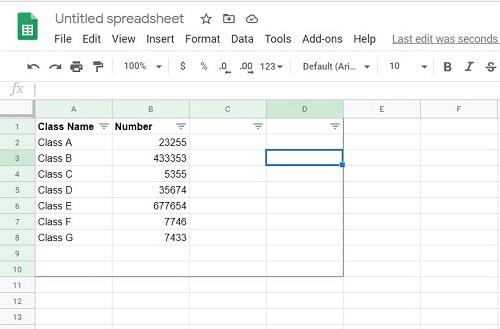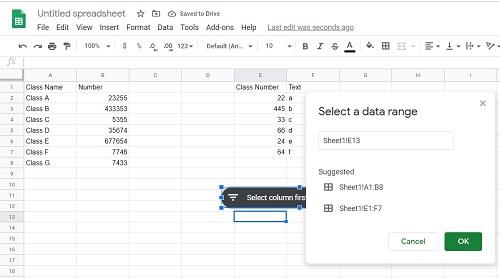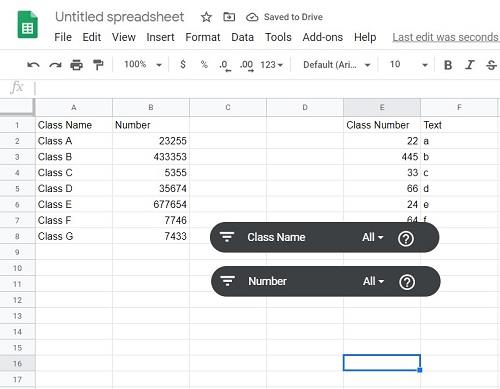หากคุณใช้ Google ชีตเพื่อดูเวิร์กชีตที่สร้างโดยผู้อื่น มีโอกาสที่คุณอาจพบเส้นสีเขียวบนชีต หากคุณสงสัยว่าบรรทัดนั้นคืออะไร และทำไมคุณจึงไม่สามารถลบมันได้ไม่ว่าจะทำอะไรก็ตาม ไม่ต้องกังวล

ในบทความนี้ เราจะอธิบายว่าเส้นสีเขียวใน Google ชีตคืออะไร และทำอะไรได้บ้าง
สายสีเขียวคืออะไร?
โดยพื้นฐานแล้ว ถ้าคุณเห็นเส้นสีเขียวในเวิร์กชีต แสดงว่าคุณมาถึงจุดสิ้นสุดของช่วงตัวกรองแล้ว เมื่อมีคนสร้างตัวกรองและเลือกช่วงใดช่วงหนึ่งแทนที่จะเลือกทั้งเวิร์กชีต ระบบจะทำเครื่องหมายช่วงด้วยเส้นสีเขียว ข้อมูลใดๆ ภายในบรรทัดจะได้รับผลกระทบจากตัวกรองใดๆ ที่คุณใช้ คนนอกจะไม่
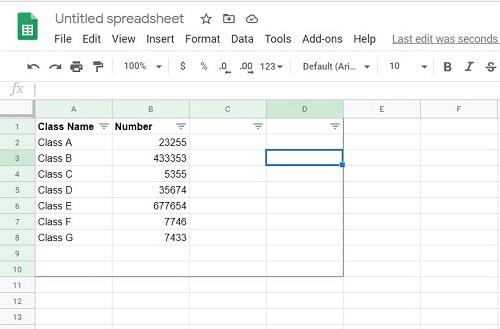
ฉันจะลบออกได้อย่างไร
หากคุณต้องการลบเส้นสีเขียว คุณก็แค่ถอดตัวกรองออก โดยทำตามขั้นตอนเหล่านี้:
- เลือกช่วงที่จะใช้ตัวกรอง คุณสามารถคลิกและลากเพื่อเลือกช่วง หรือเลือกทั้งเวิร์กชีตก็ได้ หากต้องการเลือกทั้งเวิร์กชีต ให้คลิกที่พื้นที่ว่างด้านบนแถวที่ 1 และทางด้านซ้ายของคอลัมน์ A
- คลิกที่ข้อมูล จากนั้นเลือกปิดตัวกรอง การดำเนินการนี้จะลบตัวกรองและเส้นสีเขียวทั้งหมด

จะทำอย่างไรถ้าฉันต้องการกรองรายการนอกบรรทัด
ในการทำเช่นนี้ คุณจะต้องเอาตัวกรองออกก่อน จากนั้นจึงนำไปใช้ใหม่กับแผ่นงานทั้งหมด คุณไม่สามารถสร้างมากกว่าหนึ่งตัวกรองต่อแผ่นงาน หากคุณต้องการกรองข้อมูลสองชุด คุณจะต้องคัดลอกชุดข้อมูลอื่นไปยังแผ่นงานอื่นและใช้ตัวกรองแยกต่างหากจากที่นั่น
หากต้องการใช้ตัวกรองกับเวิร์กชีตทั้งหมด ให้ใช้คำแนะนำด้านบนเพื่อเอาตัวกรองออกก่อน แล้วจึงเลือกทั้งเวิร์กชีต จากนั้นคลิกที่ Data จากนั้นคลิกที่ Create Filter
ฉันสามารถลบเส้นสีเขียวโดยไม่ปิดตัวกรองได้หรือไม่
สามารถใช้ตัวกรองได้โดยไม่ต้องมีเส้นสีเขียวโดยใช้สิ่งที่เรียกว่าตัวแบ่งส่วนข้อมูล นี่เป็นตัวเลือกใหม่ใน Google ชีตที่ช่วยให้คุณสามารถเลือกแต่ละคอลัมน์เพื่อใช้ตัวกรองได้ เนื่องจากช่วงของตัวกรองของตัวแบ่งส่วนข้อมูลเป็นเพียงคอลัมน์นั้น จึงไม่ได้ทำเครื่องหมายแผ่นงานด้วยเส้นสีเขียว
ข้อดีของตัวแบ่งส่วนข้อมูลคือคุณสามารถเลือกได้ว่าจะให้กรองคอลัมน์ใด คอลัมน์ว่างจะไม่มีลูกศรการกรองตามปกติ เว้นแต่คุณต้องการ
เมื่อต้องการใช้ตัวแบ่งส่วนข้อมูลกับคอลัมน์ ให้ทำตามขั้นตอนเหล่านี้:
- คลิกที่ Data จากนั้นเลือกและคลิกที่ Slicer
- คุณจะถูกขอให้ป้อนช่วงข้อมูล โดยปกติ Google ชีตจะตรวจหาช่วงที่มีอยู่ที่คุณสามารถใช้ได้ หากคุณไม่พบสิ่งที่คุณต้องการใช้ คุณสามารถป้อนข้อมูลด้วยตนเองได้
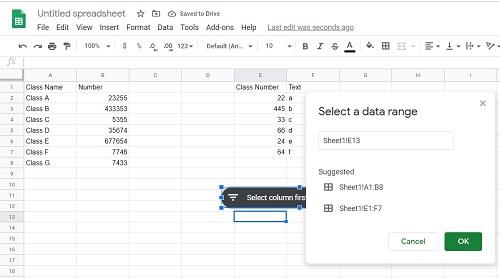
- เมื่อกำหนดช่วงข้อมูลแล้ว คุณสามารถเลือกได้ว่าจะให้กรองคอลัมน์ใดในชุดข้อมูล หากคุณต้องการใช้ Slicer มากกว่าหนึ่งตัว ให้คลิกที่ Data and Slicer อีกครั้ง
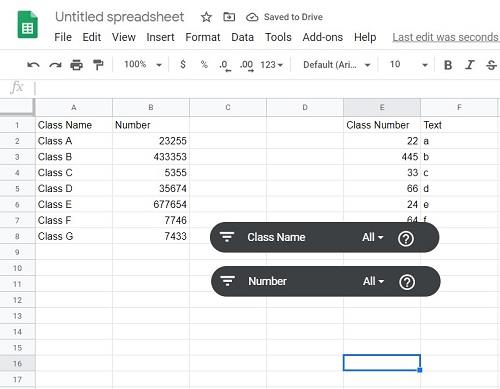
- คุณสามารถแก้ไขตัวแบ่งส่วนข้อมูลที่มีอยู่ได้โดยคลิกที่ตัวแบ่งส่วนข้อมูลที่คุณต้องการแก้ไข จากนั้นคลิกที่จุดสามจุดที่จะปรากฏทางด้านขวาของตัวแบ่งส่วนข้อมูล ซึ่งจะแสดงเมนูที่ให้คุณแก้ไข คัดลอก หรือลบตัวแบ่งส่วนข้อมูล
- การลบ Slicer ที่มีอยู่สามารถทำได้โดยใช้เมนูด้านบน หรือเพียงแค่คลิกที่มันแล้วใช้ Backspace
อย่างที่คุณเห็น ตัวกรองถูกนำไปใช้กับเวิร์กชีตโดยไม่จำเป็นต้องใช้ช่วงเส้นสีเขียว
ให้บริการตามวัตถุประสงค์ที่เป็นประโยชน์
เส้นสีเขียว หากสร้างความสับสนให้กับผู้ที่ไม่คุ้นเคย จะมีประโยชน์ใน Google ชีต การรู้ว่ามันทำอะไร และคุณจะลบหรือปรับเปลี่ยนได้อย่างไร เป็นข้อมูลที่มีประโยชน์เล็กน้อย
คุณเคยเจอหรือสงสัยว่าเส้นสีเขียวใน Google ชีตคืออะไร? แบ่งปันความคิดของคุณในส่วนความคิดเห็นด้านล่าง