ยานอวกาศแคสสินีของ NASA พบกับความตายอันร้อนแรงในขณะที่ Grand Finale นำภารกิจไปสู่จุดสิ้นสุด

ถึงเวลาแล้ว ยานอวกาศแคสซินีของนาซาได้ดำดิ่งลงสู่ชั้นบรรยากาศของดาวเสาร์ในภารกิจสุดท้าย หลังจากการทัวร์รอบ 13 ปีครั้งยิ่งใหญ่ของดาวเสาร์
หากคุณพบข้อผิดพลาด “ERR_TOO_MANY_REDIRECTS” ใน Google Chrome แสดงว่าหน้าเว็บหรือเว็บไซต์ที่คุณกำลังพยายามเข้าชมจะวนรอบการเปลี่ยนเส้นทางที่ไม่สิ้นสุด คุณสามารถเผชิญกับข้อผิดพลาดในการเปลี่ยนเส้นทางของ Err Too Many ในเบราว์เซอร์ใดก็ได้ เช่น Google Chrome, Mozilla Firefox, Microsoft Edge เป็นต้น ข้อความแสดงข้อผิดพลาดแบบเต็มดูเหมือนว่าจะเป็น “หน้าเว็บนี้มีการเปลี่ยนเส้นทางวนซ้ำ… (ERR_TOO_MANY_REDIRECTS): มีการเปลี่ยนเส้นทางมากเกินไป”
เกิดข้อผิดพลาดในการเปลี่ยนเส้นทางมากเกินไป ติดอยู่ในลูปการเปลี่ยนเส้นทางไม่สิ้นสุดใช่ไหม
คุณอาจกำลังคิดว่าวนรอบการเปลี่ยนเส้นทางนี้คืออะไร? ปัญหาเกิดขึ้นเมื่อโดเมนเดียวชี้ไปยังที่อยู่ IPหรือ URL มากกว่าหนึ่งรายการ ดังนั้นจึงมีการวนซ้ำโดยที่ IP หนึ่งชี้ไปยังอีก IP หนึ่ง URL 1 ชี้ไปที่ URL 2 จากนั้น URL 2 ชี้กลับไปที่ URL 1 หรืออาจนานกว่านั้น
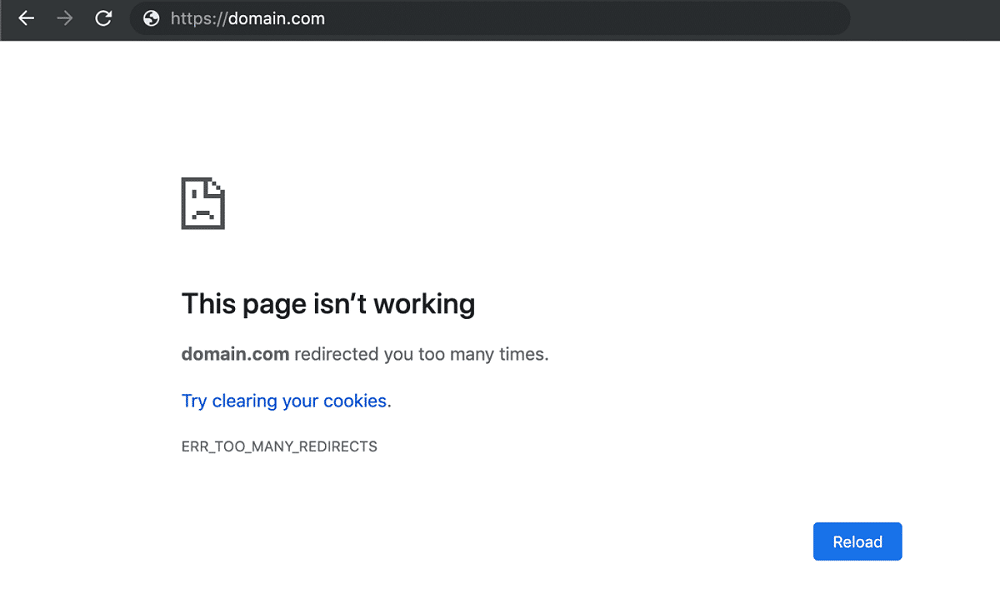
บางครั้ง คุณอาจพบข้อผิดพลาดนี้เมื่อเว็บไซต์หยุดทำงานจริง และคุณจะเห็นข้อความแสดงข้อผิดพลาดนี้เนื่องจากมีบางอย่างที่เกี่ยวข้องกับการกำหนดค่าเซิร์ฟเวอร์ ในกรณีเช่นนี้ คุณไม่สามารถทำอะไรได้เลยนอกจากรอให้โฮสต์เว็บไซต์แก้ไขปัญหาพื้นฐาน แต่ในระหว่างนี้ คุณสามารถตรวจสอบได้ว่าหน้าเว็บนี้หยุดให้บริการสำหรับคุณหรือสำหรับคนอื่นๆ เท่านั้น
หากเว็บไซต์ไม่ทำงานเพื่อคุณ คุณต้องทำตามคำแนะนำนี้เพื่อแก้ไขปัญหานี้ แต่ก่อนหน้านั้น คุณต้องตรวจสอบด้วยว่าเว็บไซต์ที่แสดงข้อผิดพลาด “ERR_TOO_MANY_REDIRECTS” เปิดขึ้นในเบราว์เซอร์อื่นหรือไม่ ดังนั้น หากคุณพบข้อความแสดงข้อผิดพลาดนี้ในChromeให้ลองไปที่เว็บไซต์ในFirefoxและดูว่าวิธีนี้ใช้ได้หรือไม่ วิธีนี้ไม่สามารถแก้ไขปัญหาได้ แต่จนกว่าคุณจะสามารถเรียกดูเว็บไซต์นี้ในเบราว์เซอร์อื่นได้ อย่างไรก็ตาม โดยไม่เสียเวลาเรามาดูวิธีการแก้ไขข้อผิดพลาดในการเปลี่ยนเส้นทาง Err Too Many Redirects ใน Windows 10 ด้วยความช่วยเหลือของบทช่วยสอนด้านล่าง
สารบัญ
แก้ไขข้อผิดพลาดการเปลี่ยนเส้นทางผิดพลาดมากเกินไปใน Windows 10
หมายเหตุ:อย่าลืม สร้างจุดคืนค่า ในกรณีที่มีสิ่งผิดปกติเกิดขึ้น
วิธีที่ 1: ล้างข้อมูลการท่องเว็บ
คุณสามารถลบข้อมูลที่เก็บไว้ทั้งหมด เช่น ประวัติ คุกกี้ รหัสผ่าน ฯลฯ ด้วยการคลิกเพียงครั้งเดียว เพื่อไม่ให้ใครสามารถบุกรุกความเป็นส่วนตัวของคุณได้ และยังช่วยในการปรับปรุงประสิทธิภาพของพีซีอีกด้วย แต่มีเบราว์เซอร์มากมาย เช่น Google Chrome, Mozilla Firefox, Microsoft Edge, Safari เป็นต้น เรามาดูวิธีล้างประวัติการท่องเว็บในเว็บเบราว์เซอร์ใดก็ได้โดยใช้คู่มือนี้

วิธีที่ 2: แก้ไขการตั้งค่าคุกกี้สำหรับเว็บไซต์โดยเฉพาะ
1.เปิด Google Chrome แล้วไปที่ “ chrome://settings/content ” ในแถบที่อยู่
2.จากหน้าการตั้งค่าเนื้อหา ให้คลิกที่คุกกี้และข้อมูลไซต์
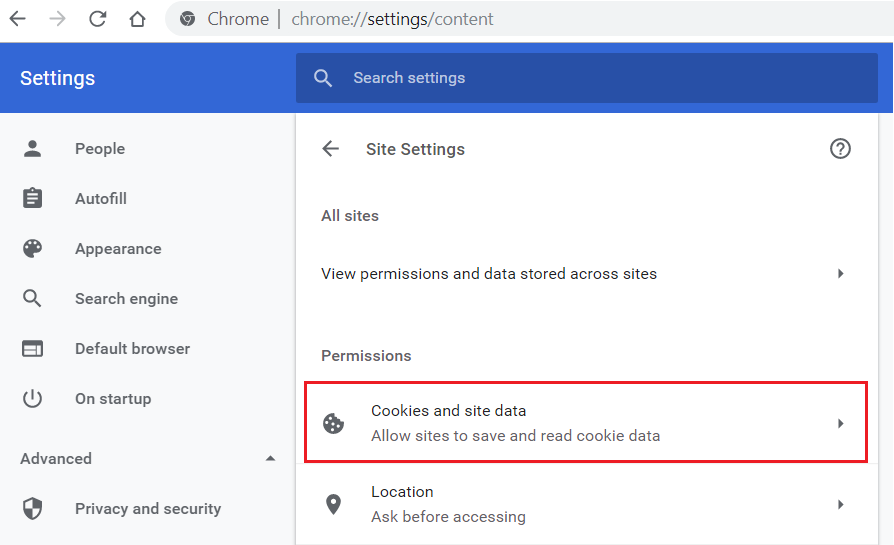
3.ดูว่าเว็บไซต์ที่คุณกำลังพยายามเข้าชมนั้นถูกเพิ่มไว้ในส่วนบล็อกหรือไม่
4.หากเป็นกรณีนี้ ให้ลบออกจากส่วนบล็อก
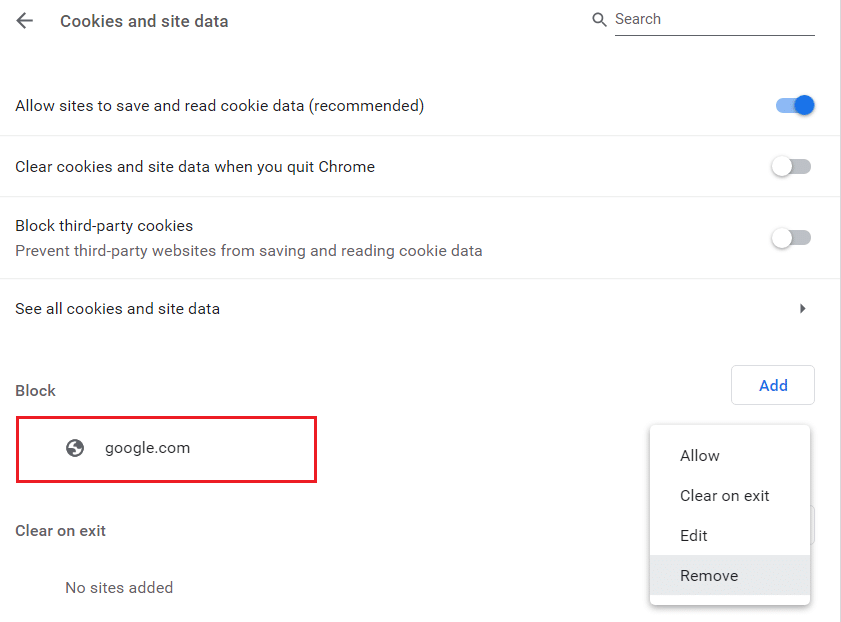
5. เพิ่มเว็บไซต์ในรายการอนุญาตด้วย
วิธีที่ 3: ปิดใช้งานส่วนขยายเบราว์เซอร์
ปิดใช้งานส่วนขยายใน Chrome
1. คลิกขวาที่ไอคอนของส่วนขยายที่คุณต้องการลบ

2. คลิกที่ตัวเลือก “ ลบออกจาก Chrome ” จากเมนูที่ปรากฏขึ้น

หลังจากทำตามขั้นตอนข้างต้นแล้ว ส่วนขยายที่เลือกจะถูกลบออกจาก Chrome
หากไม่มีไอคอนของส่วนขยายที่คุณต้องการลบในแถบที่อยู่ของ Chrome คุณต้องค้นหาส่วนขยายในรายการส่วนขยายที่ติดตั้ง:
1. คลิกที่ไอคอนจุดสามจุดที่มุมบนขวาของ Chrome

2. คลิกที่ตัวเลือกเครื่องมือเพิ่มเติมจากเมนูที่เปิดขึ้น

3. ภายใต้ เครื่องมือเพิ่มเติม ให้คลิกที่ส่วนขยาย

4. ตอนนี้จะเปิดหน้าเว็บที่จะแสดงส่วนขยายทั้งหมดที่ติดตั้งอยู่ในปัจจุบันของคุณ

5. ปิดการใช้งานส่วนขยายที่ไม่ต้องการทั้งหมดโดยปิดการสลับที่ เกี่ยวข้องกับแต่ละส่วนขยาย

6. ถัดไป ให้ลบส่วนขยายที่ไม่ได้ใช้งานโดยคลิกที่ปุ่ม Remove
7. ทำขั้นตอนเดียวกันสำหรับส่วนขยายทั้งหมดที่คุณต้องการลบหรือปิดใช้งาน
ปิดใช้งานส่วนขยายใน Firefox
1. เปิด Firefox จากนั้นพิมพ์ “ about:addons ” (โดยไม่ใส่เครื่องหมายอัญประกาศ) ในแถบที่อยู่และกด Enter
2. ปิดใช้งานส่วนขยายทั้งหมดโดยคลิก ปิดใช้งาน ถัดจากแต่ละส่วนขยาย
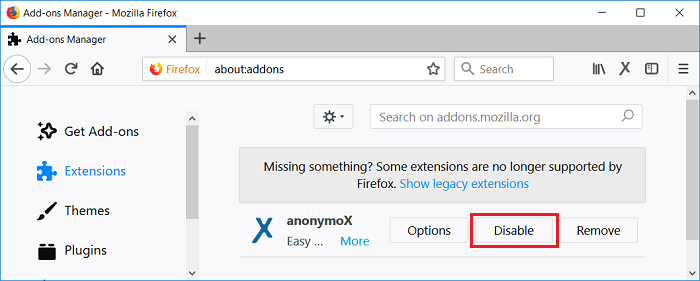
3. รีสตาร์ท Firefox แล้วเปิดใช้งานส่วนขยายทีละตัวเพื่อค้นหาสาเหตุของปัญหาทั้งหมด
หมายเหตุ:หลังจากเปิดใช้งานส่วนขยายใด ๆ คุณต้องรีสตาร์ท Firefox
4. ลบส่วนขยายเฉพาะเหล่านั้นและรีบูตพีซีของคุณ
ปิดใช้งานส่วนขยายใน Microsoft Edge
1. กด Windows Key + R จากนั้นพิมพ์regeditแล้วกด Enter เพื่อเปิดRegistry Editor

2.นำทางไปยังเส้นทางรีจิสทรีต่อไปนี้:
HKEY_LOCAL_MACHINE\SOFTWARE\Policies\Microsoft
3. คลิกขวาที่ปุ่มMicrosoft (โฟลเดอร์) จากนั้นเลือกNew > Key
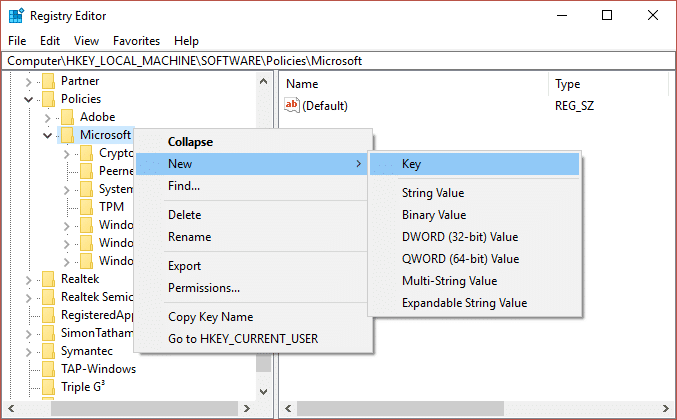
4. ตั้งชื่อคีย์ใหม่นี้เป็นMicrosoftEdgeแล้วกด Enter
5. คลิกขวาที่คีย์ MicrosoftEdge แล้วเลือกNew > DWORD (32-bit) Value
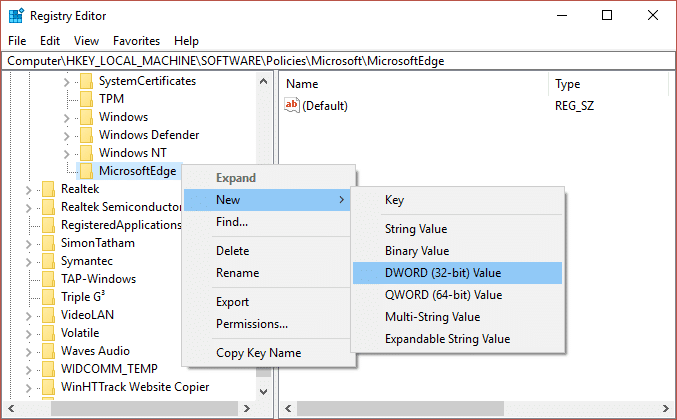
6. ตั้งชื่อ DWORD ใหม่นี้เป็นExtensionsEnabledแล้วกด Enter
7.ดับเบิลคลิกที่ExtensionsEnabled DWORD และตั้งค่าเป็น 0ในฟิลด์ข้อมูลค่า
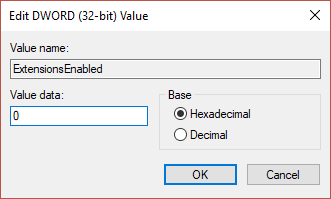
8. คลิกตกลงและรีบูตพีซีของคุณเพื่อบันทึกการเปลี่ยนแปลงและดูว่าคุณสามารถ แก้ไขข้อผิดพลาดการเปลี่ยนเส้นทางมากเกินไปใน Windows 10 ได้หรือไม่
วิธีที่ 4: ปรับวันที่และเวลาของระบบ
1. คลิกที่ไอคอน Windows บนทาสก์บาร์ของคุณ จากนั้นคลิกที่ไอคอนรูปเฟืองในเมนูเพื่อเปิดการตั้งค่า

2. ใต้การตั้งค่า ให้คลิกที่ไอคอน ' เวลาและภาษา '

3. จากบานหน้าต่างด้านซ้ายมือ ให้คลิกที่ ' วันที่ & เวลา '
4.Now ลองตั้งค่าเวลาและโซนเวลาอัตโนมัติ เปิดสวิตช์สลับทั้งคู่ หากเปิดอยู่แล้ว ให้ปิดหนึ่งครั้งแล้วเปิดใหม่อีกครั้ง

5.ดูว่านาฬิกาแสดงเวลาที่ถูกต้องหรือไม่
6.If มันไม่ได้ปิดเวลาอัตโนมัติ คลิกที่ปุ่ม Changeและตั้งค่าวันที่และเวลาด้วยตนเอง

7. คลิกที่Changeเพื่อบันทึกการเปลี่ยนแปลง หากนาฬิกาของคุณยังไม่แสดงเวลาที่เหมาะสมปิดโซนเวลาอัตโนมัติ ใช้เมนูแบบเลื่อนลงเพื่อตั้งค่าด้วยตนเอง

8. ตรวจสอบว่าคุณสามารถ แก้ไขข้อผิดพลาดในการเปลี่ยนเส้นทาง Err Too Many Redirects ใน Windows 10ได้หรือไม่ ถ้าไม่ ไปที่วิธีการต่อไปนี้
หากวิธีการข้างต้นไม่สามารถแก้ปัญหาให้คุณได้ คุณยังสามารถลองใช้คู่มือนี้: แก้ไข Windows 10 Clock Time Wrong
วิธีที่ 5: รีเซ็ตการตั้งค่าเบราว์เซอร์ของคุณ
รีเซ็ต Google Chrome
1.เปิด Google Chrome แล้วคลิกจุดสามจุดที่มุมขวาบนแล้วคลิกการตั้งค่า
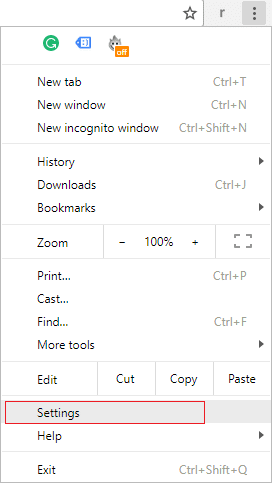
2. ในหน้าต่างการตั้งค่าให้เลื่อนลงและคลิกที่ขั้นสูงที่ด้านล่าง
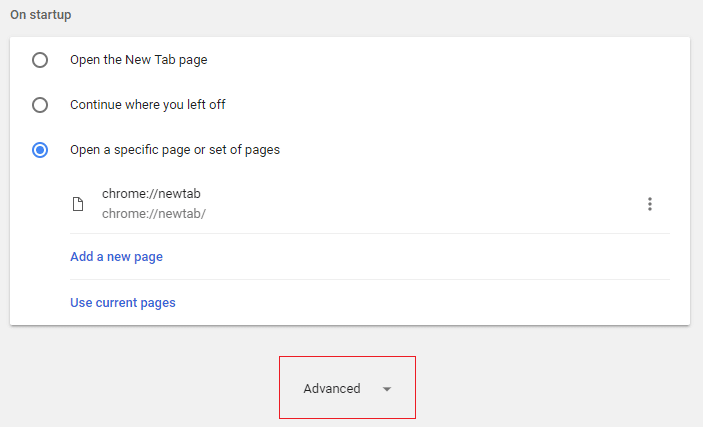
3. เลื่อนลงไปด้านล่างอีกครั้งแล้วคลิกคอลัมน์รีเซ็ต
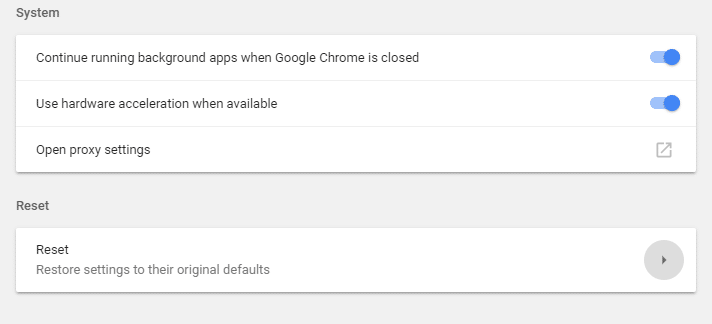
4. การทำเช่นนี้จะเปิดหน้าต่างป๊อปอัปอีกครั้งเพื่อถามว่าคุณต้องการรีเซ็ตหรือไม่ ดังนั้นให้คลิกที่รีเซ็ตเพื่อดำเนินการต่อ

รีเซ็ต Firefox
1.เปิด Mozilla Firefox จากนั้นคลิกที่สามบรรทัดที่มุมบนขวา
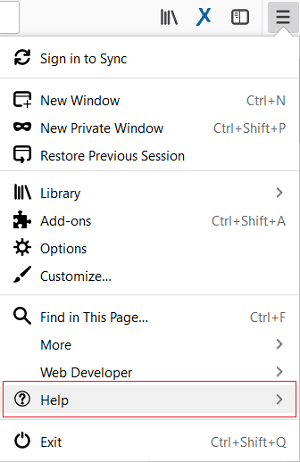
2. จากนั้นคลิกที่Helpแล้วเลือกTroubleshooting Information
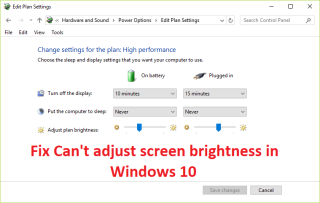
3. ขั้นแรก ให้ลองใช้Safe Modeและสำหรับการคลิกที่Restart with Add-on ถูกปิดใช้งาน
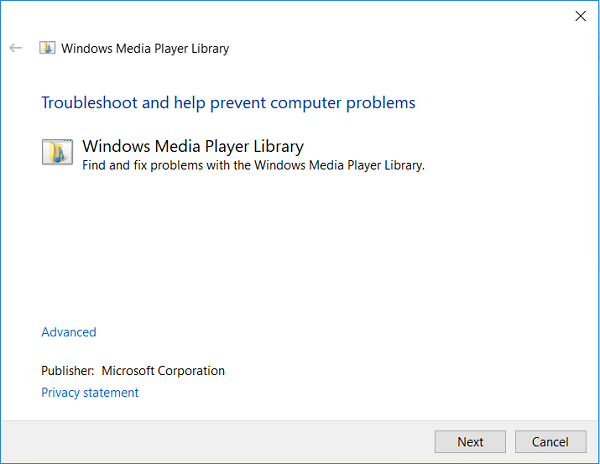
4.ดูว่าปัญหาได้รับการแก้ไขหรือไม่ ถ้าไม่ ให้คลิกรีเฟรช Firefoxภายใต้ “ ให้ Firefox a tune up “
5. รีบูตเครื่องพีซีของคุณเพื่อบันทึกการเปลี่ยนแปลง
รีเซ็ต Microsoft Edge
Microsoft Edge เป็นแอป Windows 10 ที่มีการป้องกัน ซึ่งหมายความว่าคุณไม่สามารถถอนการติดตั้งหรือนำออกจาก Windows ได้ หากมีสิ่งผิดปกติเกิดขึ้น ทางเลือกเดียวที่คุณต้องมีคือรีเซ็ต Microsoft Edge ใน Windows 10 ซึ่งแตกต่างจากวิธีที่คุณสามารถรีเซ็ต Internet Explorer ได้ ไม่มีทางตรงที่จะรีเซ็ต Microsoft Edge เป็นค่าเริ่มต้นโดยตรง แต่เรายังมีวิธีที่จะทำสิ่งนี้ให้สำเร็จ งาน. ดังนั้นเรามาดูวิธีการตั้งค่า Microsoft ขอบตั้งค่าเริ่มต้นใน Windows 10
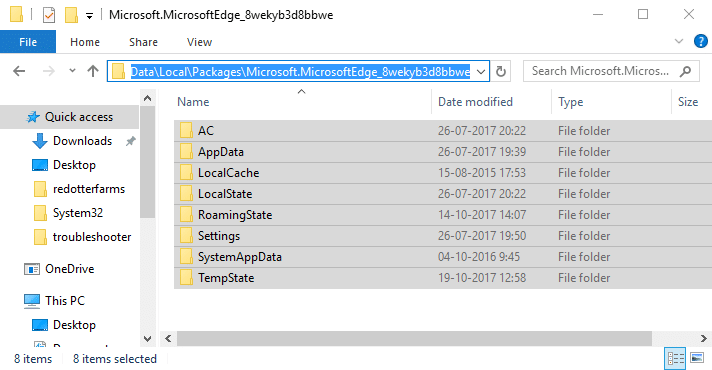
ที่แนะนำ:
นั่นคือคุณประสบความสำเร็จในการแก้ไขข้อผิดพลาดในการเปลี่ยนเส้นทาง Err Too Many Redirects ใน Windows 10 ได้สำเร็จแต่ถ้าคุณยังคงมีข้อสงสัยใดๆ เกี่ยวกับบทแนะนำนี้ โปรดอย่าลังเลที่จะถามพวกเขาในส่วนความคิดเห็น
ถึงเวลาแล้ว ยานอวกาศแคสซินีของนาซาได้ดำดิ่งลงสู่ชั้นบรรยากาศของดาวเสาร์ในภารกิจสุดท้าย หลังจากการทัวร์รอบ 13 ปีครั้งยิ่งใหญ่ของดาวเสาร์
ในช่วงสองปีนับตั้งแต่เปิดตัว Apple Watch รุ่นดั้งเดิม อุปกรณ์ได้ก้าวกระโดดในแง่ของสิ่งที่มอบให้กับนักวิ่ง แอปเปิ้ลวอทช์
หากคุณเคยไปเที่ยวกับเพื่อนหรือสมาชิกในครอบครัว คุณอาจลบพวกเขาออกจากรายชื่อผู้ติดต่อบน iPhone ของคุณ แต่จะเกิดอะไรขึ้นถ้าคุณต้องการ
Google Docs พัฒนาไปไกลจากการเป็นโปรแกรมประมวลผลข้อความธรรมดามาสู่การเป็นเครื่องมืออันทรงพลังที่รวมเอาคุณลักษณะข้อความเชิงสร้างสรรค์เข้าไว้ด้วยกัน ตัวอย่างเช่น,
https://www.youtube.com/watch?v=CtGZBDaLJ50 Instagram เป็นสัตว์ประหลาด แม้ว่ามันจะใช้งานง่ายมาก แต่บางแง่มุมของมันจะทำให้คุณกลายเป็นรีสอร์ท
หากคุณใช้ Facebook Messenger บ่อยครั้ง มีโอกาสที่คุณอาจลบข้อความระหว่างคุณและเพื่อนของคุณโดยไม่ตั้งใจ บางทีคุณอาจจะพยายามที่จะ
Canva ประสบความสำเร็จในการมอบประสบการณ์ที่ยอดเยี่ยมให้กับนักออกแบบมือใหม่ ไม่ว่าคุณต้องการรวมองค์ประกอบใดในการออกแบบของคุณ คุณก็แค่ลากและ
LinkedIn รองรับ 27 ภาษาบนเว็บไซต์ ภาษาหลักที่ใช้ในประเทศที่คุณเลือกระหว่างการลงทะเบียนจะกำหนดโปรไฟล์เริ่มต้นของ LinkedIns
คุกกี้คือชุดข้อมูลขนาดเล็กที่บันทึกไว้ในอุปกรณ์ของคุณซึ่งมีข้อมูลเกี่ยวกับการเข้าชมเว็บไซต์ของคุณ การจัดเก็บข้อมูลนี้สามารถทำได้สะดวกเหมือนไซต์
สำหรับผู้ที่ไม่ต้องการให้หน้าจอสีดำธรรมดาปรากฏขึ้นบนเดสก์ท็อปของ Mac หลังจากไม่มีการใช้งานไม่กี่นาที มีตัวเลือกในการตั้งค่าหน้าจอ
คุณจะพิสูจน์ได้ไกลแค่ไหนเพื่อพิสูจน์ว่านักวิทยาศาสตร์รอบรู้เหล่านั้นคิดผิดเกี่ยวกับโลกทรงกลม สำหรับคนดินแบนส่วนใหญ่ ขอบเขตของความขัดแย้งนั้นช่างน่าสะอิดสะเอียน
ดูสิ บางครั้งการอัปโหลดสิ่งที่ผิดก็เป็นเรื่องง่าย ครั้งหนึ่งฉันเกือบจะอัปโหลดภาพสุนัขตลก ๆ ในแกลเลอรี่โทรศัพท์บนเว็บไซต์นี้ ก็เป็นอย่างอื่นได้
เมื่อคุณต้องการปรับปรุงการเล่าเรื่องด้วยภาพในวิดีโอ การปรับอัตราเฟรมหรือความเร็วที่ลำดับของภาพจะปรากฏอย่างต่อเนื่อง
แม้ว่าการพิมพ์โน้ตบน Google Keep จะเป็นความก้าวหน้าของวิธีการใช้ปากกาและกระดาษแบบดั้งเดิม แต่จะค่อยๆ ยุติลงเนื่องจากมีประสิทธิภาพมากขึ้น
อัปเดต: หากคุณเล่น Civ 4 คุณจะคุ้นเคยกับธีมเปิดเกมที่ยอดเยี่ยม – Baba Yetu (เรามีวิดีโอเพิ่มเติมด้านล่าง) ข่าวดี,
หากคุณสงสัยว่า AirTags ชาร์จอย่างไร คำตอบนั้นง่ายมาก: พวกเขาไม่ได้ชาร์จ AirTags ทำงานด้วยแบตเตอรี่ CR2032 ที่ไม่สามารถชาร์จได้ AirTags ทำงานบนสิ่งนี้
อีโมติคอนแบบเคลื่อนไหวช่วยเพิ่มการมีส่วนร่วมของผู้สร้าง Twitch กับผู้ชม โชคดีที่คุณไม่จำเป็นต้องมีการออกแบบซอฟต์แวร์ที่ซับซ้อนและเทคโนโลยีเชิงลึก
ธีมที่ตั้งไว้ล่วงหน้าทำให้การนำเสนอ Google สไลด์ติดตั้งง่าย แต่บางครั้งสีของธีมอาจไม่ตรงตามที่คุณคิดไว้ หากการนำเสนอของคุณมี
คนขับและผู้โดยสารของ Lyft มีเหตุผลหลายประการว่าทำไมพวกเขาถึงต้องการยกเลิกการโดยสาร สำหรับผู้โดยสารอาจเป็นไปได้ว่าคนขับใช้เวลานานกว่านั้น
ชื่อเพียงอย่างเดียวก็บอกคุณถึงพื้นฐาน Gigabit LTE เป็นมาตรฐานบรอดแบนด์บนมือถือที่ความเร็วการดาวน์โหลดสูงสุดตามทฤษฎีถึงอัตราหนึ่งกิกะบิต


















