วิธีสร้างรูปแบบแบนเนอร์ใน Minecraft

Minecraft เป็นเรื่องเกี่ยวกับการใช้ความคิดสร้างสรรค์เพื่อมีชีวิตอยู่ วิธีหนึ่งที่ไม่ค่อยได้รับการชื่นชมในการเกร็งกล้ามเนื้อความคิดสร้างสรรค์ของคุณในเกมก็คือการใช้แบนเนอร์ พวกเขาไม่ได้
หากคุณพบข้อผิดพลาดจอฟ้ามรณะ (BSOD) ที่เกิดจาก Ntoskrnl.exe อย่าตื่นตระหนกเนื่องจากผู้ใช้จำนวนมากประสบปัญหานี้ แต่โชคดีที่ข้อผิดพลาดนี้สามารถแก้ไขได้โดยใช้คู่มือนี้ เมื่อคุณใช้พีซี คุณจะสังเกตเห็นว่าระบบของคุณหยุดทำงานกะทันหัน และสิ่งต่อไปที่คุณรู้ คุณอยู่ในหน้าจอสีน้ำเงิน และคุณจำเป็นต้องรีสตาร์ทพีซีเพื่อเข้าถึง
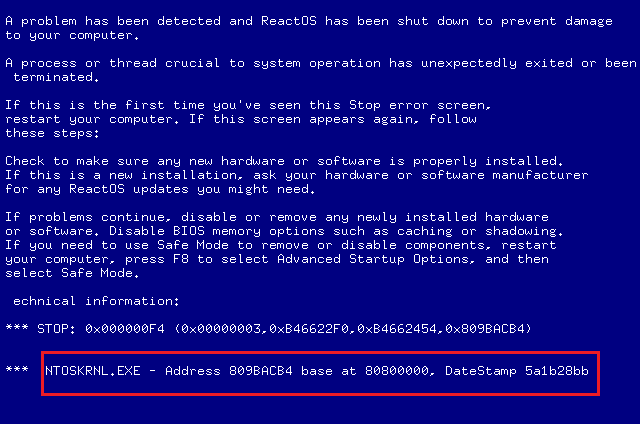
Ntoskrnl.exe เรียกอีกอย่างว่าเคอร์เนลอิมเมจและเป็นส่วนพื้นฐานของระบบที่รับผิดชอบบริการต่างๆ ของระบบ เช่น การจัดการหน่วยความจำ การจำลองเสมือนของฮาร์ดแวร์ เป็นต้น อย่างไรก็ตาม โดยไม่เสียเวลา เรามาดูวิธีแก้ไข Ntoskrnl.exe BSOD Blue Screen กัน ข้อผิดพลาดด้วยความช่วยเหลือของบทช่วยสอนด้านล่าง
สารบัญ
แก้ไขข้อผิดพลาด Ntoskrnl.exe BSOD Blue Screen
อย่าลืม สร้างจุดคืนค่า ในกรณีที่มีสิ่งผิดปกติเกิดขึ้น
วิธีที่ 1: เรียกใช้ Windows Memory Diagnostic
หากคุณมี RAM ผิดพลาด วิธีที่ดีที่สุดในการตรวจสอบคือการเรียกใช้ Windows Memory Diagnostic Tool หากผลการทดสอบระบุว่า RAM มีปัญหา คุณสามารถแทนที่ด้วยอันใหม่ได้อย่างง่ายดาย และสามารถแก้ไขข้อผิดพลาด แก้ไขข้อผิดพลาด Ntoskrnl.exe BSOD Blue Screenได้อย่างง่ายดาย
1. พิมพ์ memory ในแถบค้นหาของ Windows แล้วเลือก “ Windows Memory Diagnostic ”
2. ในชุดตัวเลือกที่แสดง เลือก“รีสตาร์ททันทีและตรวจสอบปัญหา”

3. หลังจากนั้น Windows จะรีสตาร์ทเพื่อตรวจสอบข้อผิดพลาดของ RAM ที่อาจเกิดขึ้น
4. รีบูทพีซีของคุณเพื่อบันทึกการเปลี่ยนแปลง
วิธีที่ 2: เรียกใช้ Memtest86
1. เชื่อมต่อแฟลชได���ฟ์ USB เข้ากับระบบของคุณ
2. ดาวน์โหลดและติดตั้งของ Windows Memtest86 อัตโนมัติติดตั้งสำหรับของ USB Key
3. คลิกขวาที่ไฟล์ภาพที่คุณเพิ่งดาวน์โหลดและเลือกตัวเลือก " แยกที่นี่ "
4. เมื่อสกัดเปิดโฟลเดอร์และเรียกใช้Memtest86 + USB Installer
5. เลือกว่าคุณกำลังเสียบไดรฟ์ USB เพื่อเบิร์นซอฟต์แวร์ MemTest86 (การดำเนินการนี้จะฟอร์แมตไดรฟ์ USB ของคุณ)

6. เมื่อกระบวนการข้างต้นเสร็จสิ้น ให้เสียบ USB เข้ากับพีซีที่คุณได้รับ " Ntoskrnl.exe BSOD Error "
7. รีสตาร์ทพีซีของคุณและตรวจสอบให้แน่ใจว่าได้เลือกบูตจากแฟลชไดรฟ์ USB แล้ว
8. Memtest86 จะเริ่มทดสอบความเสียหายของหน่วยความจำในระบบของคุณ

9. หากคุณผ่านการทดสอบทั้งหมด คุณสามารถมั่นใจ���ด้ว่าหน่วยความจำของคุณทำงานอย่างถูกต้อง
10. หากบางขั้นตอนไม่สำเร็จMemtest86จะพบหน่วยความจำเสียหาย ซึ่งหมายความว่า “ข้อผิดพลาด Ntoskrnl.exe BSOD” เป็นเพราะหน่วยความจำไม่ดี/เสียหาย
11. ในการ แก้ไขข้อผิดพลาด Ntoskrnl.exe Blue Screen of deathคุณจะต้องเปลี่ยน RAM หากพบเซกเตอร์หน่วยความจำเสีย
วิธีที่ 3: อัปเดตไดรเวอร์เสียง Realtek
บางครั้งไดรเวอร์ Realtek Audio ที่เสียหายหรือล้าสมัยอาจทำให้เกิดปัญหานี้ได้ ดังนั้นคุณควรลองอัปเดตไดรเวอร์โดยใช้คำแนะนำนี้: วิธีอัปเดตไดรเวอร์ Realtek HD Audio ใน Windows 10
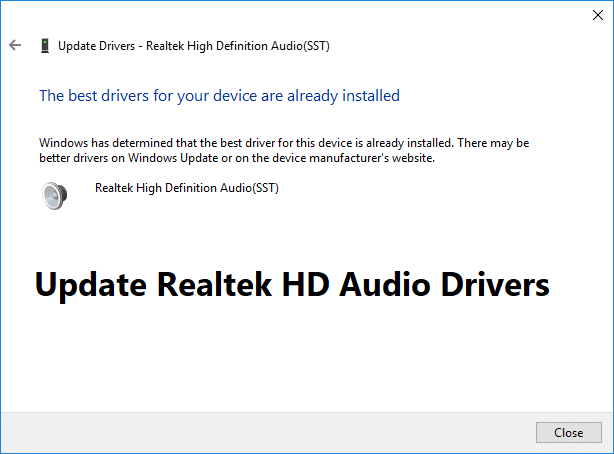
วิธีที่ 4: รีเซ็ตการตั้งค่าการโอเวอร์คล็อก
หากคุณกำลังโอเวอร์คล็อกพีซี การทำเช่นนี้อาจอธิบายได้ว่าทำไมคุณจึงพบข้อผิดพลาด Ntoskrnl.exe BSOD เนื่องจากซอฟต์แวร์โอเวอร์คล็อกนี้สร้างความเครียดให้กับฮาร์ดแวร์พีซีของคุณ ซึ่งเป็นสาเหตุที่พีซีรีสตาร์ทโดยไม่คาดคิดทำให้เกิดข้อผิดพลาด BSOD ในการแก้ไขปัญหานี้ ให้รีเซ็ตการตั้งค่าการโอเวอร์คล็อกอย่างง่าย หรือลบซอฟต์แวร์โอเวอร์คล็อกออก
วิธีที่ 5: ตรวจสอบให้แน่ใจว่า Windows เป็นเวอร์ชันล่าสุด
1.กด Windows Key + I จากนั้นเลือก Update & Security

2. จากด้านซ้ายมือ เมนูให้คลิกที่Windows Update
3. ตอนนี้คลิกที่ปุ่ม " ตรวจสอบการอัปเดต " เพื่อตรวจสอบการอัปเดตที่มีอยู่

4. หากมีการอัปเดตใด ๆ ที่ค้างอยู่ ให้คลิกที่Download & Install updates

5. เมื่อดาวน์โหลดการอัปเดตแล้ว ให้ติดตั้ง จากนั้น Windows ของคุณจะอัปเดต
วิธีที่ 6: รีเซ็ตการตั้งค่า BIOS เป็นค่าเริ่มต้น
1. ปิดแล็ปท็อปของคุณ จากนั้นเปิดเครื่องและกด F2, DEL หรือ F12พร้อมกัน(ขึ้นอยู่กับผู้ผลิตของคุณ) เพื่อเข้าสู่การตั้งค่า BIOS

2. ตอนนี้ คุณจะต้องค้นหาตัวเลือกการรีเซ็ตเพื่อโหลดการกำหนดค่าเริ่มต้นและอาจมีชื่อว่ารีเซ็ตเป็นค่าเริ่มต้น โหลดค่าเริ่มต้นจากโรงงาน ล้างการตั้งค่า BIOS โหลดค่าเริ่มต้นการตั้งค่า หรือสิ่งที่คล้ายกัน

3. เลือกด้วยปุ่มลูกศร กด Enter และยืนยันการดำเนินการ BIOSของคุณจะใช้การตั้งค่าเริ่มต้น
4. เมื่อคุณลงชื่อเข้าใช้ Windows แล้ว ให้ดูว่าคุณสามารถแก้ไขข้อผิดพลาด Ntoskrnl.exe BSOD Blue Screen ได้หรือไม่
วิธีที่ 7: เรียกใช้ System File Checker และตรวจสอบ Disk
1. เปิดพรอมต์คำสั่ง ผู้ใช้สามารถทำขั้นตอนนี้ได้โดยค้นหา'cmd'แล้วกด Enter

2. ตอนนี้พิมพ์ต่อไปนี้ใน cmd แล้วกด Enter:
Sfc /scannow sfc /scannow /offbootdir=c:\ /offwindir=c:\windows

3. รอให้กระบวนการข้างต้นเสร็จสิ้น และเมื่อทำเสร็จแล้ว ให้รีสตาร์ทพีซีของคุณ
4. ถัดไปเรียกใช้ CHKDSK การแก้ไขไฟล์ข้อผิดพลาดของระบบ
5. ปล่อยให้กระบวนการข้างต้นเสร็จสมบูรณ์และรีบูตพีซีของคุณอีกครั้งเพื่อบันทึกการเปลี่ยนแปลง
วิธีที่ 8: เรียกใช้ CCleaner และ Malwarebytes
1. ดาวน์โหลดและติดตั้ง CCleaner & Malwarebytes
2. เรียกใช้ Malwarebytesและปล่อยให้มันสแกนระบบของคุณเพื่อหาไฟล์ที่เป็นอันตราย หากพบมัลแวร์ โปรแกรมจะลบออกโดยอัตโนมัติ

3. ตอนนี้ใช้ CCleaner และเลือก กำหนดเองสะอาด
4. ใต้ที่กำหนดเองสะอาดให้เลือก แท็บ Windowsและติ๊กค่าเริ่มต้นและคลิก วิเคราะห์
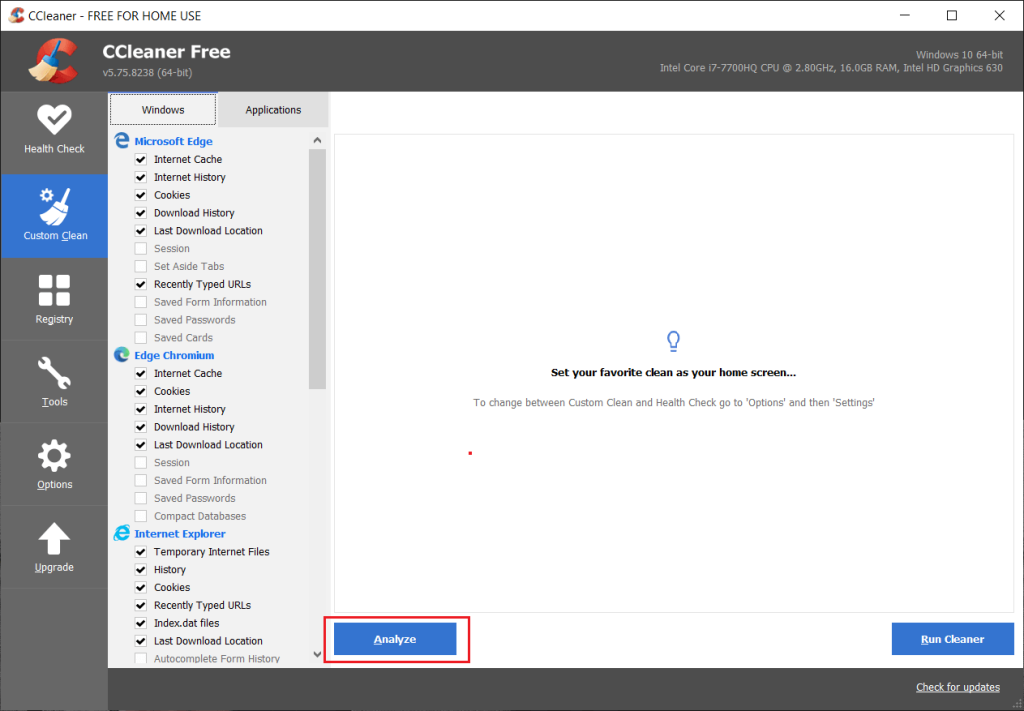
5. เมื่อการวิเคราะห์เสร็จสิ้น ตรวจสอบให้แน่ใจว่าคุณได้ลบไฟล์ที่จะลบออกแล้ว
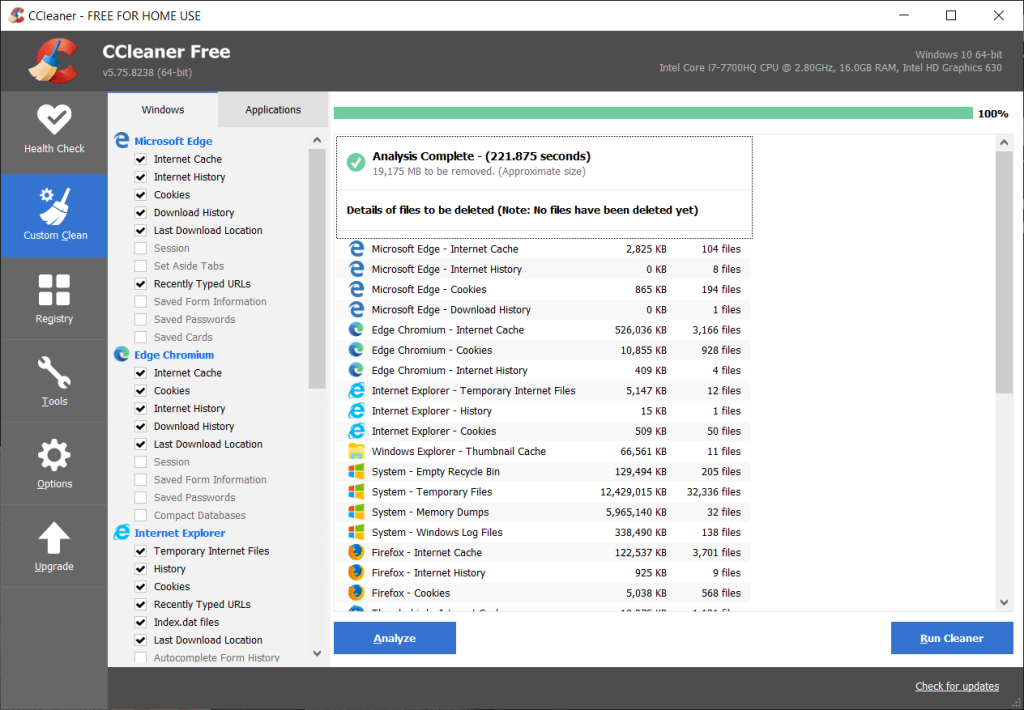
6. สุดท้าย ให้คลิกที่ ปุ่มRun Cleanerและปล่อยให้ CCleaner ทำงานตามปกติ
7. ในการทำความสะอาดระบบของคุณเพิ่มเติม ให้ เลือกแท็บ Registryและตรวจดูให้แน่ใจว่าได้เลือกสิ่งต่อไปนี้:
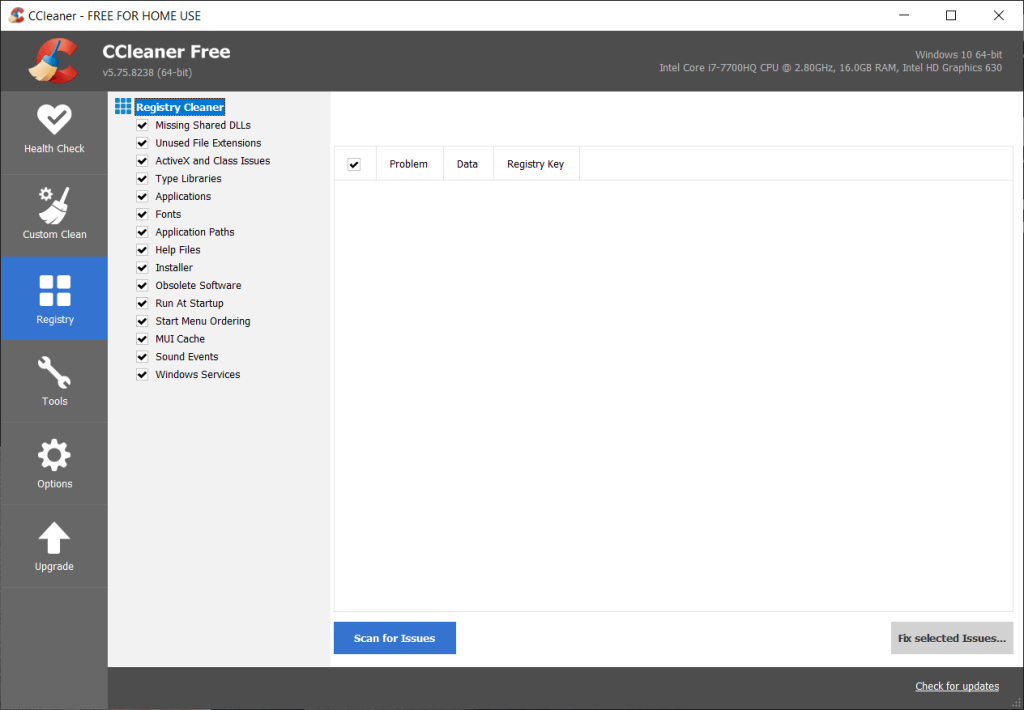
8. คลิกที่ สแกนหาปัญหา ปุ่มและอนุญาตให้ CCleaner สแกนแล้วคลิกที่ แก้ไขปัญหาที่เลือก ปุ่ม
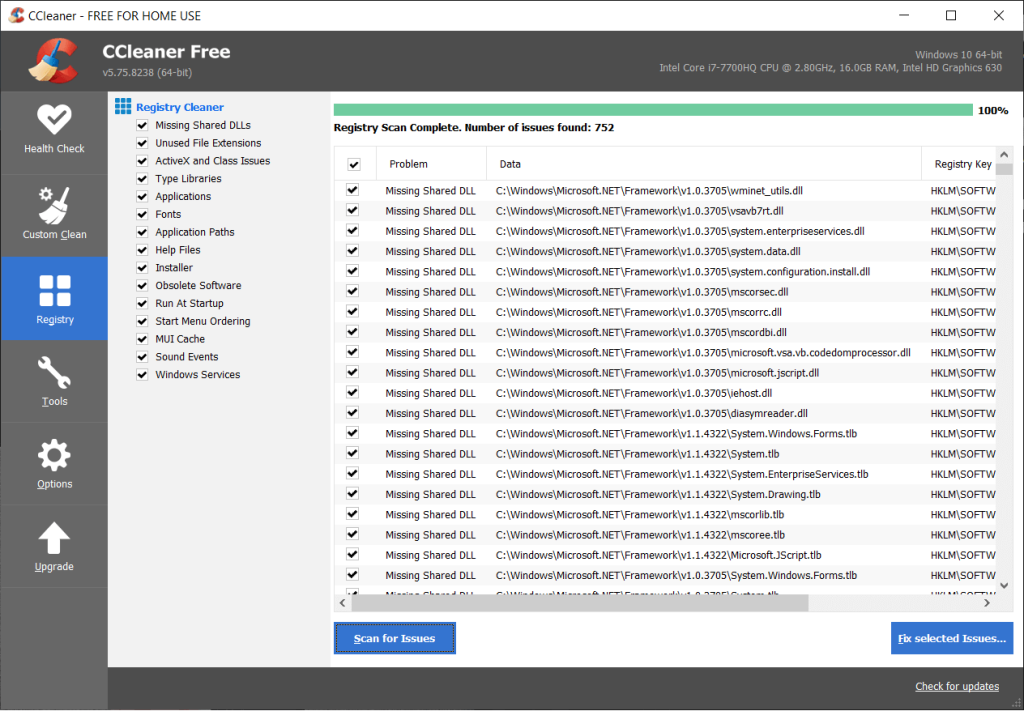
9. เมื่อ CCleaner ถามว่า “ คุณต้องการเปลี่ยนแปลงการสำรองข้อมูลในรีจิสทรีหรือไม่? ” เลือกใช่
10. เมื่อสำรองของคุณได้เสร็จสิ้นการคลิกที่ แก้ไขปัญหาทั้งหมดที่เลือก ปุ่ม
11. รีสตาร์ทพีซีของคุณเพื่อบันทึกการเปลี่ยนแปลง
วิธีที่ 9: ทำการคืนค่าระบบ
1. กด Windows Key + R แล้วพิมพ์ ” sysdm.cpl ” จากนั้นกด Enter

2. เลือกแท็บSystem Protectionแล้วเลือกSystem Restore

3. คลิกถัดไปและเลือกที่ต้องการจุดคืนค่าระบบ

4. ทำตามคำแนะนำบนหน้าจอเพื่อกู้คืนระบบให้เสร็จสิ้น
5. หลังจากรีบูต คุณอาจสามารถแก้ไขข้อผิดพลาด Ntoskrnl.exe BSOD Blue Screen of death ได้
วิธีที่ 10: ล้างสล็อตหน่วยความจำ
หมายเหตุ:อย่าเปิดพีซีของคุณ เนื่องจากอาจทำให้การรับประกันของคุณเป็นโมฆะ หากคุณไม่รู้ว่าต้องทำอย่างไร โปรดนำแล็ปท็อปของคุณไปที่ศูนย์บริการ หากคุณไม่รู้ว่ากำลังทำอะไรอยู่ ขอแนะนำให้ดูแลโดยผู้เชี่ยวชาญ
ลองสลับ RAM ในสล็อตหน่วยความจำอื่น จากนั้นลองใช้หน่วยความจำเพียงตัวเดียวและดูว่าคุณสามารถใช้พีซีได้ตามปกติหรือไม่ นอกจากนี้ ให้ทำความสะอาดช่องระบายอากาศของช่องเสียบหน่วยความจำเพื่อให้แน่ใจและตรวจดูอีกครั้งว่าวิธีนี้ช่วยแก้ปัญหาได้หรือไม่ หากคุณมีช่อง RAM สองช่อง ให้ถอด RAM ทั้งสองช่อง ทำความสะอาดช่องแล้วใส่ RAM เพียงช่องเดียวและดูว่าปัญหาได้รับการแก้ไขหรือไม่ หากไม่เป็นเช่นนั้น ให้ทำสิ่งเดียวกันกับช่องอื่นอีกครั้งและดูว่าจะช่วยแก้ปัญหาได้หรือไม่ หากคุณยังคงพบข้อผิดพลาด BSOD ของ Ntoskrnl.exe คุณจำเป็นต้องเปลี่ยน RAM ด้วยอันใหม่
ที่แนะนำ:
นั่นคือคุณได้ทำการแก้ไขข้อผิดพลาด Ntoskrnl.exe BSOD Blue Screenได้สำเร็จแต่ถ้าคุณยังคงมีคำถามใดๆ เกี่ยวกับโพสต์นี้ โปรดอย่าลังเลที่จะถามพวกเขาในส่วนความคิดเห็น
Minecraft เป็นเรื่องเกี่ยวกับการใช้ความคิดสร้างสรรค์เพื่อมีชีวิตอยู่ วิธีหนึ่งที่ไม่ค่อยได้รับการชื่นชมในการเกร็งกล้ามเนื้อความคิดสร้างสรรค์ของคุณในเกมก็คือการใช้แบนเนอร์ พวกเขาไม่ได้
Microsoft Surface Pro 6 ได้รับการประกาศโดย Microsoft ในงานประจำปีในนิวยอร์กซิตี้ โดยสานต่อกลุ่มผลิตภัณฑ์ Surface Pro ของบริษัท มันจะเป็น
มีหลักสูตรของมหาวิทยาลัยไม่มากนักที่สามารถนับ Mark Zuckerberg และ Steve Ballmer มาเป็นอาจารย์ได้ มีหลักสูตรของมหาวิทยาลัยไม่มากนักที่มากกว่านี้
การคัดลอกเนื้อหาบนคลิปบอร์ดของ iPad ทำได้สะดวก เนื่องจากช่วยให้ผู้ใช้สามารถเข้าถึงข้อความ รูปภาพ วิดีโอ ฯลฯ ได้อย่างง่ายดาย อย่างไรก็ตาม คุณสามารถคัดลอกข้อมูลได้
หากคุณใช้แอปตัดต่อวิดีโอของ KineMaster คุณอาจสงสัยว่าจะอัปโหลดวิดีโอไปยัง YouTube ได้อย่างไร ท้ายที่สุดแล้ว แอปแชร์วิดีโอออนไลน์ก็ไม่มีใครเทียบได้
การทำงานร่วมกันของ "Fortnite" และ "Star Wars" ทำให้ผู้เล่นได้รับพลังพิเศษและภารกิจ "Star Wars" พลังแห่งพลังปรากฏขึ้นพร้อมกับบทที่ 4
Roblox นำเสนอวิธีที่สร้างสรรค์และไม่เหมือนใครในการสร้างโลก หากคุณต้องการแบ่งปันประสบการณ์การเล่นเกมบน Roblox และเกมใดๆ ก็ตาม การเพิ่มเพื่อนก็คือ
การเพิ่มพื้นที่จัดเก็บข้อมูลบน PlayStation ช่วยให้คุณรับมือกับขนาดเกมสมัยใหม่ได้ เกมในปัจจุบันใหญ่ขึ้นกว่าเดิมและใช้พื้นที่บน PS มาก
หากจู่ๆ คอมพิวเตอร์ของคุณช้าลง ความคิดแรกของคุณอาจเป็นได้ว่า RAM นั้นเล็กเกินไปหรือติดไวรัส อย่างไรก็ตาม
หากคุณเป็นผู้ใช้ RingCentral คุณอาจต้องการเปลี่ยนรหัสผ่าน บางทีคุณอาจมีข้อกังวลด้านความปลอดภัยหรือเพียงต้องการเลือกรหัสผ่านที่ง่ายกว่า
หากคุณใช้งาน Telegram มาระยะหนึ่งแล้ว คุณอาจต้องการเปลี่ยนรูปโปรไฟล์ของคุณ อย่างไรก็ตาม รูปโปรไฟล์เก่าจะไม่ถูกลบโดยอัตโนมัติ
แพลตฟอร์ม Twitch มีตัวเลือกในการปกป้องคุณจากการมองเห็นภาษาที่เป็นอันตราย ไม่เหมาะสม และไม่เหมาะสมในการแชท สำหรับผู้ใช้อายุน้อยขอแนะนำให้มี
https://www.youtube.com/watch?v=Pt48wfYtkHE Google Docs เป็นเครื่องมือที่ยอดเยี่ยมสำหรับการทำงานร่วมกัน เนื่องจากช่วยให้คนหลายคนแก้ไขและทำงานในที่เดียวได้
แม้ว่าจะมีเครื่องมือศิลปะดิจิทัลมากมาย แต่ Procreate ก็มีความโดดเด่นด้วยเหตุผล ได้รับการออกแบบมาเพื่อวาดภาพศิลปะต้นฉบับโดยใช้สไตลัสและแท็บเล็ต เพื่อให้คุณ
มีหลายครั้งที่คุณไม่ต้องการให้เพื่อน Facebook รู้ว่าคุณกำลังโพสต์อะไรทางออนไลน์ บางทีคุณอาจกำลังขายของที่เพื่อนคนหนึ่งของคุณมอบให้
อยากถ่ายภาพยนตร์ของตัวเองที่ยืนอยู่ในปารีส แต��คุณไม่เคยไปฝรั่งเศสเลยใช่ไหม? คุณสามารถทำได้ใน iMovie โดยลบพื้นหลังออกแล้วใส่พื้นหลังใหม่
คุณอาจสังเกตเห็นว่าขนาดข้อความของคุณเปลี่ยนไปในข้อความของ Snapchat เหตุผลก็คือ แอปได้ปรับตามการตั้งค่าโทรศัพท์ของคุณแล้ว โชคดีนะถ้า.
เรียนรู้วิธีค้นหาและสั่งซื้อแท็บเล็ต Fire รุ่นล่าสุดบน Amazons Store ในคู่มือนี้
หากคุณต้องการทราบว่าแพลตฟอร์มโซเชียลใดดีที่สุดสำหรับการสร้างรายได้ ตัวเลขฐานผู้ใช้ของ TikTok เพียงอย่างเดียวน่าจะบอกทุกสิ่งที่คุณจำเป็นต้องรู้
https://www.youtube.com/watch?v=Y9EoUvRpZ2s เมื่อคุณเป็น Snapchat Creator อย่างเป็นทางการแล้ว คุณจะได้รับปุ่มติดตามถัดจากชื่อของคุณ อะไรที่คุณต้องการ


















