บทความต่อไปนี้ CloudO3 จะช่วยให้คุณให้คำแนะนำเฉพาะในการแก้ปัญหาการไม่เปิดกล้องใน Zoom
หากคุณไม่สามารถเปิดกล้องในการซูมได้ หรือกล้องถูกเลือกแต่ไม่แสดงวิดีโอใดๆ ข้อผิดพลาดนี้เรียกอีกอย่างว่า Zoom ตรวจไม่พบกล้อง บทความต่อไปนี้ WebTech360 จะช่วยให้คุณให้คำแนะนำเฉพาะในการแก้ปัญหาการไม่เปิดกล้องในการซูม Thietbihop.com ต้องการนำเสนอโซลูชั่นสำหรับแพลตฟอร์มอุปกรณ์ต่างๆ: Windows, Mac, Linux, Android และ iOS
1. คำขอ
ผู้ใช้ต้องติดตั้งซอฟต์แวร์ Zoom บนคอมพิวเตอร์ หรือติดตั้ง Zoom บนอุปกรณ์มือถือของคุณ ก่อนอื่น ให้ตรวจสอบวิดีโอที่แสดงบน Zoom อีกครั้ง ตรวจสอบให้แน่ใจว่าคุณได้เลือกกล้องที่ถูกต้องและปรับวิดีโออย่างถูกต้อง
2. การแก้ไขปัญหาสำหรับอุปกรณ์ Windows
ขั้นตอนที่ 1 : ตรวจสอบและตรวจสอบให้แน่ใจว่าไม่ได้เปิดใช้งานกล้องในแอพอื่นบนอุปกรณ์
ขั้นตอนที่ 2 : รีสตาร์ทคอมพิวเตอร์
ขั้นตอนที่ 3 : ถอนการติดตั้งซอฟต์แวร์ Zoom บนอุปกรณ์ของคุณและดาวน์โหลดเวอร์ชันล่าสุดจาก https://zoom.us/download
ขั้นตอนที่ 4 : ไปที่เว็บไซต์สนับสนุน Camera สำหรับอุปกรณ์ของคุณและอัปเดตไดรเวอร์กล้อง
Windows 10 มีฟีเจอร์ความเป็นส่วนตัวที่สามารถบล็อกการอนุญาตของกล้องสำหรับการซูม ดังนั้นอย่าลืม ตรวจสอบสิ่งนี้และหาวิธีอนุญาตให้ Zoom เข้าถึงเว็บแคมของคุณ
3. คำแนะนำในการแก้ไขปัญหาสำหรับ macOS
- ตรวจสอบให้แน่ใจว่าโปรแกรมอื่น ๆ ทั้งหมดที่ได้รับอนุญาตให้ใช้กล้องปิดอยู่หรือไม่ได้ใช้กล้อง โปรแกรมเหล่านี้อาจรวมถึงแอปพลิเคชันกล้องที่ติดตั้งไว้ล่วงหน้า เช่น Photo Booth และ Facetime ซอฟต์แวร์การประชุมทางวิดีโออื่นๆ หรือเว็บไซต์ที่ใช้กล้อง
- รีสตาร์ทคอมพิวเตอร์
- หากกล้องยังคงใช้งานไม่ได้ใน Zoom หลังจากรีสตาร์ทคอมพิวเตอร์ ให้ตรวจดูว่ากล้องทำงานในแอป Mac เช่น Photo Booth หรือ Facetime ได้หรือไม่
- หากกล้องยังคงใช้งานได้ในแอพอื่น ให้ถอนการติดตั้ง Zoom Client และติดตั้งเวอร์ชันล่าสุดใหม่อีกครั้งจาก Download Center ของ Zoom
- หากกล้องไม่ทำงานในแอพใดๆ โปรดติดต่อ ฝ่ายสนับสนุน ของApple
หมายเหตุ : หากคุณใช้ Mac OS 10.14 Mojave และยังประสบปัญหาในการเข้าถึงกล้อง ให้ตรวจสอบการ อนุญาตที่ได้รับจากระบบปฏิบัติการเพื่อยืนยันว่า Zoom สามารถเข้าถึงกล้องได้
4. คำแนะนำในการแก้ไขปัญหาสำหรับ Linux
- ตรวจสอบให้แน่ใจว่าโปรแกรมอื่น ๆ ทั้งหมดที่ได้รับอนุญาตให้ใช้กล้องปิดอยู่หรือไม่ได้ใช้กล้อง โปรแกรมเหล่านี้อาจรวมถึงแอปพลิเคชันกล้องที่ติดตั้งไว้ล่วงหน้า ซอฟต์แวร์การประชุมทางวิดีโออื่นๆ หรือเว็บไซต์ที่ใช้กล้อง
- รีสตาร์ทคอมพิวเตอร์
- หากกล้องยังคงไม่ทำงานหลังจากรีบูต ให้ถอนการติดตั้ง Zoom Client และติดตั้งเวอร์ชันล่าสุดใหม่อีกครั้งจาก Download Center ของ Zoom
5. เคล็ดลับการแก้ไขปัญหาสำหรับอุปกรณ์ Android
- ลองเริ่มวิดีโอโดย แตะ วิดีโอ
- สลับระหว่างกล้องหน้าและกล้อง หลังโดยแตะ สลับกล้อง
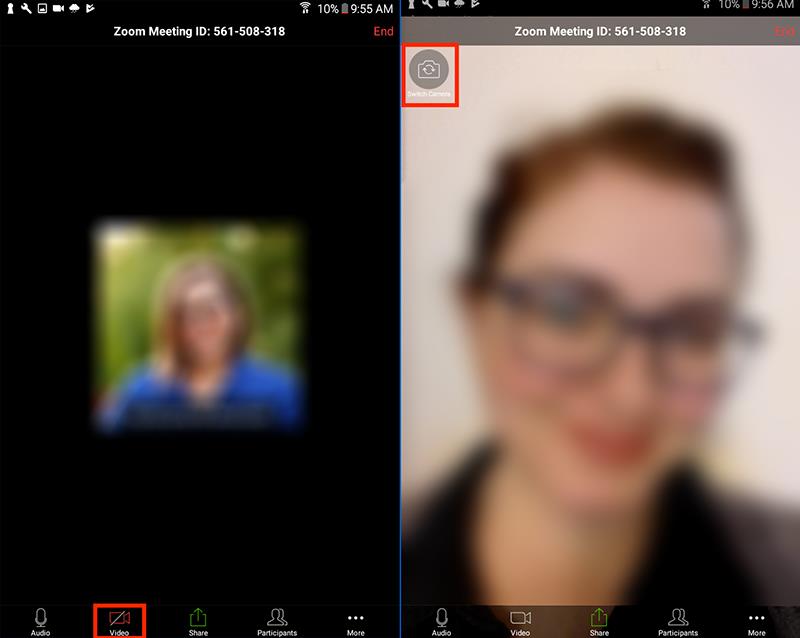
- ตรวจสอบว่าแอพอื่นกำลังใช้กล้องอยู่หรือไม่
- เปิดแอพล่าสุด วิธีเปิดแอปเหล่านี้แตกต่างกันไปในแต่ละอุปกรณ์ ในอุปกรณ์บางเครื่อง คุณสามารถกดปุ่มโฮมค้างไว้ ในขณะที่บางเครื่องมีคีย์แอปล่าสุด
- ปัดไปทางขวาเพื่อปิดแอพที่ใช้กล้อง
- ตรวจสอบว่าอนุญาตให้ซูมใช้กล้องได้หรือไม่
- เปิด การตั้งค่า อุปกรณ์
- แตะ แอป
- คลิก ซูม _
- คลิก การอนุญาต
- หากไม่แสดงรายการสิทธิ์ในการ ถ่ายภาพและวิดีโอ หรือ กล้องถ่ายรูปให้แตะตัวเลือกนั้นแล้วเปลี่ยนการอนุญาต จาก ปฏิเสธ เป็น อนุญาต
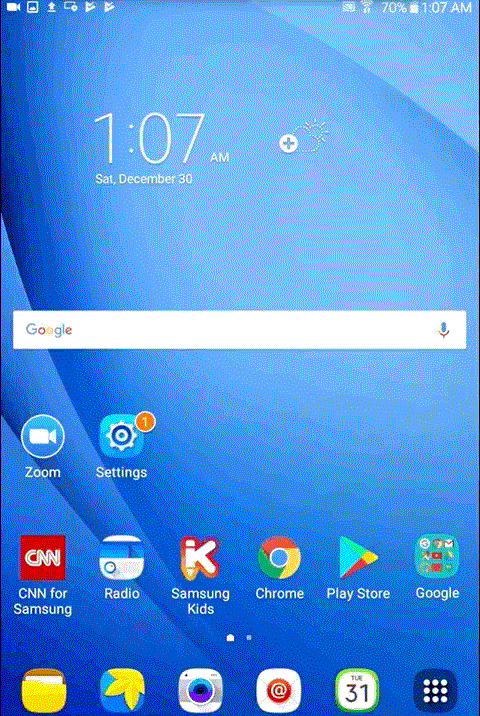
หมายเหตุ : การตั้งค่า Android อาจแตกต่างกันไปตามผู้ผลิตและผู้ให้บริการ ดังนั้นคำแนะนำเหล่านี้จึงอาจไม่ตรงกับอุปกรณ์ของคุณโดยสมบูรณ์
- ถอนการติดตั้งและติดตั้งแอพ Zoom ใหม่
- เปิด การตั้งค่า อุปกรณ์
- แตะ แอป
-
- คลิก ซูม _
- คลิก ถอนการติดตั้ง
- ยืนยัน การถอนการติดตั้ง
- เปิด Play Store
- ค้นหาการ ประชุมZoom Cloud
- คลิก ติดตั้ง
- รีสตาร์ทอุปกรณ์ Android
6. เคล็ดลับการแก้ไขปัญหาสำหรับอุปกรณ์ iOS
- ลองเริ่มวิดีโอโดยแตะ เริ่มวิดีโอ
- แตะไอคอนกล้องที่ด้านบนของหน้าจอเพื่อสลับระหว่างกล้องหน้าและกล้องหลัง
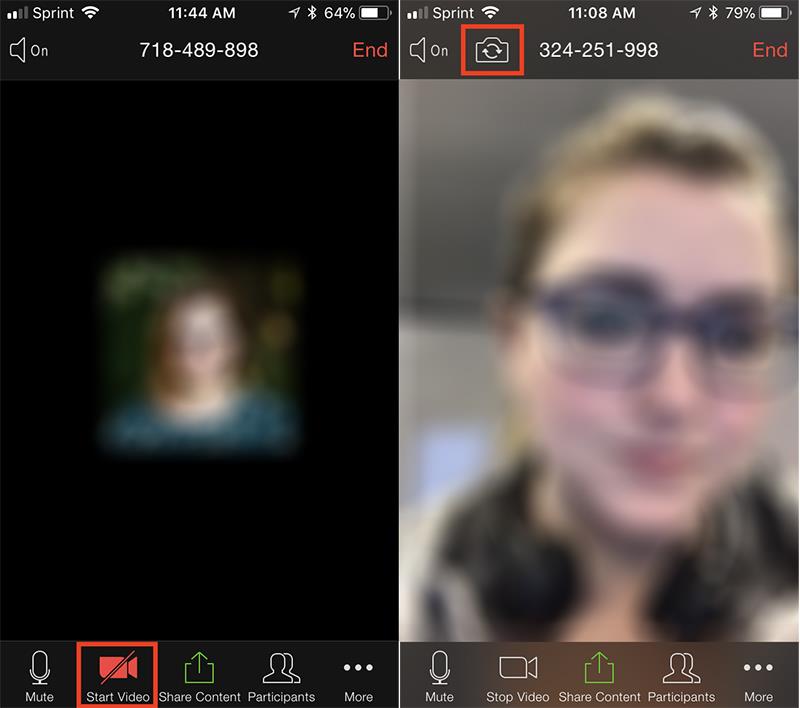
- ตรวจสอบให้แน่ใจว่าไม่มีแอพอื่นกำลังใช้กล้องอยู่
- แตะสองครั้งที่ปุ่มโฮมเพื่อดูแอพที่เปิดอยู่ทั้งหมด
- ปัดขึ้นบนอุปกรณ์ใด ๆ ที่อาจใช้กล้องอยู่
- ยืนยันว่า Zoom มีการเข้าถึงกล้อง
- เปิด การตั้งค่า iOS
- แตะ ความ เป็นส่วนตัว
- แตะ กล้อง _
- เปิดใช้งานการเข้าถึงการซูม (สีเขียว)
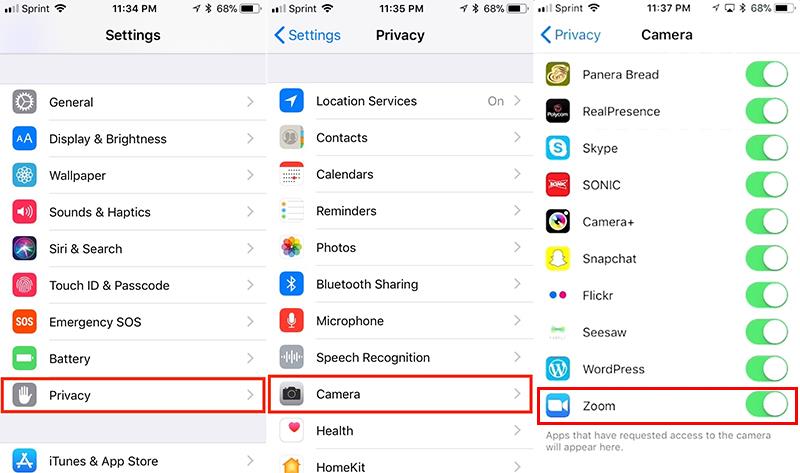
- รีสตาร์ทอุปกรณ์ iOS ของคุณ
- ลบแอพ Zoom และติดตั้งใหม่จาก App
Store
- กดที่ไอคอนแอปพลิเคชัน Zoom ค้างไว้จนกระทั่งไอคอนเริ่มเคลื่อนที่และ X ปรากฏขึ้น
- คลิก X _
- ยืนยันว่าคุณต้องการนำแอปออกโดยแตะ " ลบ "
- เปิดร้านแอพ
- ค้นหาซูม
- แตะไอคอนคลาวด์ถัดจาก ZOOM Cloud Meetings เพื่อดาวน์โหลดแอป
- เมื่อการดาวน์โหลดเสร็จสิ้น Zoom จะแสดงขึ้นในแอปของคุณ
- ตรวจสอบว่ากล้องยังคงทำงานในแอป iOS อื่นๆ เช่น แอปกล้องถ่ายรูป
หากปัญหากล้องของคุณยังคงอยู่ ให้ดาวน์โหลด Zoom เวอร์ชันล่าสุดจาก ศูนย์ดาวน์โหลด Zoom หรือ ติดต่อฝ่ายสนับสนุนของ Zoom เพื่อขอความช่วยเหลือ
สำรวจเพิ่มเติม:

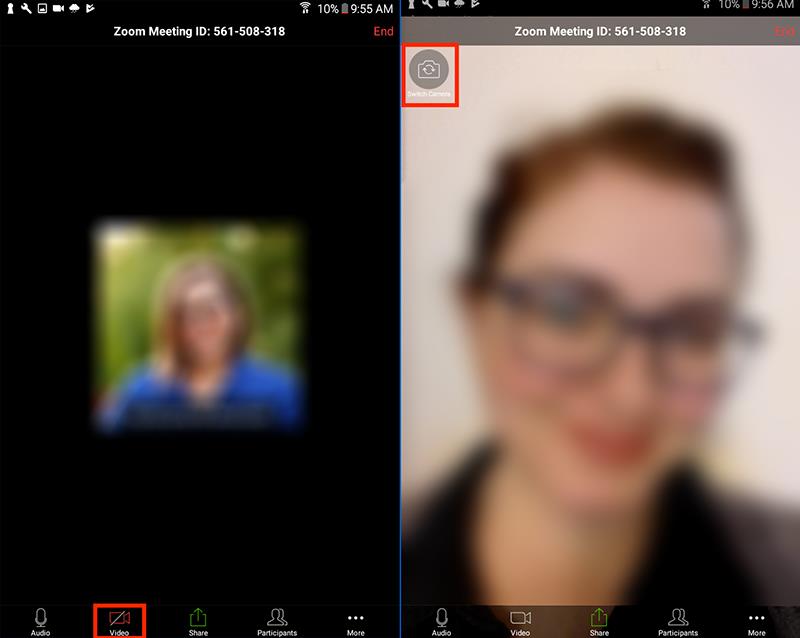
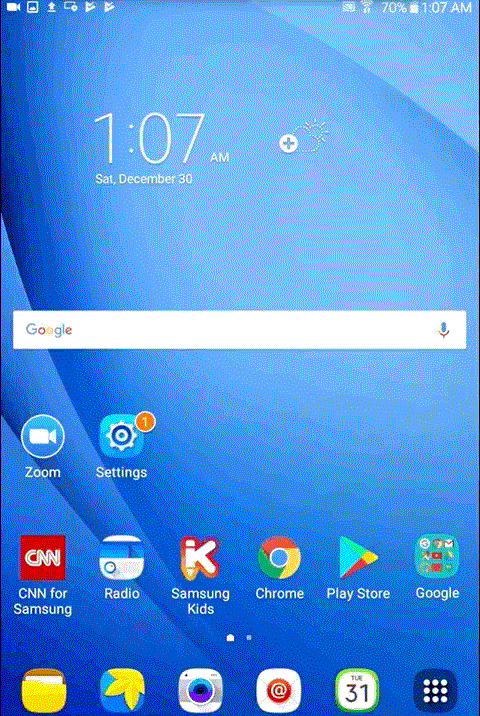
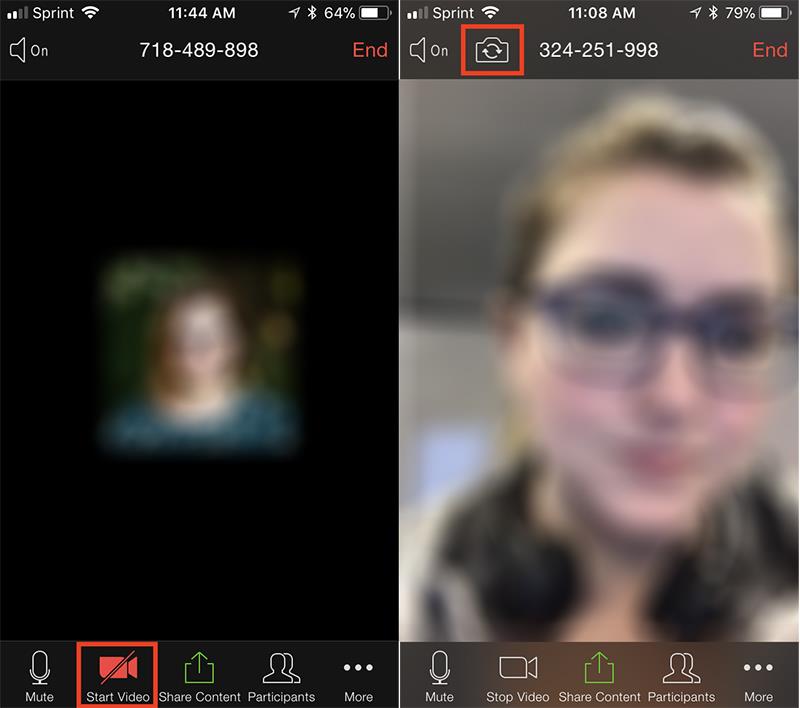
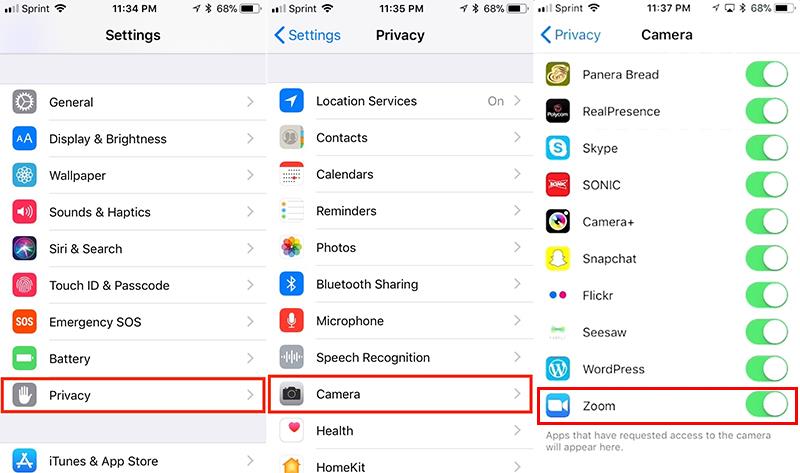


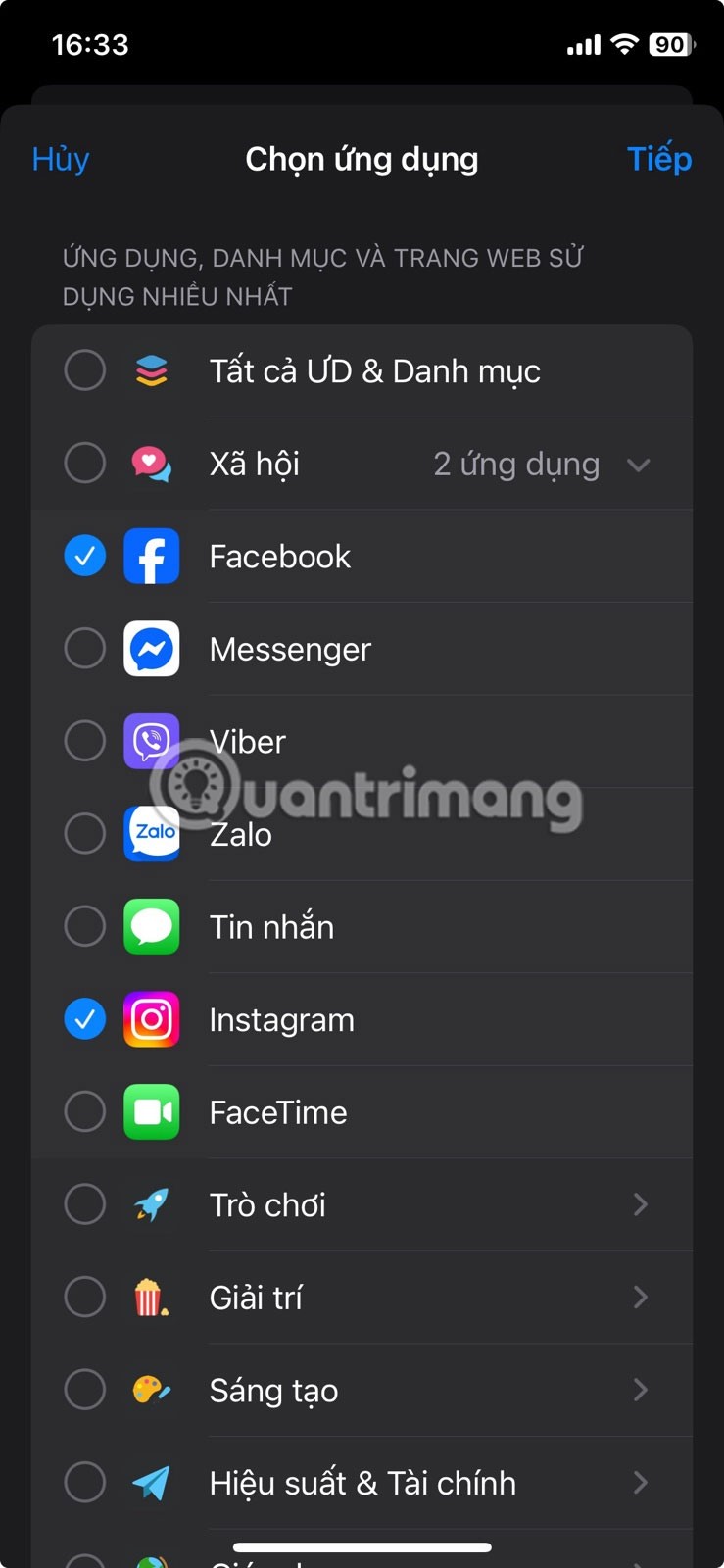















กบ -
ขอบคุณมากครับ! ผมทำตามแล้วเปิดกล้องได้เลย
แคท -
อยากรู้ว่ามีวิธีไหนอีกไหมที่ช่วยได้บ้าง? ศึกษาแล้วไม่หมดจด
ลิลลี่ -
ขอบคุณสำหรับข้อมูล ดีมากเลย ทำให้การทำงานของผมสะดวกขึ้นเยอะ
ต้า -
ตามหาวิธีนี้นานมาก! ดีใจที่พบแล้ว
ส้มโอ -
จัดการได้แล้ว! รู้สึกดีมากที่มีวิธีดีๆ แชร์มา
ทราย -
วิธีแก้ปัญหานี้มีประโยชน์มาก ต้องแชร์ให้เพื่อนด้วย
เจนจิรา -
การซูมกล้องเป็นเรื่องที่สำคัญมาก บางทีเราก็ต้องทำการบ้านเกี่ยวกับแอปต่างๆ
ลิงน้อย -
มีปัญหานี้หลายครั้ง แต่ไม่รู้ว่าสาเหตุคืออะไร ต้องการคำแนะนำเพิ่ม
บี -
มีคนแชร์วิธีที่ดีกว่านี้ไหม? อยากได้ข้อมูลเพิ่มเติม
กังฟู -
ทำตามแล้วแก้ไขได้ แต่ก็อยากรู้วิธีอื่นๆ อยู่ดี
ออย -
นึกว่าจะไม่เปิดกล้องไม่ได้อีกแล้ว แต่โชคดีเจอข้อมูลนี้!
แมวเหมียว -
รู้สึกตัวเล็กเมื่อมีปัญหานี้ แต่ตอนนี้ดีใจที่หาทางแก้ได้แล้ว
ดาว -
หาวิธีตั้งนาน สุดท้ายเจอที่นี่ ขอบคุณมากๆ ค่ะ
ฟ้าใส -
ดีใจที่แทนคนมีปัญหาแบบเดียวกัน ที่ได้รู้จักวิธีง่ายๆ แก้ไข
ปัทมา -
เห็นหลายคนเจอปัญหาแบบนี้ เลยนึกว่าตัวเองโดนคนเดียว ขอบคุณสำหรับวิธีแก้ไขค่ะ
มดแดง -
ใครมีปัญหาเปิดกล้องไม่ได้บ้าง? มีวิธีแก้ไขอะไรอีกเมื่อทดสอบแล้ว
พีท -
ช่วยได้เยอะเลย! ขอบคุณสำหรับคำแนะนำที่ดีๆ ครับ
อาทิตย์ -
ช่วยบอกวิธีปิดกล้องค้างในแอปอื่นๆ ได้ไหม? จะลองแก้ดู
มินนี่ -
คำตอบที่มีคุณค่า สุดยอกมาก ขอบคุณ!
เนส -
ขอบคุณมาก จำเป็นจริงๆ สำหรับการทำงานจากบ้าน
แอนน่า -
ดีใจมากที่ได้พบวิธีแก้ปัญหา ขอบคุณที่แชร์กันนะ
อภิชาติ -
หายเครียดไปเยอะหลังจากได้อ่านข้อมูลนี้ การซูมสนุกขึ้นเยอะ
เจริญ -
อ่านแล้วก็รู้อะไรใหม่ๆ เพิ่งเข้าใจว่าต้องทำไง
ท็อป -
เข้าใจง่ายสุดๆ! แนะนำเพื่อนให้เข้ามาดูด้วย
บอส -
เพิ่งลองทำตามวิธีแล้วเจอปัญหาใหม่! ค้องทำไงดี
จอย -
เคยลองตั้งหลายวิธีแต่ไม่สำเร็จเลย แย่จัง
นุช -
เคยประสบปัญหานี้บ่อยๆ โชคดีที่ได้เจอบทความนี้ ขอบคุณจริงๆ
ขวัญนภา -
น่าจะมีการอัพเดตที่ใช้งานได้ดีขึ้นจริงๆ
นัท -
สุดยอดเลย! ขอบคุณสำหรับข้อมูลดีๆ เกี่ยวกับการซูมกล้องนะคะ
แพรว -
ทำตามขั้นตอนแล้วไม่เห็นผลเลย เสียดายจัง ต้องลองดูวิธีอื่น
โบว์ -
ลองทำตามแล้ว เจ๋งมาก! กล้องเปิดได้เร็วกว่าที่คิด