วิธีสร้างรูปแบบแบนเนอร์ใน Minecraft

Minecraft เป็นเรื่องเกี่ยวกับการใช้ความคิดสร้างสรรค์เพื่อมีชีวิตอยู่ วิธีหนึ่งที่ไม่ค่อยได้รับการชื่นชมในการเกร็งกล้ามเนื้อความคิดสร้างสรรค์ของคุณในเกมก็คือการใช้แบนเนอร์ พวกเขาไม่ได้
ปิดใช้งานการอัปเดตอัตโนมัติใน Windows 10:ใน Window เวอร์ชันเก่า ผู้ใช้มีตัวเลือกในการติดตั้งการอัปเดต Windows หรือไม่ตามความต้องการ แต่ตัวเลือกที่เดียวกันไม่สามารถใช้ได้ในวินโดวส์ 10 ตอนนี้ Window 10 ดาวน์โหลดการอัปเดตทั้งหมดและติดตั้งโดยอัตโนมัติ มันจะเจ็บปวดหากคุณกำลังทำงานบางอย่างเนื่องจากหน้าต่างถูกบังคับให้รีสตาร์ทคอมพิวเตอร์เพื่อติดตั้งโปรแกรมปรับปรุง หากคุณต้องการกำหนดค่าการอัปเดตอัตโนมัติสำหรับ Window บทความนี้อาจมีประโยชน์ มีบางวิธีที่เป็นประโยชน์ในการกำหนดค่า windows update ซึ่งเราจะพูดถึงในบทความนี้

สารบัญ
ฉันควรปิดใช้งานการอัปเดต Windows 10 หรือไม่
การอัปเดต Windows อัตโนมัติมีความสำคัญเนื่องจากแก้ไขช่องโหว่ด้านความปลอดภัยที่อาจเป็นอันตรายต่อคอมพิวเตอร์ของคุณหากระบบปฏิบัติการของคุณไม่ทันสมัย สำหรับผู้ใช้ส่วนใหญ่ การอัปเดตอัตโนมัติของ Windows ไม่น่าจะมีปัญหา แต่การอัปเดตจะทำให้ชีวิตของพวกเขาง่ายขึ้นเท่านั้น แต่ผู้ใช้บางรายอาจเคยมีประสบการณ์ที่ไม่ดีกับการอัปเดต Windows มาก่อน การอัปเดตบางรายการทำให้เกิดปัญหามากกว่าที่แก้ไข
คุณอาจพิจารณาปิดใช้งานการอัปเดตอัตโนมัติของ Windows หากคุณใช้การเชื่อมต่อแบบบรอดแบนด์ที่มีการวัดปริมาณข้อมูล เช่น คุณไม่มีแบนด์วิดท์เหลือเฟือในการอัปเดต Windows อีกเหตุผลหนึ่งในการปิดใช้งานการอัปเดตอัตโนมัติใน Windows 10 คือบางครั้งการอัปเดตที่ทำงานอยู่เบื้องหลังอาจใช้ทรัพยากรคอมพิวเตอร์ทั้งหมดของคุณ ดังนั้นถ้าคุณกำลังทำบางงานทรัพยากรอย่างเข้มข้นแล้วคุณอาจต้องเผชิญกับปัญหาที่คุณเครื่องคอมพิวเตอร์จะหยุดหรือแขวนโดยไม่คาดคิด
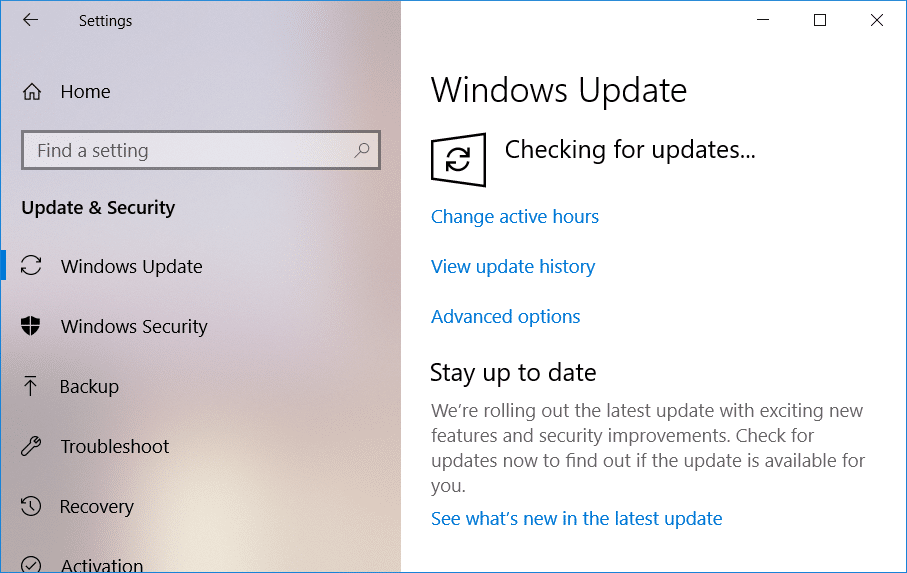
ดังที่คุณเห็นว่าไม่มีเหตุผลใดที่คุณควรปิดใช้งานการอัปเดตอัตโนมัติใน Windows 10 อย่างถาวร และปัญหาทั้งหมดข้างต้นสามารถแก้ไขได้โดยการปิดใช้งานการอัปเดต Windows 10 ชั่วคราว เพื่อให้ปัญหาใดๆ ที่เกิดจากการอัปเดตเหล่านี้ได้รับการแก้ไขโดย Microsoft จากนั้นคุณสามารถเปิดใช้งานการอัปเดตได้อีกครั้ง
4 วิธีในการปิดใช้งานการอัปเดตอัตโนมัติใน Windows 10
หมายเหตุ:อย่าลืม สร้างจุดคืนค่า ในกรณีที่มีสิ่งผิดปกติเกิดขึ้น
มีหลายวิธีที่คุณสามารถหยุดหรือปิดใช้งานการอัปเดตอัตโนมัติใน Windows 10 ได้ชั่วคราว นอกจากนี้Windows 10 ยังมีหลายเวอร์ชันดังนั้นวิธีการบางอย่างจึงใช้ได้ในหลายเวอร์ชันและบางวิธีก็ไม่สามารถทำได้ ดังนั้นโปรดลองทำตามขั้นตอนแต่ละวิธีทีละขั้นตอนและ ดูว่าทำงานหรือไม่
วิธีที่ 1: ตั้งค่าการเชื่อมต่อแบบมิเตอร์
หากคุณกำลังใช้การเชื่อมต่อ Wi-Fi วิธีนี้อาจมีประโยชน์ วิธีนี้ไม่มีประโยชน์สำหรับการเชื่อมต่ออีเทอร์เน็ต เนื่องจาก Microsoft ไม่ได้ให้สิ่งอำนวยความสะดวกนี้สำหรับอีเทอร์เน็ต
มีตัวเลือกของการเชื่อมต่อแบบมิเตอร์ในการตั้งค่า Wi-Fi Metered Connection ช่วยให้คุณควบคุมแบนด์วิดท์ของการใช้ข้อมูลได้ และยังจำกัดการอัปเดต Windows ได้อีกด้วย แม้ว่าการอัปเดตความปลอดภัยอื่น ๆ ทั้งหมดใน Windows 10 จะได้รับอนุญาต คุณสามารถเปิดใช้งานตัวเลือกการเชื่อมต่อมิเตอร์นี้ใน Windows 10 โดยทำตามขั้นตอนเหล่านี้:
1. เปิดการตั้งค่า Windows บนเดสก์ท็อป คุณสามารถใช้ทางลัด“ ของ Windows + I” นี้จะเปิดหน้าจอหน้าต่าง
2. เลือกตัวเลือก“ เครือข่ายและอินเทอร์เน็ต ” จากหน้าจอการตั้งค่า

3. ตอนนี้ เลือกตัวเลือก “ Wi-Fi ” จากเมนูด้านซ้ายมือ จากนั้นคลิกที่ “ จัดการเครือข่ายที่รู้จัก ”
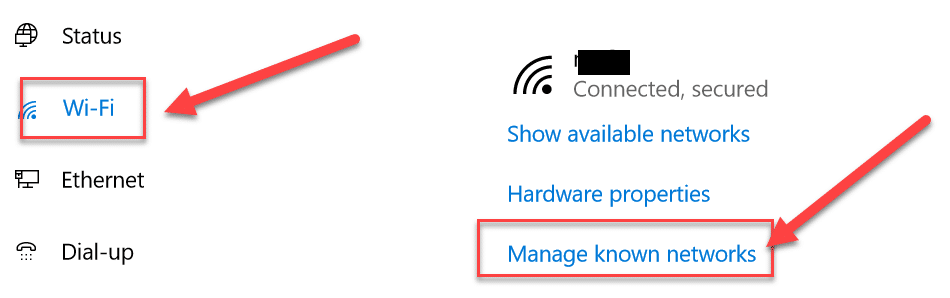
4,หลังจากนี้ เครือข่ายที่รู้จักทั้งหมดจะปรากฏบนหน้าจอ เลือกเครือข่ายของคุณและคลิกที่ " คุณสมบัติ " มันจะเปิดหน้าจอที่คุณสามารถตั้งค่าคุณสมบัติต่าง ๆ ของเครือข่าย
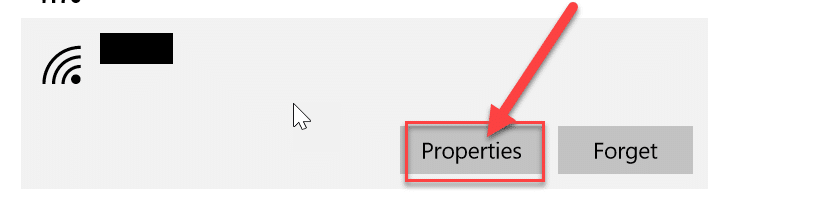
5. ภายใต้ " ตั้งเป็นการเชื่อมต่อแบบมิเตอร์ " เปิดใช้งาน (เปิด) สลับ ตอนนี้ การอัปเดต Windows ที่ไม่สำคัญทั้งหมดจะถูกจำกัดสำหรับระบบ
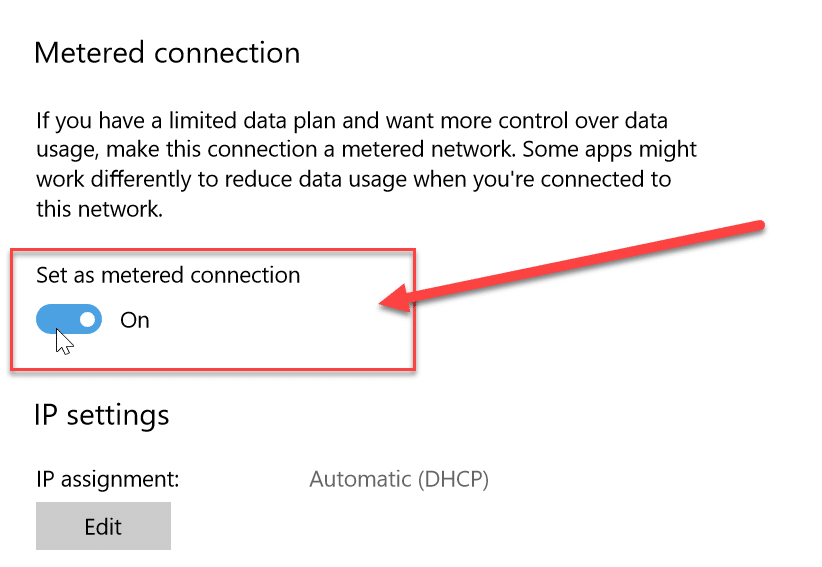
วิธีที่ 2: ปิดบริการ Windows Update
นอกจากนี้เรายังสามารถปิดบริการอัพเดตหน้าต่าง แต่มีข้อเสียเปรียบของวิธีนี้เนื่องจากจะปิดใช้งานการอัปเดตทั้งหมดไม่ว่าจะเป็นการอัปเดตปกติหรือการอัปเดตความปลอดภัย คุณสามารถปิดการใช้งาน Automatic Updates ใน Windows 10 โดยทำตามขั้นตอนเหล่านี้:
1. ไปที่แถบ Windows Search และค้นหา “ Services ”
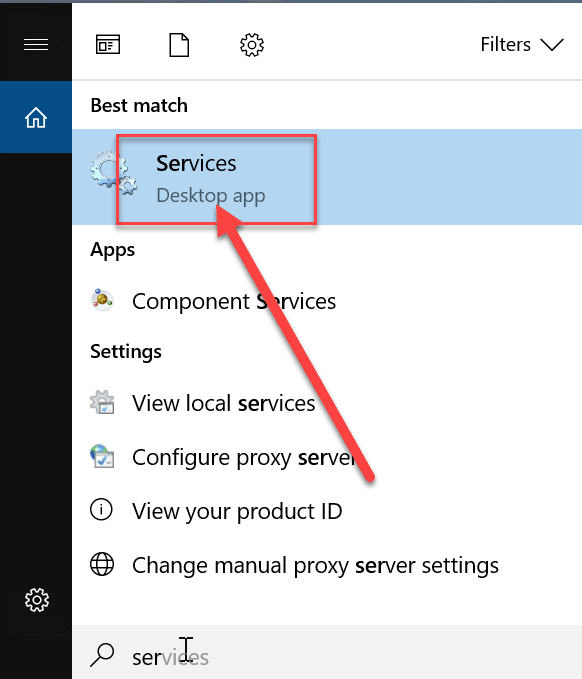
2. ดับเบิลคลิกที่ “ บริการ ” และจะเปิดรายการบริการต่างๆ ตอนนี้เลื่อนลงรายการเพื่อค้นหาตัวเลือก “ Windows Update ”
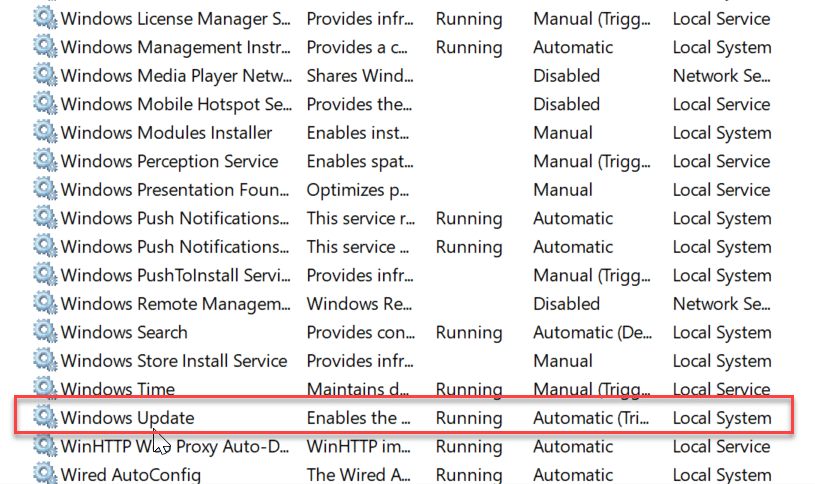
3. คลิกขวาที่ “ Windows Updates ” และเลือก Properties จากเมนูบริบทที่ปรากฏขึ้น
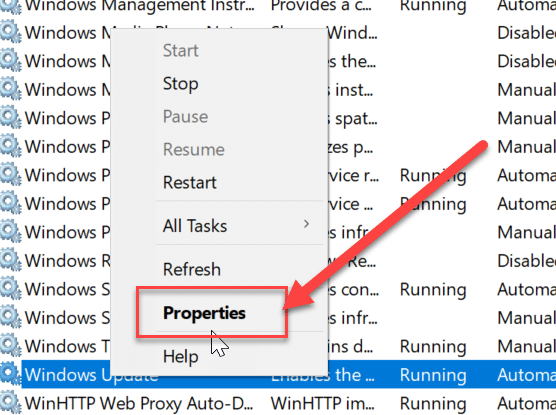
4. จะเปิดหน้าต่างคุณสมบัติไปที่แท็บ " ทั่วไป " ในแท็บนี้ จากดรอปดาวน์ “ ประเภทการเริ่มต้น ” ให้เลือกตัวเลือก “ ปิดการใช้งาน ”
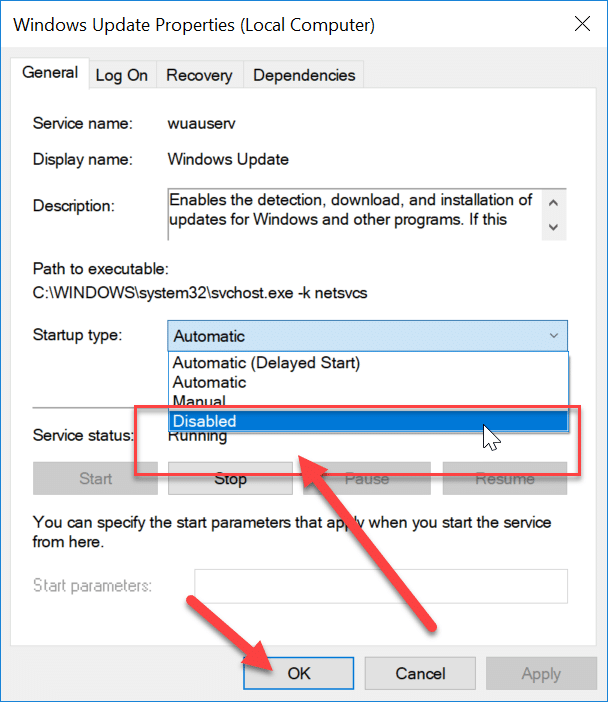
ขณะนี้การอัปเดต Windows ทั้งหมดถูกปิดใช้งานสำหรับระบบของคุณ แต่คุณควรตรวจสอบอย่างต่อเนื่องว่าการอัปเดตหน้าต่างถูกปิดใช้งานสำหรับระบบของคุณโดยเฉพาะเมื่อคุณรีสตาร์ทคอมพิวเตอร์
วิธีที่ 3: ปิดใช้งานการอัปเดตอัตโนมัติโดยใช้ Registry Editor
ในวิธีนี้ เราจะทำการเปลี่ยนแปลงในรีจิสทรี ขอแนะนำให้สำรองข้อมูลพีซีของคุณอย่างเต็มรูปแบบก่อน หากคุณไม่สามารถสำรองข้อมูล Windows Registry Editor เป็นอย่างน้อย เพราะหากการเปลี่ยนแปลงไม่เกิดขึ้นอย่างถูกต้อง อาจทำให้ระบบเสียหายอย่างถาวร ดังนั้นควรระมัดระวังและเตรียมพร้อมสำหรับสิ่งที่เลวร้ายที่สุด ตอนนี้ ทำตามขั้นตอนด้านล่าง:
หมายเหตุ:หากคุณใช้ Windows 10 Pro, Education หรือ Enterprise Edition ให้ข้ามวิธีนี้และไปที่วิธีถัดไป
1. ขั้นแรก ใช้ปุ่มลัด “ Windows + R ” เพื่อเปิดคำสั่ง Run ตอนนี้ให้คำสั่ง " regedit " เพื่อเปิดรีจิสทรี

2. ไปที่ตำแหน่งต่อไปนี้ภายใต้ Registry Editor:
HKEY_LOCAL_MACHINE\SOFTWARE\Policies\Microsoft\Windows
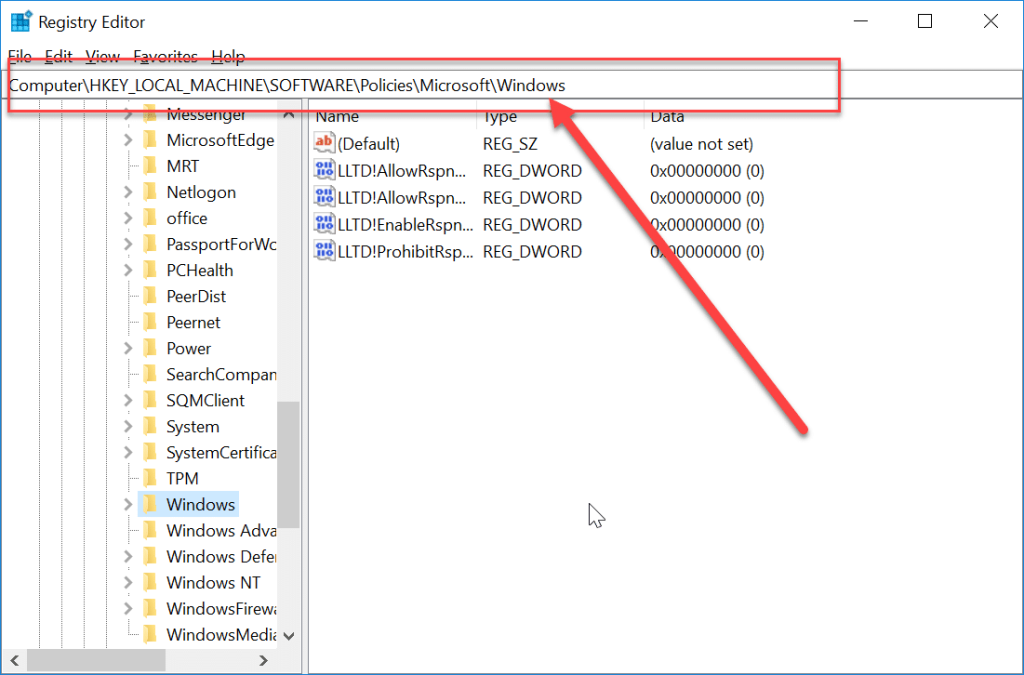
3. คลิกขวาที่ Windows แล้วเลือก " ใหม่ " จากนั้นเลือก " คีย์ " จากตัวเลือก
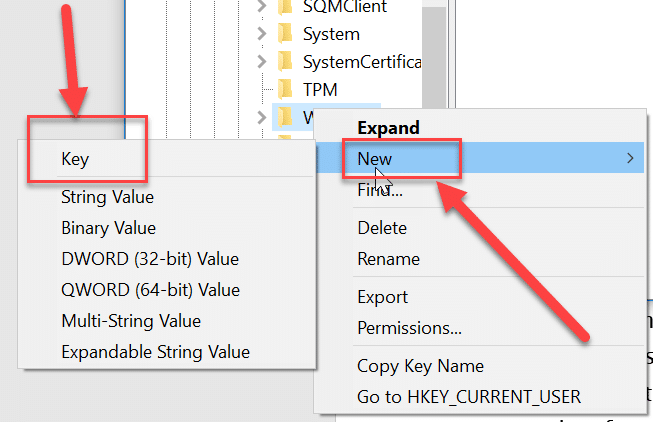
4. พิมพ์WindowUpdateเป็นชื่อของคีย์ที่คุณเพิ่งสร้างขึ้น
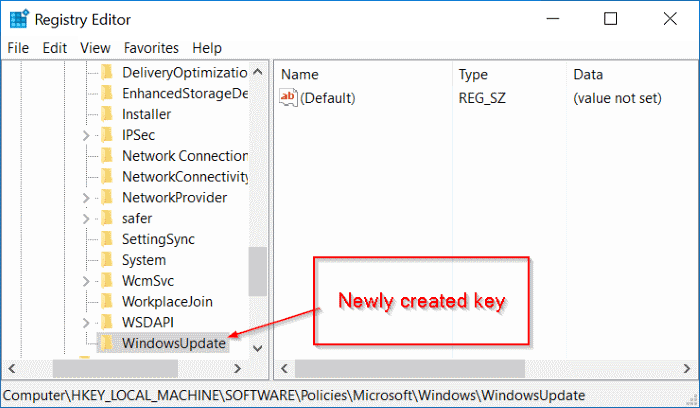
5. ตอนนี้ คลิกขวาที่ “ WindowUpdate ” จากนั้นเลือก “ ใหม่ ” และเลือก “ คีย์ ” จากรายการตัวเลือก
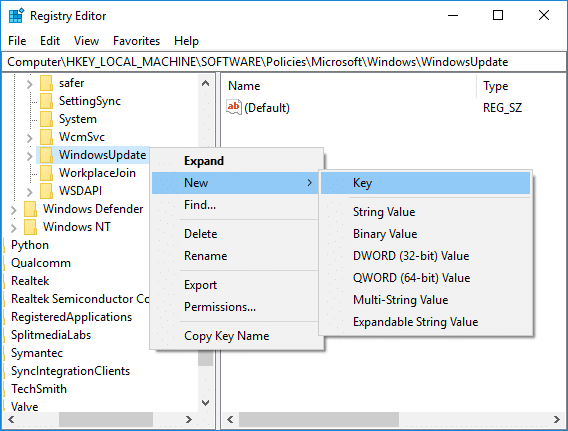
5.ตั้งชื่อคีย์ใหม่นี้เป็น " AU " แล้วกด Enter
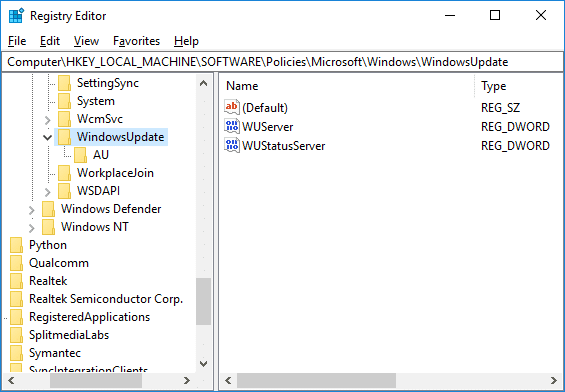
6. ตอนนี้ คลิกขวาที่ปุ่ม " AU " นี้และเลือก " ใหม่ " จากนั้นเลือก " DWORD (32-bit) Value "

7. ตั้งชื่อ DWORD นี้เป็นNoAutoUpdateแล้วกด Enter

7. คุณต้องดับเบิลคลิกที่ปุ่ม " AU " นี้และป๊อปอัปจะเปิดขึ้น เปลี่ยนข้อมูลค่าจาก '0' เป็น ' 1 ' จากนั้นให้กดปุ่ม OK
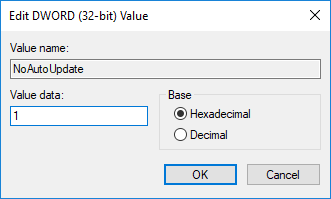
สุดท้าย วิธีนี้จะปิดใช้ Automatic Updates ใน Windows 10 โดยสิ้นเชิงแต่ถ้าคุณใช้ Windows 10 Pro, Enterprise หรือ Education edition คุณต้องข้ามวิธีนี้ ให้ทำตามวิธีถัดไปแทน
วิธีที่ 4: ปิดใช้งานการอัปเดตอัตโนมัติโดยใช้ตัวแก้ไขนโยบายกลุ่ม
คุณสามารถหยุดการปรับปรุงโดยอัตโนมัติโดยใช้แก้ไขนโยบายกลุ่ม คุณยังสามารถเปลี่ยนการตั้งค่านี้ได้อย่างง่ายดายทุกครั้งที่มีการอัพเดทใหม่ มันจะขออนุญาตจากคุณในการปรับปรุง คุณสามารถทำตามขั้นตอนเหล่านี้เพื่อเปลี่ยนการตั้งค่าการอัพเดทอัตโนมัติ:
1. ใช้ปุ่มลัด “ Windows key + R ” เพื่อเปิดคำสั่ง run ตอนนี้พิมพ์คำสั่งgpedit.mscในการทำงาน ซึ่งจะเป็นการเปิดตัวแก้ไขนโยบายกลุ่ม

2.นำทางไปยังตำแหน่งต่อไปนี้ภายใต้ตัวแก้ไขนโยบายกลุ่ม:
คอมพิวเตอร์ Configuration\Administrative Templates\Windows Components\Windows Update
3. ตรวจสอบให้แน่ใจว่าได้เลือก Windows Update จากนั้นในบานหน้าต่างด้านขวาให้ดับเบิลคลิกที่นโยบาย " กำหนดค่าการอัปเดตอัตโนมัติ "
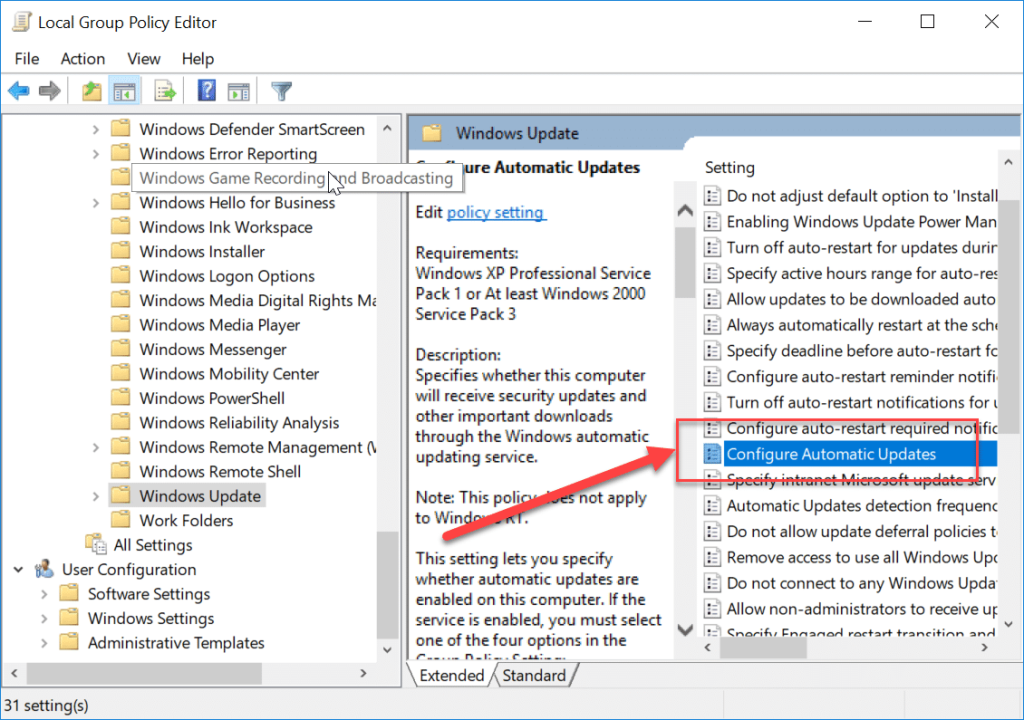
4. ติ๊กถูก “ Enabled ” เพื่อเปิดใช้งานนโยบาย “ Configure Automatic Updates ”
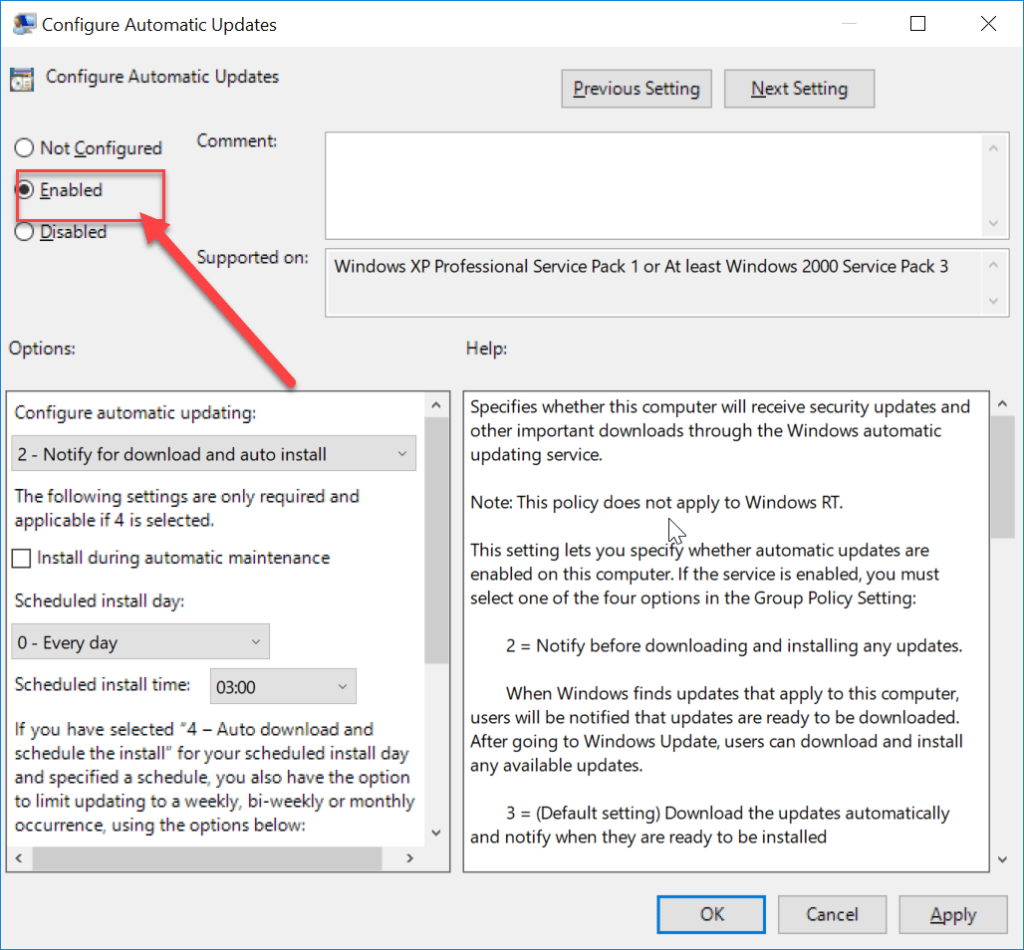
หมายเหตุ:หากคุณต้องการหยุดการอัปเดต Windows ทั้งหมดโดยสมบูรณ์ ให้เลือก Disabled ภายใต้นโยบาย " Configure Automatic Updates "
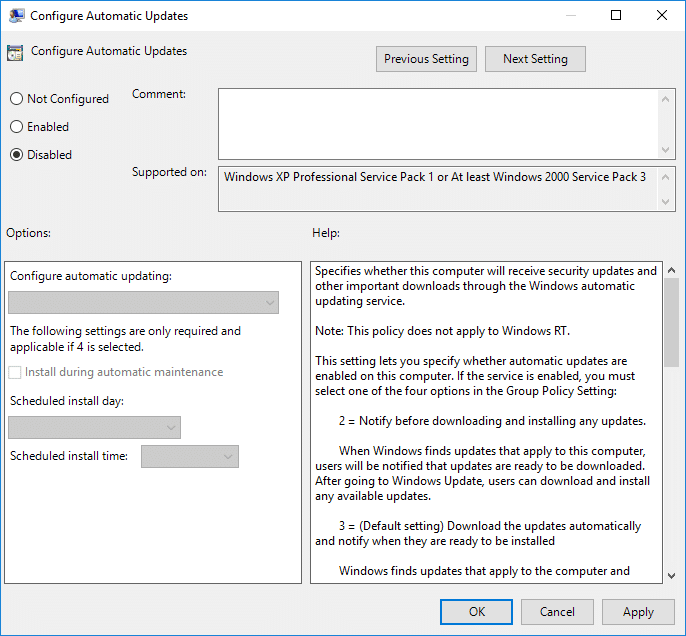
5. คุณสามารถเลือกวิธีที่หลากหลายในการกำหนดค่าการอัปเดตอัตโนมัติในหมวดตัวเลือก ขอแนะนำให้เลือกตัวเลือกที่ 2 เช่น " แจ้งเตือนสำหรับการดาวน์โหลดและติดตั้งอัตโนมัติ " ตัวเลือกนี้จะหยุดการอัปเดตอัตโนมัติโดยสมบูรณ์ ตอนนี้คลิกที่ Apply จากนั้นกด ok เพื่อเสร็จสิ้นการกำหนดค่า
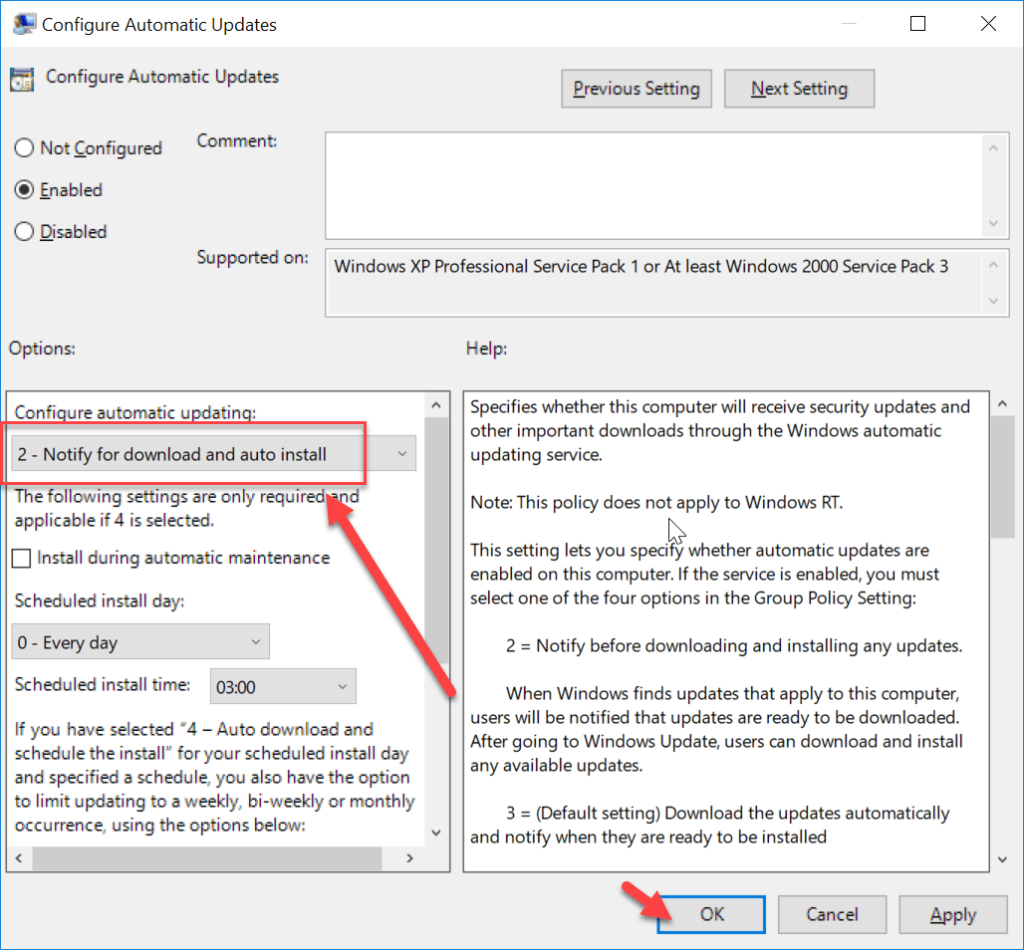
6. ตอนนี้คุณจะได้รับการแจ้งเตือนทุกครั้งที่มีการอัพเดทใหม่ คุณสามารถอัปเดต Windows ได้ด้วยตนเองผ่านการตั้งค่า -> การอัปเดตและความปลอดภัย -> การอัปเดตของ Windows
นี่คือวิธีการที่สามารถใช้เพื่อปิดใช้งาน Automatic Window Update ในระบบ
ที่แนะนำ:
ฉันหวังว่าขั้นตอนข้างต้นจะมีประโยชน์ และตอนนี้คุณสามารถปิดการใช้งานการอัปเดตอัตโนมัติใน Windows 10ได้อย่างง่ายดาย แต่ถ้าคุณยังคงมีคำถามใดๆ เกี่ยวกับคู่มือนี้ อย่าลังเลที่จะถามพวกเขาในส่วนความคิดเห็น
Minecraft เป็นเรื่องเกี่ยวกับการใช้ความคิดสร้างสรรค์เพื่อมีชีวิตอยู่ วิธีหนึ่งที่ไม่ค่อยได้รับการชื่นชมในการเกร็งกล้ามเนื้อความคิดสร้างสรรค์ของคุณในเกมก็คือการใช้แบนเนอร์ พวกเขาไม่ได้
Microsoft Surface Pro 6 ได้รับการประกาศโดย Microsoft ในงานประจำปีในนิวยอร์กซิตี้ โดยสานต่อกลุ่มผลิตภัณฑ์ Surface Pro ของบริษัท มันจะเป็น
มีหลักสูตรของมหาวิทยาลัยไม่มากนักที่สามารถนับ Mark Zuckerberg และ Steve Ballmer มาเป็นอาจารย์ได้ มีหลักสูตรของมหาวิทยาลัยไม่มากนักที่มากกว่านี้
การคัดลอกเนื้อหาบนคลิปบอร์ดของ iPad ทำได้สะดวก เนื่องจากช่วยให้ผู้ใช้สามารถเข้าถึงข้อความ รูปภาพ วิดีโอ ฯลฯ ได้อย่างง่ายดาย อย่างไรก็ตาม คุณสามารถคัดลอกข้อมูลได้
หากคุณใช้แอปตัดต่อวิดีโอของ KineMaster คุณอาจสงสัยว่าจะอัปโหลดวิดีโอไปยัง YouTube ได้อย่างไร ท้ายที่สุดแล้ว แอปแชร์วิดีโอออนไลน์ก็ไม่มีใครเทียบได้
การทำงานร่วมกันของ "Fortnite" และ "Star Wars" ทำให้ผู้เล่นได้รับพลังพิเศษและภารกิจ "Star Wars" พลังแห่งพลังปรากฏขึ้นพร้อมกับบทที่ 4
Roblox นำเสนอวิธีที่สร้างสรรค์และไม่เหมือนใครในการสร้างโลก หากคุณต้องการแบ่งปันประสบการณ์การเล่นเกมบน Roblox และเกมใดๆ ก็ตาม การเพิ่มเพื่อนก็คือ
การเพิ่มพื้นที่จัดเก็บข้อมูลบน PlayStation ช่วยให้คุณรับมือกับขนาดเกมสมัยใหม่ได้ เกมในปัจจุบันใหญ่ขึ้นกว่าเดิมและใช้พื้นที่บน PS มาก
หากจู่ๆ คอมพิวเตอร์ของคุณช้าลง ความคิดแรกของคุณอาจเป็นได้ว่า RAM นั้นเล็กเกินไปหรือติดไวรัส อย่างไรก็ตาม
หากคุณเป็นผู้ใช้ RingCentral คุณอาจต้องการเปลี่ยนรหัสผ่าน บางทีคุณอาจมีข้อกังวลด้านความปลอดภัยหรือเพียงต้องการเลือกรหัสผ่านที่ง่ายกว่า
หากคุณใช้งาน Telegram มาระยะหนึ่งแล้ว คุณอาจต้องการเปลี่ยนรูปโปรไฟล์ของคุณ อย่างไรก็ตาม รูปโปรไฟล์เก่าจะไม่ถูกลบโดยอัตโนมัติ
แพลตฟอร์ม Twitch มีตัวเลือกในการปกป้องคุณจากการมองเห็นภาษาที่เป็นอันตราย ไม่เหมาะสม และไม่เหมาะสมในการแชท สำหรับผู้ใช้อายุน้อยขอแนะนำให้มี
https://www.youtube.com/watch?v=Pt48wfYtkHE Google Docs เป็นเครื่องมือที่ยอดเยี่ยมสำหรับการทำงานร่วมกัน เนื่องจากช่วยให้คนหลายคนแก้ไขและทำงานในที่เดียวได้
แม้ว่าจะมีเครื่องมือศิลปะดิจิทัลมากมาย แต่ Procreate ก็มีความโดดเด่นด้วยเหตุผล ได้รับการออกแบบมาเพื่อวาดภาพศิลปะต้นฉบับโดยใช้สไตลัสและแท็บเล็ต เพื่อให้คุณ
มีหลายครั้งที่คุณไม่ต้องการให้เพื่อน Facebook รู้ว่าคุณกำลังโพสต์อะไรทางออนไลน์ บางทีคุณอาจกำลังขายของที่เพื่อนคนหนึ่งของคุณมอบให้
อยากถ่ายภาพยนตร์ของตัวเองที่ยืนอยู่ในปารีส แต��คุณไม่เคยไปฝรั่งเศสเลยใช่ไหม? คุณสามารถทำได้ใน iMovie โดยลบพื้นหลังออกแล้วใส่พื้นหลังใหม่
คุณอาจสังเกตเห็นว่าขนาดข้อความของคุณเปลี่ยนไปในข้อความของ Snapchat เหตุผลก็คือ แอปได้ปรับตามการตั้งค่าโทรศัพท์ของคุณแล้ว โชคดีนะถ้า.
เรียนรู้วิธีค้นหาและสั่งซื้อแท็บเล็ต Fire รุ่นล่าสุดบน Amazons Store ในคู่มือนี้
หากคุณต้องการทราบว่าแพลตฟอร์มโซเชียลใดดีที่สุดสำหรับการสร้างรายได้ ตัวเลขฐานผู้ใช้ของ TikTok เพียงอย่างเดียวน่าจะบอกทุกสิ่งที่คุณจำเป็นต้องรู้
https://www.youtube.com/watch?v=Y9EoUvRpZ2s เมื่อคุณเป็น Snapchat Creator อย่างเป็นทางการแล้ว คุณจะได้รับปุ่มติดตามถัดจากชื่อของคุณ อะไรที่คุณต้องการ


















