ซับเน็ตมาสก์ (Subnet Mask) เป็นเครื่องมือที่ใช้ในการแบ่งที่อยู่ IP ออกเป็นสองส่วน โดยส่วนหนึ่งจะรวมถึงที่อยู่ของอุปกรณ์และอีกส่วนหนึ่งเกี่ยวข้องกับเครือข่ายที่อุปกรณ์นั้นเชื่อมต่ออยู่ ซับเน็ตมาสก์ช่วยให้ข้อมูลที่ส่งไปมาในเครือข่ายสามารถเข้าถึงกันได้อย่างมีประสิทธิภาพ คุณต้องการเปลี่ยนซับเน็ตมาสก์ บน Windows 10 หรือไม่? หากต้องการเรียนรู้วิธีการเปลี่ยนซับเน็ตมาสก์ในคอมพิวเตอร์หรืออุปกรณ์ทั้งหมดในเครือข่ายภายในบ้าน อ่านต่อไปเลย:
สารบัญ
- 1. สิ่งที่คุณควรรู้ก่อนที่จะเปลี่ยน Subnet Mask
- 2. วิธีเปลี่ยน Subnet Mask ผ่านแอปการตั้งค่า
- 3. วิธีเปลี่ยน Subnet Mask ผ่านแผงควบคุม
- 4. วิธีเปลี่ยน Subnet Mask ด้วย PowerShell
- 5. วิธีเปลี่ยน Subnet Mask จากอินเทอร์เฟซของเราเตอร์
- 6. ทำไมคุณควรเปลี่ยนซับเน็ตมาสก์
1. สิ่งที่คุณควรรู้ก่อนที่จะเปลี่ยน Subnet Mask
ก่อนเริ่มการเปลี่ยนซับเน็ตมาสก์ คุณควรทำความเข้าใจเกี่ยวกับ ที่อยู่ IP และซับเน็ตมาสก์ ว่ามันเกี่ยวข้องกันอย่างไร และวิธีค้นหาที่อยู่ IPของคอมพิวเตอร์ใน Windows 10
คุณสามารถเปลี่ยนซับเน็ตมาสก์ได้เมื่อคุณใช้ ที่อยู่ IP แบบคงที่ หากคุณใช้ DHCP คุณจะต้องปรับตั้งค่าผ่านเว็บอินเทอร์เฟซของเราเตอร์เท่านั้น.
2. วิธีเปลี่ยน Subnet Mask ผ่านแอปการตั้งค่า
วิธีที่ง่ายที่สุดในการเปลี่ยนซับเน็ตมาสก์ใน Windows 10 คือผ่านแอปการตั้งค่า เปิดแอปและไปที่ เครือข่ายและอินเทอร์เน็ต
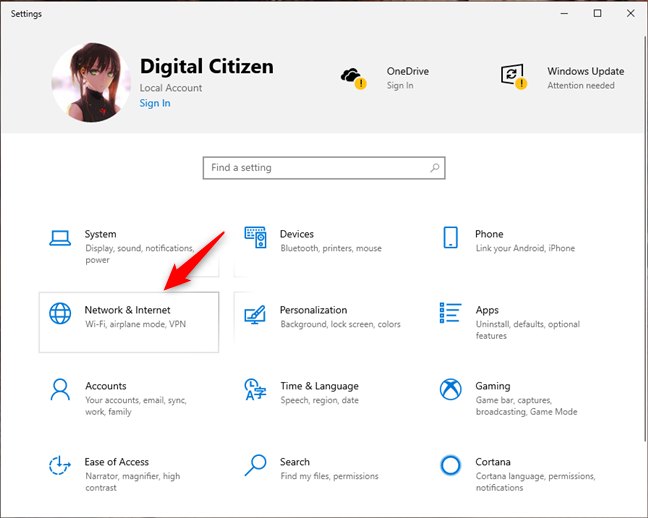
เลือกWi-Fi หรืออีเทอร์เน็ต จากนั้นเลือกการเชื่อมต่อที่คุณต้องการเปลี่ยนซับเน็ตมาสก์
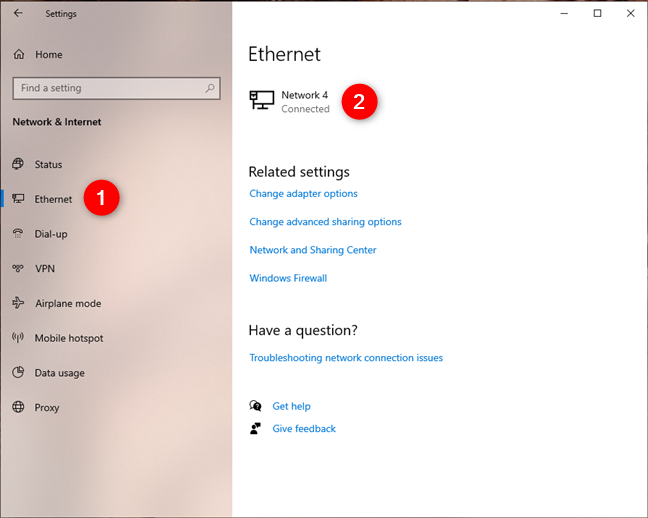
ในหน้าการเชื่อมต่อ ให้เลื่อนลงและเลือกแก้ไข ที่ส่วนการตั้งค่า IP
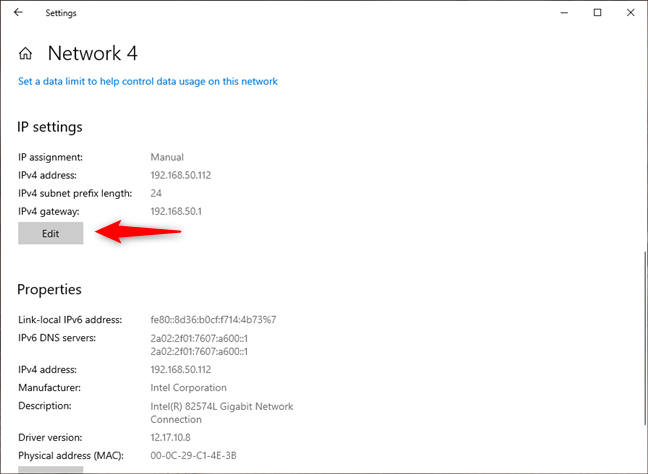
คุณสามารถเปลี่ยนซับเน็ตมาสก์ที่นี่โดยเปลี่ยนค่าความยาวคำนำหน้าซับเน็ต จาก 24 เป็นค่าใหม่ที่ต้องการ
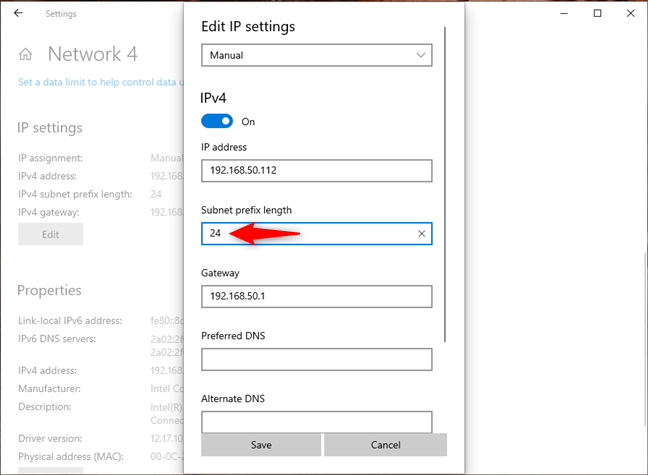
สุดท้าย คลิกบันทึก เพื่อเปลี่ยนซับเน็ตมาสก์ใหม่!
3. วิธีเปลี่ยน Subnet Mask ผ่านแผงควบคุม
หากคุณต้องการใช้แผงควบคุม คุณจะต้องเปิดแผงควบคุม จากนั้นเลือก"ดูสถานะเครือข่ายและงาน"
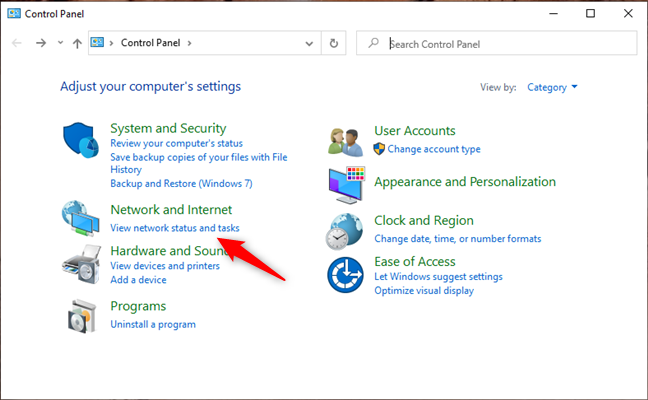
เลือกการเชื่อมต่อเครือข่ายที่คุณต้องการเปลี่ยนซับเน็ตมาสก์
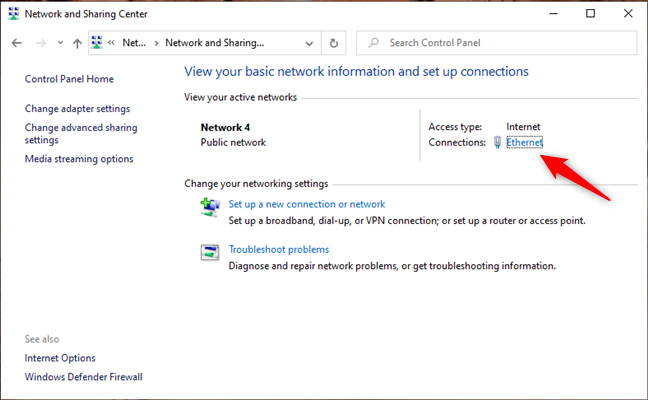
ในหน้าต่างสถานะ ให้กดที่Properties ของการเชื่อมต่อเพื่อนำเข้าสู่พื้นที่การตั้งค่า
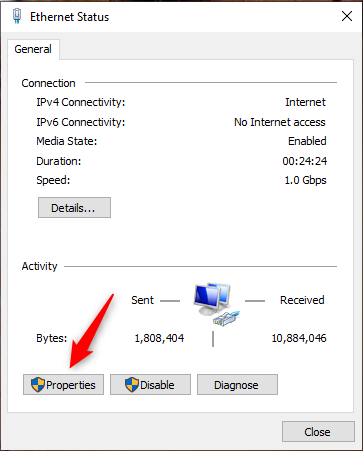
เลือกIPv4 และป้อนซับเน็ตมาสก์ที่คุณต้องการเปลี่ยน
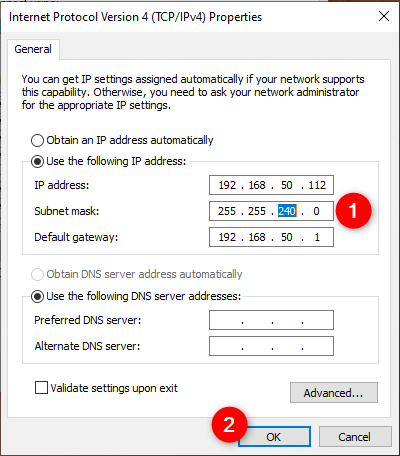
คลิกOK และบันทึกการเปลี่ยนแปลง
4. วิธีเปลี่ยน Subnet Mask ด้วย PowerShell
เปิด PowerShell ในฐานะผู้ดูแลระบบ แล้วใช้คำสั่ง:
Get-NetAdapter -Physical
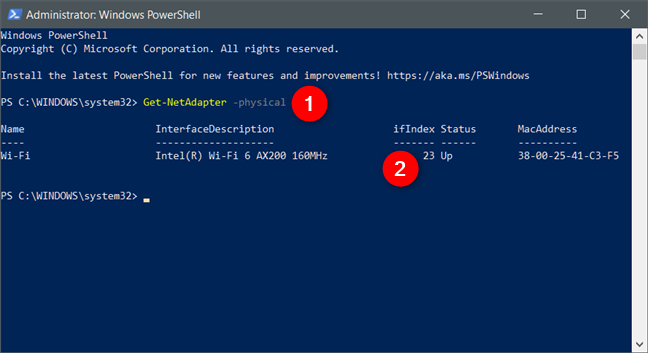
บันทึกค่า ifIndex เพื่อใช้เปลี่ยนซับเน็ตมาสก์ด้วยคำสั่ง:
Set-NetIPAddress -InterfaceIndex [ifIndex value] -PrefixLength [subnet prefix length]
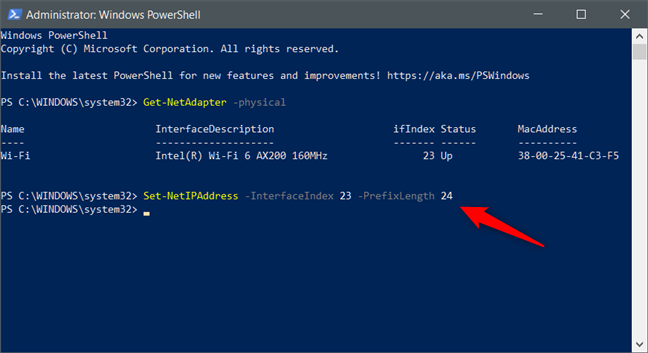
ซับเน็ตมาสก์ใหม่จะถูกนำไปใช้ทันที
5. วิธีเปลี่ยน Subnet Mask จากอินเทอร์เฟซของเราเตอร์
หากคุณใช้ DHCP ในการตั้งค่า IP คุณสามารถเปลี่ยนซับเน็ตมาสก์ได้จากเราเตอร์ ใช้เบราว์เซอร์เพื่อเข้าถึง 192.168.0.1 หรือ 192.168.1.1 และเข้าสู่ระบบ
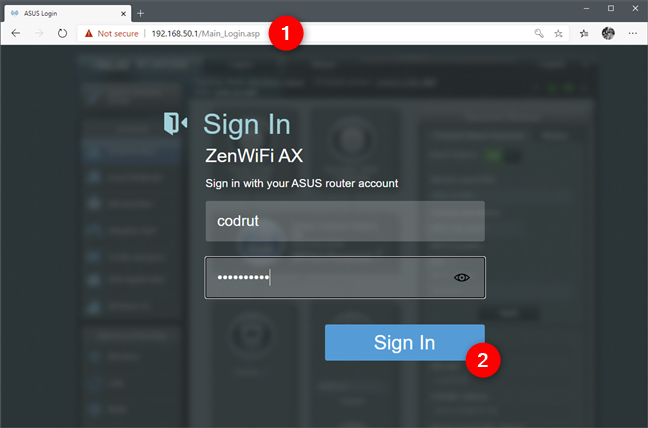
ไปที่หมวดหมู่การตั้งค่าขั้นสูงและแก้ไขค่าของSubnet Mask
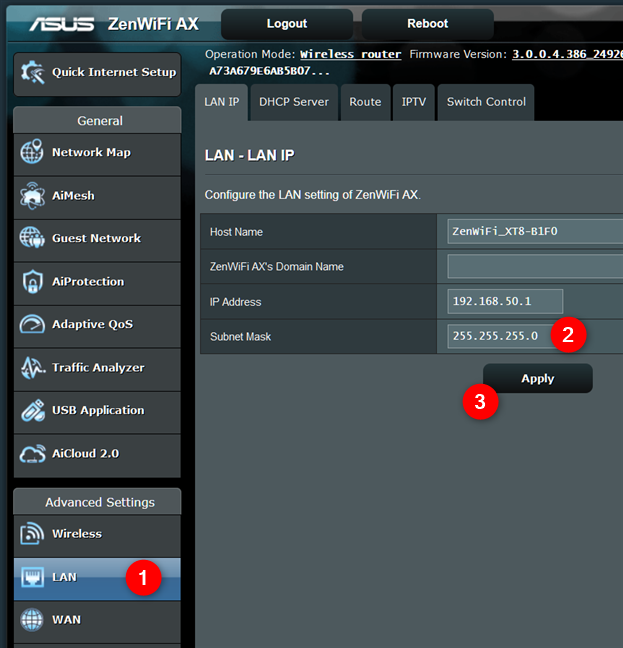
อย่าลืมบันทึกการเปลี่ยนแปลงเพื่อใช้งาน!
6. ทำไมคุณควรเปลี่ยนซับเน็ตมาสก์
การเปลี่ยนซับเน็ตมาสก์อาจเป็นสิ่งจำเป็นในการปรับปรุงประสิทธิภาพของเครือข่ายภายในบ้านหรือสำนักงานของคุณ หรือเมื่อคุณมีข้อกำหนดในการแบ่งเครือข่ายให้มีความปลอดภัยมากขึ้น หากต้องการข้อมูลเพิ่มเติม ให้อ่านคู่มือที่เห็นได้ชัดของเรา แล้วมาแบ่งปันประสบการณ์ของคุณในคอมเมนต์ด้านล่างนี้!

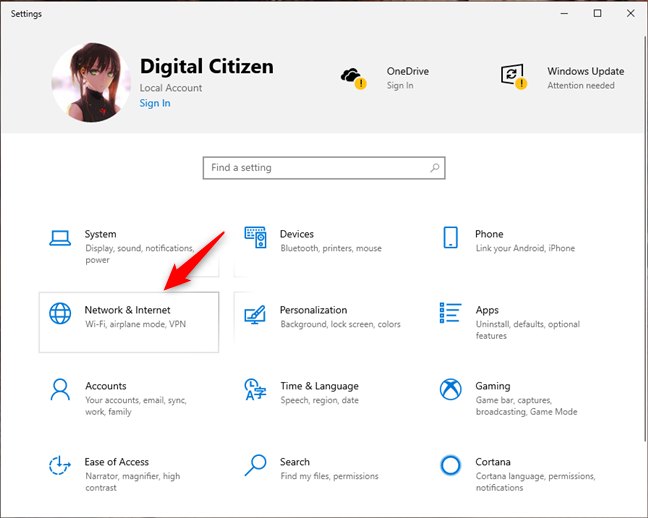
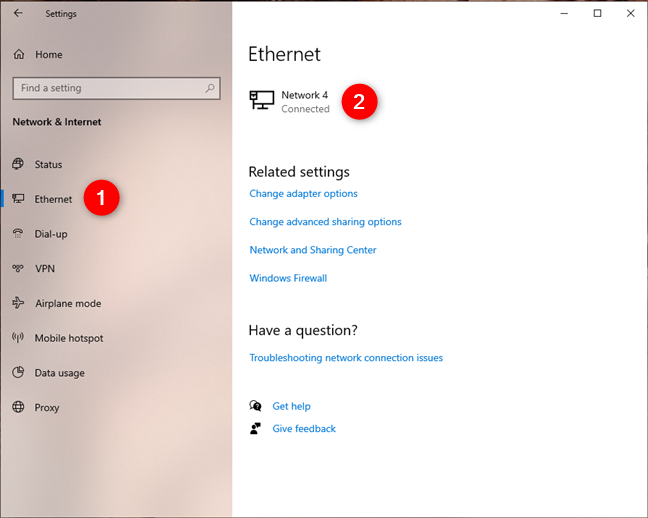
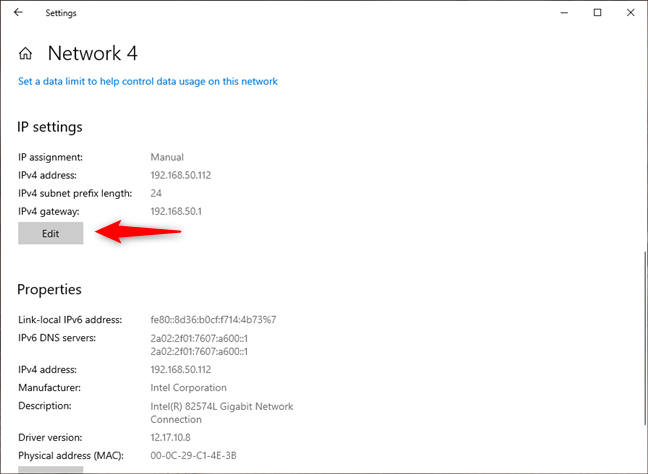
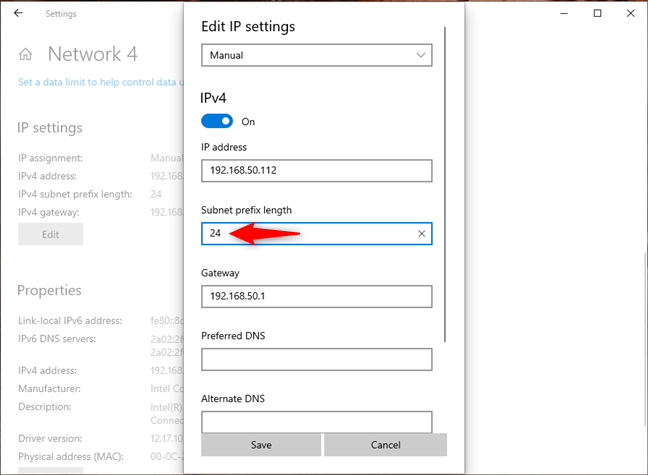
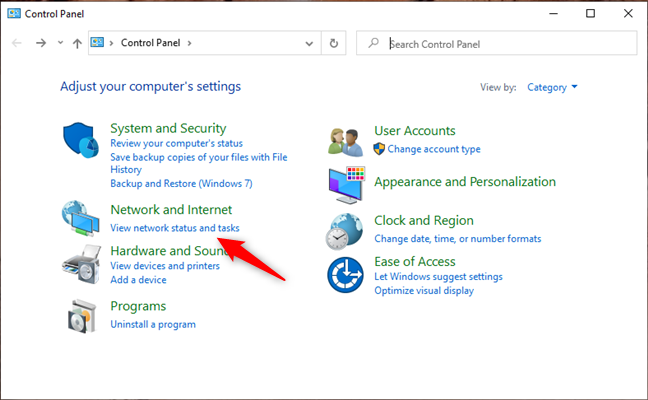
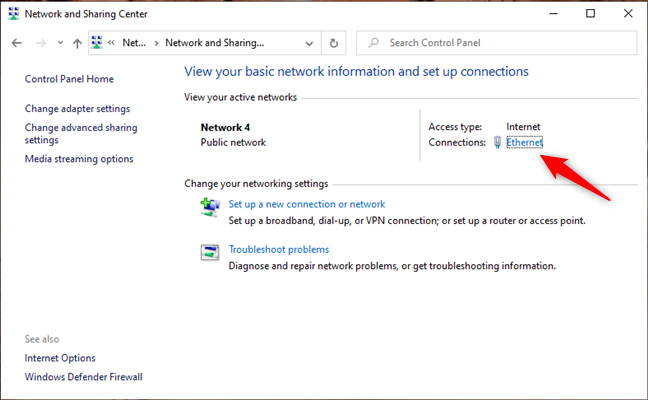
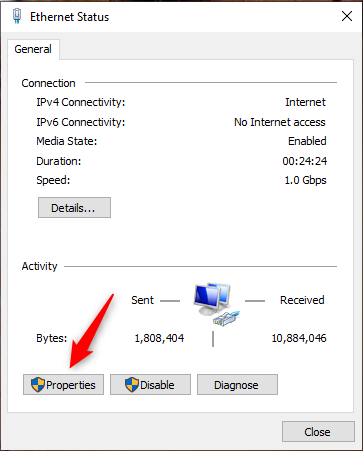
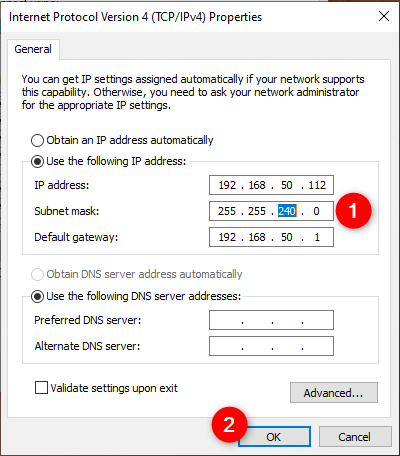
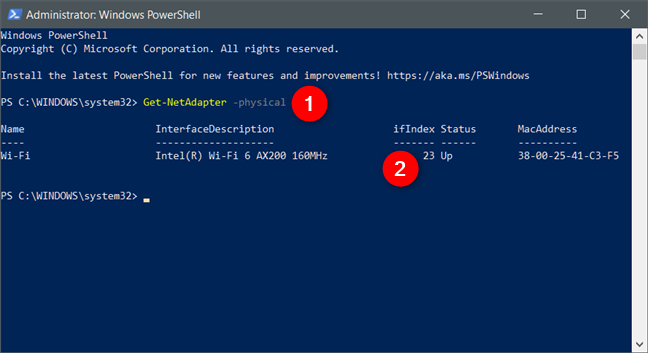
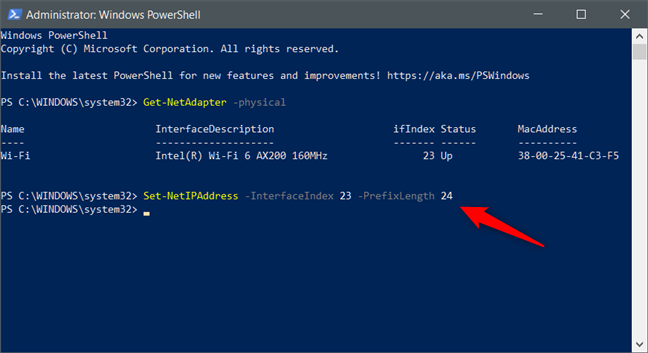
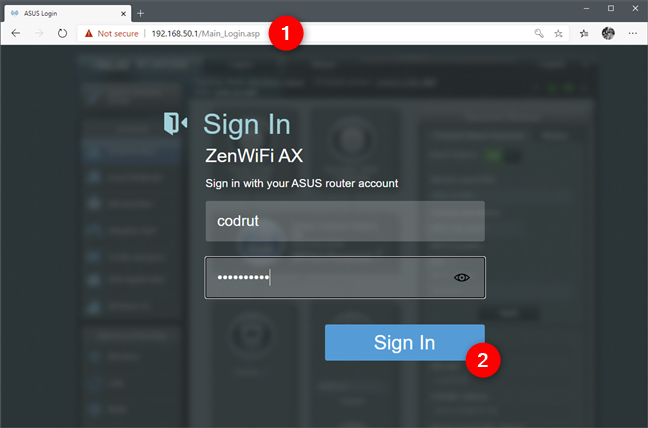
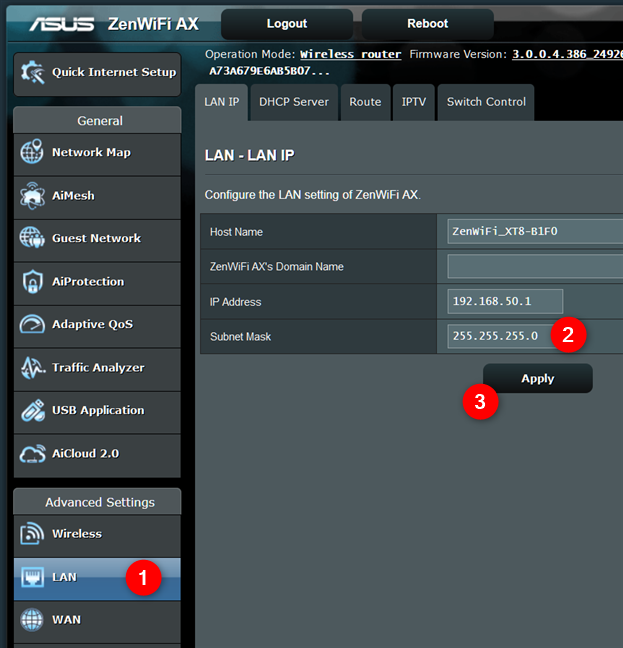















ชลธิชา -
เห็นแล้วสะดุดตาจริงๆ เพลินมากสำหรับคนที่ยังใหม่กับการตั้งค่า Subnet Mask
พนักงาน IT -
คอนเฟิร์มว่าการเปลี่ยน Subnet Mask ช่วยแก้ปัญหาได้จริงๆ ผลลัพธ์ออกมาดีขึ้นเยอะ
ยุทธ -
ยอดเยี่ยม! ถ้ามีวิธีการใส่ค่าต่างๆ อยากแบ่งปันนะ
ไก่ฟ้า -
ขอบคุณที่แชร์วิธีนี้! ฉันติดปัญหาเรื่องเน็ตอยู่พอดี
มานะ -
ขอบคุณสำหรับข้อมูลนะครับ วิธีที่แนะนำง่ายมากเลย
แดน -
งงเรื่องการเข้าไปเปลี่ยนค่าครับ พอจะมีวีดีโอแนะนำไหม
พิมพ์ใจ -
หลังจากทำตามขั้นตอน ตอนนี้เน็ตไวขึ้นมาก สุดยอด
ไอซ์ -
ดีจังครับ! รู้สึกเห็นวิวัฒนาการของเทคโนโลยีชัดเจน
หมูกรอบ -
หอมกรุ่น! ทุกคน ลองทำกันได้ผลอย่างไร มาแชร์กันได้นะ
แนน -
ใครบอกว่า IT ยาก? แค่ทำตามขั้นตอนนี้ก็ง่ายแล้ว!
อีฟ -
เห็นแล้วอยากทดลองทำจัง สงสัยงั้นรอผลอยู่!
ปาล์ม -
ชอบวิธีนี้มาก เป็นการแก้ปัญหาที่มีประสิทธิภาพจริงๆ
ลูกแมว -
แค่เข้าไปแก้ใน Network Settings ง่ายจริงๆ ครับ
พิชิต -
การปรับ Subnet Mask ก็เหมือนการปรับความสามารถของเน็ตที่บ้านเลยนะ!
พศิน -
เมื่อไหร่ถึงจะมีบทความแบบนี้สำหรับ Windows 11? รอโอกาสอยู่นะ
แคท -
จะลองไปทำตามดู ละถ้าใช้ได้จะมาแชร์ผลลัพธ์ให้ฟังครับ
ชาญ -
ใครมีคำแนะนำเพิ่มเติมบ้าง เรื่องการตั้งค่าให้ถูกต้องอ่ะครับ
น้องข้าว -
สะดวกมากๆ เลยครับ ไม่ต้องไปเสียเวลาทำหลายขั้นตอน!
ฝนตก -
เคยลองทำตามแล้วมันยอดเยี่ยมมาก! ขอบคุณสำหรับเคล็ดลับนะ
น้องเบลล์ -
พอทำแล้วรู้สึกตื่นเต้นมากเลย! แอพฯ วิ่งเร็วขึ้นหลังจากแก้
สุดา -
ต้องบอกเลยว่าคำแนะนำในบทความนี่เป็นประโยชน์มาก ขอบคุณค่ะ
ปูลม -
ดีใจที่เจอบทความนี้! สำหรับมือใหม่การเปลี่ยน Subnet Mask เป็นเรื่องท้าทายจริงๆ
นิดหน่อย -
ใครกำลังหาวิธีแก้ปัญหา อยากให้ลองวิธีที่แนะนำดูนะ
ตุ๊กกี้ -
แต่ละวิธีดูแค่แป๊บเดียวก็ติดตั้งเสร็จแล้ว 10 คะแนนเต็ม!
ซุปเปอร์แมน -
อยากเรียนรู้เพิ่มเติมเกี่ยวกับ IP Addressing จะมีแหล่งข้อมูลไหนบ้างไหมครับ?
ภูมิ -
เออ เรื่องการตั้ง Subnet Mask นี่สำคัญมากจริงๆ เดี๋ยวไปลองทำดู
รัตน์ -
การปรับ Subnet Mask อาจทำให้เกิดปัญหาถ้ายังไม่แน่ใจนะ!
อุ้ม -
ในที่สุดผมก็เปลี่ยน Subnet Mask เรียบร้อยเช่นกัน ขอบคุณสำหรับข้อมูลมากๆ