10 อันดับเครื่องถ่ายเอกสารคุณภาพและราคาที่แข่งขันได้

เครื่องถ่ายเอกสารมีการพัฒนาคุณภาพและราคามากขึ้นเรื่อยๆ เครื่องถ่ายเอกสารแต่ละเครื่องจะมีการกำหนดค่าและราคาที่แตกต่างกันเพื่อตอบสนองความต้องการของผู้บริโภค
สำหรับผู้ที่ชื่นชอบการใช้ Macbook คุณจะพบว่า Apple รีเฟรชฟีเจอร์ต่างๆ อยู่เสมอ เพื่อประสบการณ์ที่ดีขึ้น ซับซ้อนขึ้น และทันสมัยขึ้น ตอนนี้ คุณลักษณะ การจับภาพหน้าจอ ของMacbook นอกจากนี้ยังมีวิธีต่างๆ มากมายที่จะทำให้งานของคุณมีประสิทธิภาพมากขึ้น ตรวจสอบเคล็ดลับและคำแนะนำด้านล่าง!
การถ่ายภาพหน้าจอเป็นการดำเนินการทั่วไป นี่เป็นคุณสมบัติพื้นฐานที่จำเป็นใน Windows ผู้ใช้จำเป็นต้องใช้ปุ่ม Print Screen เพื่อดำเนินการขั้นตอนนี้เท่านั้น

วิธีถ่ายภาพหน้าจอของ Macbook นั้นค่อนข้างง่าย
อย่างไรก็ตาม ปุ่มพิมพ์หน้าจอไม่ได้รับการสนับสนุนบนเครื่องแมคบุ๊ก เช่น ระบบปฏิบัติการ Windows ดังนั้นคุณจึงไม่สามารถถ่ายภาพหน้าจอได้เหมือนในคอมพิวเตอร์ เราจะใช้กับแป้นพิมพ์ลัดของ MacBook แทน
นอกจากนี้ การจับภาพหน้าจอบน Mac นั้นง่ายมาก ต้องขอบคุณยูทิลิตี้ที่ยอดเยี่ยมที่ติดตั้งมาให้ล่วงหน้าบนระบบ macOS เครื่องมือนี้มีคุณสมบัติมากกว่าที่คุณเห็นบนอินเทอร์เฟซหลัก ตัวเลือกเพิ่มเติมจะช่วยให้คุณถ่ายภาพหน้าจอของ Mac ในแบบของคุณเอง
ใน Macbook คุณสามารถถ่ายภาพเต็มหน้าจอหรือเพียงบางส่วนได้อย่างง่ายดาย ภาพหน้าจอจะถูกบันทึกไปยังเดสก์ท็อปโดยอัตโนมัติ ต่อไปนี้เป็นวิธีที่ง่ายที่สุดสำหรับผู้เริ่มนับเป็นครั้งแรก
การถ่ายภาพเต็มหน้าจอนั้นง่ายมาก ในการทำเช่นนี้ เพียงกดShift + Command (⌘) + 3 พร้อม กัน ภาพที่ถ่ายจะถูกบันทึกบนเดสก์ท็อปและบันทึกเป็นไฟล์ .png

ถ่ายภาพหน้าจอโดยใช้ Shift + Command (⌘) + 3
หากคุณมีข้อมูลหรือรูปภาพเพียงส่วนเดียวที่บันทึกไว้ใน Macbook ให้ทำดังต่อไปนี้:
ขั้นตอนที่ 1: กดปุ่ม Shift + Command + 4พร้อมกัน ณ จุดนี้ ตัวชี้เมาส์จะเปลี่ยนเป็นรูปกากบาท

ขั้นตอนที่ 2:คุณจะย้ายเคอร์เซอร์ไปยังพื้นที่ที่คุณต้องการถ่ายภาพหน้าจอ ลากเมาส์เพื่อเลือกพื้นที่ทั้งหมดที่จะจับภาพ หมายเหตุ เมื่อลาก คุณควรกด Shift , OptionหรือSpaceค้างไว้เพื่อเปลี่ยนวิธีการย้ายส่วนที่เลือก
ขั้นตอนที่ 3:เมื่อคุณเลือกพื้นที่ที่จะถ่ายภาพหน้าจอแล้ว หากต้องการยกเลิก ให้กดปุ่มEscแล้วปล่อยปุ่มเมาส์ ภาพนี้เมื่อบันทึกบนเดสก์ท็อปจะมีนามสกุลไฟล์ .png

จับภาพส่วนหนึ่งของหน้าจอ
วิธีนี้ยังทำได้ค่อนข้างง่ายและรวดเร็วอีกด้วย โดยเฉพาะด้วยขั้นตอนต่อไปนี้:
ขั้นตอนที่ 1:คุณคลิกที่เมนูเพื่อแสดงเนื้อหาของเมนู
ขั้นตอนที่ 2:ถัดไป เลือกชุดค่าผสมShift + Command + 4 + Space bar พร้อมกัน

ขั้นตอนที่ 3:ดำเนินการต่อเพื่อลากเมาส์เพื่อเลือกเมนูที่คุณต้องการจับภาพ จากนั้นปล่อยเมาส์ หากคุณต้องการยกเลิกการจับภาพ ให้กด ปุ่ม Escก่อนปล่อยเมาส์หรือแทร็คแพด ภาพหน้าจอของเมนูถูกบันทึกไว้บนเดสก์ท็อปด้วยนามสกุลไฟล์ .png
ในวิธีการจับภาพหน้าจอของเมนู หากคุณเพียงต้องการจับภาพเนื้อหาของเมนูแต่ไม่ต้องการทราบชื่อเมนู คุณยังสามารถทำได้ คุณเพียงแค่ต้องทำสิ่งต่อไปนี้: เมื่อตัวชี้เมาส์เปลี่ยนเป็นกากบาท ให้กดปุ่ม Space ตัวชี้จะเปลี่ยนเป็นไอคอนกล้อง ย้ายกล้องนี้ไปไว้เหนือแถบเมนูเพื่อไฮไลท์ แล้วคลิกหรือแทร็คแพดเพื่อเลือกจับภาพเมนู
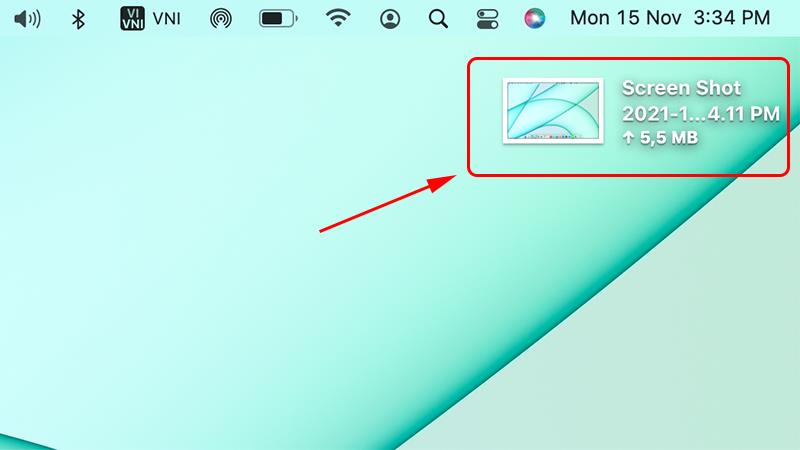
เมนูภาพหน้าจอบนแมคบุ๊ก
วิธีการจับภาพเต็มหน้าจอด้วย Touch Bar นั้นหลายคนทำกัน เพียง 2 ขั้นตอนสู่ความสำเร็จของคุณ:
ขั้นตอนที่ 1:คุณใช้แป้นพิมพ์ลัดCommand + Shift + 6
นี่คือการกดแป้นพิมพ์ลัดที่ใช้ร่วมกันเพื่อถ่ายภาพหน้าจอของ Touch Bar บน Macbook Pro Touch Bar จะปรากฏบนอินเทอร์เฟซของคอมพิวเตอร์หรือขึ้นอยู่กับตำแหน่งของผู้ใช้ ภาพหลังจากถ่ายจะมีความละเอียดเริ่มต้นที่ 2170 px x 60 px
ขั้นตอนที่ 2:วางรูปภาพ บันทึกภาพ
ในการคัดลอกภาพที่ถ่ายไปยังหน้าจอไปยังโปรแกรมแก้ไขรูปภาพหรือโปรแกรมแก้ไขข้อความ ให้ใช้การกดแป้น Control + Command + Shift + 6
แทนที่จะใช้แป้นพิมพ์ลัด คุณสามารถถ่ายภาพหน้าจอของ Macbook ผ่านแอปพลิเคชันต่างๆ เช่นSkitch, Teampaper Snap, Monosnap, Snagit เป็นต้นการถ่ายภาพผ่านแอปพลิเคชันช่วยให้คุณได้ภาพที่คมชัดและพึงพอใจมากขึ้น
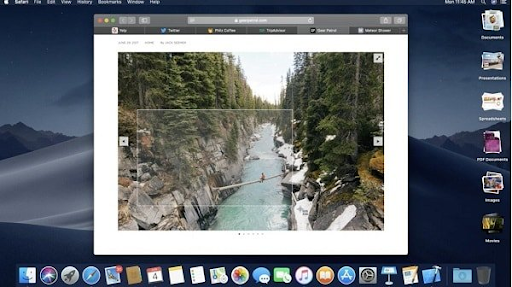
คุณสามารถใช้โปรแกรมจับภาพหน้าจอของแมคบุ๊ก
- Command+shift+3:จับภาพเต็มหน้าจอ
- Command+Shift+Ctrl+3:จับภาพเต็มหน้าจอและคัดลอกไปยังคลิปบอร์ด
- Command+shift+4 แล้วลากเมาส์ด้วย 3 นิ้ว:จับพื้นที่
- Command+shift+4+Onption:ยึดพื้นที่จากศูนย์กลาง
- Command+shift+Ctrl+4:จับพื้นที่และคัดลอกไปยังคลิปบอร์ด
- Command+shift+4+Space bar:จับภาพหน้าต่างที่ใช้งานอยู่
- Command+shift+3:จับภาพหน้าจอเป็นไฟล์
- Command+shift+Control+3:จับภาพหน้าจอ Macbook ไปยังคลิปบอร์ด
- Command+shift+4:สแนปส่วนที่เลือกไปยังไฟล์
- Command+shift+Control+4:สแนปส่วนที่เลือกไปยังคลิปบอร์ด
นอกจากนี้คุณยังสามารถแก้ไขภาพที่ถ่ายได้ตามต้องการ การถ่ายภาพผ่านแอปพลิเคชั่นจะใช้เวลาโหลดแอปพลิเคชั่นในครั้งแรกที่ใช้งาน แต่ครั้งต่อไปจะใช้ได้ทันทีโดยไม่ต้องรอ
WebTech360ได้แชร์วิธีง่ายๆ และรวดเร็วในการจับภาพหน้าจอของ Macbook ในกรณีที่ไม่สามารถใช้ทางลัดได้ การเลือกดาวน์โหลดแอปพลิเคชันเพื่อใช้งานก็เป็นวิธีที่ดีเช่นกัน WebTech360 ขอให้คุณประสบความสำเร็จ!
เครื่องถ่ายเอกสารมีการพัฒนาคุณภาพและราคามากขึ้นเรื่อยๆ เครื่องถ่ายเอกสารแต่ละเครื่องจะมีการกำหนดค่าและราคาที่แตกต่างกันเพื่อตอบสนองความต้องการของผู้บริโภค
ผลิตภัณฑ์เครื่องพิมพ์ Canon นี้มีคุณภาพดีเสมอ ด้านล่างนี้เป็นผลิตภัณฑ์เครื่องพิมพ์ของแบรนด์ที่ได้รับการคัดสรรมากที่สุด
แล็ปท็อปค้างเป็นปรากฏการณ์ทั่วไปเมื่อใช้คอมพิวเตอร์เป็นเวลานาน เข้าร่วม WebTech360 เพื่อค้นหาวิธีแก้ไขแล็ปท็อปค้างผ่านบทความต่อไปนี้
Coffee Lake คือซีพียูเจนเนอเรชั่นที่ได้เห็นการเปลี่ยนแปลงที่แตกต่างจาก Intel อย่างสิ้นเชิง มาเรียนรู้เพิ่มเติมเกี่ยวกับชิปนี้กัน
หน้าจอคอมพิวเตอร์ของคุณสามารถหมุนได้ทั้งแนวนอนและแนวตั้งหากคุณรู้วิธี ข้อมูลด้านล่างนี้จะช่วยให้คุณปรับตัวได้อย่างรวดเร็ว
วิธีบันทึกหน้าจอคอมพิวเตอร์คุณภาพสูงฟรี มาเรียนรู้วิธีบันทึกหน้าจอผ่านส่วนต่างๆ อย่างรวดเร็วและง่ายดายกันเถอะ
ประสบการณ์การซื้อจอคอมพิวเตอร์มือสองต่อไปนี้รับประกันได้ว่าจะช่วยให้คุณมั่นใจมากขึ้นเมื่อเลือก โดยไม่คำนึงว่าจอภาพจะเคยใช้งานมาก่อนหรือไม่ก็ตาม
วิธีที่ง่ายและมีประสิทธิภาพในการแปลง DOCX เป็น DOC ที่คุณสามารถลองทำได้ที่บ้าน โปรดดูบทความของ WebTech360!
มีหลายคนสงสัยว่าจะใช้เมาส์แบบมีสายหรือไร้สาย ข้อดี ข้อเสียของเมาส์แต่ละประเภทเป็นอย่างไร WebTech360 จะมีคำตอบในบทความต่อไปนี้
อะไรคือความแตกต่างระหว่างเมาส์สำหรับเล่นเกมและเมาส์ทั่วไป? มาเรียนรู้เพิ่มเติมเกี่ยวกับปัญหานี้กับ WebTech360 ผ่านบทความด้านล่างนี้กันเถอะ!
ลองเริ่มต้นด้วยการสร้างสารบัญใน Word หากคุณไม่ทราบวิธี โปรดดูข้อมูลที่เป็นประโยชน์ที่แบ่งปันโดย WebTech360!
การใช้ฟังก์ชัน VLOOKUP ใน Excel ให้ประโยชน์มากมายแก่คุณทั้งในด้านการเรียนและการทำงาน ค้นหาข้อมูลเพิ่มเติมเกี่ยวกับ WebTech360 ผ่านบทความด้านล่าง
คีย์บอร์ดเชิงกลแตกต่างจากคีย์บอร์ดทั่วไปอย่างไร? มาดูความแตกต่างระหว่างคีย์บอร์ดทั้งสองประเภทนี้ในบทความของ WebTech360 ต่อไปนี้!
แป้นพิมพ์ลัดมีบทบาทสำคัญอย่างมากในการใช้เวลาของคุณให้เกิดประโยชน์สูงสุด เข้าร่วม WebTech360 เพื่อเรียนรู้ทางลัด Excel ที่เป็นประโยชน์เพื่อให้ทำงานได้อย่างมีประสิทธิภาพ
ต้องการทราบข้อมูลเพิ่มเติมเกี่ยวกับระบบ คุณสมบัติ และอื่นๆ ของฮีทซิงค์หรือไม่? บทความต่อไปนี้จะช่วยให้คุณเข้าใจฮีทซิงค์ที่ใช้แก๊สหรือฮีทซิงค์เหลวได้ดีขึ้น
Asus TUF FX504GD Red Matter ที่มีจำหน่ายในตลาดหลักเป็นตัวเลือกที่สมเหตุสมผลอย่างยิ่งด้วยต้นทุนที่ต่ำและเกณฑ์ประสิทธิภาพสูง แล็ปท็อปสำหรับเล่นเกมคุณภาพสูงเป็นพิเศษ
Intel ได้เปิดตัวซีรีส์ Core i9 สำหรับแล็ปท็อปอย่างเป็นทางการ โดยสัญญาว่าจะนำพลังของเดสก์ท็อปมาใส่ในแล็ปท็อปที่เคยคิดว่าด้อยกว่าพีซี
คอมพิวเตอร์ทั่วไปเชี่ยวชาญในการสร้างซอฟต์แวร์เรนเดอร์ 3dsmax, lumion, ซอฟต์แวร์ Sketchup สำหรับสถาปนิก ศิลปิน ...
พัดลมระบายความร้อนเป็นส่วนสำคัญของชุดพีซี มาร่วมตอบคำถามกับ WebTech360 การกระจายความร้อนมีความสำคัญต่อแล็ปท็อป/พีซีหรือไม่
การเชื่อมต่อ iPhone กับคอมพิวเตอร์โดยใช้ iTunes ยากอย่างที่คิดหรือไม่? ขั้นตอนในการเชื่อมต่อ iPhone กับคอมพิวเตอร์โดยใช้ iTunes นั้นง่ายสำหรับมือใหม่


















