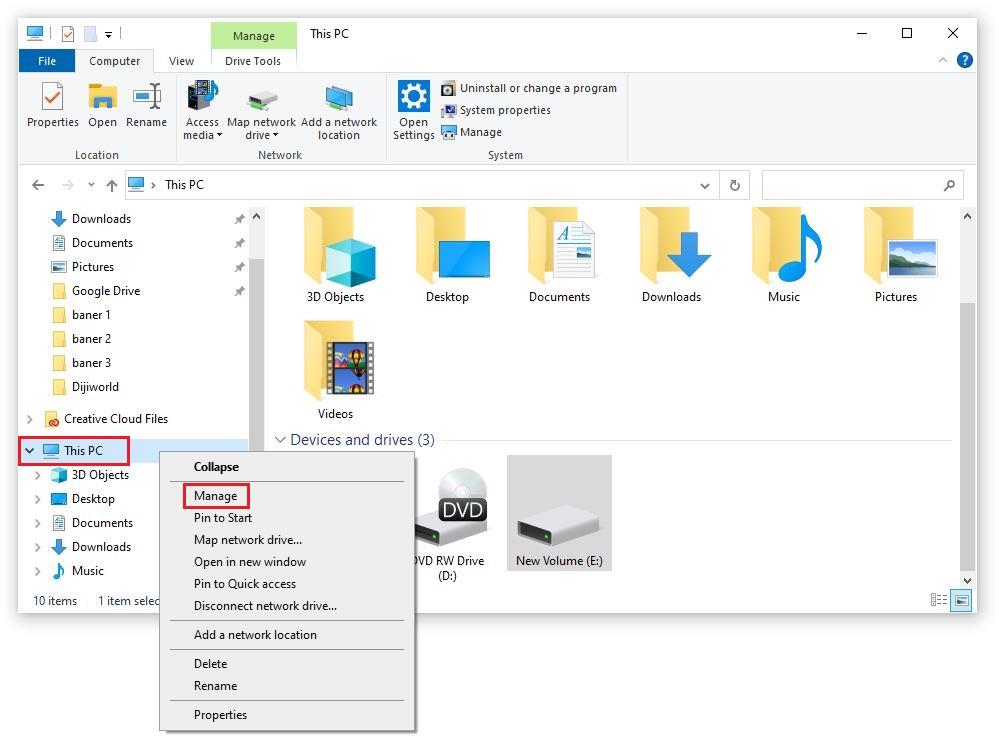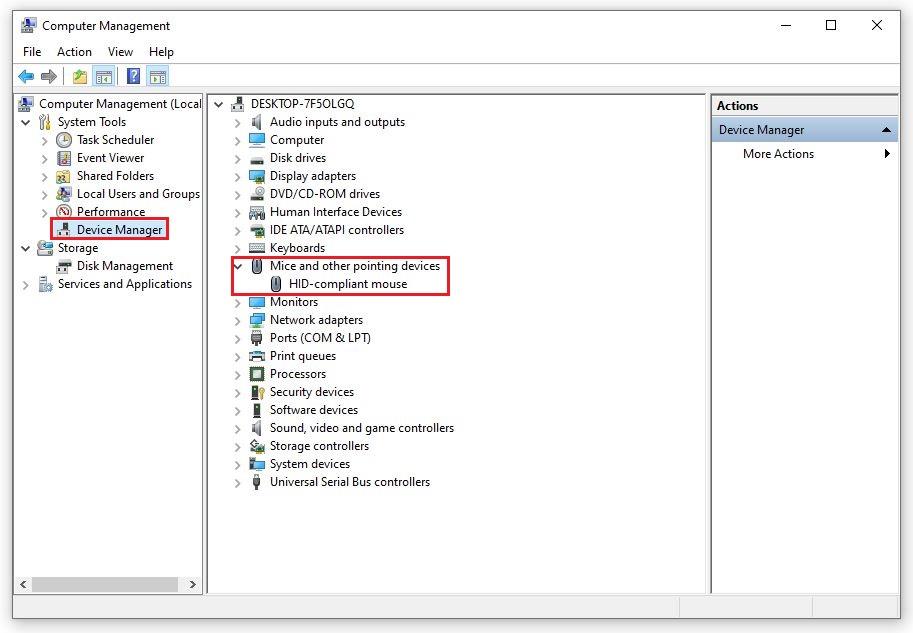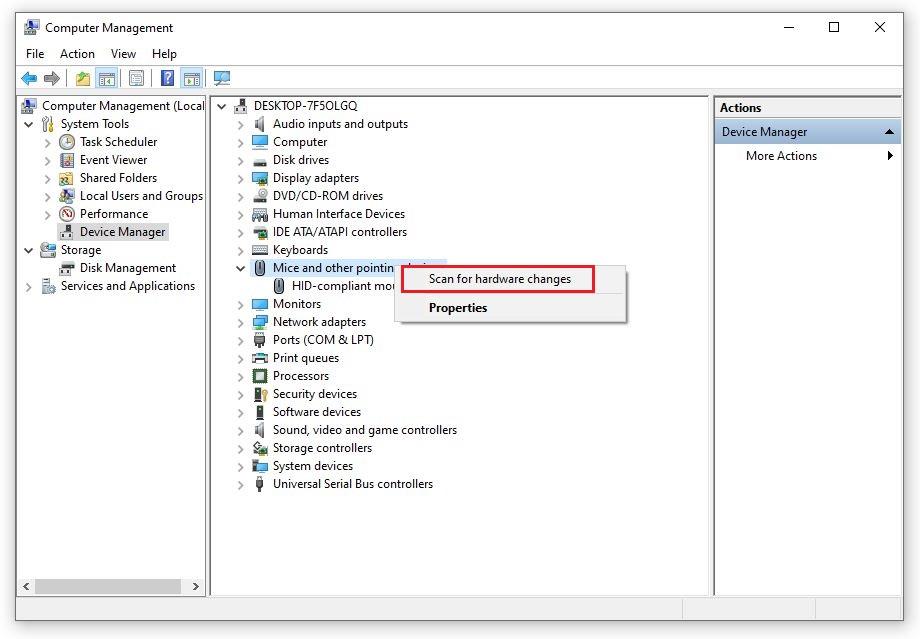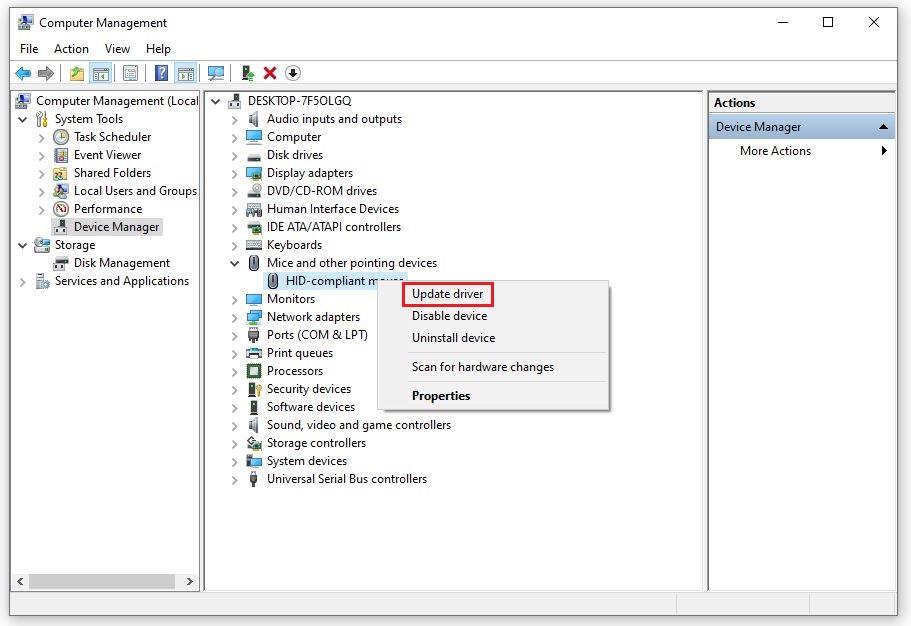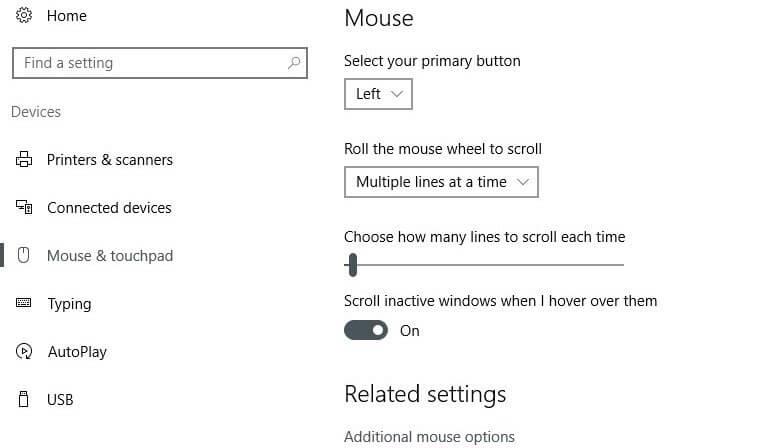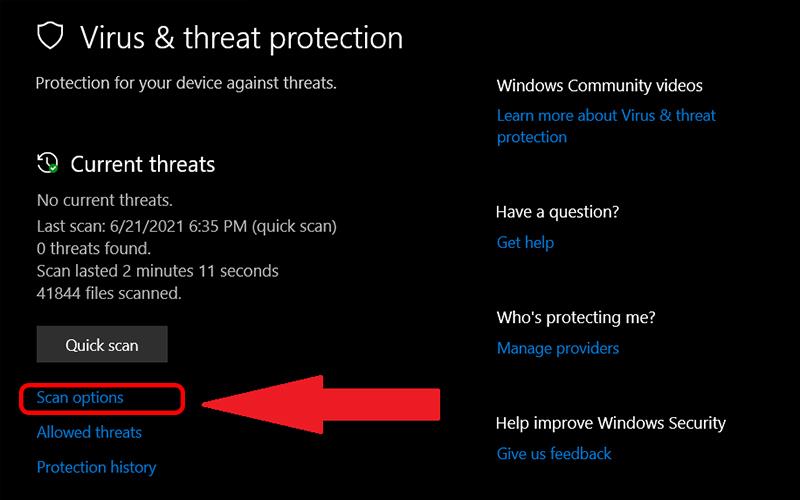สถานการณ์ที่แล็ปท็อปไม่รู้จักเมาส์ เป็นสถานการณ์ทั่วไป มีหลายคนที่รู้สึกอึดอัดอย่างมากเมื่อพบกับปัญหานี้ อย่างไรก็ตาม คุณรู้วิธีแก้ไขปัญหานี้อย่างมีประสิทธิภาพหรือไม่? บทความต่อไปนี้จะแบ่งปันวิธีการแก้ไขแล็ปท็อปที่ไม่ต้องการรับเมาส์อย่างรวดเร็ว
1. เปลี่ยนพอร์ตการเชื่อมต่อและทดสอบเมาส์
หากแล็ปท็อปไม่รู้จักเมาส์สิ่งแรกที่คุณต้องทำคือเปลี่ยนพอร์ตการเชื่อมต่อและตรวจสอบเมาส์ วิธีนี้ค่อนข้างง่ายและคุ้มค่าที่จะลองใช้กับแล็ปท็อปหลายเครื่องหากคุณไม่ยอมรับเมาส์ หากคุณใช้เมาส์ที่ใช้พลังงานจาก USB คุณสามารถถอดปลั๊กแล้วเสียบเข้ากับพอร์ตอื่นได้ วิธีนี้จะช่วยให้คุณทราบว่าเมาส์ของคุณเสียหายหรือพอร์ต USB เสีย

เปลี่ยนพอร์ตการเชื่อมต่อและตรวจสอบเมาส์
เมื่อเสียบพอร์ตเมาส์เข้ากับพิน USB อื่น คอมพิวเตอร์จะรู้จักเมาส์ แสดงว่าพอร์ต USB บนคอมพิวเตอร์ของคุณกำลังมีปัญหา คุณสามารถลองเชื่อมต่อเมาส์กับคอมพิวเตอร์เครื่องอื่นและดูว่าใช้งานได้หรือไม่ หากไม่เป็นเช่นนั้น คุณควรเปลี่ยนเมาส์ใหม่เพื่อใช้งาน
ระหว่างการใช้งาน คุณต้องทำความสะอาดหมุดและตรวจสอบเป็นระยะๆ หลังจากใช้งานไประยะหนึ่ง พอร์ตการเชื่อมต่อจะเสียหายได้ง่ายและค่าแสงจะลดลงอย่างมาก
2. รีสตาร์ทแล็ปท็อป
ในกรณีที่คุณเปลี่ยนพอร์ต USB แต่แล็ปท็อปไม่รู้จักเมาส์คุณต้องรีสตาร์ทแล็ปท็อป วิธีนี้ค่อนข้างง่ายแต่เป็นวิธีที่ได้ผลสำหรับคุณในการแก้ไขข้อผิดพลาดพื้นฐานทั่วไป เป็นไปได้ว่าซอฟต์แวร์ในคอมพิวเตอร์ขัดแย้งกับอุปกรณ์เชื่อมต่ออื่นๆ ในคอมพิวเตอร์หรือเกิดจากข้อผิดพลาดของระบบปฏิบัติการ ดังนั้นคุณต้องรีสตาร์ทแล็ปท็อป

รีสตาร์ทคอมพิวเตอร์
นอกจากนี้ ในกระบวนการทำงาน การดำเนินการของคุณอาจทำให้คอมพิวเตอร์ตกอยู่ในสภาวะขัดแย้งกันทั้งซอฟต์แวร์และฮาร์ดแวร์ได้อย่างง่ายดาย การรีสตาร์ทแล็ปท็อปจะช่วยให้แล็ปท็อปกลับสู่สถานะที่เสถียรยิ่งขึ้น
3. ติดตั้งไดรเวอร์เมาส์อีกครั้ง
หากแล็ปท็อปไม่รู้จักเมาส์คุณสามารถติดตั้งไดรเวอร์สำหรับเมาส์ใหม่ได้ ปัญหานี้มักพบเมื่อคุณใช้แล็ปท็อปเครื่องใหม่เพื่อติดตั้งระบบปฏิบัติการใหม่ โดยใช้การดาวน์โหลดแบบโกสต์บนเครือข่ายที่ปรับแต่งด้วยปัจจัยหลายอย่าง อย่างไรก็ตาม อาจเป็นไปได้ว่าอุปกรณ์คอมพิวเตอร์มีข้อผิดพลาดของโปรแกรมควบคุม นี่เป็นเรื่องปกติอย่างสมบูรณ์ คุณสามารถดำเนินการติดตั้งไดรเวอร์เมาส์ได้ตามขั้นตอนต่อไปนี้:
ขั้นตอนที่ 1: คลิกขวาที่ ไอคอน พีซีเครื่องนี้ เลือกรายการตัวจัดการอุปกรณ์
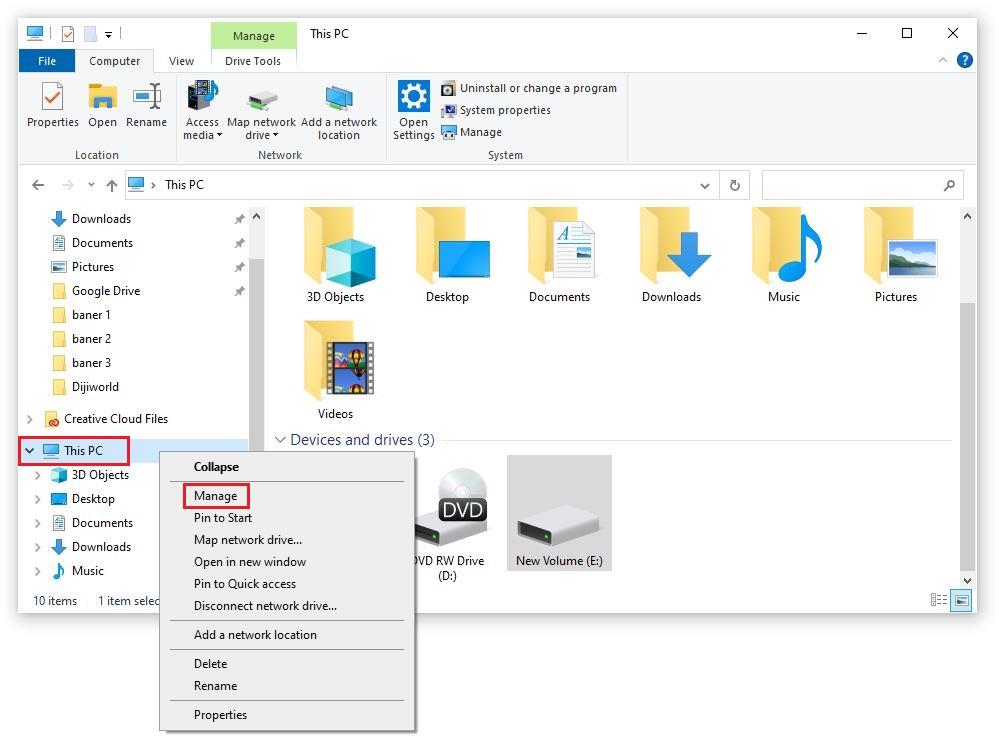
ขั้นตอนที่ 2:บนอินเทอร์เฟซตัวจัดการอุปกรณ์=> เลือกรายการ เมาส์และอุปกรณ์ชี้ตำแหน่งอื่นๆ ขั้นตอนนี้จะช่วยให้คุณตรวจสอบว่าอุปกรณ์มีไดรเวอร์เพียงพอหรือไม่
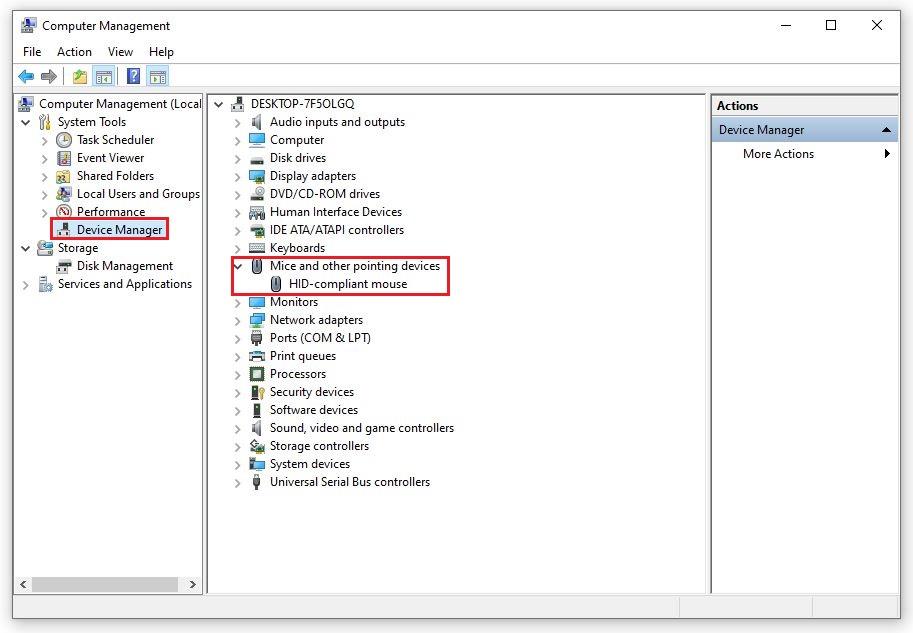
ขั้นตอนที่ 3:หากอุปกรณ์มีไดรเวอร์อยู่แล้ว คุณสามารถเลือก “ ถอนการติดตั้งอุปกรณ์ ” เพื่อลบไดรเวอร์เก่าและติดตั้งไดรเวอร์ใหม่อีกครั้งด้วยเวอร์ชันอัปเกรด หากคอมพิวเตอร์ของคุณไม่มีไดรเวอร์เมาส์ ให้ดาวน์โหลดโดยคลิกขวาที่บรรทัด " เมาส์และอุปกรณ์ชี้ตำแหน่งอื่นๆ " ดำเนินการต่อเพื่อเลือก “ สแกนหาการเปลี่ยนแปลงฮาร์ดแวร์ ” เพื่อให้คอมพิวเตอร์ตรวจพบและดาวน์โหลดไดรเวอร์ใหม่ไปยังคอมพิวเตอร์โดยอัตโนมัติ
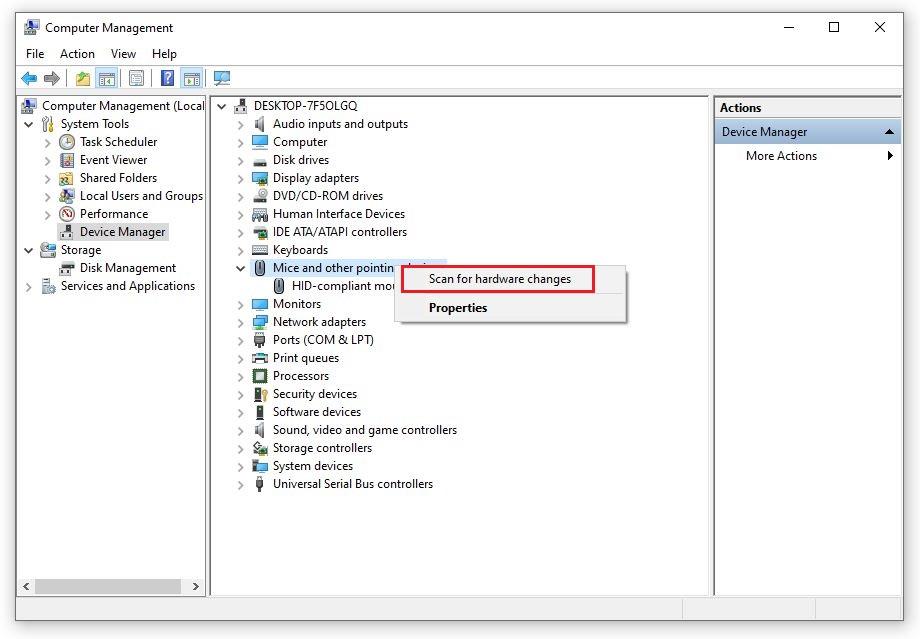
ติดตั้งไดรเวอร์สำหรับเมาส์อีกครั้ง
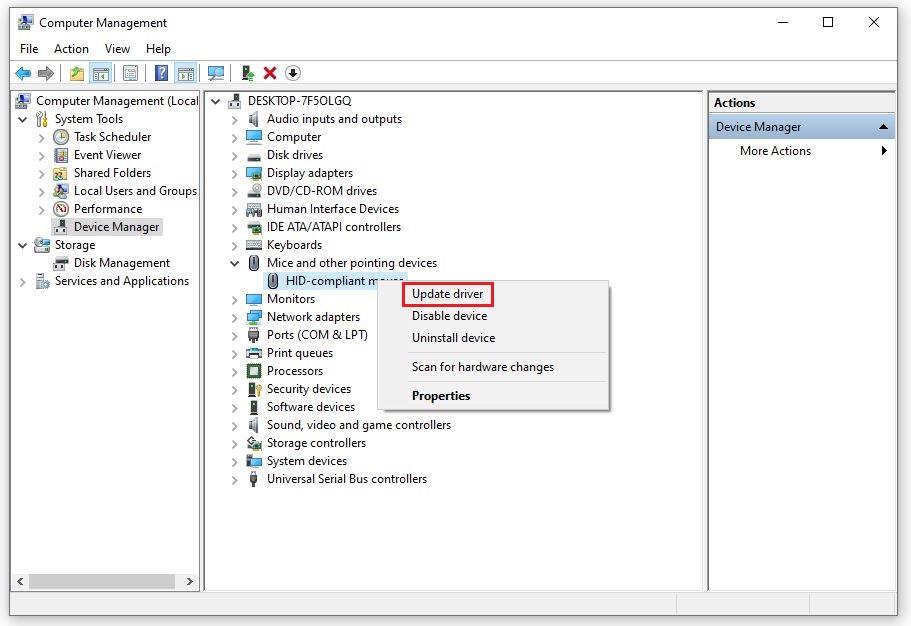
ในระหว่างกระบวนการดาวน์โหลด คุณไม่ได้รับอนุญาตให้ปิดคอมพิวเตอร์ เพราะจะส่งผลต่อกระบวนการ ตรวจสอบให้แน่ใจว่าอุปกรณ์ของคุณเชื่อมต่อกับอินเทอร์เน็ตอยู่เสมอ
4. ตรวจสอบสถานะเปิด/ปิดทัชแพด
ในกรณีที่โน้ตบุ๊กไม่ยอมรับเมาส์แต่มีเมาส์ทัชแพดในคอมพิวเตอร์ คุณจะทำอย่างไร? โปรดตรวจสอบสถานะการเปิด-ปิดทัชแพดของคุณทันที! แล็ปท็อปหลายรุ่นในปัจจุบันสามารถปรับทัชแพดผ่านแป้นพิมพ์ลัดบางปุ่มได้ อุปกรณ์นี้ค่อนข้างสะดวก แต่ก็พบปัญหามากมายเช่นกัน
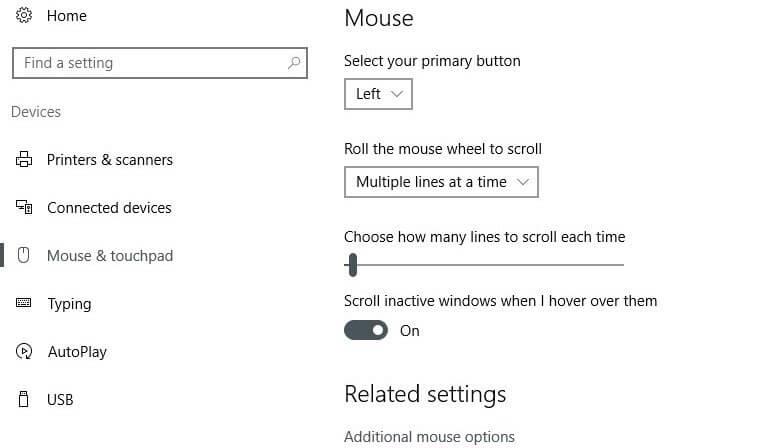
ทัชแพดของเมาส์
ในกระบวนการใช้คอมพิวเตอร์ มีโอกาสที่คุณกดคีย์ผสมผิดโดยไม่ตั้งใจ ซึ่งนำไปสู่การปิดใช้งานทัชแพด การผสมคีย์ลัดเพื่อเปิด / ปิดทัชแพดบนแล็ปท็อปจะเป็นคีย์ผสม Fn + F8
5. สแกนหาไวรัสในคอมพิวเตอร์ของคุณ
ไวรัสเป็นสาเหตุหลักของข้อผิดพลาดเล็กๆ น้อยๆ ความเสียหายต่อซอฟต์แวร์และระบบปฏิบัติการที่ติดตั้งบนคอมพิวเตอร์ ดังนั้น หากคุณพบสถานการณ์ที่แล็ปท็อปไม่รู้จักเมาส์และใช้วิธีการข้างต้นแล้วยังไม่ได้ผล ให้ตรวจสอบว่าคอมพิวเตอร์ของคุณมีไวรัสหรือไม่
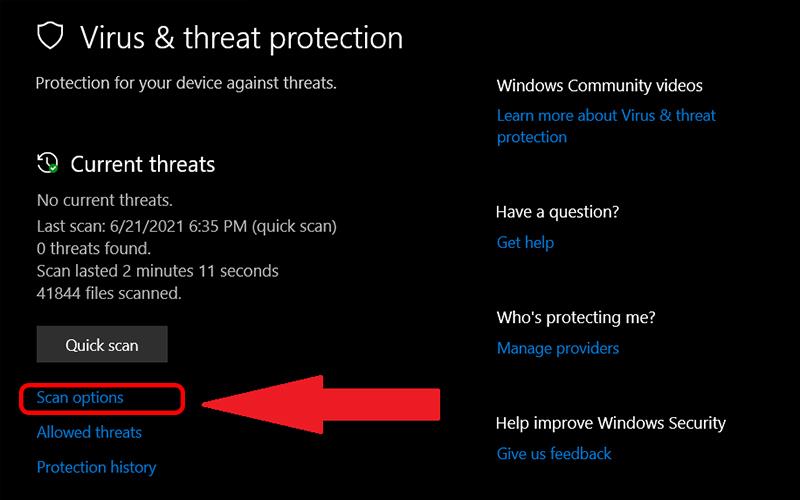
สแกนไวรัส
ณ จุดนี้ คุณควรสแกนหาไวรัสเพื่อกำจัดไวรัสที่เป็นอันตรายต่อคอมพิวเตอร์ของคุณ แม้ว่าคุณไม่จำเป็นต้องทำเช่นนี้เป็นประจำ แต่คุณควรสแกนหาไวรัสเป็นระยะๆ ทุก 3 เดือน
6. ฮาร์ดแวร์ผิดพลาด
ฮาร์ดแวร์ที่ผิดพลาดเป็นสาเหตุที่ทำให้แล็ปท็อปไม่รู้จักเมาส์ ดูเหมือนว่าสายที่เชื่อมต่อเมาส์ คีย์บอร์ด กับเมนบอร์ดจะขาด ส่งผลต่ออุปกรณ์อื่นๆ คุณไม่สามารถแก้ไขปัญหานี้ด้วยตัวเองได้ แต่ควรนำไปให้ศูนย์ซ่อมคอมพิวเตอร์ตรวจสอบ ที่นี่ ทีมช่างเทคนิคจะช่วยคุณแก้ไขปัญหาคอมพิวเตอร์ของคุณ และจะบรรลุผลตามที่คาดหวัง
ด้วยสิ่งนี้ WebTech360ได้บอกวิธีแก้ไขสถานการณ์ที่แล็ปท็อปไม่รู้จักเมาส์ มีปัญหาเล็กน้อยที่นำไปสู่สถานการณ์นี้ แต่ก็ค่อนข้างง่ายที่จะแก้ไข วิธีข้างต้นจะช่วยให้คุณแก้ปัญหาได้อย่างรวดเร็วและคืนค่าการใช้เมาส์อย่างมีประสิทธิภาพ