วิธีตอบกลับอัตโนมัติในเมลบน iPhone

คุณสามารถใช้แอป Mail เพื่อตั้งค่าข้อความตอบกลับเมื่อไม่อยู่ที่ออฟฟิศเมื่อคุณไม่ได้ใช้ Mail บ่อยนักบน iPhone หรือตั้งค่าข้อความอัตโนมัติใน iCloud Mail
การจัดระเบียบแอพในโทรศัพท์ของคุณเป็นเรื่องของการตั้งค่า บางคนชอบให้หน้าจอหลักสะอาดตาและเรียบง่าย ในขณะที่คนอื่นๆ ไม่มีปัญหาในการแสดงแอปทั้งหมดของตน

ผู้ใช้อุปกรณ์ Android สามารถเข้าถึงลิ้นชักแอปได้ ฟีเจอร์เฉพาะ Android นี้ช่วยให้ปรับแต่งหน้าจอหลักได้
แต่ลิ้นชักแอปคืออะไร และทำไมคุณถึงต้องการมัน การอ่านเพื่อหา.
Android App Drawer….มันคืออะไร?
ลิ้นชักแอปเป็นคุณลักษณะที่ติดตั้งไว้ล่วงหน้าซึ่งช่วยให้คุณเห็นภาพรวมทั้งหมดของแอปทั้งหมดในโทรศัพท์ของคุณ จุดประสงค์หลักคือช่วยคุณจัดระเบียบแอปและทำให้หน้าจอหลักของคุณเป็นระเบียบเรียบร้อย ลิ้นชักแอปจะแสดงแอปทั้งหมดในโทรศัพท์ของคุณเป็นไอคอน ลิ้นชักแอปบางตัวยังแสดงแอปในรายการโดยละเอียดอีกด้วย
ลิ้นชักแอปเรียกอีกอย่างว่า "ตัวเรียกใช้งานแอป" และ "ถาดแอป" ช่วยให้คุณสามารถเปิดแอปได้โดยตรงเพียงแค่แตะที่แอป
App Drawer เทียบกับหน้าจอหลัก
ลิ้นชักแอปคล้ายกับหน้าจอหลักในแง่ของการแสดงไอคอนสำหรับแอป อย่างไรก็ตาม ความแตกต่างหลักระหว่างทั้งสองคือลิ้นชักแอปไม่สามารถปรับแต่งได้ แม้ว่าคุณจะสามารถจัดเรียงแอพและวิดเจ็ตบนหน้าจอหลักของคุณได้ตามต้องการ แต่ลิ้นชักแอพนั้นเป็นประเภทของ "บันทึกถาวร" ของแอพที่ติดตั้ง ลิ้นชักแอปยังไม่มีวิดเจ็ต
ผู้ใช้หลายคนที่เปลี่ยนจาก iPhone เป็น Android รู้สึกสับสนเมื่อพบกับลิ้นชักแอป คุณเคยชินกับการปัดผ่านหน้าต่างๆ ของหน้าจอเพื่อค้นหาแอพที่ต้องการ หากคุณเคยเป็นผู้ใช้ iPhone มาก่อน บนอุปกรณ์ Android สิ่งต่าง ๆ จะแตกต่างกันเล็กน้อย
ความแตกต่างที่สำคัญระหว่างหน้าจอโฮมของ Android และ iPhone อยู่ที่ iPhone เนื่องจาก iPhone ทำให้แอปทั้งหมดสามารถเข้าถึงได้ทันที ซึ่งอาจส่งผลให้หน้าจอหลักยุ่งเหยิง ลิ้นชักแอป Android ช่วยจัดการกับปัญหานี้ ซึ่งเป็นสาเหตุที่ Android เป็นระบบที่เป็นมิตรต่อผู้ใช้มากกว่า หากคุณลบลิ้นชักแอปออกจากอุปกรณ์ Android ตามสมมุติฐาน มันจะดูเหมือนอินเทอร์เฟซ iOS มาก
เมื่อจัดเรียงแอปบน Android คุณสามารถเลือกแอปที่ต้องการบนหน้าจอหลักได้ แอพที่เหลืออยู่ในลิ้นชักแอพอย่างปลอดภัย คุณสามารถค้นหาได้จากที่นั่นเมื่อต้องการ ส่งผลให้หน้าจอสะอาดและเป็นระเบียบมากขึ้น
วิธีเข้าถึง App Drawer
คุณสามารถเข้าถึงลิ้นชักแอปได้โดยการปัดจากด้านล่างขึ้นด้านบน โดยเริ่มจากหน้าจอหลักของคุณ ด้วยวิธีนี้ คุณจะเปิดลิ้นชักและดูภาพรวมของแอพทั้งหมดบนอุปกรณ์ได้ทันที
คุณยังสามารถเข้าถึงลิ้นชักได้โดยแตะที่ไอคอนลิ้นชักแอป โดยปกติคุณจะพบได้ใน Dock (ที่ด้านล่างของหน้าจอ ซึ่งเป็นที่ตั้งของแอปชั้นนำ เช่น การส่งข้อความ การโทร และกล้อง)
หากไอคอนลิ้นชักแอปของคุณหายไปจากหน้าจอหลัก หรือคุณลบออกโดยไม่ได้ตั้งใจ ให้ทำตามขั้นตอนต่อไปนี้เพื่อเรียกคืน:
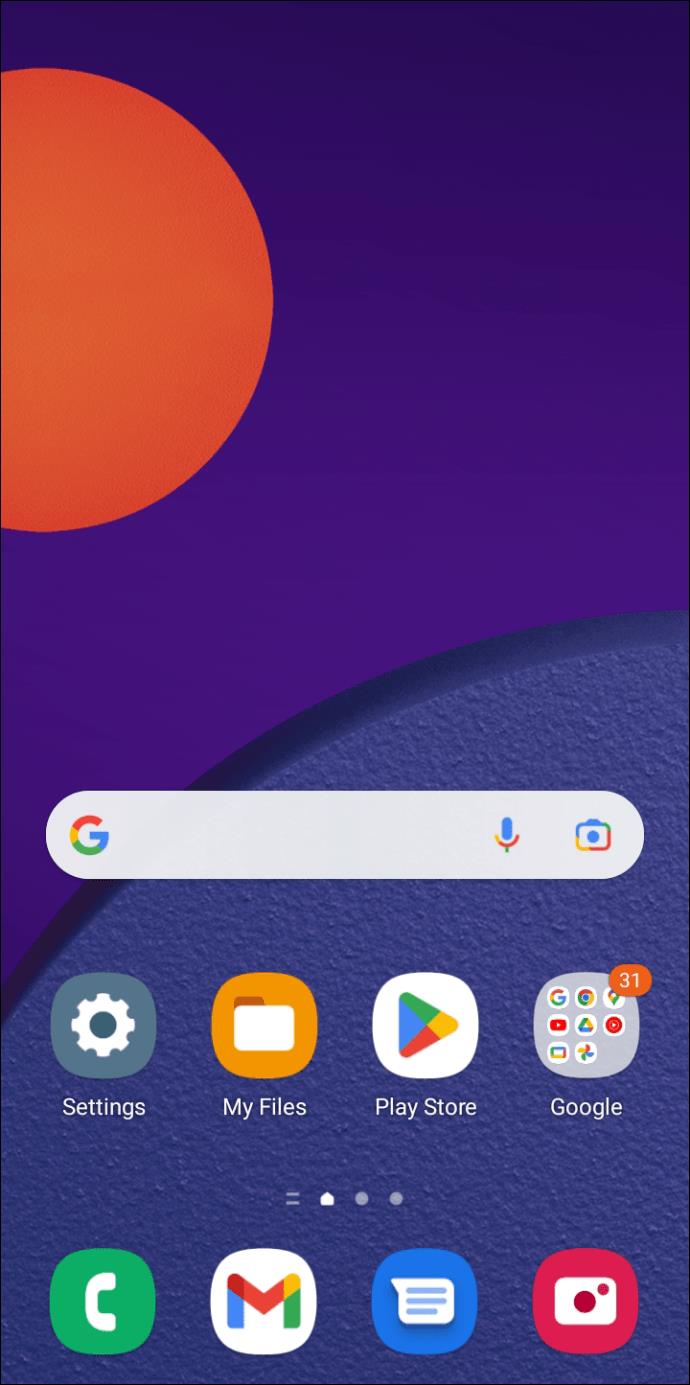
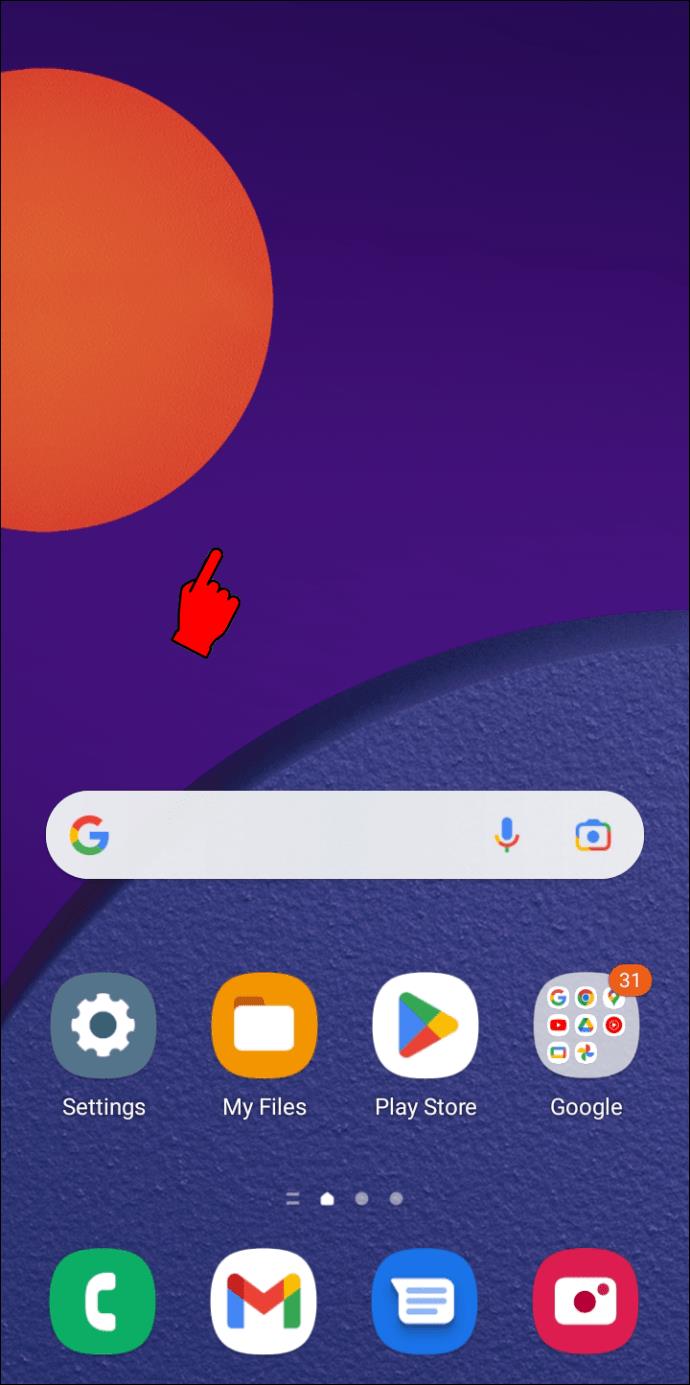
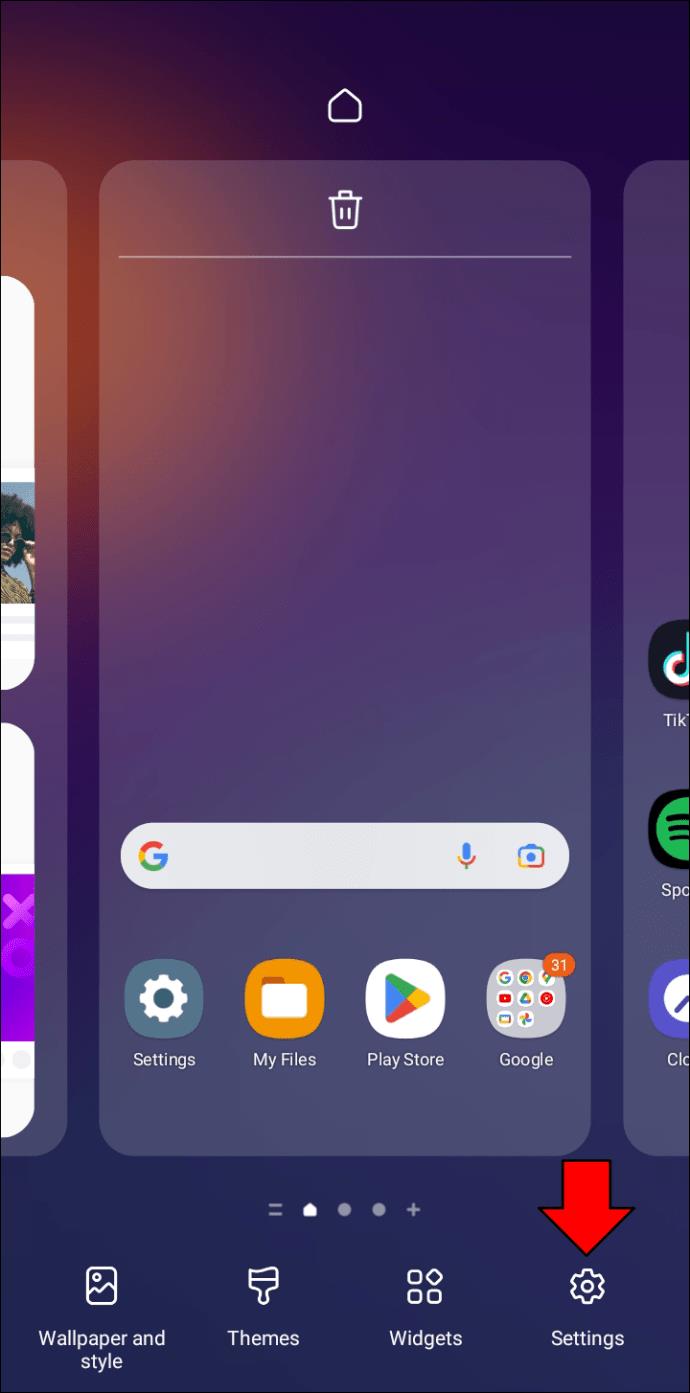
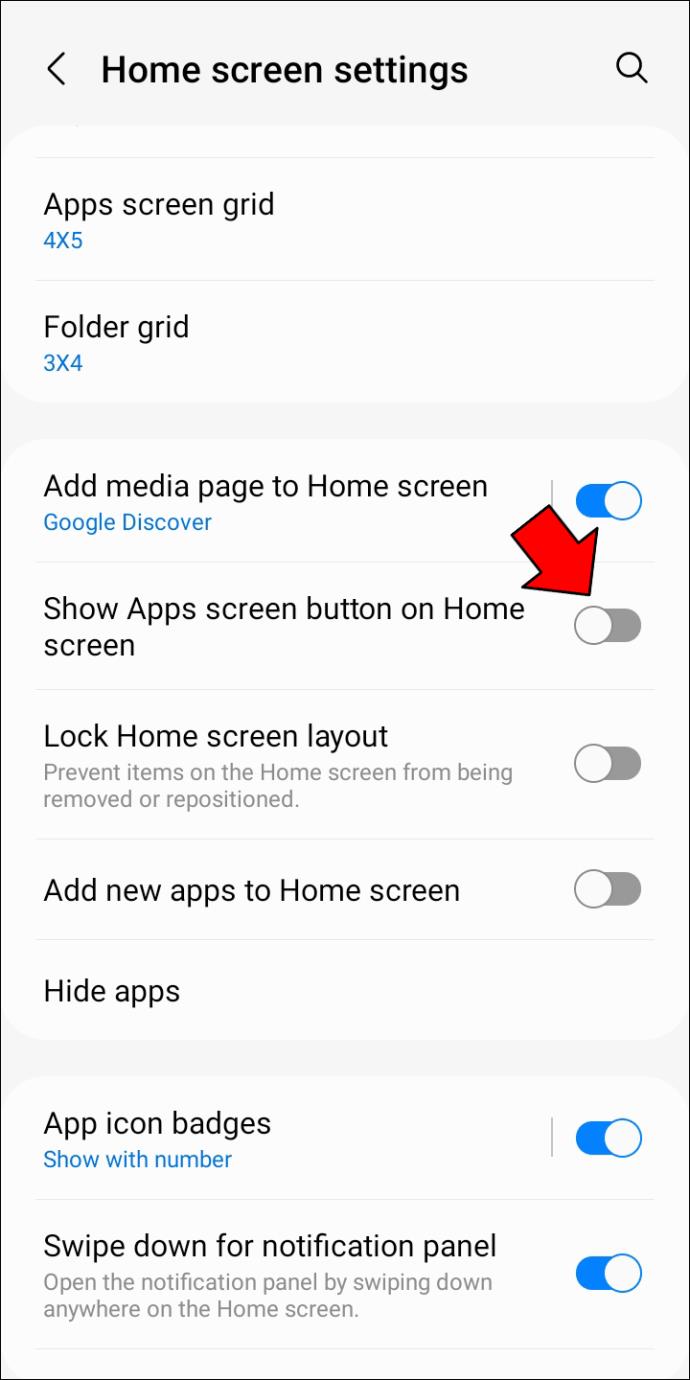
คุณยังสามารถค้นหาตัวเลือกลิ้นชักแอปได้โดยทำตามขั้นตอนต่อไปนี้:
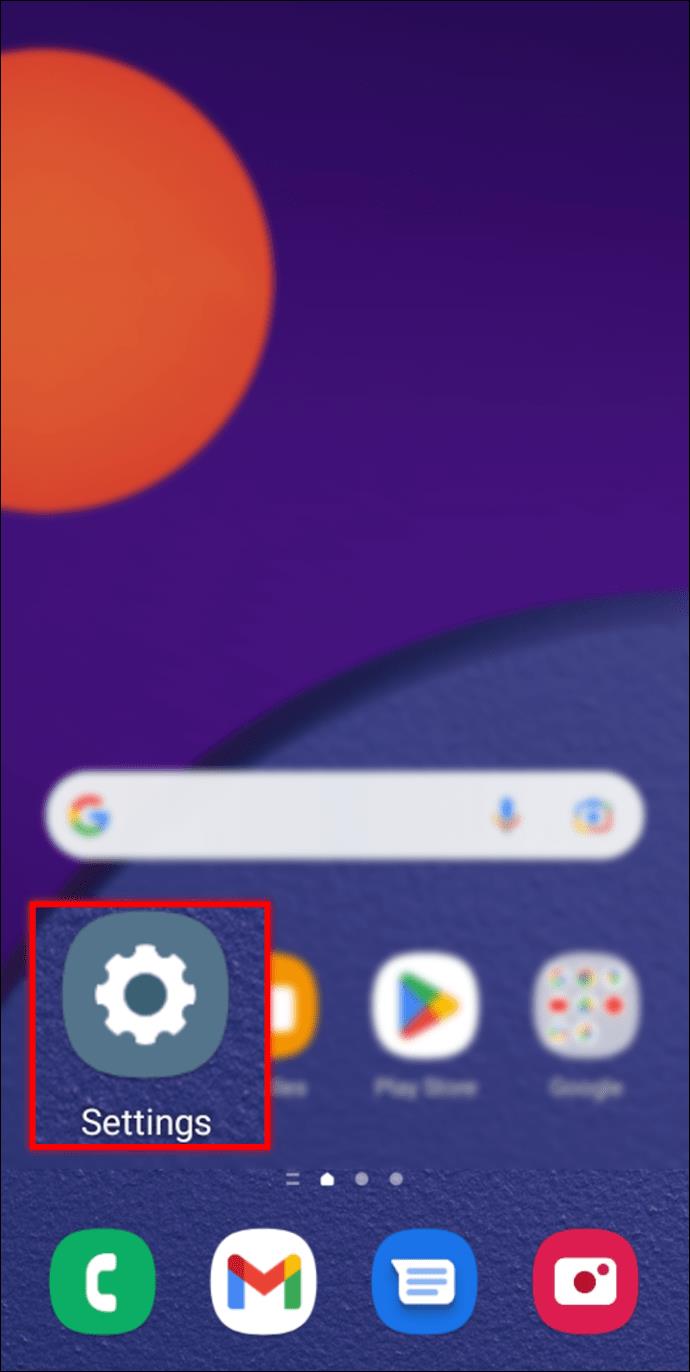
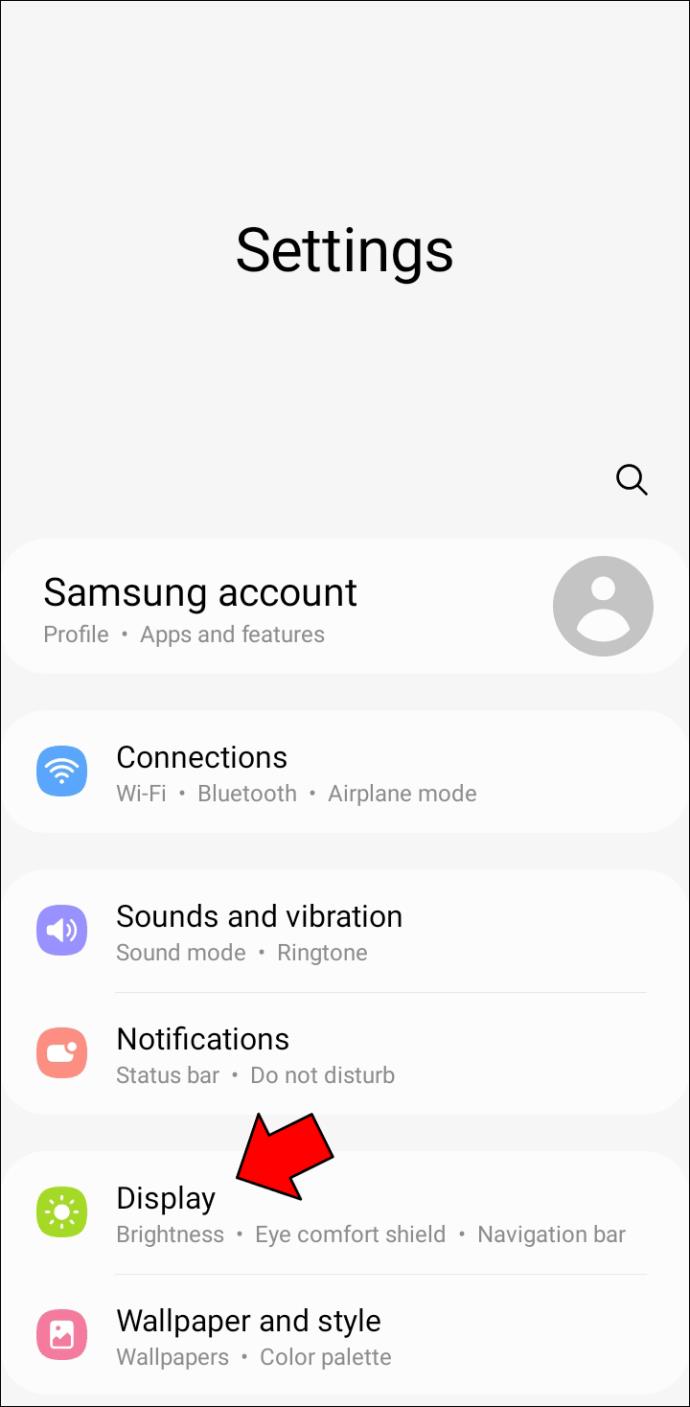
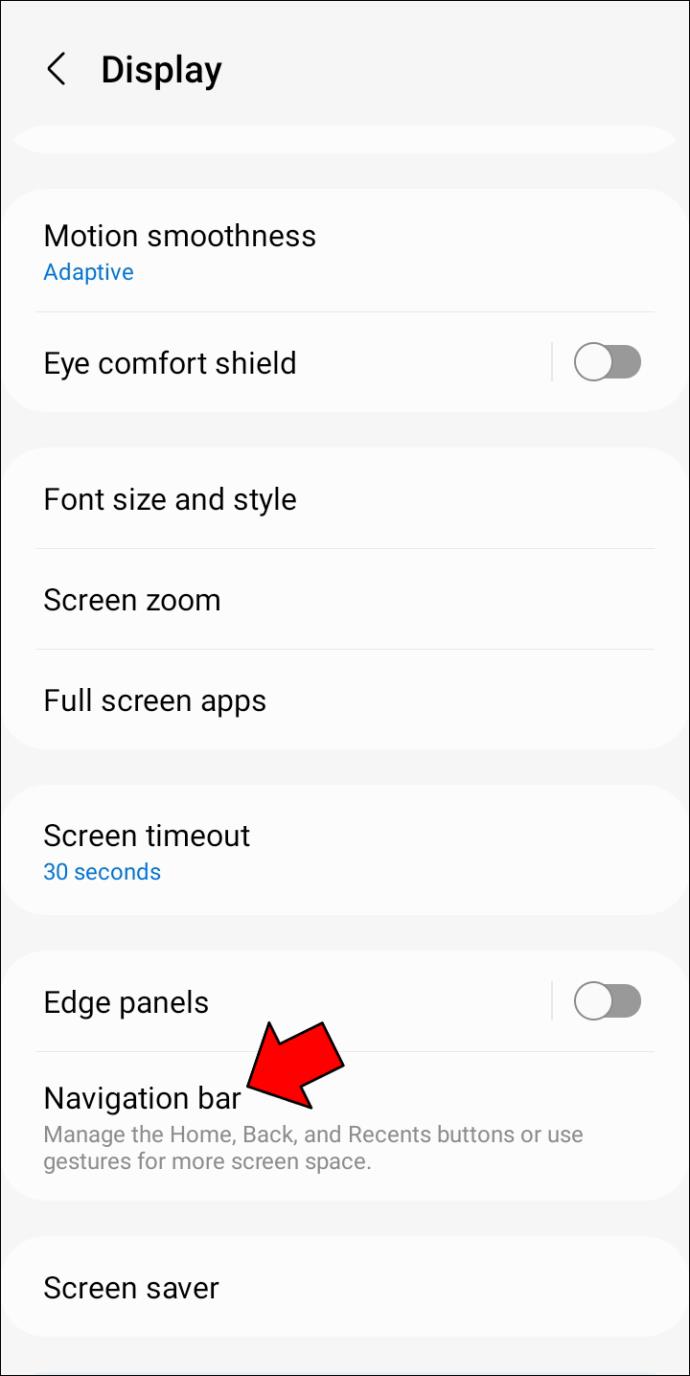
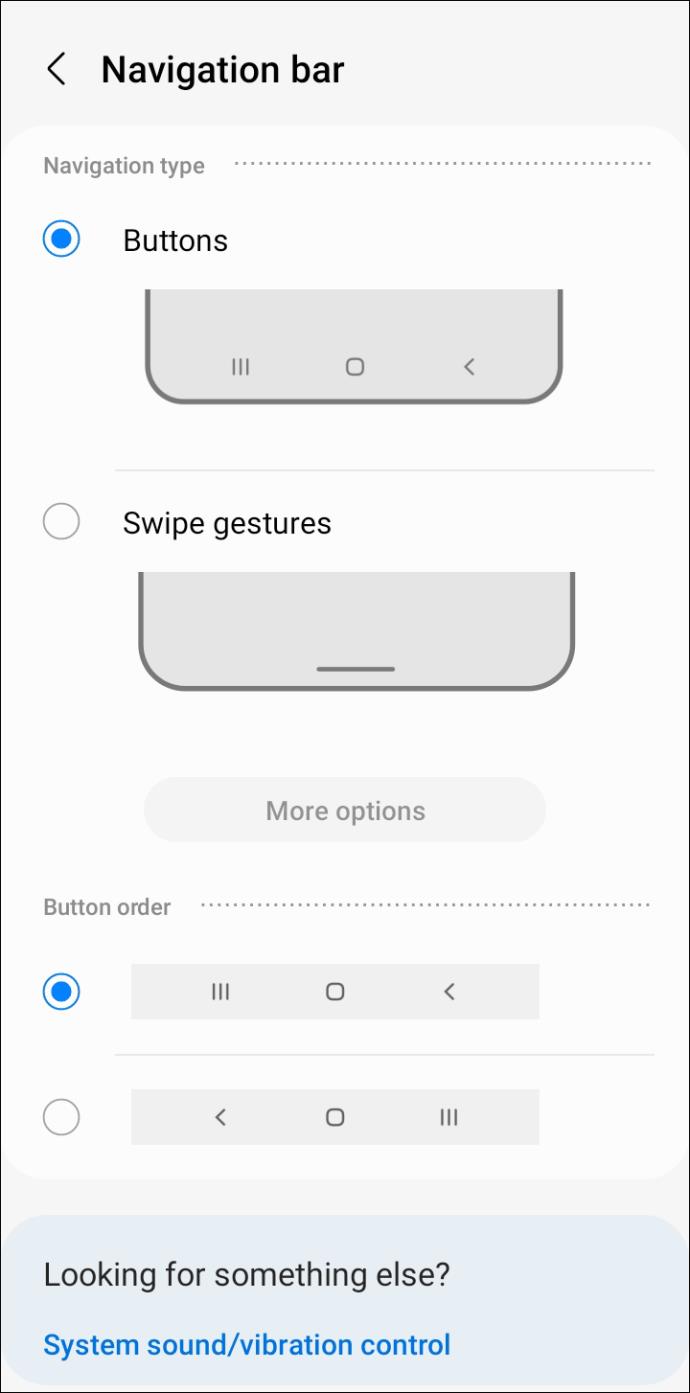
โปรดทราบว่าขั้นตอนเหล่านี้เป็นขั้นตอนทั่วไปในการกำหนดค่าอินเทอร์เฟซของลิ้นชักแอป การตั้งค่าและลิ้นชักแอปขึ้นอยู่กับเวอร์ชันของ Android ที่คุณใช้
วิธีใช้ App Drawer
แอปใหม่ทุกแอปที่คุณติดตั้งในโทรศัพท์จะอยู่ในลิ้นชักแอปก่อน โทรศัพท์บางรุ่นอนุญาตให้คุณใส่แอพล่าสุดในลิ้นชักแอพและหน้าจอหลักพร้อมกันทันทีที่คุณดาวน์โหลด
ต่อไปนี้คือวิธีที่คุณสามารถเปิดและปิดใช้งานตัวเลือกนี้ได้ตามต้องการ:
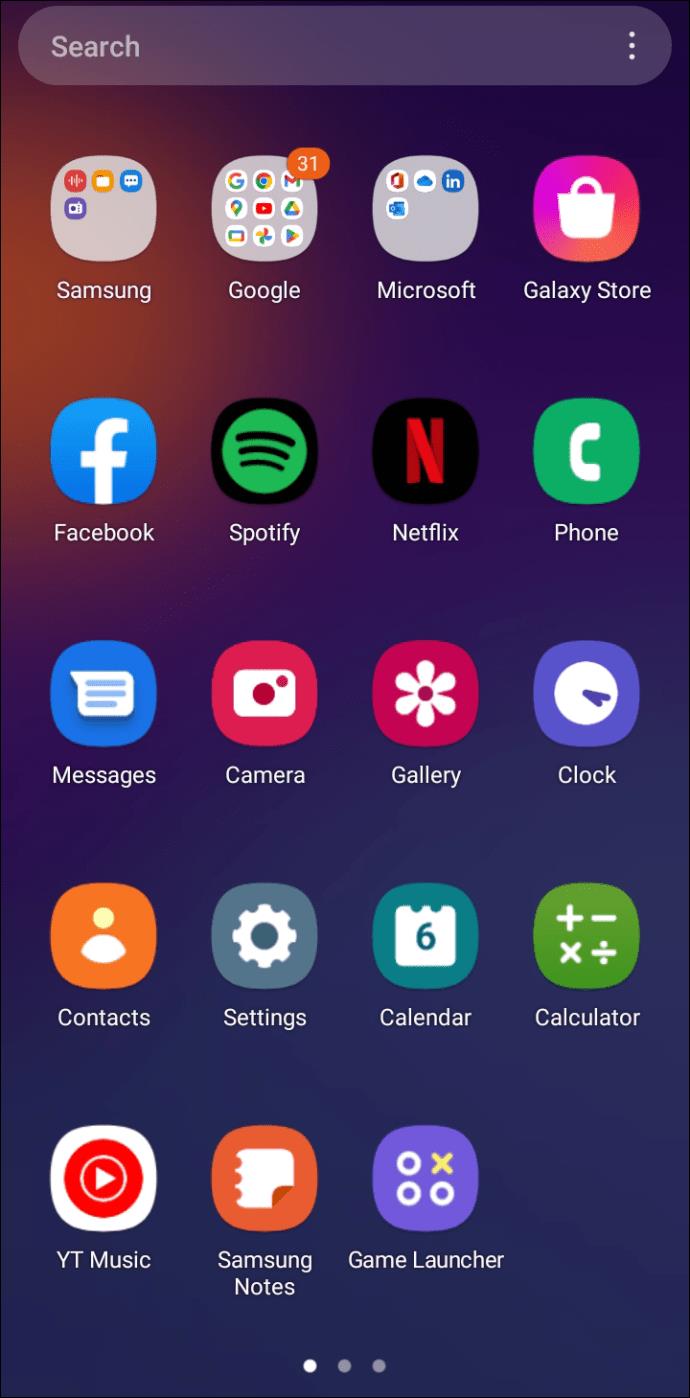
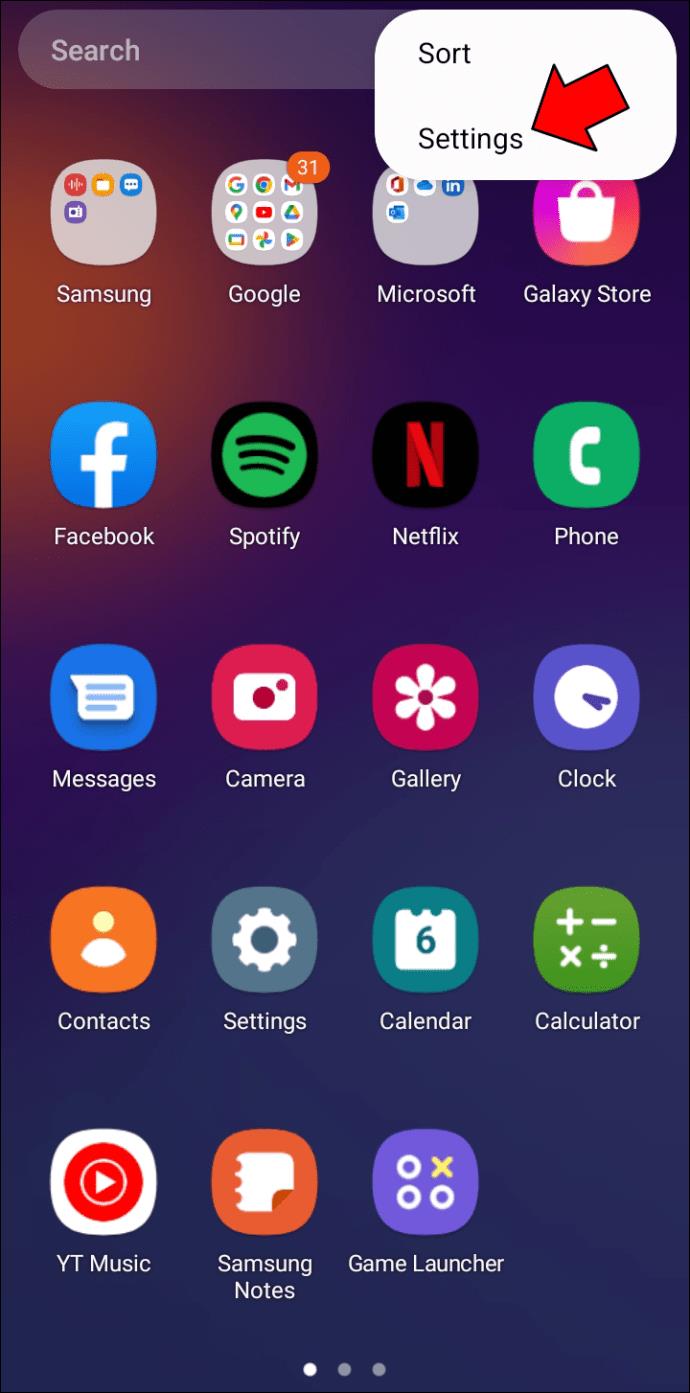
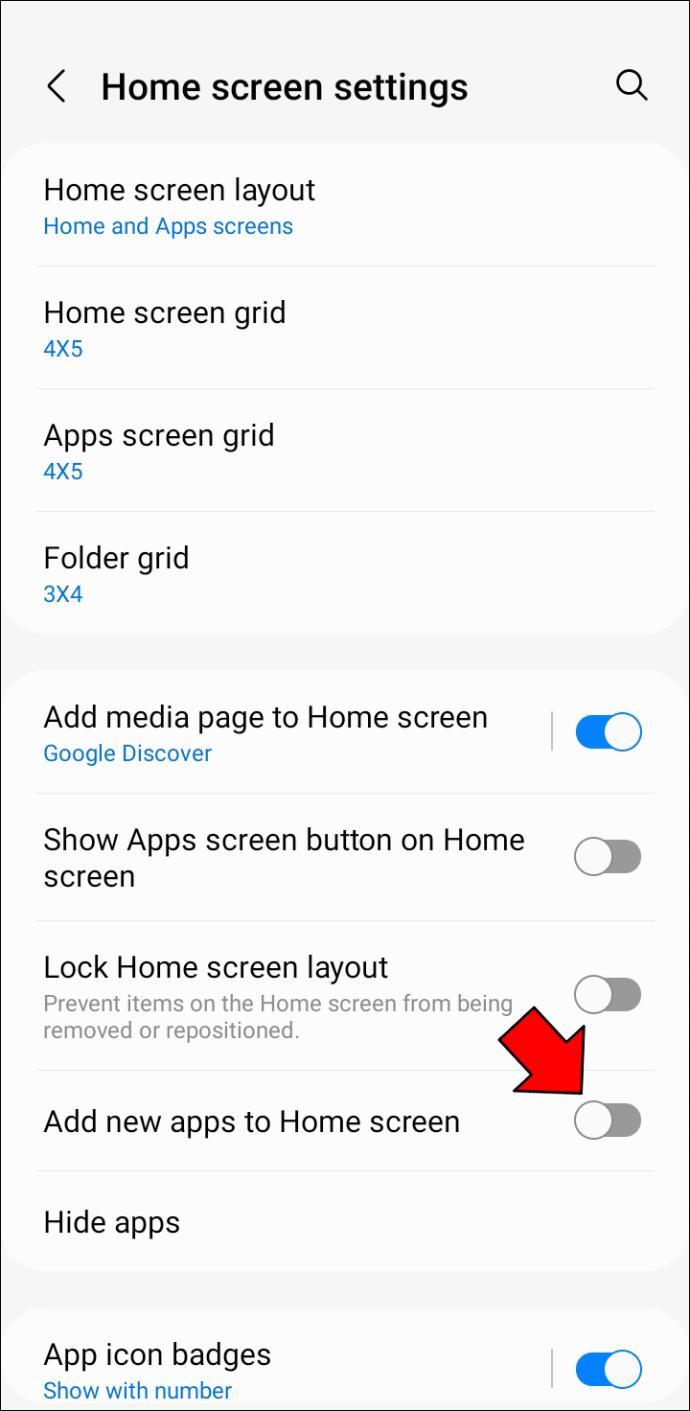
โทรศัพท์ Android ของคุณจะวางไอคอนแอปบนหน้าจอหลักโดยอัตโนมัติทันทีที่คุณดาวน์โหลดหากคุณเปิดใช้งานตัวเลือกนี้ หากปิดใช้งานคุณสมบัตินี้ คุณต้องลากและวางแอพที่เพิ่งดาวน์โหลดจากลิ้นชักแอพไปที่หน้าจอหลัก
ทำสิ่งต่อไปนี้หากคุณต้องการวางแอพจากลิ้นชักเพื่อให้สามารถเข้าถึงได้บนหน้าจอหลักของคุณ:
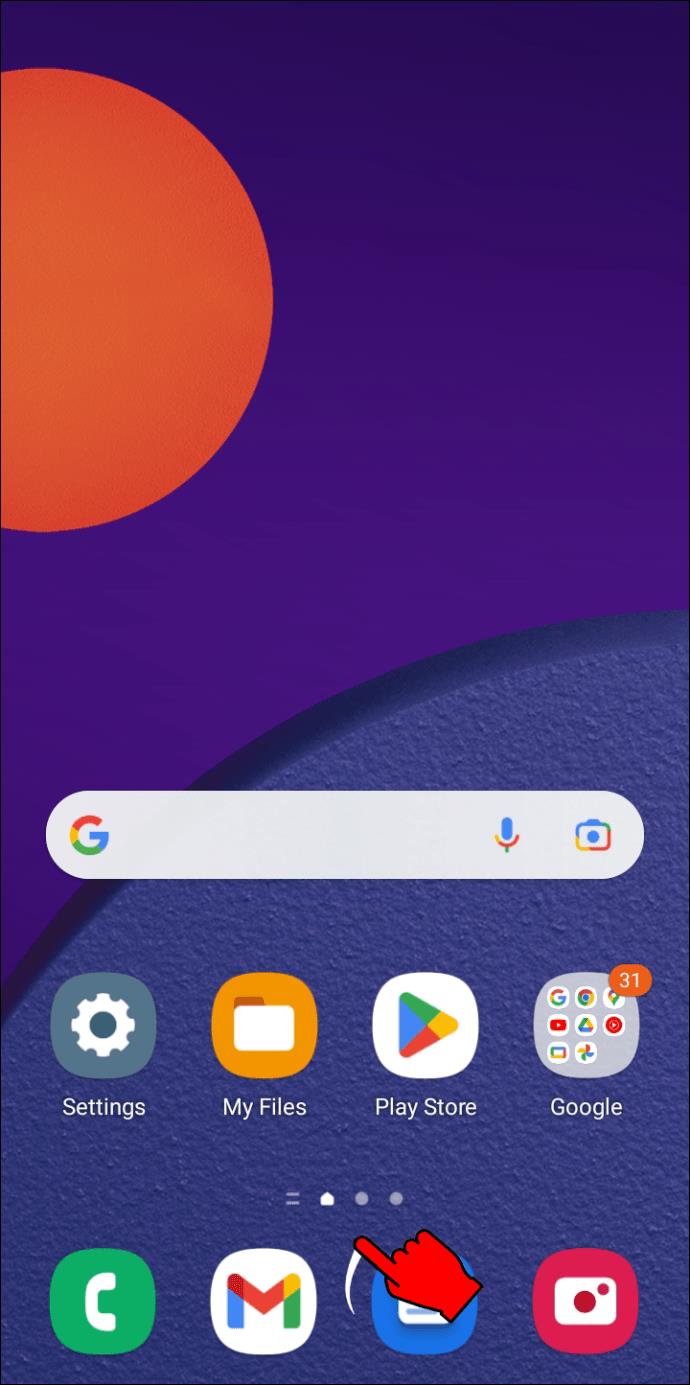
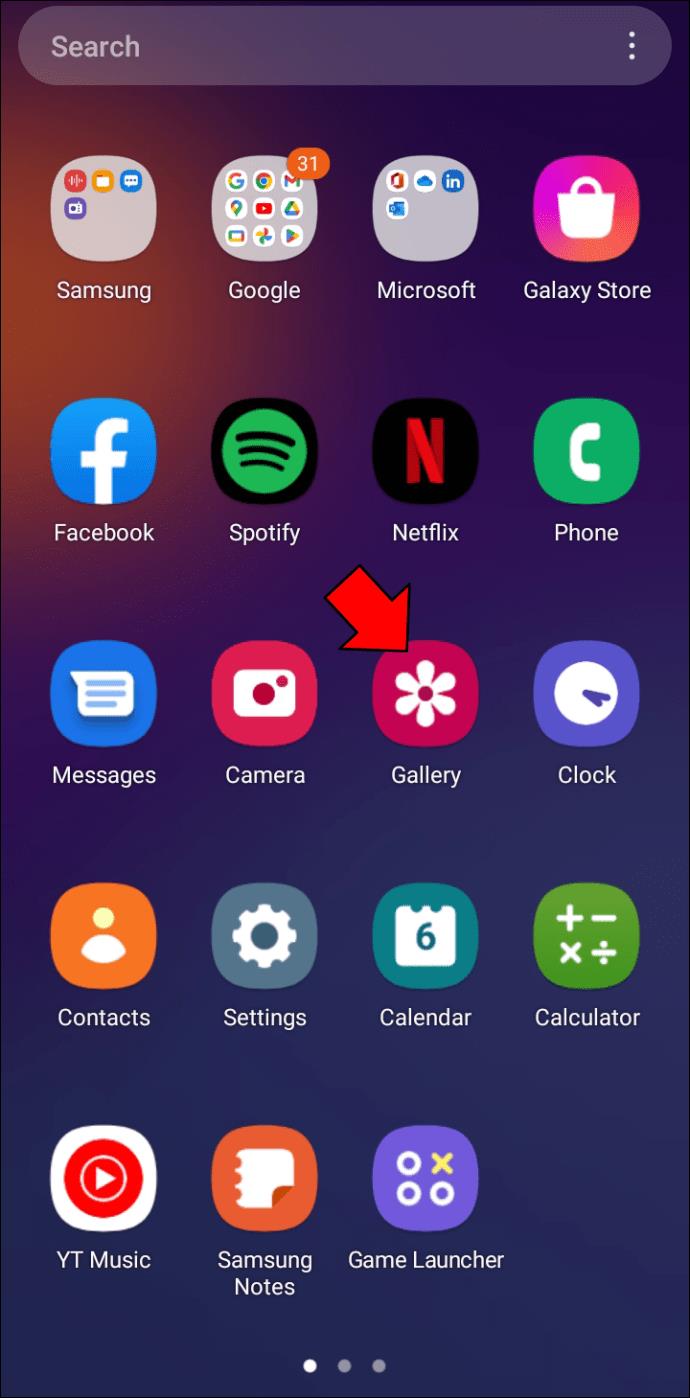
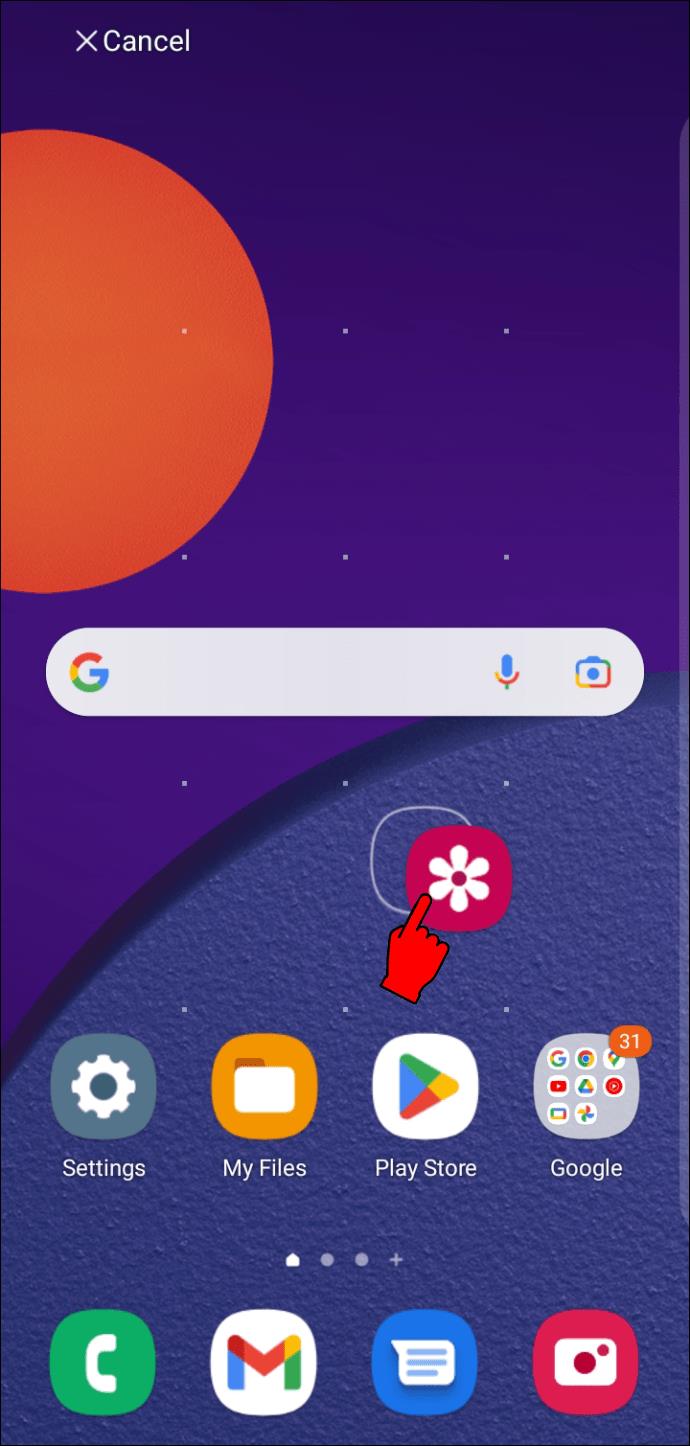
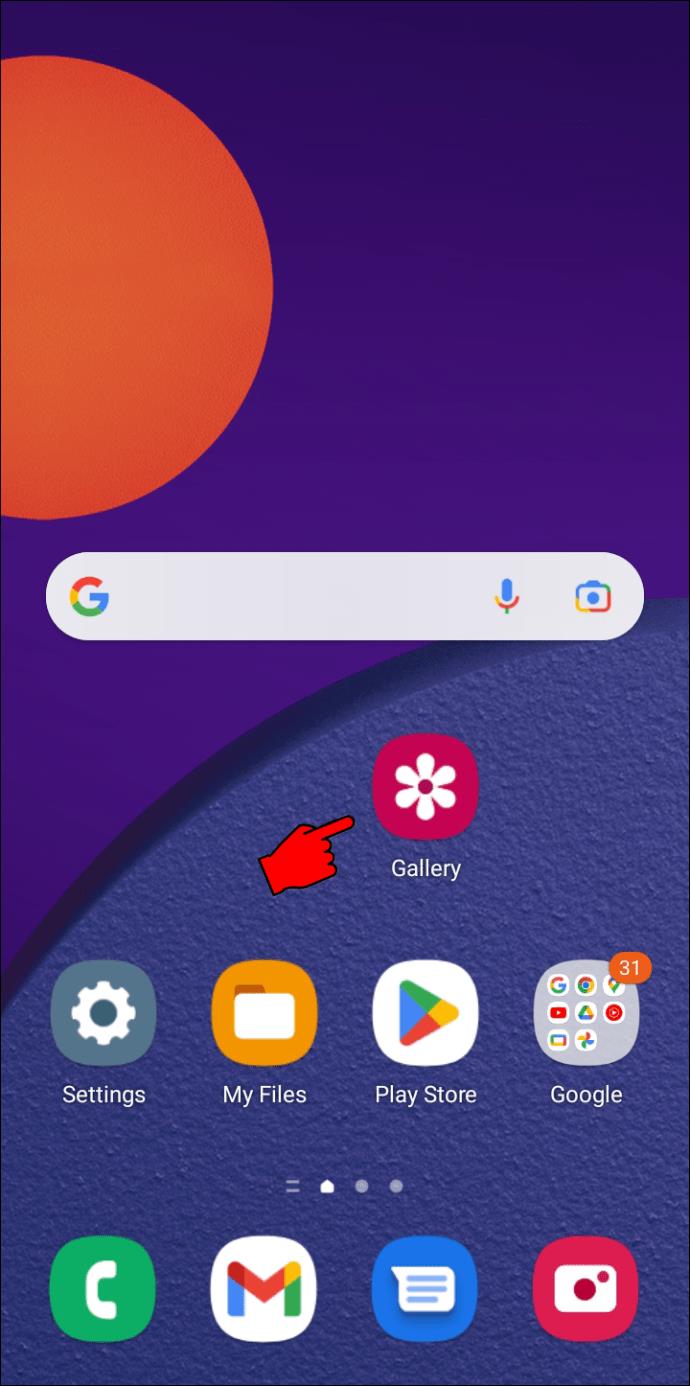
จัดเรียงแอพใน App Drawer
ตามค่าเริ่มต้น ไอคอนแอพในคุณลักษณะนี้จะเรียงตามลำดับตัวอักษร และโทรศัพท์ Android บางรุ่นมีโหมดการจัดเรียงแบบกำหนดเอง
คุณสามารถจัดเรียงแอพในลิ้นชักแอพ Android ตามเกณฑ์ต่อไปนี้:
ลิ้นชักแอปสามารถเป็นชุดของหน้าจอได้ ขึ้นอยู่กับโทรศัพท์หรือเวอร์ชันของระบบ Android คุณสามารถไปยังส่วนต่างๆ ได้โดยการปัดจากซ้ายไปขวา หรือค้นหาแอปโดยการเลื่อนขึ้นและลงในเค้าโครงแนวตั้ง ผู้ใช้แนะนำอย่างหลังเนื่องจากช่วยให้เข้าถึงแอพได้อย่างรวดเร็ว หากคุณเลือกการออกแบบแนวนอนแทน คุณจะต้องปัดผ่านหน้าที่มีแอพอยู่ในรายการ
Android บางเวอร์ชันให้คุณตั้งค่าการค้นหาแบบส่วนตัวสำหรับลิ้นชักแอปของคุณได้ คุณสมบัตินี้ช่วยให้คุณค้นหาแอพตามความต้องการของคุณได้อย่างรวดเร็ว การเปิดใช้งานคุณสมบัตินี้ในการตั้งค่าทำให้โทรศัพท์ของคุณแนะนำแอพและคุณสมบัติของแอพในส่วนบนสุดของลิ้นชักแอพ
ในการกำหนดค่าการเรียงลำดับในลิ้นชักแอปของคุณ ให้ทำตามขั้นตอน:
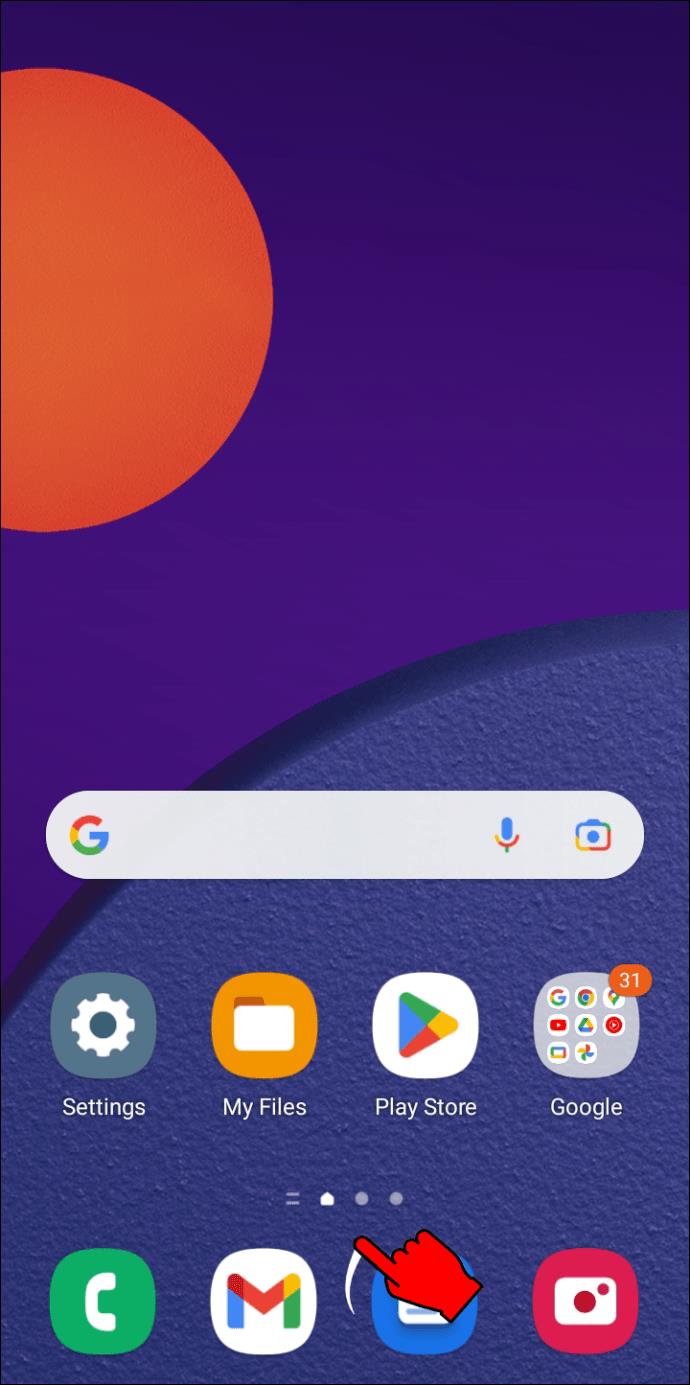
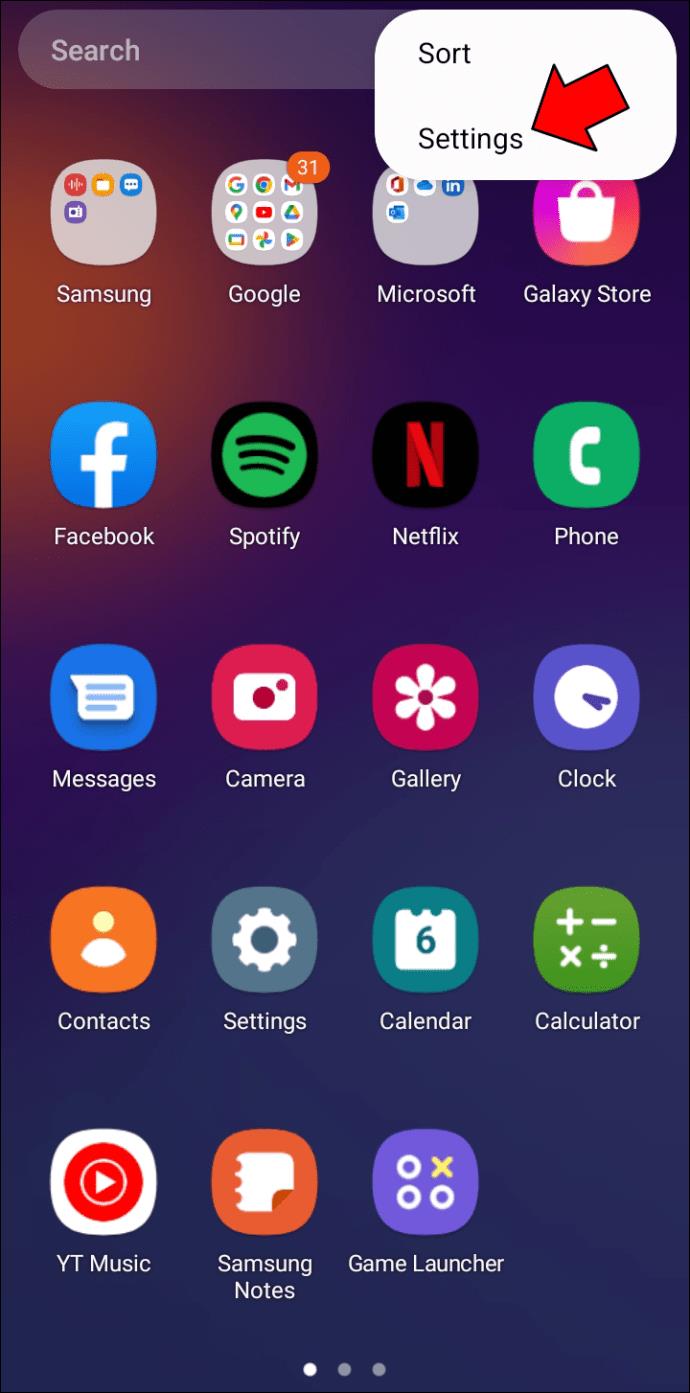
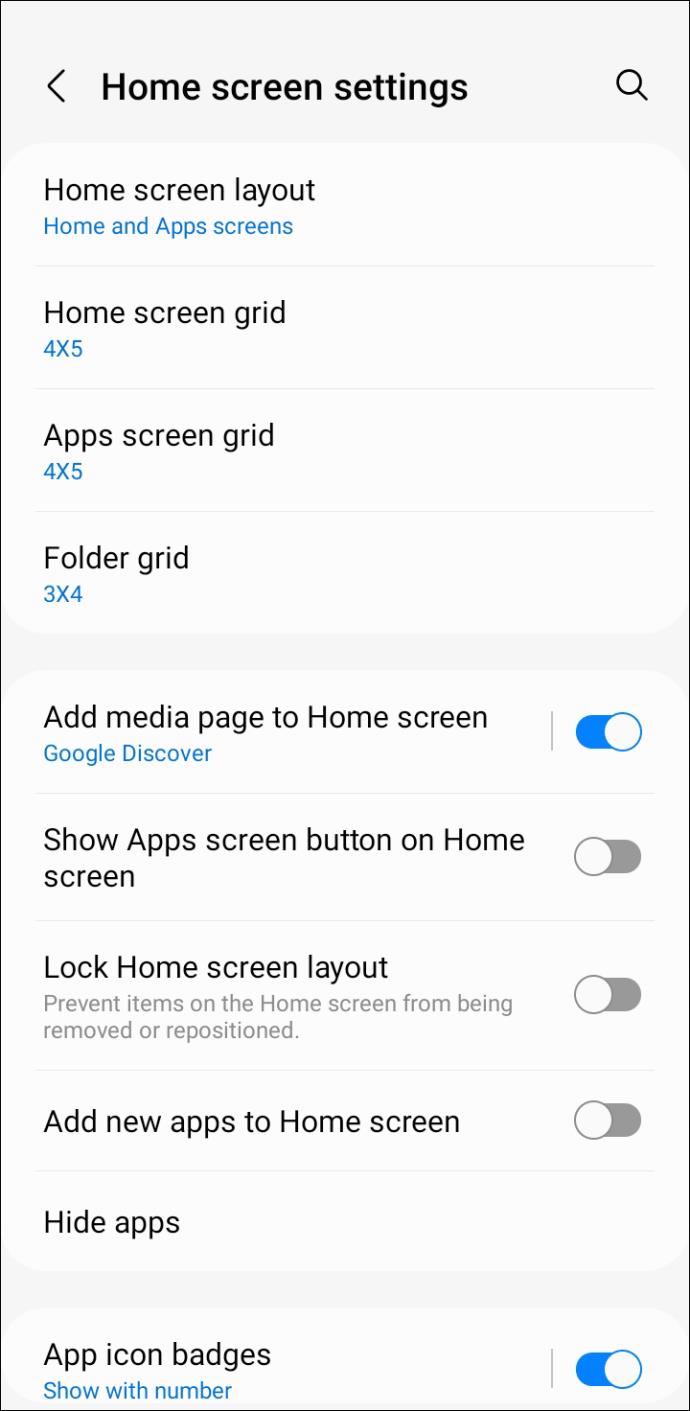
เมื่ออยู่ในการตั้งค่า คุณสามารถตั้งค่ามุมมองลิ้นชักแอปได้ตามต้องการ
แอปทั้งหมดของคุณในที่เดียว
ลิ้นชักแอปของ Android เป็นเครื่องมือที่มีประสิทธิภาพในการจัดการแอปของคุณ เป็นหนึ่งในคุณสมบัติเกณฑ์มาตรฐานของ Android และช่วยให้คุณรักษาหน้าจอหลักของคุณให้สะอาดและเป็นระเบียบ คุณสามารถเข้าถึงแอพทั้งหมดของคุณด้วยการปัดเพียงครั้งเดียวด้วยลิ้นชักแอพ แทนที่จะต้องเลื่อนไปสองสามหน้าเพื่อค้นหาแอปที่คุณต้องการ การใช้แถบค้นหาเป็นคุณลักษณะที่ช่วยประหยัดเวลา
คุณชอบใช้ app drawer หรือมีแอพทั้งหมดบนหน้าจอหลักมากกว่ากัน? บอกเราในส่วนความคิดเห็นด้านล่าง
คุณสามารถใช้แอป Mail เพื่อตั้งค่าข้อความตอบกลับเมื่อไม่อยู่ที่ออฟฟิศเมื่อคุณไม่ได้ใช้ Mail บ่อยนักบน iPhone หรือตั้งค่าข้อความอัตโนมัติใน iCloud Mail
iPhone ของคุณไม่จำเป็นต้องใช้แอปที่มีประโยชน์ถึงครึ่งหนึ่งที่ผู้คนติดตั้ง อันที่จริง การลบแอปเหล่านี้ออกไปอาจทำให้โทรศัพท์ของคุณทำงานได้ดีขึ้น
iOS 26 ได้เพิ่มตัวเลือกสำหรับการขยายนาฬิกาบนหน้าจอล็อก เพื่อให้ผู้ใช้สามารถปรับแต่งได้ตามต้องการ ด้านล่างนี้คือคำแนะนำในการขยายนาฬิกาบนหน้าจอล็อกของ iPhone
แม้ว่าทั้ง Android และ iOS จะมีมาตรการติดตามอุปกรณ์ แต่ก็ยังมีสิ่งต่างๆ มากมายที่โจรสามารถทำได้เพื่อป้องกันไม่ให้คุณติดตามโทรศัพท์ของคุณหลัง��ากที่พวกเขาเอาไปแล้ว
การสูญเสียโทรศัพท์เป็นหนึ่งในประสบการณ์ที่น่าหงุดหงิดที่สุด แม้ว่าคุณอาจไม่สามารถนำอุปกรณ์เครื่องเก่ากลับคืนมาได้ แต่ก็มีวิธีกู้คืนข้อมูลของคุณ
เคยอยากแกล้งเพื่อนด้วยเสียงตลกๆ บ้างไหม? ด้วยแอปสมาร์ทโฟนบางตัว คุณไม่จำเป็นต้องใช้ซอฟต์แวร์คอมพิวเตอร์ขนาดใหญ่เพื่อทำแบบนั้นอีกต่อไป
iPhone จะปิดเสียง iPhone จากผู้โทรที่ไม่รู้จัก และใน iOS 26 iPhone จะรับสายเรียกเข้าจากหมายเลขที่ไม่รู้จักโดยอัตโนมัติและถามถึงสาเหตุของการโทร หากคุณต้องการรับสายที่ไม่รู้จักบน iPhone โปรดทำตามคำแนะนำด้านล่าง
Apple ช่วยให้คุณตรวจสอบได้ง่ายๆ ว่าเครือข่าย Wi-Fi ปลอดภัยหรือไม่ก่อนเชื่อมต่อ ไม่จำเป็นต้องใช้ซอฟต์แวร์หรือเครื่องมืออื่นๆ เพียงแค่ใช้การตั้งค่าในตัวบน iPhone ของคุณ
iPhone มีการตั้งค่าจำกัดระดับเสียงลำโพงเพื่อควบคุมเสียง อย่างไรก็ตาม ในบางสถานการณ์ คุณจำเป็นต้องเพิ่มระดับเสียงบน iPhone เพื่อให้สามารถรับฟังเนื้อหาได้
เพื่อป้องกันไม่ให้ผู้อื่นสามารถปรับการตั้งค่าด่วนบน Android ได้ คุณควรล็อกการตั้งค่าด่วน โดยทำตามคำแนะนำด้านล่าง
Google Assistant สามารถทำงานบนหน้าจอล็อกได้ และใครๆ ก็สามารถเข้าถึงโทรศัพท์ของคุณได้ ดังนั้นคุณควรปิดใช้งาน Google Assistant บนหน้าจอล็อก
บทความต่อไปนี้จะแนะนำคุณเกี่ยวกับวิธีการใช้ Droidcam บนคอมพิวเตอร์และโทรศัพท์ของคุณ รวมถึงข้อเสนอแนะบางประการสำหรับการสนทนาทางวิดีโอที่สมบูรณ์แบบ!
หลายคนไม่ชอบใช้วอลเปเปอร์ข้อความบน iPhone เพราะมันค่อนข้างสับสน ด้านล่างนี้คือวิธีปิดวอลเปเปอร์ข้อความบน iPhone
บัตรชำระเงิน Google Play ของคุณอาจหมดอายุแล้ว หรือคุณต้องการเปลี่ยนธนาคารใหม่ นี่คือวิธีลบวิธีการชำระเงินออกจากบัญชี Google Play ของคุณ
บางครั้งหากมีปัญหาเกี่ยวกับเครื่องมือนี้บนโทรศัพท์ Android ของคุณ การถอนการติดตั้งและติดตั้ง Google Play Store ใหม่เป็นหนึ่งในวิธีแก้ปัญหาที่แนะนำ













