ลิฟท์ VS. ข้อกำหนดไดร์เวอร์ Uber

ด้วยศักยภาพในการสร้างรายได้ทุกที่ทุกเวลาและกำหนดตารางเวลาของคุณเอง การเป็นคนขับกับ Lyft หรือ Uber ดูเหมือนจะเป็นข้อเสนอที่ดี แต่ไม่ว่าคุณจะ.
ผู้ใช้ Windows ทุกคนต้องประสบปัญหานี้เป็นระยะๆ ไม่ว่าคุณจะมีเนื้อที่ดิสก์มากแค่ไหน ก็มักจะมีเวลาที่มันจะเต็มจนเต็มความจุทั้งหมด และคุณจะไม่มีที่สำหรับเก็บข้อมูลเพิ่ม เพลง วิดีโอ ไฟล์เกม ฯลฯ ที่ทันสมัย ใช้พื้นที่ฮาร์ดไดรฟ์ของคุณมากกว่า 90% อย่างง่ายดาย เมื่อคุณต้องการเก็บข้อมูลมากขึ้น คุณต้องเพิ่มความจุของฮาร์ดดิสก์ของคุณซึ่งค่อนข้างมีค่าใช้จ่ายสูง หากคุณเชื่อฉันหรือคุณต้องการลบข้อมูลก่อนหน้าของคุณซึ่งเป็นงานที่น่ากลัวมากและไม่มีใครกล้าทำ ทำอย่างนั้น.
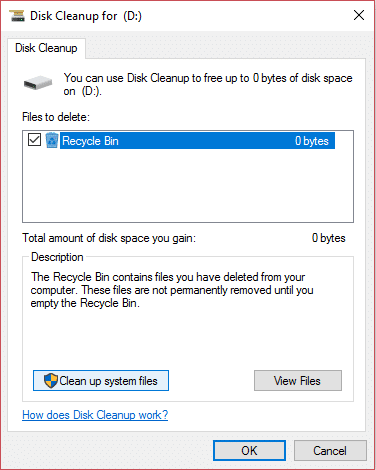
มีวิธีที่สามที่จะเพิ่มพื้นที่ว่างบนฮาร์ดดิสก์ของคุณไม่มาก แต่เพียงพอที่จะทำให้คุณมีพื้นที่หายใจเพิ่มขึ้น���ีกสองสามเดือน วิธีที่เรากำลังพูดถึงคือการใช้ Disk Cleanup ใช่แล้ว คุณได้ยินมาถูกแล้ว แม้ว่าหลายคนไม่ทราบว่าจริงๆ แล้ว การล้างข้อมูลบนดิสก์นั้นสามารถเพิ่มพื้นที่ว่างบนดิสก์ของคุณได้มากถึง 5-10 กิกะไบต์ คุณสามารถใช้การล้างข้อมูลบนดิสก์เป็นประจำเพื่อลดจำนวนไฟล์ที่ไม่จำเป็นบนดิสก์ของคุณ
การล้างข้อมูลบนดิสก์โดยทั่วไปจะลบไฟล์ชั่วคราว ไฟล์ระบบ ล้างถังรีไซเคิล ลบรายการอื่นๆ ที่คุณอาจไม่ต้องการอีกต่อไป การล้างข้อมูลบนดิสก์ยังมาพร้อมกับการบีบอัดระบบแบบใหม่ ซึ่งจะบีบอัดไบนารีของ Windows และไฟล์โปรแกรมเพื่อประหยัดพื้นที่ดิสก์ในระบบของคุณ อย่างไรก็ตาม โดยไม่เสียเวลา เรามาดูวิธีใช้การล้างข้อมูลบนดิสก์ใน Windows 10 โดยใช้บทช่วยสอนด้านล่าง
สารบัญ
อย่าลืม สร้างจุดคืนค่า ในกรณีที่มีสิ่งผิดปกติเกิดขึ้น
1. กด Windows Key + R จากนั้นพิมพ์cleanmgr หรือ cleanmgr /low disk (ถ้าคุณต้องการให้ตรวจสอบตัวเลือกทั้งหมดโดยค่าเริ่มต้น) แล้วกด Enter
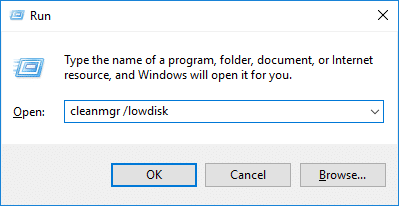
2. หากคุณมีมากกว่าหนึ่งพาร์ติชั่นในระบบของคุณ คุณต้องเลือกพาร์ติชั่นที่คุณต้องการล้าง (โดยทั่วไปคือไดรฟ์ C:) แล้วคลิกตกลง

3. ทำตามวิธีการด้านล่างสำหรับสิ่งที่คุณต้องการทำกับการล้างข้อมูลบนดิสก์:
หมายเหตุ : คุณต้องลงชื่อเข้าใช้เป็นบัญชีผู้ดูแลระบบเพื่อทำตามบทช่วยสอนนี้
1. หลังจากขั้นตอนที่ 2 ตรวจสอบให้แน่ใจว่าได้เลือกหรือยกเลิกการเลือกรายการทั้งหมดที่คุณต้องการรวมไว้ในการล้างข้อมูลบนดิสก์

2. ถัดไป ตรวจทานการเปลี่ยนแปลงของคุณ จากนั้นคลิก ตกลง
3. รอสักครู่ก่อนที่การล้างข้อมูลบนดิสก์จะเสร็จสิ้นการดำเนินการ
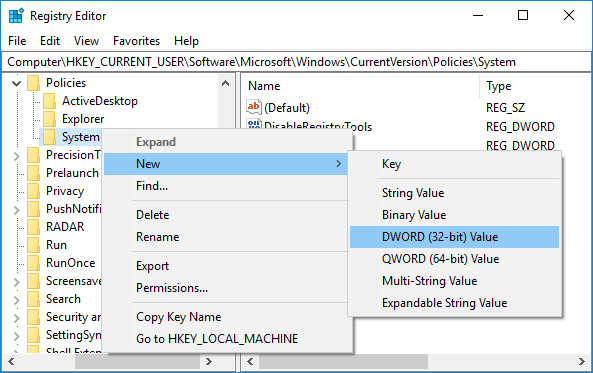
นี่คือ วิธีใช้การล้างข้อมูลบนดิสก์ใน Windows 10แต่ถ้าคุณต้องการล้างไฟล์ระบบ ให้ทำตามวิธีถัดไป
1. พิมพ์Disk Cleanupใน Windows Search จากนั้นคลิกจากผลการค้นหา
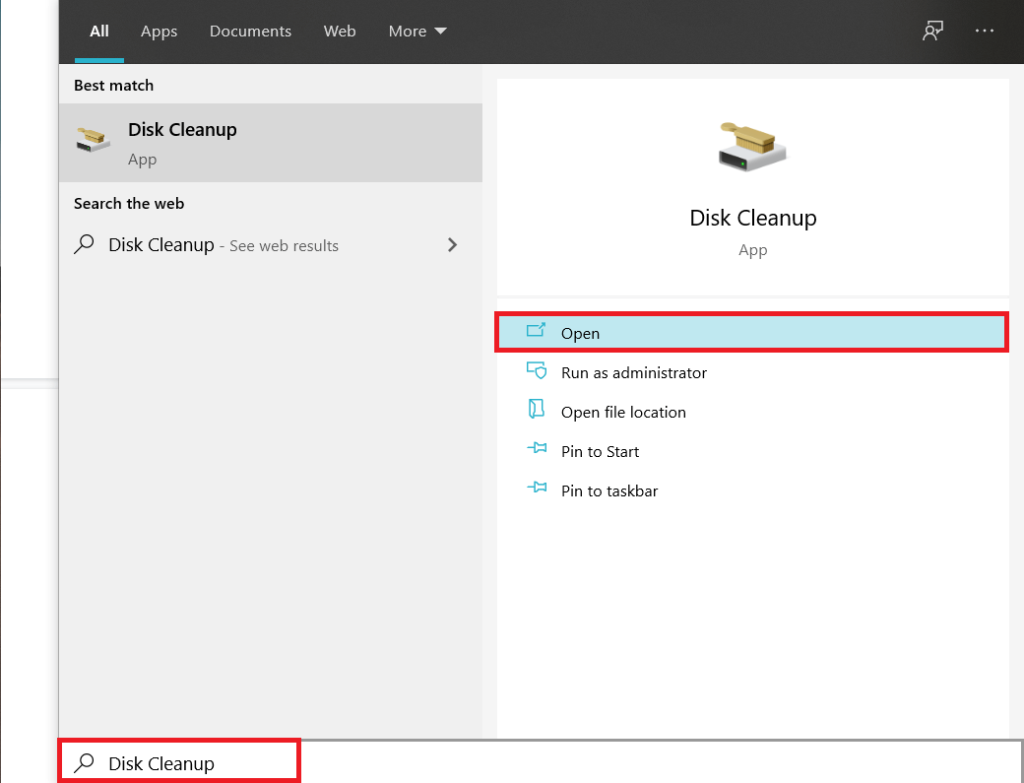
2. จากนั้นเลือกไดรฟ์ที่คุณต้องการเรียกใช้การล้างข้อมูลบนดิสก์

3. เมื่อหน้าต่าง Disk Cleanup เปิดขึ้น ให้คลิกที่ปุ่ม " Clean up system files " ที่ด้านล่าง

4. หากได้รับแจ้งจาก UAC ให้เลือกใช่จากนั้นเลือกไดรฟ์ Windows C:อีกครั้ง แล้วคลิกตกลง
5. ตอนนี้ ให้ทำเครื่องหมายหรือยกเลิกการเลือกรายการที่คุณต้องการรวมหรือแยกออกจากการล้างข้อมูลบนดิสก์ จากนั้นคลิกตกลง
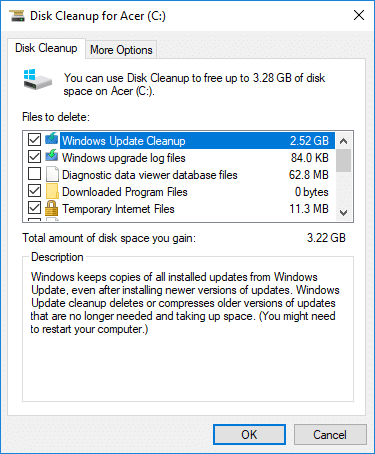
1. คลิกขวาบนไดรฟ์ที่คุณต้องการเรียกใช้ Disk Cleanup สำหรับแล้วเลือกProperties
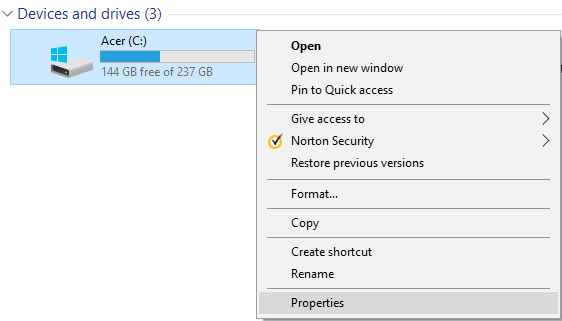
2. ใต้แท็บ General ให้คลิกที่ปุ่ม Disk Cleanup
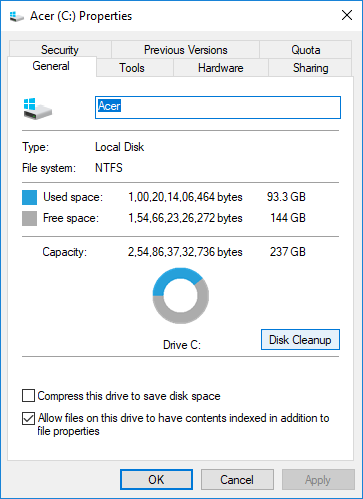
3. คลิกที่ปุ่ม " ล้างไฟล์ระบบ " อีกครั้งที่ด้านล่าง

4. หากได้รับแจ้งจาก UAC อย่าลืมคลิกใช่
5. ในหน้าต่างถัดไปที่เปิดขึ้น ให้สลับไปที่แท็บ ตัวเลือกเพิ่มเติม
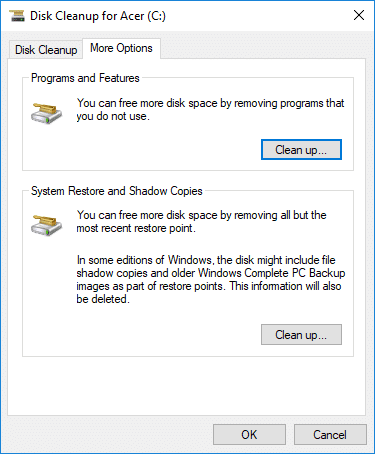
6. ใต้โปรแกรมและคุณลักษณะ ให้คลิกที่ปุ่ม " ล้างข้อมูล "
7. คุณสามารถปิดล้างข้อมูลบนดิสก์ถ้าคุณชอบแล้วโปรแกรมไม่พึงประสงค์จากการถอนการติดตั้งโปรแกรมและคุณลักษณะหน้าต่าง

8. เมื่อเสร็จแล้ว ให้ปิดทุกอย่างแล้วรีบูตพีซีของคุณ
นี่คือ วิธีใช้การล้างข้อมูลบนดิสก์ใน Windows 10 เพื่อล้างโปรแกรมที่ไม่ต้องการ แต่ถ้าคุณต้องการลบจุดคืนค่าทั้งหมดยกเว้นจุดล่าสุด ให้ทำตามวิธีการถัดไป
1. ตรวจสอบให้แน่ใจว่าได้เปิด Disk Cleanup สำหรับไดรฟ์ C: โดยใช้วิธีใดวิธีหนึ่งข้างต้น
2. ตอนนี้คลิกที่ปุ่ม " ล้างไฟล์ระบบ " ที่ด้านล่าง หากได้รับแจ้งจาก UAC ให้เลือกใช่เพื่อดำเนินการต่อ

3. เลือกไดรฟ์ Windows C:อีกครั้งหากจำเป็น และรอสักครู่เพื่อให้การล้างข้อมูลบนดิสก์โหลดขึ้น

4. ตอนนี้สลับไปที่แท็บตัวเลือกเพิ่มเติมแล้วคลิกที่ปุ่มล้างข้อมูลภายใต้ " การคืนค่าระบบและสำเนาเงา "
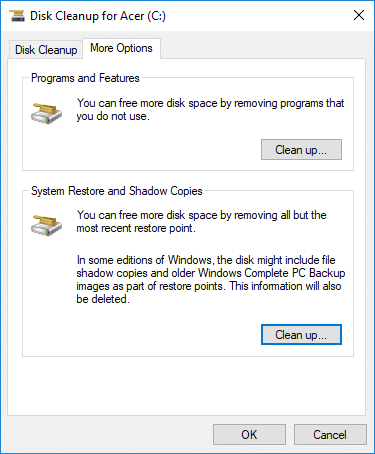
5. ข้อความแจ้งจะเปิดขึ้นเพื่อขอให้คุณยืนยันการกระทำของคุณคลิก ลบ
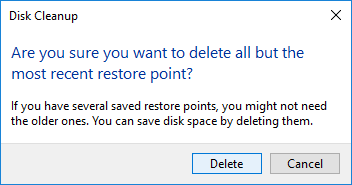
6. คลิกที่ปุ่มDelete Filesอีกครั้งเพื่อดำเนินการต่อและรอให้ Disk Cleanup ลบจุดคืนค่าทั้งหมดยกเว้นจุด ล่าสุด
1. เปิดพรอมต์คำสั่ง ผู้ใช้สามารถทำขั้นตอนนี้ได้โดยค้นหา'cmd'แล้วกด Enter

2. พิมพ์คำสั่งต่อไปนี้ลงใน cmd แล้วกด Enter:
cmd.exe /c Cleanmgr /sageset:65535 & Cleanmgr /sagerun:65535

หมายเหตุ:ตรวจสอบให้แน่ใจว่าคุณไม่ได้ปิด Command Prompt จนกว่า Disk Cleanup จะเสร็จสิ้น
3. ตอนนี้ ให้ทำเครื่องหมายหรือยกเลิกการเลือกรายการที่คุณต้องการรวมหรือแยกออกจากการล้างข้อมูลบนดิสก์จากนั้นคลิกตกลง
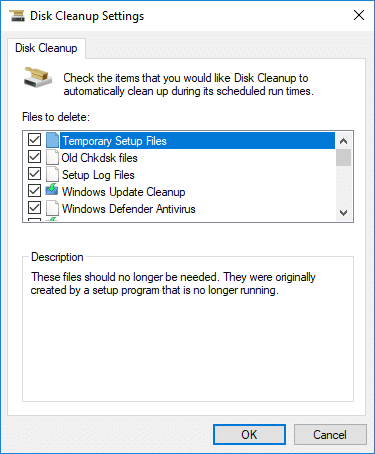
หมายเหตุ: Extended Disk Cleanup มีตัวเลือกมากกว่า Disk Cleanup ปกติ
4. การล้างข้อมูลบนดิสก์จะลบรายการที่เลือกและเมื่อเสร็จแล้ว คุณสามารถปิด cmd ได้

5. รีบูทพีซีของคุณเพื่อบันทึกการเปลี่ยนแปลง
ที่แนะนำ:
นั่นคือคุณได้เรียนรู้วิธีใช้การล้างข้อมูลบนดิสก์ใน Windows 10เรียบร้อยแล้วแต่ถ้าคุณยังมีข้อสงสัยใดๆ เกี่ยวกับบทช่วยสอนนี้ อย่าลังเลที่จะถามพวกเขาในส่วนความคิดเห็น
ด้วยศักยภาพในการสร้างรายได้ทุกที่ทุกเวลาและกำหนดตารางเวลาของคุณเอง การเป็นคนขับกับ Lyft หรือ Uber ดูเหมือนจะเป็นข้อเสนอที่ดี แต่ไม่ว่าคุณจะ.
เมื่อคุณนำเสนอ Google สไลด์ในส่วนดีๆ เสร็จแล้ว และตัดสินใจใช้แบบอักษรอื่น คุณอาจหงุดหงิดได้ หากคุณได้สร้าง
ลิงก์แชร์ของ GroupMe เป็นวิธีง่ายๆ ในการเชิญผู้คนให้เข้าร่วมกลุ่มของคุณ อย่างไรก็ตาม คุณอาจสร้างลิงก์แชร์ที่ไม่ถูกต้องหรือได้รับข้อผิดพลาดในระหว่าง
แอปเริ่มต้นมีฟังก์ชันการทำงานที่เหมาะสมแต่อาจไม่เป็นไปตามมาตรฐาน โชคดีที่มีแอปพลิเคชั่นยอดนิยมมากมายที่มีให้
การตะโกนใส่ทีวีจริงๆ แล้วอาจจะมีผลกระทบบ้างในอนาคต เนื่องจาก BBC ได้ทำงานร่วมกับ Microsoft เพื่อพัฒนา iPlayer เวอร์ชันทดลองด้วย
ช่อง Telegram เป็นวิธีที่ดีเยี่ยมในการติดตามข่าวสารล่าสุดเกี่ยวกับการเมือง กีฬา ธุรกิจ หรือหัวข้ออื่นๆ ที่คุณสนใจ เป็นช่องทาง
หากคุณมีพื้นที่ทำงาน GoDaddy และโดเมนของคุณเอง คุณควรตั้งค่าที่อยู่อีเมลให้ตรงกัน ซึ่งจะทำให้ธุรกิจของคุณดูเป็นมืออาชีพและ
เรื่องราวของ Instagram ได้กลายเป็นวิธีการที่นิยมใช้เพื่อเพิ่มการมีส่วนร่วมและให้ผู้ติดตามได้รับเนื้อหาเบื้องหลังหรือเนื้อหาที่เกิดขึ้นเอง ตั้งแต่เมื่อ
Google Maps สามารถแสดงข้อมูลทางภูมิศาสตร์ในทุกขอบเขต ตั้งแต่ทั้งประเทศไปจนถึงบ้านแต่ละหลัง เนื่องจาก Google ได้เพิ่มตัวเลือก Street View เข้าไปแล้ว
ไม่ว่าการสร้างเนื้อหาสนุกๆ ที่สร้างเป็นเพลง TikTok ที่กำลังอินเทรนด์ หรือตัวอย่างการส่งเสริมการขายที่แสดงแบรนด์ของคุณ CapCut สามารถช่วยให้คุณทำสิ่งที่ถูกต้องได้
หากคุณใช้เวลาออนไลน์เป็นจำนวนมาก มีโอกาสดีที่คุณจะเจอ Captcha Loop ของมนุษย์ของ Cloudflare มาตรการรักษาความปลอดภัยนี้มีสาเหตุหลายประการ
หากคุณใช้ Instagram ทุกวัน คุณอาจพบข้อบกพร่องหรือปัญหาข้อผิดพลาดของ Instagram อย่างน้อยหนึ่งครั้ง แม้ว่าจะมีข้อความแสดงข้อผิดพลาด Instagram หลายร้อยข้อความ
คนส่วนใหญ่ใช้ VLC สำหรับการเล่นเสียงและวิดีโอ อย่างไรก็ตาม VLC ยังสามารถทำหน้าที่เป็นโปรแกรมตัดต่อวิดีโอได้ หากคุณต้องการตัดส่วนหนึ่งของวิดีโอขนาดยาว คุณสามารถทำได้
แม้ว่า Netflix จะมีเนื้อหาคุณภาพสูงมากมาย แต่การสมัครสมาชิก Netflix ของคุณนั้นจำกัดอยู่ในประเทศที่คุณอาศัยอยู่เท่านั้น ถ้าคุณชอบดูเกาหลี
การสร้างเนื้อหาที่ดึงดูดสายตาในภูมิทัศน์ดิจิทัลจำเป็นต้องลบพื้นหลังที่ไม่สอดคล้องกับภาพของคุณ GIMP เป็นหนึ่งใน
แม้ว่า CapCut จะนำเสนอเวอร์ชันที่ต้องเสียเงินแบบมืออาชีพ แต่ก็มีตัวเลือกฟรีสำหรับผู้ใช้ที่มีเพียงบัญชีพื้นฐานเท่านั้น ยังดีกว่ามันเต็มไปด้วยคุณสมบัติที่ยอดเยี่ยม
https://www.youtube.com/watch?v=n7Jo6J3fs88 สมมติว่าคุณได้สร้างฐานผู้เริ่มต้นใน Minecraft แล้ว แต่ต้องการเรียนรู้เพิ่มเติม หมู่บ้านใน Minecraft คือ
หนึ่งในเหตุผลหลักที่ผู้เล่นชื่นชอบเกม Sims ก็คือลักษณะนิสัยของตัวละครที่หลากหลาย และวิธีที่สิ่งเหล่านี้ส่งผลต่อการเล่นเกม อย่างไรก็ตาม,
การติดตามการวิเคราะห์ TikTok ของคุณเป็นสิ่งสำคัญหากคุณต้องการเข้าใจผลกระทบและการเข้าถึงเนื้อหาของคุณ ถ้านี่คือสิ่งที่พูดกับคุณ
Discord อาจเป็นคำพ้องสำหรับความขัดแย้ง แต่ไม่ได้หมายความว่าคุณจะเป็นคนดีไม่ได้เมื่อแลกเปลี่ยนความคิดเห็น แอปแชทนี้เป็นวิธีการใช้จ่ายที่ยอดเยี่ยม


















