วิธีบันทึกเสียง Discord ใน OBS

Discord เป็นแพลตฟอร์มที่ยอดเยี่ยมที่นำผู้คนจากชุมชนต่างๆ มารวมกัน โดยมีเครื่องมือในการสื่อสารที่ไม่มีที่สิ้นสุด ข้อเสียคือส่วนใหญ่
การปรับปรุงประสิทธิภาพของพีซีของคุณเป็นสิ่งสำคัญมากสำหรับการทำงานที่เหมาะสม และเพื่อช่วยให้ Windows 10 นี้ทำการจัดเรียงข้อมูลบนดิสก์สัปดาห์ละครั้งสำหรับฮาร์ดไดรฟ์ ตามค่าเริ่มต้น การจัดเรียงข้อมูลบนดิสก์จะทำงานโดยอัตโนมัติตามกำหนดการรายสัปดาห์ ณ เวลาที่กำหนดในการบำรุงรักษาอัตโนมัติ แต่นี่ไม่ได้หมายความว่าคุณไม่สามารถปรับแต่งหรือ Defrag ไดรฟ์บนพีซีได้ด้วยตนเอง

ตอนนี้การจัดเรียงข้อมูลบนดิสก์จะจัดเรียงข้อมูลทั้งหมดใหม่ที่กระจายไปทั่วฮาร์ดไดรฟ์ของคุณและจัดเก็บไว้ด้วยกันอีกครั้ง เมื่อไฟล์ถูกเขียนลงดิสก์ ไฟล์จะถูกแบ่งออกเป็นหลายส่วน เนื่องจากไม่มีพื้นที่ต่อเนื่องกันเพียงพอที่จะเก็บไฟล์ทั้งหมด ดังนั้นไฟล์จึงกระจัดกระจาย โดยปกติ การอ่านข้อมูลทั้งหมดเหล่านี้จากที่ต่างๆ จะใช้เวลาสักครู่ กล่าวโดยย่อ จะทำให้พีซีของคุณช้าลง เวลาบูตนาน แครชแบบสุ่ม และหยุดทำงาน เป็นต้น
การจัดเรียงข้อมูลช่วยลดการแตกแฟรกเมนต์ของไฟล์ ซึ่งช่วยเพิ่มความเร็วในการอ่านและเขียนข้อมูลลงดิสก์ ซึ่งท้ายที่สุดแล้วจะเพิ่มประสิทธิภาพการทำงานของพีซีของคุณ การจัดเรียงข้อมูลบนดิสก์ยังทำความสะอาดดิสก์ด้วย ซึ่งจะเป็นการเพิ่มความจุโดยรวม เพื่อไม่ให้เป็นการเสียเวลา เรามาดูวิธีการเพิ่มประสิทธิภาพและจัดเรียงข้อมูลไดรฟ์ใน Windows 10 โดยใช้บทช่วยสอนด้านล่าง
สารบัญ
วิธีเพิ่มประสิทธิภาพและจัดเรียงข้อมูลไดรฟ์ใน Windows 10
อย่าลืม สร้างจุดคืนค่า ในกรณีที่มีสิ่งผิดปกติเกิดขึ้น
วิธีที่ 1: เพิ่มประสิทธิภาพและจัดเรียงข้อมูลไดรฟ์ในคุณสมบัติของดิสก์ไดรฟ์
1. กด Windows Key + E เพื่อเปิด File Explorer หรือดับเบิลคลิกที่พีซีเครื่องนี้
2. คลิกขวาที่พาร์ติชั่นฮาร์ดไดรฟ์ที่คุณต้องการเรียกใช้การจัดเรียงข้อมูลและเลือกProperties
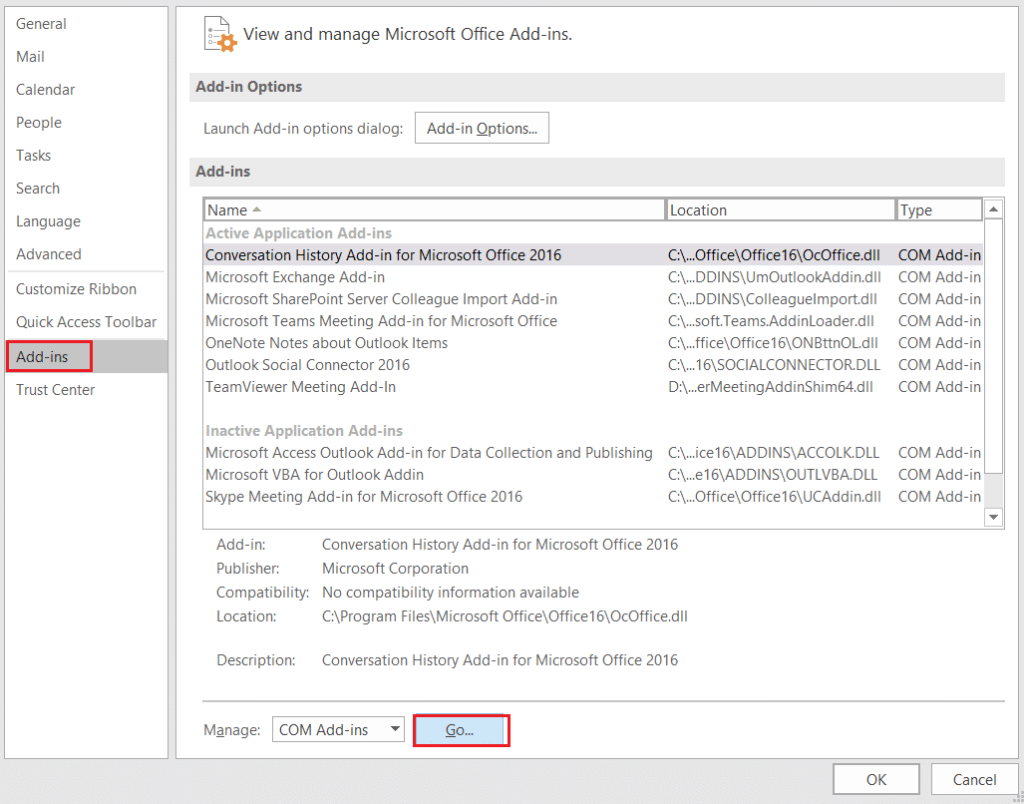
3. สลับไปที่แท็บเครื่องมือจากนั้นคลิกที่ “ เพิ่มประสิทธิภาพ ” ใต้ เพิ่มประสิทธิภาพและจัดเรียงข้อมูลในไดรฟ์
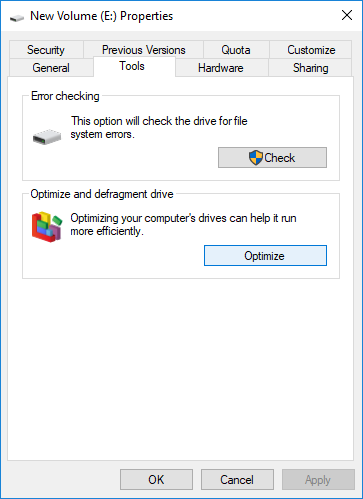
4. เลือกไดรฟ์ที่คุณต้องการเรียกใช้การจัดเรียงข้อมูลจากนั้นคลิกปุ่มวิเคราะห์เพื่อดูว่าจำเป็นต้องปรับให้เหมาะสมหรือไม่
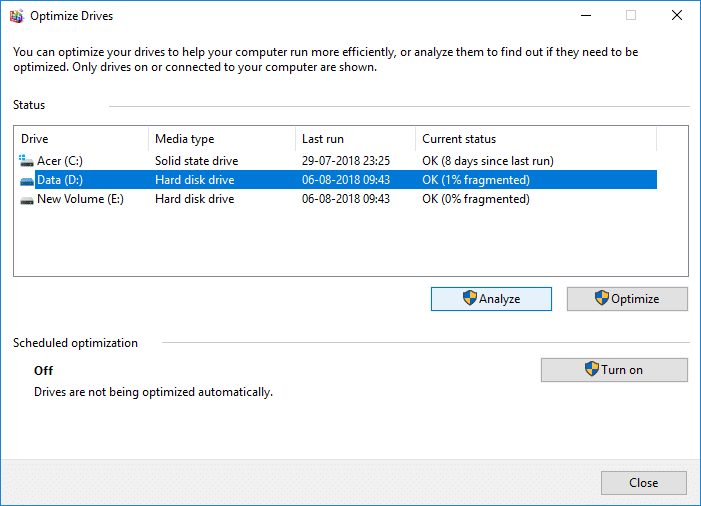
หมายเหตุ:หากไดรฟ์มีการแยกส่วนมากกว่า 10% ก็ควรได้รับการปรับให้เหมาะสม
5. ตอนนี้จะเพิ่มประสิทธิภาพของไดรฟ์ให้คลิกที่ปุ่มเพิ่มประสิทธิภาพ การจัดเรียงข้อมูลอาจใช้เวลาสักครู่ขึ้นอยู่กับขนาดของดิสก์ของคุณ แต่คุณยังสามารถใช้พีซีของคุณได้
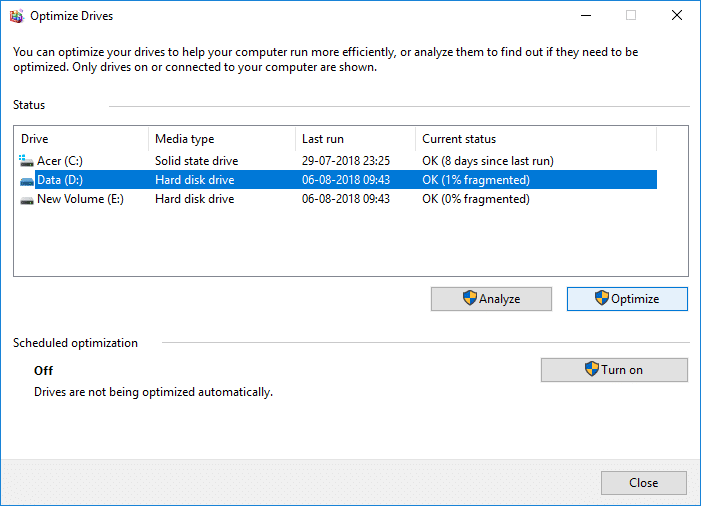
6. ปิดทุกอย่าง จากนั้นรีสตาร์ทพีซีของคุณ
นี่คือ วิธีการเพิ่มประสิทธิภาพและจัดเรียงข้อมูลไดรฟ์ใน Windows 10แต่ถ้าคุณยังติดขัดอยู่ ให้ข้ามวิธีนี้และทำตามวิธีถัดไป
วิธีที่ 2: วิธีเพิ่มประสิทธิภาพและจัดเรียงข้อมูลไดรฟ์ใน Windows 10 โดยใช้ Command Prompt
1. เปิดพรอมต์คำสั่ง ผู้ใช้สามารถทำขั้นตอนนี้ได้โดยค้นหา'cmd'แล้วกด Enter

2. พิมพ์คำสั่งต่อไปนี้ลงใน cmd แล้วกด Enter:
defrag drive_letter: /O
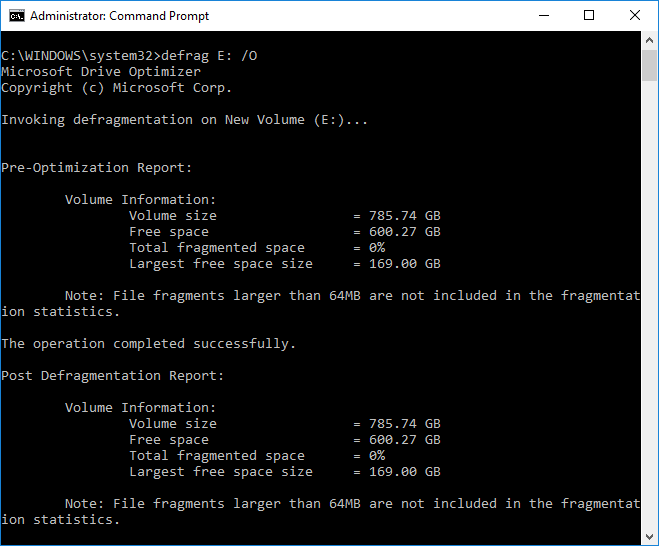
หมายเหตุ:แทนที่ drive_letter ด้วยอักษรระบุไดรฟ์ของไดรฟ์ที่คุณต้องการเรียกใช้การจัดเรียงข้อมูลบนดิสก์ ตัวอย่างเช่นเพื่อเพิ่มประสิทธิภาพไดรฟ์ C: คำสั่งจะเป็น: defrag C: /O
3. ตอนนี้ ในการเพิ่มประสิทธิภาพและดีแฟรกไดรฟ์ทั้งหมดของคุณในครั้งเดียว ให้ใช้คำสั่งต่อไปนี้:
defrag /C /O
4. คำสั่ง Defrag รองรับอาร์กิวเมนต์บรรทัดคำสั่งและตัวเลือกต่อไปนี้
ไวยากรณ์:
defrag | /C | /E [] [/H] [/M [n] | [/U] [/V]] [/I n] ละเว้นที่ไหน (การจัดเรียงข้อมูลแบบดั้งเดิม) หรือดังต่อไปนี้: /A | [/D] [/K] [/L] | /O | /X หรือเพื่อติดตามการดำเนินการที่อยู่ในไดรฟ์ข้อมูลอยู่แล้ว: defrag /T
พารามิเตอร์:
| ค่า | คำอธิบาย |
| /NS | ทำการวิเคราะห์ปริมาณที่กำหนด |
| /NS | ทำการเพิ่มประสิทธิภาพการบูตเพื่อ defrags บูตเซกเตอร์ของวอลลุมสำหรับบูท นี้จะไม่ทำงานบน SSD |
| /ค | ทำงานบนโวลุ่มทั้งหมด |
| /NS | ทำการ Defrag แบบดั้งเดิม (ซึ่งเป็นค่าเริ่มต้น) |
| /E | ทำงานบนไดรฟ์ข้อมูลทั้งหมดยกเว้นที่ระบุไว้ |
| /ชม | เรียกใช้การดำเนินการตามลำดับความสำคัญปกติ (ค่าเริ่มต้นคือต่ำ) |
| /ใน | การเพิ่มประสิทธิภาพระดับจะทำงานเป็นเวลาไม่เกิน n วินาทีในแต่ละวอลุ่ม |
| /K | ดำเนินการรวมแผ่นคอนกรีตในปริมาณที่ระบุ |
| /หลี่ | ทำการรีทริมบนโวลุ่มที่ระบุ สำหรับSSDเท่านั้น |
| /เอ็ม [n] | เรียกใช้การดำเนินการกับแต่ละโวลุ่มแบบขนานในพื้นหลัง สูงสุด n เธรด เพิ่มประสิทธิภาพชั้นการจัดเก็บแบบขนาน |
| /O | ทำการเพิ่มประสิทธิภาพที่เหมาะสมสำหรับสื่อแต่ละประเภท |
| /NS | ติดตามการดำเนินการที่อยู่ระหว่างดำเนินการบนไดรฟ์ข้อมูลที่ระบุ |
| /ยู | พิมพ์ความคืบหน้าของการดำเนินการบนหน้าจอ |
| /V | พิมพ์เอาต์พุตรายละเอียดที่มีสถิติการกระจายตัว |
| /NS | ดำเนินการรวมพื้นที่ว่างบนไดรฟ์ข้อมูลที่ระบุ |
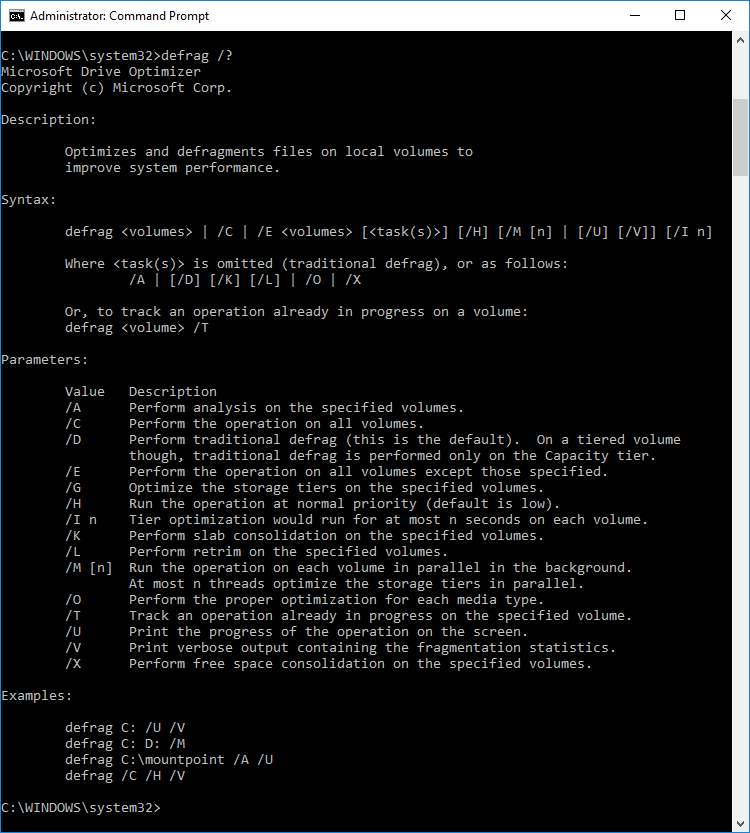
นี่คือ วิธีการเพิ่มประสิทธิภาพและจัดเรียงข้อมูลไดรฟ์ใน Windows 10 โดยใช้พรอมต์คำสั่งแต่คุณยังสามารถใช้ PowerShell แทน CMD ได้โดยทำตามวิธีถัดไปเพื่อดูวิธีเพิ่มประสิทธิภาพและจัดเรียงข้อมูลไดรฟ์โดยใช้ PowerShell
วิธีที่ 3: เพิ่มประสิทธิภาพและจัดเรียงข้อมูลไดรฟ์ใน Windows 10 โดยใช้ PowerShell
1. พิมพ์PowerShellใน Windows Search จากนั้นคลิกขวาที่PowerShellจากผลการค้นหาแล้วเลือกRun as Administrator
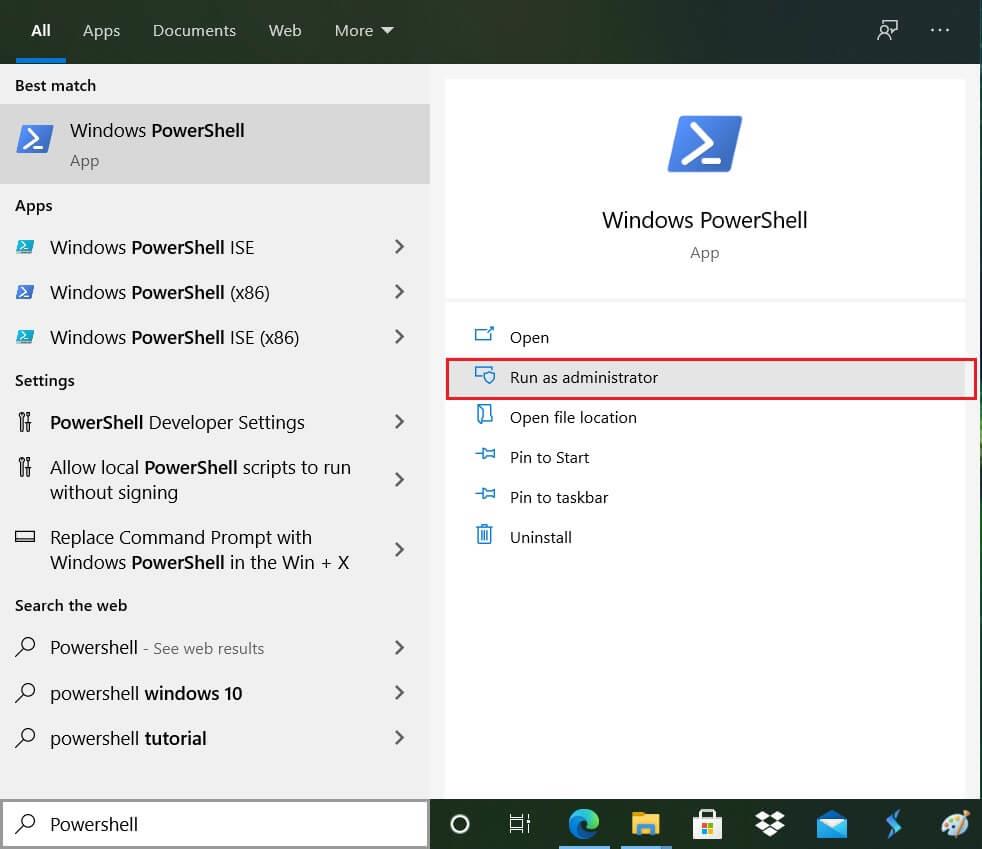
2. ตอนนี้พิมพ์คำสั่งต่อไปนี้ลงใน PowerShell แล้วกด Enter:
เพิ่มประสิทธิภาพ-Volume -DriveLetter drive_letter -Verbose
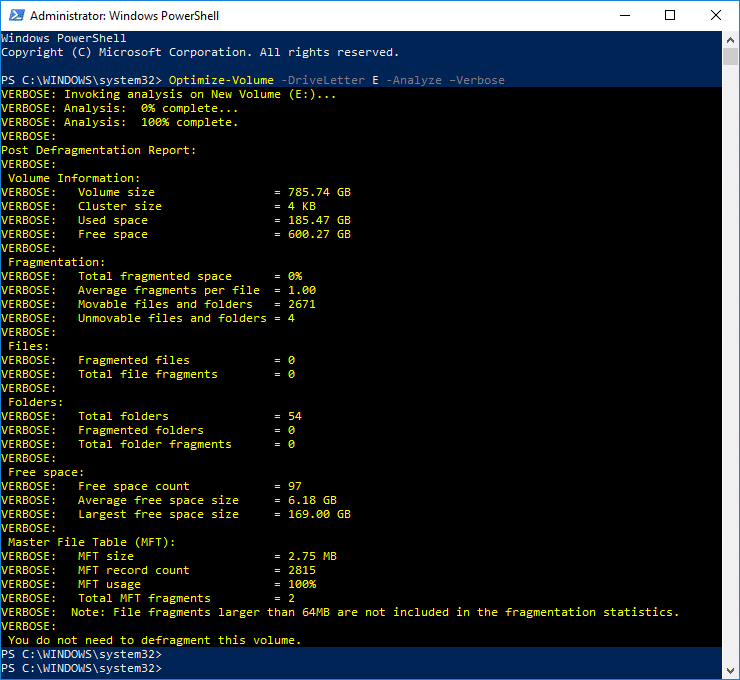
หมายเหตุ:แทนที่ drive_letter ด้วยตัวอักษรไดรฟ์ของไดรฟ์คุณต้องการเรียกใช้จัดระเบียบดิสก์
ตัวอย่างเช่นเพื่อเพิ่มประสิทธิภาพไดรฟ์ F: คำสั่งจะเป็น: defrag Optimize-Volume -DriveLetter F -Verbose
3. หากคุณต้องการวิเคราะห์ไดรฟ์ก่อน ให้ใช้คำสั่งต่อไปนี้:
เพิ่มประสิทธิภาพ-ปริมาณ -DriveLetter drive_letter -วิเคราะห์ -Verbose
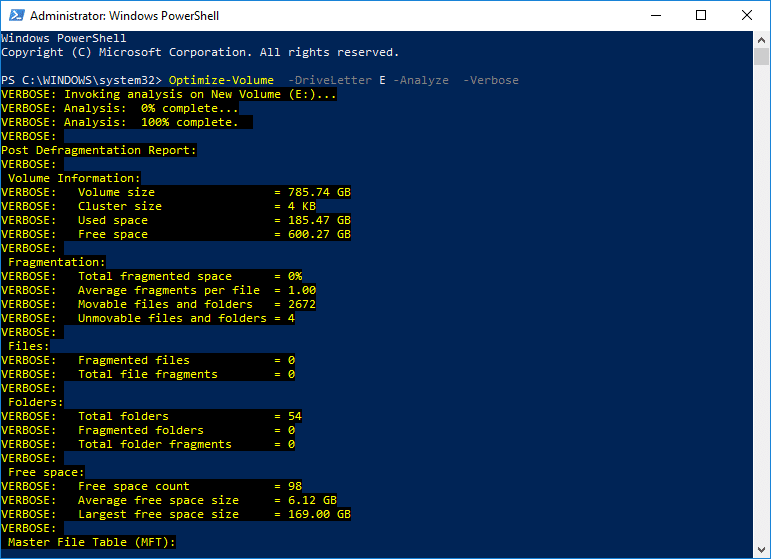
หมายเหตุ:แท���ที่ drive_letter ด้วยอักษรระบุไดรฟ์จริง เช่น Optimize-Volume -DriveLetter F -Analyze -Verbose
4. คำสั่งนี้ควรใช้กับ SSD เท่านั้น ดังนั้นให้ดำเนินการต่อหากคุณแน่ใจว่ากำลังเรียกใช้คำสั่งนี้บนไดรฟ์ SSD:
เพิ่มประสิทธิภาพ-Volume -DriveLetter drive_letter -ReTrim -Verbose
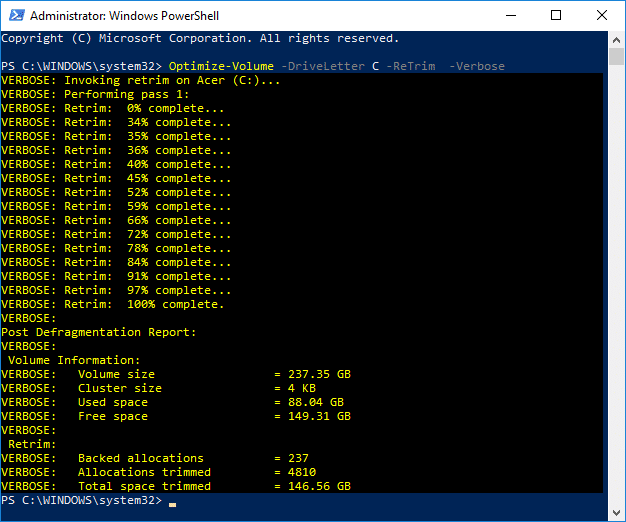
หมายเหตุ:แทนที่ drive_letter ด้วยอักษรระบุไดรฟ์จริง เช่น Optimize-Volume -DriveLetter D -ReTrim -Verbose
5. รีบูทพีซีของคุณเพื่อบันทึกการเปลี่ยนแปลง
ที่แนะนำ:
นั่นคือคุณได้เรียนรู้วิธีชะลอการอัปเดตฟีเจอร์และคุณภาพใน Windows 10เรียบร้อยแล้วแต่หากคุณยังมีข้อสงสัยใดๆ เกี่ยวกับบทช่วยสอนนี้ อย่าลังเลที่จะถามพวกเขาในส่วนความคิดเห็น
Discord เป็นแพลตฟอร์มที่ยอดเยี่ยมที่นำผู้คนจากชุมชนต่างๆ มารวมกัน โดยมีเครื่องมือในการสื่อสารที่ไม่มีที่สิ้นสุด ข้อเสียคือส่วนใหญ่
ในช่วงไม่กี่ปีที่ผ่านมา Facebook ได้เพิ่มความปลอดภัยด้วยฟีเจอร์ในตัวที่เรียกว่า Facebook Code Generator มาตรการรักษาความปลอดภัยนี้ใช้ได้กับ Facebook ทั้งหมด
Instagram Stories เป็นฟีเจอร์สำคัญที่คุณไม่อาจมองข้ามได้ ไม่ว่าคุณจะใช้บัญชีส่วนตัวหรือบัญชีธุรกิจ พวกเขาก็ให้คุณ
https://www.youtube.com/watch?v=od0hzWFioJg หากคุณชื่นชอบเกม FPS ที่มีผู้เล่นหลายคนและมีแนวการแข่งขันที่ยาวนานนับไมล์ ก็ถึงเวลากระโดดเข้าสู่ Valorant's
ข้อมูลที่เสียหายใน Sony PlayStation 4 ของคุณฟังดูแย่ แต่จริงๆ แล้วมันค่อนข้างง่ายที่จะแก้ไข ดังนั้นหากคุณได้รับข้อผิดพลาดข้อมูลเสียหาย
บางทีคุณอาจมุ่งหน้าไปยังชายหาดห่างไกลหรือออกไปตั้งแคมป์โดยไม่มี Wi-Fi แต่ยังต้องการฟังเพลงโปรดของคุณบน Spotify หรือบางทีคุณอาจ
CapCut เป็นเครื่องมือที่ยอดเยี่ยมสำหรับการตัดต่อวิดีโอ ทุกคนสามารถใช้งานได้ ไม่ว่าพวกเขาจะตัดต่อวิดีโอเพื่อความสนุกสนานหรือพยายามหารายได้จากการทำเช่นนั้นก็ตาม
แอปส่งอาหารสองแอปโดดเด่นกว่าแอปอื่น นั่นคือ Door Dash และ Uber Eats แต่อันไหนที่เสนอบริการที่ดีที่สุด? ถ้าอยากรู้ว่าจะได้แอพไหน
บางทีคุณกำลังทำงานกับข้อมูลจำนวนมากใน Excel แถวที่ซ้ำกันไม่ทำให้กระบวนการง่ายขึ้น คุณจะต้องกำจัดพวกมันเพื่อทำให้ของคุณ
อาจมีบางครั้งที่คุณต้องการลบผู้ติดตามบางรายออกจากโปรไฟล์ Instagram ของคุณด้วยเหตุผลใดก็ตาม โชคดีที่ Instagram ช่วยให้สมาชิกได้
แม้จะมีความพยายามมากมาย แต่ VR ก็ไม่เคยสามารถเอาชนะลีกใหญ่ได้ แม้ว่าจะเป็นที่ถกเถียงกันอยู่ว่าทั้ง PlayStation VR และ Samsung Gear VR ช่วยได้
เครือข่ายองค์กรของคุณอาจถูกล็อคไว้อย่างปลอดภัยกว่า Fort Knox แต่นั่นไม่ได้หมายความว่าพนักงานที่ทำงานทางไกลและพนักงานบนท้องถนนของคุณจะสบายดี
นักเล่นเกมชื่นชอบคอนโซล Xbox เนื่องจากมีความเข้ากันได้แบบย้อนหลัง ซึ่งหมายความว่าผู้เล่นสามารถใช้อุปกรณ์เสริมรุ่นเก่าบนคอนโซลรุ่นใหม่ได้ ด้วยการเปิดตัว Xbox
หนึ่งในคุณสมบัติที่น่าประทับใจที่สุดของ Microsoft Excel คือคุณสามารถแชร์ไฟล์ของคุณกับผู้อื่นเพื่อดู/แก้ไขได้ อย่างไรก็ตาม บางครั้งคุณก็
“The Legend of Zelda: Tears of the Kingdom” นำเสนอทางเลือกที่หลากหลายในการสร้างยานพาหนะหรือเครื่องจักรที่ใช้ในเกม หมดแล้ว
Blox Fruits นำเสนอคลังแสงอาวุธอันน่าทึ่งให้ผู้เล่นได้ต่อสู้ด้วย และ Saber เวอร์ชัน 2 (V2) ก็เป็นมีดที่ยอดเยี่ยมที่จะเพิ่มลงในคลังของคุณ ของมัน
ธีม MIUI สามารถสูดอากาศบริสุทธิ์สำหรับผู้ใช้ Xiaomi Android ช่วยให้พวกเขาเปลี่ยนรูปลักษณ์โทรศัพท์ได้บ่อยเท่าอารมณ์ หากคุณเป็น MIUI
กลโกงสามารถทำให้กระบวนการเล่นเกมสนุกยิ่งขึ้นและช่วยคุณประหยัดเวลาได้มาก ในความเป็นจริงกลโกงเป็นส่วนสำคัญของ Sims 4 แม้แต่ผู้พัฒนาเกมก็ตาม
ปฏิเสธไม่ได้ว่าแอปอีเมล เช่น Gmail มีอิทธิพลอย่างมากต่อวิธีที่เราโต้ตอบกันในปัจจุบัน ทั้งทางสังคมและทางอาชีพ พวกเขาอนุญาตคุณ
หลายๆ สถานการณ์อาจทำให้คุณต้องการย้ายไปยังอีเมลใหม่ บางทีคุณอาจเพิ่งสำเร็จการศึกษาและไม่ต้องการอีเมลโรงเรียนอีกต่อไป หรือคุณได้ตัดสินใจแล้ว


















