วิธีใช้ตัวกรองอายุ CapCut

CapCut เป็นแอปที่ให้คุณเล่นและสร้างวิดีโอที่น่าสนใจที่สุดสำหรับ TikTok ได้ แนวโน้มประการหนึ่งที่เกี่ยวข้องกับ CapCut คืออายุ
เซฟโหมดคือโหมดเริ่มต้นการวินิจฉัยใน Windows ซึ่งจะปิดใช้งานแอปพลิเคชันและไดรเวอร์ของบริษัทอื่นทั้งหมด เมื่อ Windows เริ่มทำงานในเซฟโหมด จะโหลดเฉพาะไดรเวอร์พื้นฐานที่จำเป็นสำหรับการทำงานพื้นฐานของ Windows เพื่อให้ผู้ใช้สามารถแก้ไขปัญหากับพีซีของตนได้ ตอนนี้คุณทราบแล้วว่า Safe Mode เป็นคุณลักษณะที่สำคัญในระบบปฏิบัติการซึ่งมักใช้สำหรับการแก้ไขปัญหาเกี่ยวกับระบบ
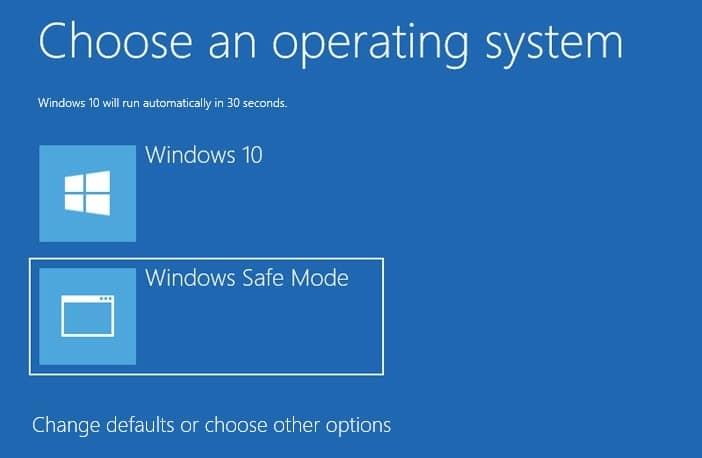
ใน Windows เวอร์ชันก่อนหน้าการเข้าถึง Safe Mode ทำได้ง่ายและตรงไปตรงมา บนหน้าจอบูต คุณกดแป้น F8 เพื่อบูตเข้าสู่เมนูการบูตขั้นสูง จากนั้นเลือก Safe Mode เพื่อเริ่มพีซีของคุณเข้าสู่ Safe Mode อย่างไรก็ตาม ด้วยการเปิดตัว Windows 10 การเริ่มต้นพีซีของคุณในเซฟโหมดนั้นซับซ้อนกว่าเล็กน้อย ในการเข้าถึง Safe Mode อย่างง่ายดายใน Windows 10 คุณสามารถเพิ่ม Safe Mode Option ลงในเมนู Boot ได้โดยตรง
คุณยังสามารถกำหนดค่า Windows ให้แสดงตัวเลือก Safe Mode บน Boot Menu เป็นเวลาสองหรือสามวินาที Safe Mode มีอยู่สามประเภท: Safe Mode, Safe Mode with Networking และ Safe Mode with Command Prompt เพื่อไม่ให้เป็นการเสียเวลา เรามาดูวิธีการเพิ่ม Safe Mode ให้กับ Boot Menu ใน Windows 10 โดยใช้บทช่วยสอนด้านล่าง
สารบัญ
อย่าลืม สร้างจุดคืนค่า ในกรณีที่มีสิ่งผิดปกติเกิดขึ้น
1. เปิดพรอมต์คำสั่ง ผู้ใช้สามารถทำขั้นตอนนี้ได้โดยค้นหา'cmd'แล้วกด Enter

2. พิมพ์คำสั่งต่อไปนี้ลงใน cmd แล้วกด Enter:
bcdedit /copy {current} /d "เซฟโหมด"
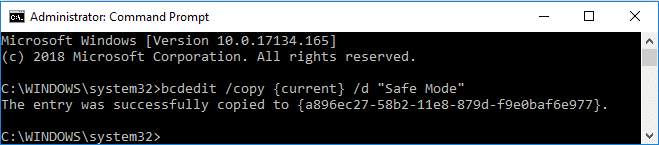
หมายเหตุ:คุณสามารถแทนที่ “ Safe Mode ” ด้วยชื่อใดก็ได้ที่คุณต้องการ ตัวอย่างเช่นbcdedit /copy {current} /d “Windows 10 Safe Mode” นี่คือชื่อที่แสดงบนหน้าจอตัวเลือกการบูต ดังนั้นให้เลือกตามความต้องการของคุณ
3. ปิด cmd แล้วกด Windows Key + R จากนั้นพิมพ์msconfigแล้วกด Enter เพื่อเปิดSystem Configuration

4. ใน System Configuration ให้สลับไปที่แท็บ Boot
5. เลือกรายการบูตที่สร้างขึ้นใหม่ " Safe Mode " หรือ " Windows 10 Safe Mode " จากนั้นทำเครื่องหมายที่ "Safe boot"ใต้ตัวเลือกการบูต
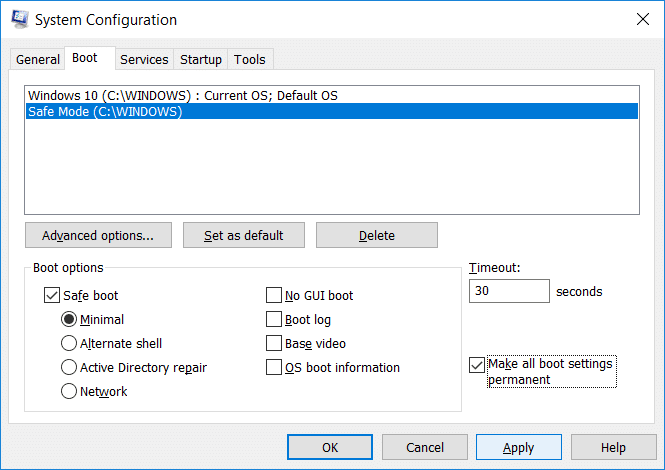
6. ชุดนี้หมดเวลา 30 วินาทีและเครื่องหมาย“Make ตั้งค่าการบูตทั้งหมดถาวร”กล่อง
หมายเหตุ:การตั้งค่าการหมดเวลานี้จะกำหนดจำนวนวินาทีที่คุณจะต้องเลือกระบบปฏิบัติการขณะบู๊ตก่อนที่ระบบปฏิบัติการเริ่มต้นของคุณจะบู๊ตโดยอัตโนมัติ ดังนั้นให้เลือกตามนั้น
7. คลิก Apply ตามด้วย OK คลิกใช่ในข้อความป๊อปอัปคำเตือน
8. ตอนนี้คลิกรีสตาร์ทและเมื่อพีซีบูทคุณจะเห็นตัวเลือกการบูตเซฟโหมดที่พร้อมใช้งาน
นี่คือ วิธีการเพิ่ม Safe Mode ให้กับ Boot Menu ใน Windows 10โดยไม่ต้องใช้ซอฟต์แวร์ของบริษัทอื่น แต่ถ้าคุณประสบปัญหาตามวิธีนี้ ไม่ต้องกังวล ให้ทำตามขั้นตอนถัดไป
1. เปิดพรอมต์คำสั่ง ผู้ใช้สามารถทำขั้นตอนนี้ได้โดยค้นหา'cmd'แล้วกด Enter
2. พิมพ์คำสั่งต่อไปนี้ลงใน cmd แล้วกด Enter:
bcdedit

3. ในส่วนWindows Boot Loaderให้มองหาคำอธิบายและตรวจสอบให้แน่ใจว่าได้อ่านว่า “ Windows 10”จากนั้นจดค่าของตัวระบุ
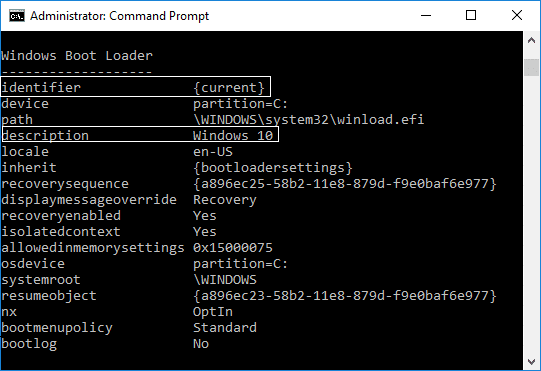
4. ตอนนี้พิมพ์คำสั่งด้านล่างสำหรับเซฟโหมดที่คุณต้องการใช้แล้วกด Enter:
bcdedit /copy {IDENTIFIER} /d "เซฟโหมด"
bcdedit /copy {IDENTIFIER} /d "เซฟโหมดพร้อมระบบเครือข่าย"
bcdedit /copy {IDENTIFIER} /d "เซฟโหมดพร้อมรับคำสั่ง"
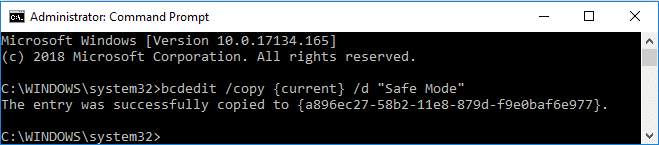
หมายเหตุ:แทนที่{IDENTIFIER}ด้วยตัวระบุจริงที่คุณจดบันทึกไว้ในขั้นตอนที่ 3 ตัวอย่างเช่น หากต้องการเพิ่มตัวเลือกเซฟโหมดลงในเมนูการบูต คำสั่งจริงจะเป็น: bcdedit /copy {current} /d “Windows 10 Safe Mode ”
5. จดบันทึกตัวระบุเซฟโหมดเช่น {a896ec27 – 58b2 – 11e8 – 879d – f9e0baf6e977} ที่คัดลอกรายการไปยังขั้นตอนข้างต้นได้สำเร็จ
6. พิมพ์คำสั่งด้านล่างสำหรับเซฟโหมดเดียวกับที่ใช้ในขั้นตอนที่ 4:
เซฟโหมด: bcdedit /set {IDENTIFIER} safeboot ขั้นต่ำ
เซฟโหมดที่มีระบบเครือข่าย: bcdedit /set {IDENTIFIER} safeboot network
เซฟโหมดพร้อมพรอมต์คำสั่ง: bcdedit /set {IDENTIFIER} safeboot minimal
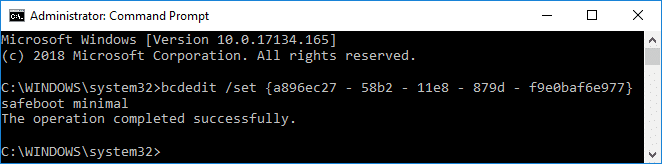
หมายเหตุ:แทนที่{IDENTIFIER}ด้วยตัวระบุจริงที่คุณจดบันทึกไว้ในขั้นตอนข้างต้น ตัวอย่างเช่น:
bcdedit /set {a896ec27 – 58b2 – 11e8 – 879d – f9e0baf6e977} safeboot น้อยที่สุด
นอกจากนี้ หากคุณต้องการใช้เซฟโหมดด้วยพรอมต์คำสั่งคุณต้องใช้คำสั่งเพิ่มเติมหนึ่งคำสั่ง:
bcdedit /set {IDENTIFIER} safebootalternateshell ใช่
7. ปิด cmd และรีบูตพีซีของคุณเพื่อบันทึกการเปลี่ยนแปลง
1. เปิดพรอมต์คำสั่ง ผู้ใช้สามารถทำขั้นตอนนี้ได้โดยค้นหา'cmd'แล้วกด Enter
2. พิมพ์คำสั่งต่อไปนี้ลงใน cmd แล้วกด Enter:
bcdedit

3. ในส่วน Windows Boot Loader ให้มองหาคำอธิบายและตรวจสอบให้แน่ใจว่าได้อ่านว่า “ Safe Mode ” จากนั้นจึงจดค่าของตัวระบุ
4. ตอนนี้พิมพ์คำสั่งต่อไปนี้เพื่อลบเซฟโหมดจากเมนูบูต:
bcdedit / ลบ {IDENTIFIER}

หมายเหตุ: แทนที่ {IDENTIFIER}ด้วยค่าจริงที่คุณจดบันทึกไว้ในขั้นตอนที่ 3 ตัวอย่างเช่น
bcdedit / ลบ {054cce21-a39e-11e4-99e2-de9099f7b7f1}
5. เมื่อเสร็จแล้วให้ปิดทุกอย่างและรีบูทพีซีของคุณเพื่อบันทึกการเปลี่ยนแปลง
ที่แนะนำ:
เพียงเท่านี้ คุณได้เรียนรู้วิธีเพิ่ม Safe Mode ให้กับ Boot Menu ใน Windows 10เรียบร้อยแล้วแต่ถ้าคุณยังมีคำถามใดๆ เกี่ยวกับบทช่วยสอนนี้ อย่าลังเลที่จะถามพวกเขาในส่วนความคิดเห็น
CapCut เป็นแอปที่ให้คุณเล่นและสร้างวิดีโอที่น่าสนใจที่สุดสำหรับ TikTok ได้ แนวโน้มประการหนึ่งที่เกี่ยวข้องกับ CapCut คืออายุ
ด้วยเหตุผลหลายประการ Instagram สามารถล็อคบัญชีของคุณชั่วคราวเพื่อปกป้องผู้ใช้และแพลตฟอร์มและส่งเสริมประสบการณ์ที่ดีที่สุด หากคุณได้รับ
หากคุณไม่สามารถส่งข้อความถึงเพื่อนใน Roblox ได้ พวกเขาอาจบล็อกคุณด้วยเหตุผลบางประการ แต่ฟังก์ชันนี้ทำงานอย่างไรอย่างแม่นยำ และมีวิธีอื่นอีกไหม
หากคุณกำลังมองหาแบบอักษรที่ดีที่สุดที่จะใช้บนอุปกรณ์ MIUI ของคุณ Xiaomi ทำให้มันง่ายมาก สิ่งที่คุณต้องทำคือดาวน์โหลดแบบอักษรที่คุณต้องการและบันทึกไว้
มีหลายสิ่งที่คุณสามารถทำได้บน Telegram เช่น ใช้สติกเกอร์หรือเข้าร่วมหนึ่งในช่องทาง Telegram ที่ดีที่สุด เพื่อขยายฟังก์ชันการทำงานเพิ่มเติม
บางครั้งการลบข้อความบนแพลตฟอร์มใดๆ ก็ตามอาจจำเป็นเพื่อเพิ่มพื้นที่ว่าง สร้างสรรค์ตัวเองใหม่ หรือกำจัดความยุ่งเหยิงที่ใช้เวลาหลายปี ความไม่ลงรอยกันก็ไม่แตกต่างกัน บาง
เมื่อคุณสร้างบัญชี WhatsApp เป็นครั้งแรก คุณจะต้องลงทะเบียนโดยใช้หมายเลขโทรศัพท์ที่มีอยู่ ซึ่งช่วยให้คุณเข้าถึงรายชื่อผู้ติดต่อในโทรศัพท์ของคุณได้ อย่างไรก็ตามไม่ใช่
การจดบันทึกบน iPad ทำให้กระดาษและโน้ตดินสอล้าสมัย ขั้นแรก คุณสามารถจดบันทึกได้หลายวิธีโดยใช้ Apple Notes หรือเครื่องมือของบริษัทอื่น
การรวบรวมของสะสมบน Steam สามารถปรับปรุงรูปลักษณ์โปรไฟล์ของคุณและวิธีที่ผู้อื่นเห็นคุณในแชทได้ การ์ดสะสมเป็นของสะสมที่จำเป็นที่สามารถทำได้
Telegram มีแคตตาล็อกสติกเกอร์ฟรีจำนวนมากที่สามารถเพิ่มลงในห้องสมุดของคุณได้ สติ๊กเกอร์มาในแพ็คเพื่อแสดงอารมณ์ความรู้สึกที่แตกต่างกันหรือ
มีสองวิธีในการเป็นคนขับ Lyft ก่อนอื่นให้ไปที่หน้าสมัครเป็นคนขับรถของ Lyft ทางออนไลน์แล้วทำตามขั้นตอน วิธีที่สองคือการ
Facebook Marketplace เป็นหนึ่งในผู้ค้าปลีกสินค้ามือสองที่ใหญ่ที่สุดทางออนไลน์ในปัจจุบัน แม้ว่าจะมีข้อดีในการใช้ Marketplace – เช่นเดียวกับการทำ
ไม่ว่าจะเป็นบัญชีส่วนตัวหรือบัญชีธุรกิจ คุณจะต้องการเพิ่มผู้ชมใน Snapchat อย่างแน่นอน อย่างไรก็ตาม นั่นอาจจะพูดง่ายกว่าทำ
หากคุณซื้อโทรศัพท์ใหม่และติดตั้ง Viber แต่ไม่แน่ใจว่าจะถ่ายโอนข้อมูลทั้งหมดจากโทรศัพท์เครื่องเก่าไปยังเครื่องใหม่ได้อย่างไร คุณมีสิทธิ์
เมื่อคลัง Steam ของคุณเติบโตขึ้น การพยายามนำทางเกมและม็อดทั้งหมดของคุณจะกลายเป็นเรื่องน่าเบื่อ โดยเฉพาะอย่างยิ่งเนื่องจากการตั้งค่าเริ่มต้นเพียงแสดงเนื้อหาทั้งหมด
การฟังเพลงง่ายกว่าที่เคยด้วยแอพสตรีมมิ่งจำนวนมาก ผู้ใช้สามารถสร้างเพลย์ลิสต์ได้ไม่จำกัด ดาวน์โหลดเพลงแบบออฟไลน์ รับชมได้
มีการมอบความประหลาดใจและความลับในเกมมาริโอ ตัวละครที่สามารถเล่นได้แบบปลดล็อคได้นั้นถือเป็นเรื่องใหญ่ในชุมชนจนเกือบจะเป็นเพียงตำนาน –
คุณเคยมีความคิดที่น่าทึ่งแต่ลืมมันไปเพราะคุณไม่ได้จดบันทึกไว้หรือไม่? โชคดีที่คุณไม่จำเป็นต้องมีปากกาและกระดาษในการจดเสมอไป
ในฐานะผู้สร้าง คุณสามารถมีไอเดียมากมายในใจได้ บ่อยครั้งสิ่งเหล่านี้อาจซับซ้อน ทำให้ยากสำหรับคุณที่จะนึกภาพและนำเสนอให้ผู้อื่นเห็น
มีแอ็คชั่นมากมายเกิดขึ้นในดินแดนแห่ง Hyrule ใน "Tears of the Kingdom" ขณะที่ Link สำรวจโลก งานหรือภารกิจที่เขาต้องทำให้สำเร็จ


















