วิธีแก้ไข Microsoft Teams ไม่ทำงาน

Microsoft Teams ได้กลายเป็นเครื่องมือสื่อสารในการทำงานที่ได้รับความนิยมมากที่สุด แซงหน้า Skype และ Slack แต่มันช่วยคุณไม่ได้ถ้ามันไม่ได้ผล ถ้า
วิธีการสร้างการสำรองข้อมูลของระบบปฏิบัติการวินโดวส์ 10 เครื่องคอมพิวเตอร์ของคุณ: ถ้าคุณใช้ Windows 10 แล้วคุณอาจจะทราบว่ามันเต็มไปด้วยข้อบกพร่องซึ่งบางครั้งนำไปสู่ความเสียหายของระบบที่สำคัญซึ่งในกรณีของคุณฮาร์ดดิสก์อาจล้มเหลว หากเป็นเช่นนั้น คุณอาจสูญเสียข้อมูลสำคัญในฮาร์ดดิสก์ของคุณ นี่คือเหตุผลที่แนะนำให้สร้างการสำรองข้อมูลระบบเต็มรูปแบบสำหรับพีซีของคุณ เพื่อปกป้องข้อมูลสำคัญของคุณ ในกรณีที่ระบบล้มเหลวร้ายแรง

แม้ว่าจะมีแอปพลิเคชั่นสำรองข้อมูลของบุคคลที่สามมากมายในตลาด แต่ Windows 10 มีคุณสมบัติการสำรองและกู้คืนในตัวซึ่งเราจะใช้เพื่อสร้างข้อมูลสำรองเต็มรูปแบบของพีซี Windows 10 เริ่มแรกการสำรองและเรียกคืนข้อมูลใน Windows 7 และยังคงทำงานในลักษณะเดียวกันใน Windows 10 Windows Backup จะสำรองไฟล์ โฟลเดอร์ และไดรฟ์ทั้งหมดของคุณซึ่งจะสำรองข้อมูลทั้งระบบเป็นหลัก
คุณยังมีตัวเลือกที่จะรวมอิมเมจระบบในข้อมูลสำรองซึ่งสามารถใช้เป็นแผ่นดิสก์สำหรับการกู้คืน ส่วนที่ดีที่สุดคือเมื่อคุณสร้างข้อมูลสำรองแล้ว คุณสามารถเรียกใช้การสำรองข้อมูลระบบได้เป็นประจำโดยใช้คุณสมบัติกำหนดการในการสำรองข้อม���ลและคืนค่า อย่างไรก็ตาม โดยไม่ต้องเสียเวลา เรามาดูวิธีสร้างข้อมูลสำรองของพีซี Windows 10 ของคุณโดยใช้บทช่วยสอนด้านล่าง
สารบัญ
สำรองข้อมูลพีซี Windows 10 ของคุณอย่างง่ายดาย
อย่าลืม สร้างจุดคืนค่า ในกรณีที่มีสิ่งผิดปกติเกิดขึ้น
1. พิมพ์controlใน Windows Search จากนั้นคลิกที่Control Panelจากผลการค้นหา

2. ตอนนี้ คลิก “ ระบบและความปลอดภัย ” จากนั้นคลิก “ สำรองและกู้คืน (Windows 7) “

3. ตอนนี้คลิกที่ลิงค์ " ตั้งค่าการสำรองข้อมูล " ใต้การสำรองข้อมูล
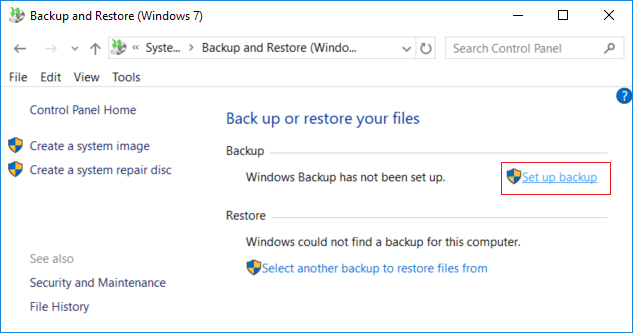
4. เลือกฮาร์ดดิสก์ภายนอกที่คุณต้องการจัดเก็บข้อมูลสำรองของ Windows แล้วคลิกถัดไป
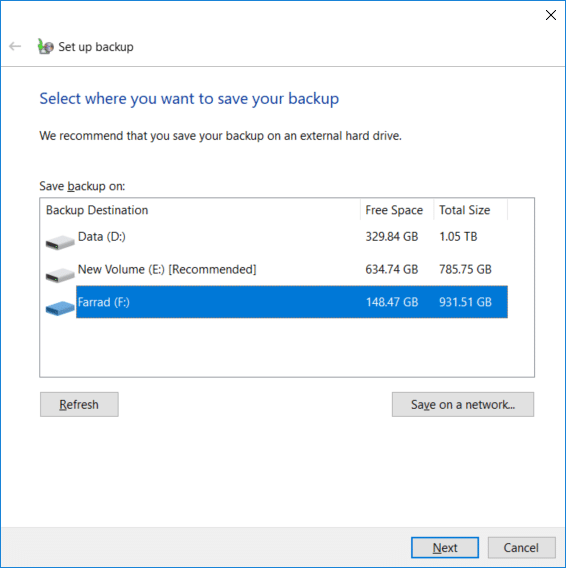
5.ในหน้าจอ “ คุณต้องการสำรองข้อมูลอะไร ” ให้เลือก “ ให้ฉันเลือก ” แล้วคลิกถัดไป
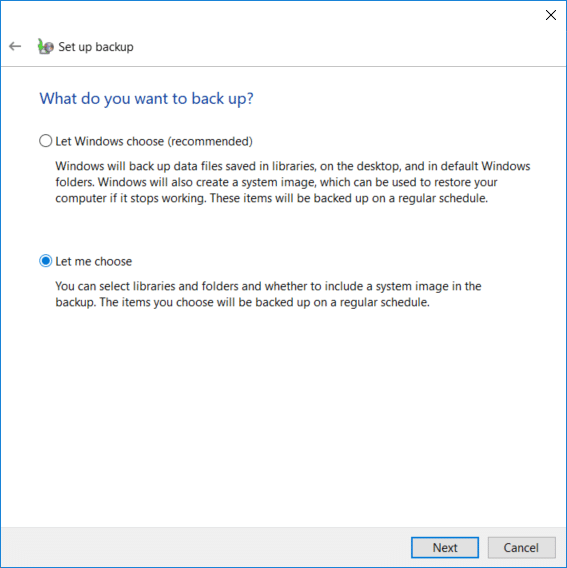
หมายเหตุ:หากคุณไม่ต้องการเลือกสิ่งที่จะสำรองข้อมูล ให้เลือก " ให้ Windows เลือก " แล้วคลิกถัดไป
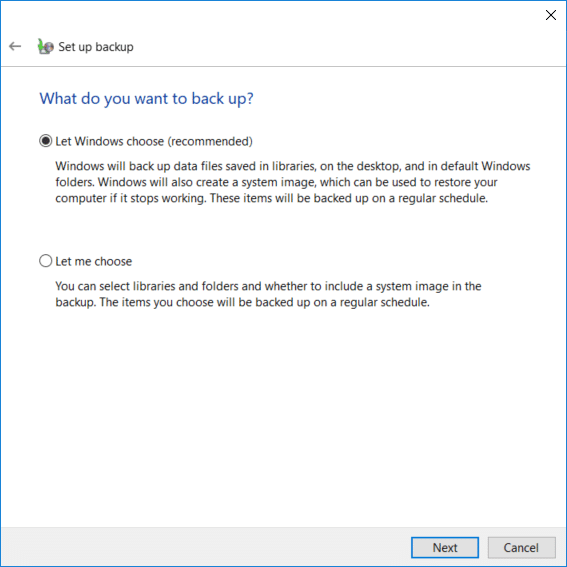
6.ถัดไป ตรวจสอบให้แน่ใจว่าได้ทำเครื่องหมายทุกรายการในหน้าจอถัดไปเพื่อสร้างการสำรองข้อมูลทั้งหมด นอกจากนี้ ให้ตรวจสอบไดรฟ์ทั้งหมดภายใต้ “ คอมพิวเตอร์ ” และตรวจสอบให้แน่ใจว่าได้ทำเครื่องหมายที่ “ รวมระบบของไดรฟ์: ระบบสำรอง (C:) ” จากนั้นคลิก ถัดไป
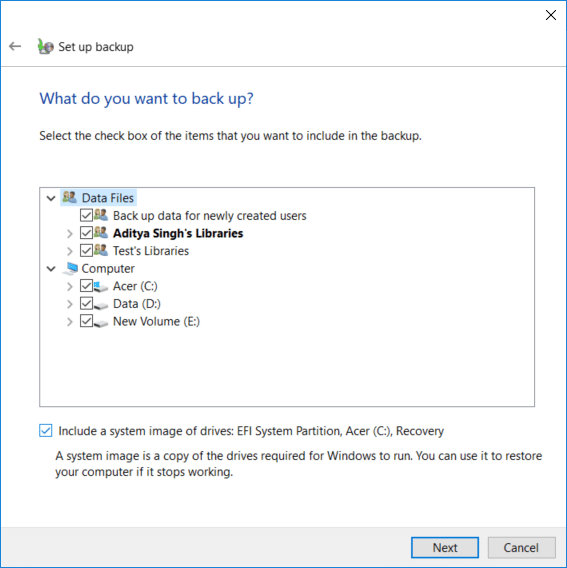
7. ในส่วน " ตรวจสอบการตั้งค่าการสำรองข้อมูลของคุณ " ให้คลิกที่ " เปลี่ยนกำหนดการ " ถัดจากกำหนดการ
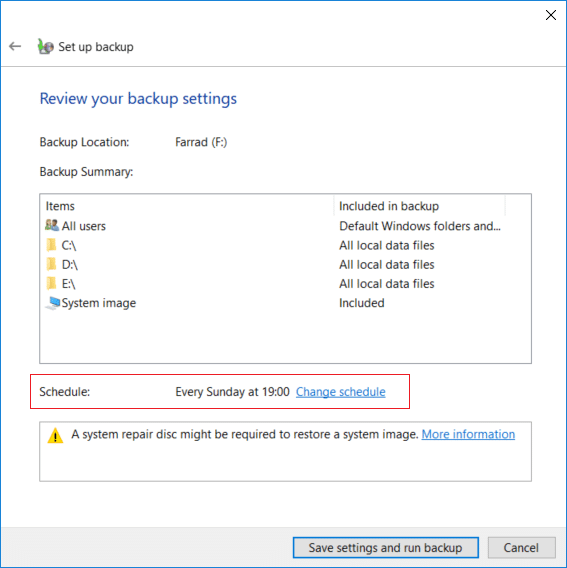
8. ตรวจสอบให้แน่ใจว่าได้เลือกเครื่องหมาย “ เรียกใช้การสำรองข้อมูลตามกำหนดเวลา (แนะนำ) ” จากนั้นจากเมนูแบบเลื่อนลงที่มีให้เลือก ให้เลือกความถี่ วันและเวลาที่คุณต้องการเรียกใช้การสำรองข้อมูล แล้วคลิกตกลง

9.สุดท้าย ตรวจสอบการตั้งค่าทั้งหมดของคุณ จากนั้นคลิก บันทึกการตั้งค่า และเรียกใช้การสำรองข้อมูล

หลังจากขั้นตอนนี้ Windows จะเริ่มสร้างการสำรองข้อมูลระบบทั้งหมดของคุณ คุณจะไม่สามารถเปลี่ยนการตั้งค่าได้ในขณะนี้ แต่คุณสามารถคลิกปุ่ม " ดูรายละเอียด " เพื่อดูว่าไฟล์และโฟลเดอร์ใดบ้างที่สำรองโดย Windows 10
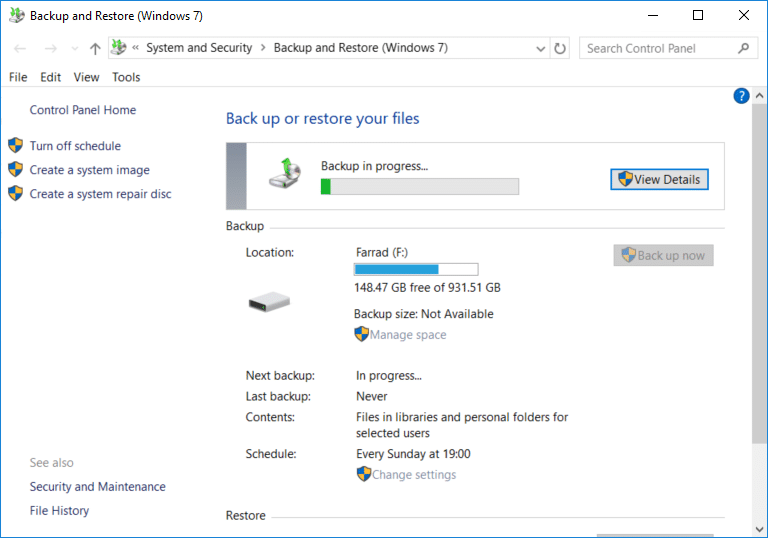
นี่คือ วิธีสร้างข้อมูลสำรองของพีซี Windows 10 ของคุณแต่ถ้าคุณต้องการเปลี่ยนกำหนดการของการสำรองข้อมูลนี้หรือลบสำเนาสำรองเก่าบางชุด ให้ดำเนินการต่อด้วยบทช่วยสอนนี้
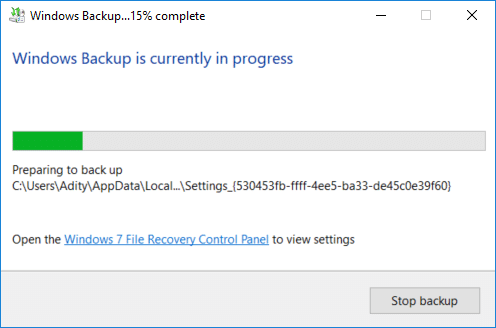
วิธีลบข้อมูลสำรองของ Windows เก่า
1. ไปที่ “ Backup and Restore (Windows 7) อีกครั้ง ” จากนั้นคลิกที่ “ Manage space ” ภายใต้ Backup
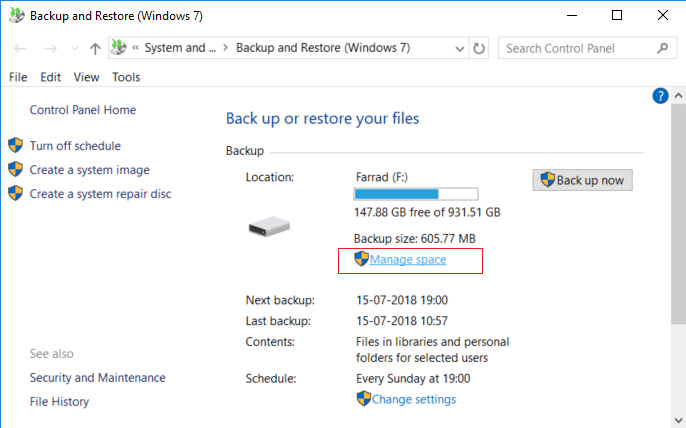
2. ตอนนี้ภายใต้การสำรองข้อมูลไฟล์ข้อมูลคลิกที่ " ดูการสำรองข้อมูล "
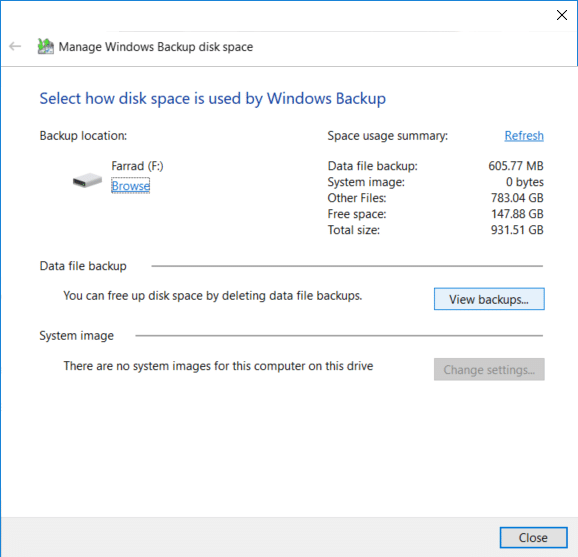
3. ในหน้าจอถัดไป คุณจะเห็นข้อมูลสำรองทั้งหมดที่ทำโดย Windows หากคุณต้องการเพิ่มพื้นที่ว่างในไดรฟ์ให้เลือกข้อมูลสำรองที่เก่าที่สุดจากรายการ แล้วคลิกลบ
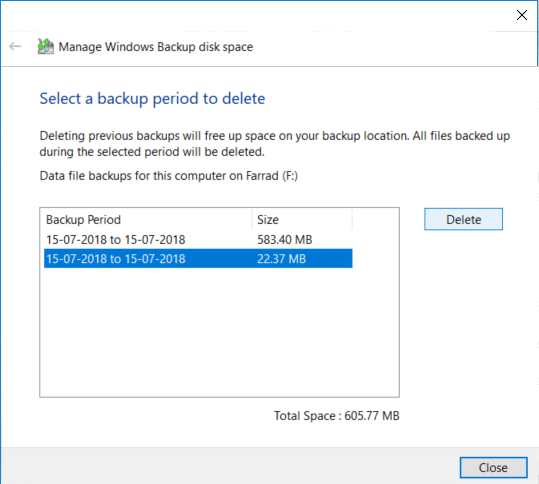
4.ทำซ้ำขั้นตอนข้างต้น หากคุณต้องการเพิ่มพื้นที่ว่าง ให้คลิกปิด
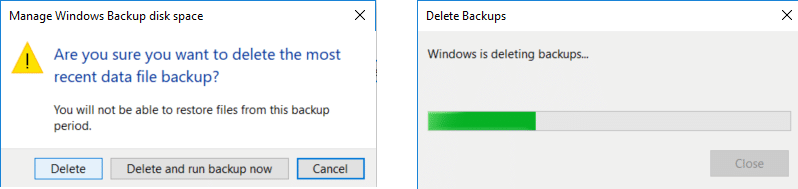
หมายเหตุ:อย่าลบข้อมูลสำรองล่าสุดที่ทำโดย Windows
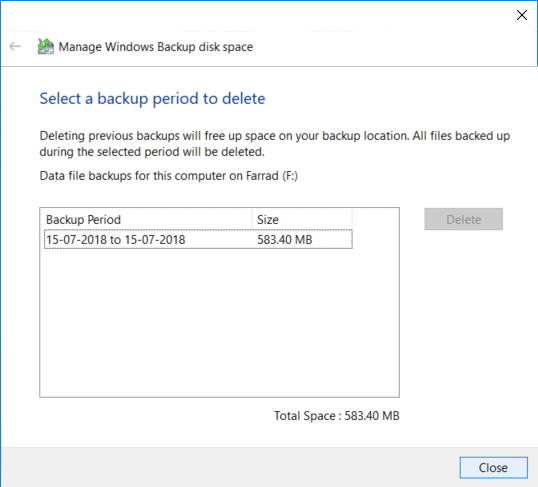
5. จากนั้น คลิก “ Change settings ” ใต้ System image ในหน้าต่างSelect how disk space is used by Windows Backup ”
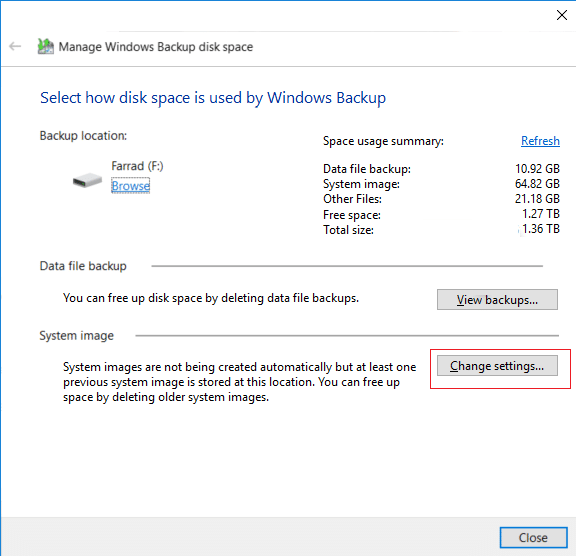
6. เลือก “ เก็บเฉพาะอิมเมจระบบล่าสุด ” จากนั้นคลิก ตกลง
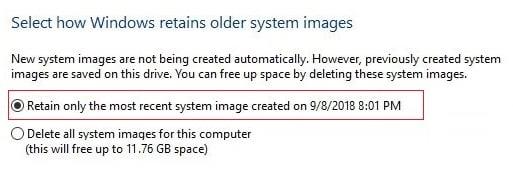
หมายเหตุ:ตามค่าเริ่มต้น Windows จะจัดเก็บภาพระบบทั้งหมดของพีซีของคุณ
วิธีจัดการกำหนดการสำรองของ Windows
1. ไปที่ “ Backup and Restore (Windows 7) อีกครั้ง ” จากนั้นคลิกที่ “ Change settings ” ภายใต้Schedule
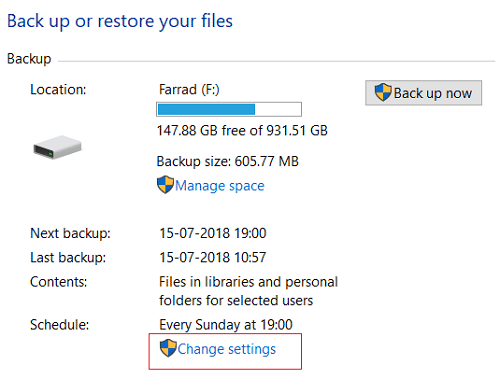
2. ตรวจสอบให้แน่ใจว่าได้คลิกที่ถัดไปจนกว่าคุณจะไปถึงหน้าต่าง " ตรวจสอบการตั้งค่าการสำรองข้อมูลของคุณ "
3.เมื่อคุณไปถึงหน้าต่างด้านบนแล้ว ให้คลิกที่ลิงก์ " เปลี่ยนกำหนดการ " ใต้กำหนดการ
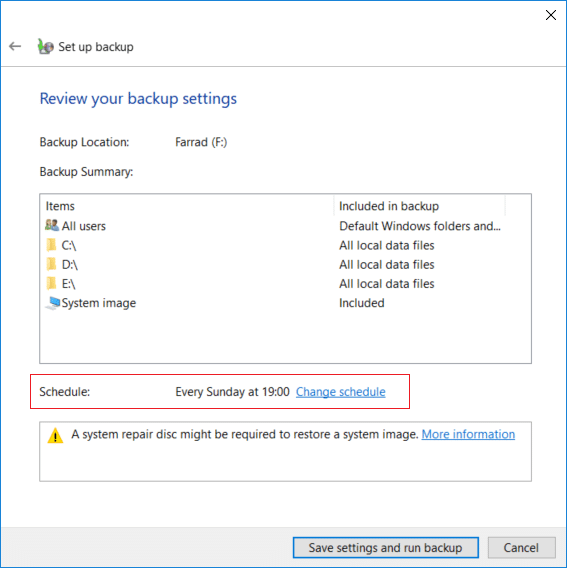
4. ตรวจสอบให้แน่ใจว่าได้เลือกเครื่องหมาย “ เรียกใช้การสำรองข้อมูลตามกำหนดเวลา (แนะนำ) ” จากนั้นจากเมนูแบบเลื่อนลงที่มีให้เลือก ให้เลือกความถี่ วันและเวลาที่คุณต้องการเรียกใช้การสำรองข้อมูล แล้วคลิกตกลง

5.สุดท้าย ตรวจสอบการตั้งค่าการสำรองข้อมูลของคุณ จากนั้นคลิกที่บันทึกการตั้งค่า

หมายเหตุ:หากคุณต้องการปิดการสำรองข้อมูลระบบ คุณต้องคลิกลิงก์ " ปิดกำหนดการ " ในบานหน้าต่างด้านซ้ายของ "สำรองข้อมูลและคืนค่า (Windows 7)" และหากคุณต้องการเรียกใช้การสำรองข้อมูลทันที คุณไม่จำเป็นต้องดำเนินการดังกล่าว ต้องเปลี่ยนกำหนดการเนื่องจากคุณสามารถคลิกปุ่ม "สำรองข้อมูลเลย"
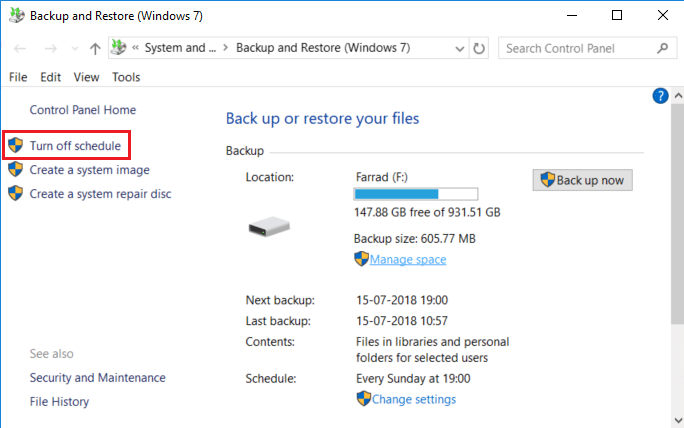
วิธีคืนค่าแต่ละไฟล์จากการสำรองข้อมูล
1. ไปที่ " Backup and Restore (Windows 7) " ใน Control Panel จากนั้นคลิกที่ " Restore my files " ใต้ Restore
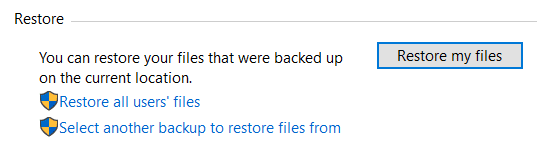
2. ตอนนี้ ถ้าคุณต้องการกู้คืนไฟล์แต่ละไฟล์ ให้คลิกที่ " เรียกดูไฟล์ " และถ้าคุณต้องการกู้คืนโฟลเดอร์ ให้คลิกที่ " เรียกดูโฟลเดอร์ "
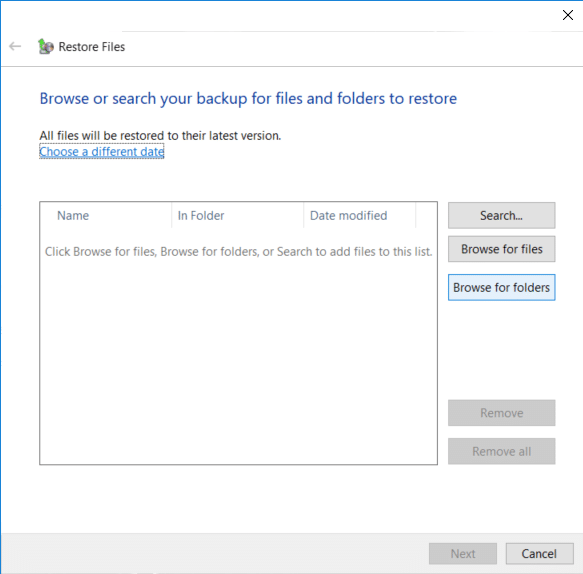
3. ถัดไป เรียกดูข้อมูลสำรองและเลือกไฟล์หรือโฟลเดอร์ที่คุณต้องการกู้คืน จากนั้นคลิก เพิ่มไฟล์ หรือ เพิ่มโฟลเดอร์
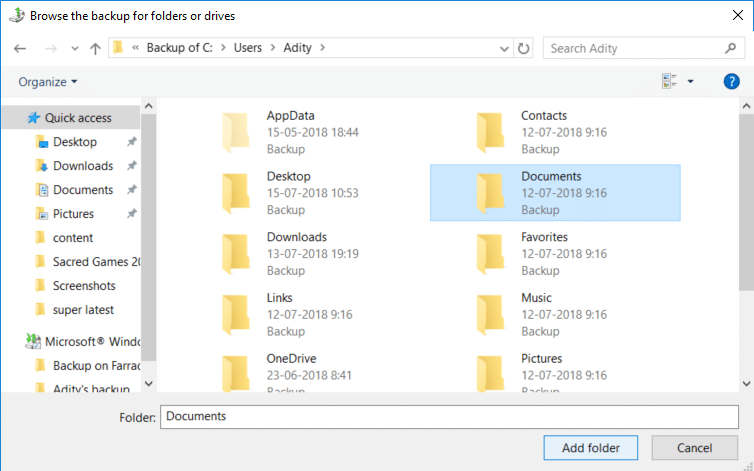
4. คลิก ถัดไป จากนั้นคุณสามารถเลือกที่จะกู้คืนไฟล์หรือโฟลเดอร์ไปยังตำแหน่งเดิมหรือคุณสามารถเลือกตำแหน่งอื่นได้
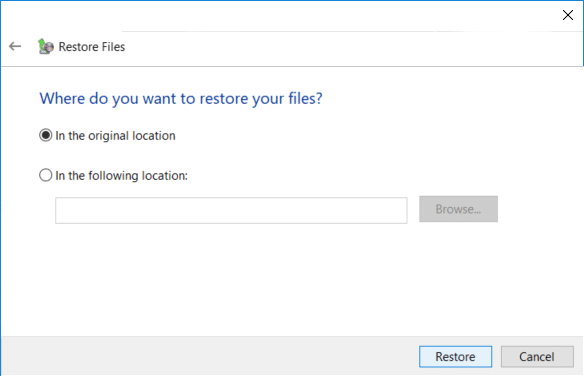
5. ขอแนะนำให้ทำเครื่องหมายที่ " ในตำแหน่งต่อไปนี้ " จากนั้นเลือกตำแหน่งอื่น จากนั้นตรวจสอบให้แน่ใจว่าได้ทำเครื่องหมายที่ " กู้คืนไฟล์ไปยังโฟลเดอร์ย่อยดั้งเดิม " แล้วคลิกคืนค่า
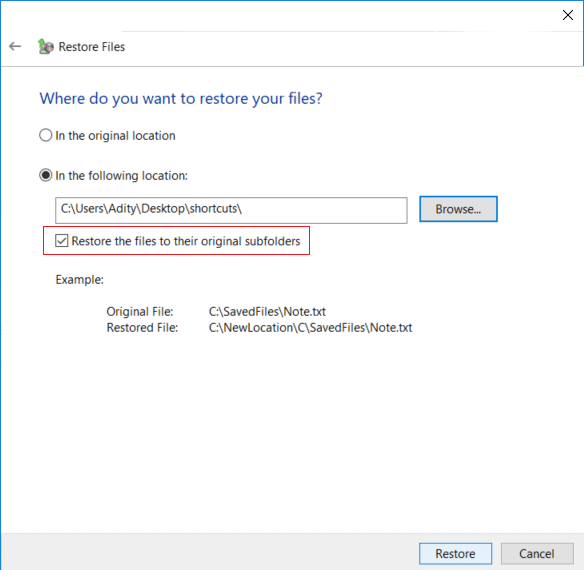
6.สุดท้าย คลิกเสร็จสิ้นเมื่อการคืนค่าเสร็จสมบูรณ์
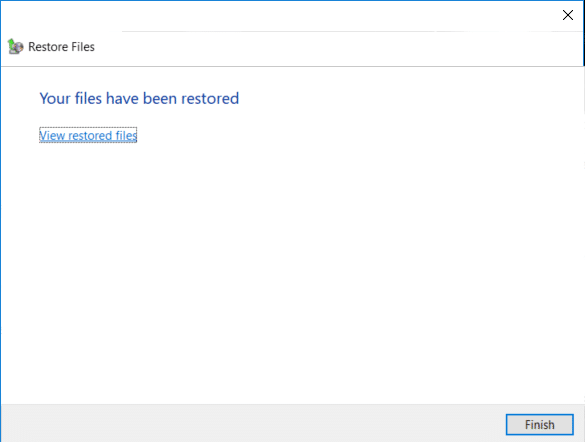
ตอนนี้คุณได้เรียนรู้ วิธีสร้างข้อมูลสำรองของพีซี Windows 10 วิธีจัดการตารางการสำรองข้อมูลของ Windows และวิธีคืนค่าไฟล์แต่ละไฟล์จากการสำรองข้อมูลถึงเวลาที่คุณควรเรียนรู้วิธีกู้คืนระบบทั้งหมดใน Windows 10 โดยใช้วิธีการด้านล่าง .
วิธีคืนค่าทั้งระบบใน Windows 10
หากคุณสามารถเข้าถึงพีซีของคุณได้ คุณจะสามารถเข้าถึงหน้าจอแก้ไขปัญหาได้โดยไปที่การตั้งค่า > การอัปเดตและความปลอดภัย > การกู้คืนจากนั้นคลิกที่ “ รีสตาร์ททันที ” ภายใต้การเริ่มต้นขั้นสูง
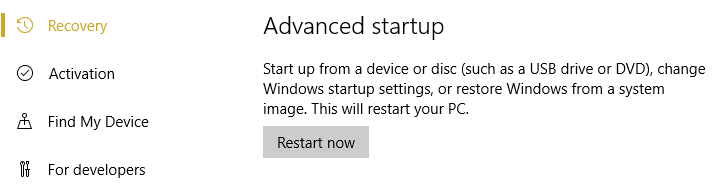
1. ตรวจสอบให้แน่ใจว่าได้บูตพีซีของคุณโดยใช้ดิสก์สำหรับติดตั้ง/กู้คืน Windows 10 หรือ USB
2.ในหน้าการตั้งค่า Windows ให้เลือกการตั้งค่าภาษาของคุณ แล้ว คลิกถัดไป

3. คลิกซ่อมแซมคอมพิวเตอร์ของคุณที่ด้านล่าง

4. เลือกแก้ไขแล้วเลือก ตัวเลือกขั้นสูง

5. บนหน้าจอตัวเลือกขั้นสูง ให้คลิกที่ " System Image Recovery "
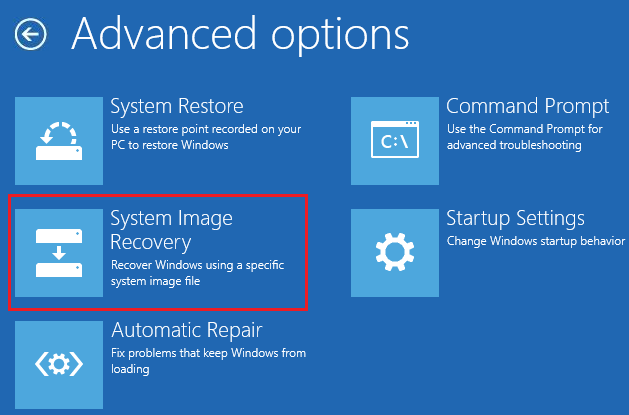
6.จากนั้นใน “ เลือกระบบปฏิบัติการเป้าหมาย ” ให้เลือกWindows 10
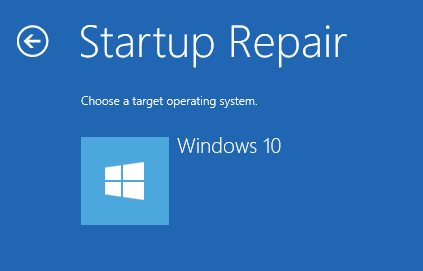
7. บนหน้าจอ “Re-image your computer” ตรวจสอบให้แน่ใจว่าได้เลือกเครื่องหมายถูก “ Use the latest available system image ” จากนั้นคลิก Next
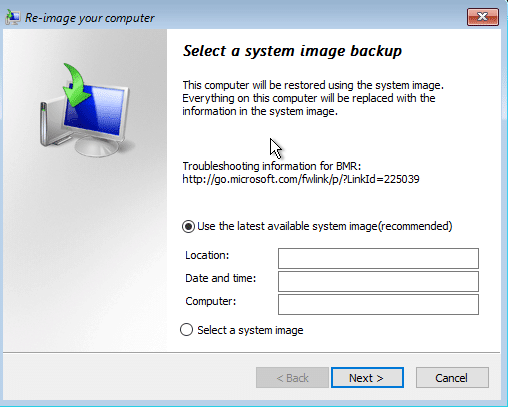
8. หากคุณกำลังกู้คืนข้อมูลสำรองระบบบนฮาร์ดดิสก์ใหม่ คุณสามารถทำเครื่องหมายที่ " Format and repartition disk " แต่ถ้าคุณใช้บนระบบที่มีอยู่ ให้ยกเลิกการเลือกและคลิกNext
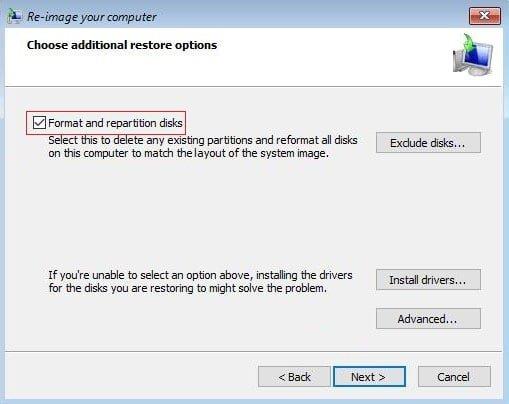
9.สุดท้าย คลิกเสร็จสิ้น จากนั้นคลิก ใช่ เพื่อยืนยัน
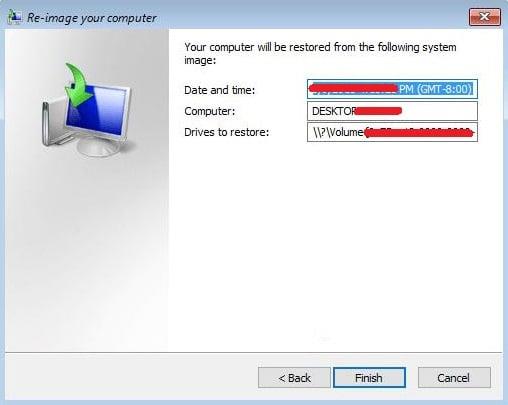
ที่แนะนำ:
เพียงเท่านี้ คุณได้เรียนรู้วิธีสร้างข้อมูลสำรองของพ���ซี Windows 10เรียบร้อยแล้วแต่ถ้าคุณยังมีข้อสงสัยใดๆ เกี่ยวกับบทช่วยสอนนี้ อย่าลังเลที่จะถามพวกเขาในส่วนความคิดเห็น
Microsoft Teams ได้กลายเป็นเครื่องมือสื่อสารในการทำงานที่ได้รับความนิยมมากที่สุด แซงหน้า Skype และ Slack แต่มันช่วยคุณไม่ได้ถ้ามันไม่ได้ผล ถ้า
หากคุณเป็นนักเล่นเกม Roblox ตัวยง คุณอาจพบข้อผิดพลาดเป็นครั้งคราวบนแพลตฟอร์ม แต่รหัสข้อผิดพลาด 267 ก็สามารถจัดอันดับได้มากที่สุดได้อย่างง่ายดาย
Google Forms เป็นแอปพลิเคชันบนเว็บที่ใช้ในการสร้างแบบฟอร์มที่ช่วยในการรวบรวมข้อมูล เป็นวิธีการสร้างแบบฟอร์มลงทะเบียนที่ตรงไปตรงมา
ในระหว่างการสตรีม คุณอาจสังเกตเห็นชื่อของผู้ติดตาม ผู้บริจาค หรือสมาชิกล่าสุดของสตรีมเมอร์ปรากฏขึ้น นี่เป็นฟีเจอร์เด็ดที่สตรีมเมอร์
เมื่อคุณพยายามดึงดูดความสนใจของผู้ชมให้ได้มากที่สุด คุณจะต้องใช้เครื่องมือ CapCut ทุกอันที่มีอยู่ ภาพซ้อนทับช่วยสร้างวิดีโอ
การดูเรื่องราวใน Telegram อาจเป็นคุณสมบัติที่ยอดเยี่ยมหากมาจากคนที่คุณรู้จัก แต่การดูเรื่องราวจากคนแปลกหน้าอาจไม่เป็นที่พอใจ ไม่เกี่ยวข้อง
The Seasons Expansion Pack ใน “The Sims 4” นำเสนอองค์ประกอบการเล่นเกมใหม่ที่อาจส่งผลต่อชีวิตประจำวันของซิมของคุณ: สภาพอากาศและอุณหภูมิ ซิมส์ของคุณตอนนี้
อัปเดตเมื่อวันที่ 14 พฤศจิกายน 2022 โดย Steve Larner เพื่อให้สอดคล้องกับกระบวนการ Android/iOS ปัจจุบันในการสร้าง Gmail โดยไม่ต้องใช้หมายเลขโทรศัพท์ หากคุณต้องการสร้างใหม่
แม้ว่าเอกสาร Microsoft Word จะเข้ากันได้กับโปรแกรมประมวลผลคำอื่นๆ แต่คุณอาจต้องบันทึกเป็นรูปภาพ JPG หรือ GIF ในขณะที่คุณไม่สามารถส่งออกของคุณ
Spotify ทำให้การแชร์เพลย์ลิสต์กับครอบครัวและเพื่อนของคุณเป็นเรื่องง่าย - มีปุ่มแชร์ในแอป นอกจากนี้คุณยังมีตัวเลือกที่ต้องทำ
เนื่องจากมีแอปส่งข้อความมากมายให้เลือกใช้ การประเมินว่าตัวเลือกใดที่สำคัญที่สุดสำหรับคุณในการเลือกแอปจึงเป็นสิ่งสำคัญ เนื่องจากความนิยมของพวกเขา
หากคุณเป็นนักเดินทางขาประจำ คุณอาจประสบกับโชคร้ายที่กระเป๋าเดินทางสูญหาย ป้อน Apple AirTags พวกเขาสามารถระบุตำแหน่งของคุณได้
เช่นเดียวกับแอปอื่นๆ Messenger อาจหยุดทำงานเป็นครั้งคราว ปฏิเสธที่จะลงชื่อเข้าใช้ให้คุณ หรือไม่อนุญาตให้คุณส่งข้อความเลย โชคดีที่มักจะมี
นับตั้งแต่ watchOS 2 เรากำลังรอแอปนักฆ่าตัวใหม่สำหรับ Apple Watch และ GoPro อาจจะเพิ่งส่งมอบไปแล้ว แอพใหม่จากบริษัท
Kickstarter ประจำสัปดาห์: เปียม “บ้านอัจฉริยะของฉันไม่มีจมูก” “มีกลิ่นเป็นยังไงบ้าง” "แย่มาก." Amazon Echo ของคุณสามารถปิดไฟและเปลี่ยนไฟได้
ถนนอาจเป็นสถานที่อันตรายได้ โชคดีที่แอป Life360 ให้คุณตรวจสอบว่าคุณและคนที่คุณรักขับรถด้วยความเร็วที่ถูกกฎหมายในขณะที่อยู่ข้างนอกหรือไม่
แอพโซเชียลมีเดียเช่น Snapchat เป็นส่วนหนึ่งของการแข่งขันเพื่อรวมปัญญาประดิษฐ์เข้ากับระบบของพวกเขา Chatbot Snapchat ใหม่ที่เรียกว่า My AI is
Discord นำเสนอแพลตฟอร์มความบันเทิงที่ผู้ชื่นชอบการเล่นเกมตัวยงสามารถโต้ตอบได้อย่างง่ายดายผ่านเสียงและข้อความ แม้ว่าการบริการจะเป็นที่รู้จักก็ตาม
Google Slides เป็นเครื่องมือสำคัญสำหรับธุรกิจและการศึกษาทั้งออนไลน์และออฟไลน์ ต้องขอบคุณโปรแกรมนี้ เราจึงสามารถเข้าถึงการนำเสนอมากมายได้ฟรี
Google Forms เป็นตัวสร้างแบบฟอร์มยอดนิยม แต่ถ้าคุณไม่มีบัญชี Google หรือไม่ชอบแอปนี้ คุณต้องมีทางเลือกอื่นที่ฟรีเช่นกัน


















