วิธีรับร่มใน The Sims 4

The Seasons Expansion Pack ใน “The Sims 4” นำเสนอองค์ประกอบการเล่นเกมใหม่ที่อาจส่งผลต่อชีวิตประจำวันของซิมของคุณ: สภาพอากาศและอุณหภูมิ ซิมส์ของคุณตอนนี้
วิธีติดตั้ง Google Assistant บน Windows 10: Google Assistant เป็นผู้ช่วยส่วนตัวเสมือนที่ Google นำเสนอไปยังอุปกรณ์ Android เพื่อเข้าสู่ตลาดผู้ช่วย AI วันนี้ผู้ช่วย AI หลายคนอ้างว่าดีที่สุดเช่น Siri, Amazon Alexa, Cortana ฯลฯ อย่างไรก็ตาม Google Assistant เป็นหนึ่งในสิ่งที่ดีที่สุดในตลาด ปัญหาเดียวของ Google Assistant คือไม่มีในพีซี เนื่องจากใช้ได้เฉพาะในอุปกรณ์พกพาและอุปกรณ์สมาร์ทโฮม
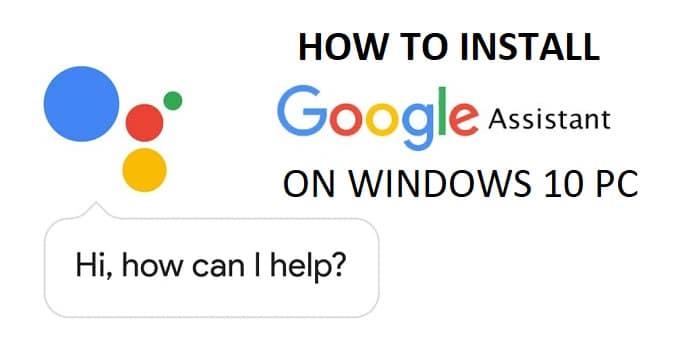
ในการรับ Google Assistant บนพีซี คุณต้องทำตามคำแนะนำในบรรทัดคำสั่ง ซึ่งเป็นวิธีเดียวที่จะใช้งานบนพีซี ยังไงก็ตาม โดยไม่เสียเวลา เรามาดูวิธีรับ Google Assistant บน Windows 10 กัน พร้อมคำแนะนำด้านล่าง
สารบัญ
วิธีติดตั้ง Google Assistant บน Windows 10
อย่าลืม สร้างจุดคืนค่า ในกรณีที่มีสิ่งผิดปกติเกิดขึ้น
ข้อกำหนดเบื้องต้น:
1. ก่อนอื่น คุณต้องดาวน์โหลด Pythonบนพีซีของคุณ
2. ดาวน์โหลด Python 3.6.4 จากลิงค์ จากนั้นดับเบิลคลิกที่ python-3.6.4.exe เพื่อเรียกใช้การตั้งค่า
3. ติ๊กถูก “ Add Python 3.6 to PATH ” จากนั้นคลิกเลือกปรับแต่งการติดตั้ง
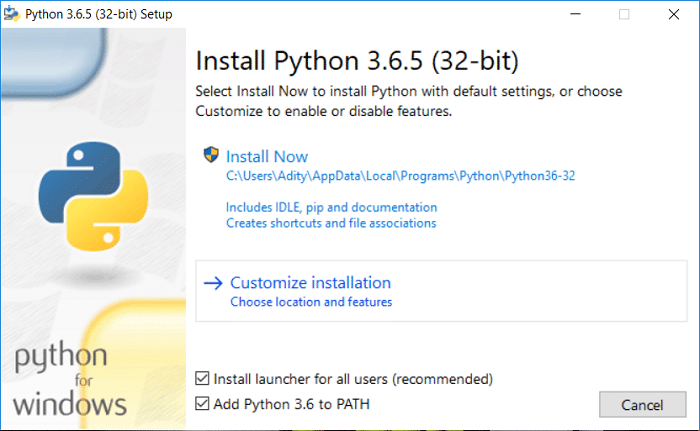
4. ตรวจสอบให้แน่ใจว่าได้ตรวจสอบทุกอย่างในหน้าต่างแล้ว จากนั้นคลิกถัดไป
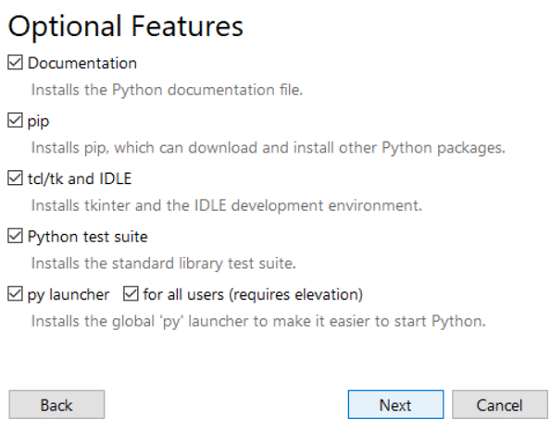
5. ในหน้าจอถัดไป ตรวจสอบให้แน่ใจว่าได้ทำเครื่องหมายถูก “ เพิ่ม Python ให้กับตัวแปรสภาพแวดล้อม ”
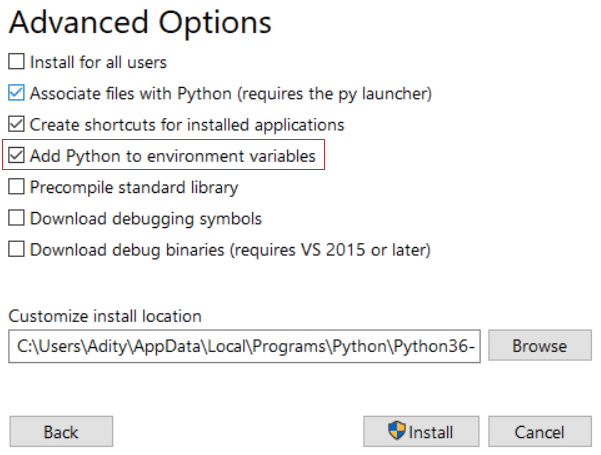
6. คลิก ติดตั้งจากนั้นรอให้ Python ติดตั้งบนพีซีของคุณ
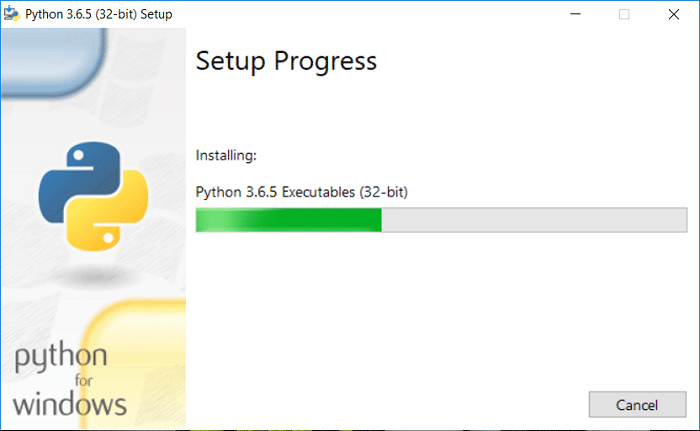
7. เมื่อการติดตั้งเสร็จสิ้น ให้รีสตาร์ทพีซีของคุณ
8. ตอนนี้ กด Windows Key + X จากนั้นเลือกCommand Prompt (Admin)

9. พิมพ์คำสั่งต่อไปนี้ลงใน cmd แล้วกด Enter:
หลาม
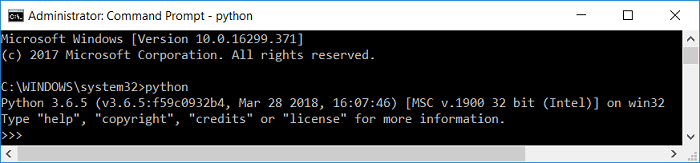
10. หากคำสั่งข้างต้นจะคืนค่า Python เวอร์ชันปัจจุบันบนคอมพิวเตอร์ของคุณ แสดงว่าคุณได้ติดตั้ง Python บนคอมพิวเตอร์ของคุณสำเร็จแล้ว
ขั้นตอนที่ 1: กำหนดค่า Google Assistant API
ด้วยขั้นตอนนี้ คุณสามารถใช้ Google Assistant บน Windows, Mac หรือ Linux เพียงติดตั้ง python ในแต่ละ OS เหล่านี้เพื่อกำหนดค่า Google Assistant API อย่างถูกต้อง
1. ขั้นแรก ไปที่เว็บไซต์คอนโซล Google Cloud Platformแล้วคลิกสร้างโครงการ
หมายเหตุ:คุณอาจต้องลงชื่อเข้าใช้ด้วยบัญชี Google ของคุณ
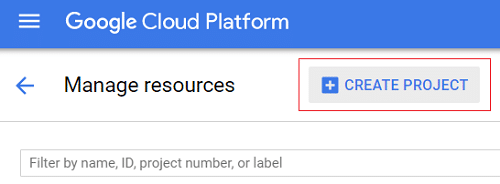
2. ตั้งชื่อโครงการของคุณอย่างเหมาะสมจากนั้นคลิกสร้าง
หมายเหตุ:อย่าลืมจดรหัสโปรเจ็กต์ ในกรณีของเราคือwindows10-201802
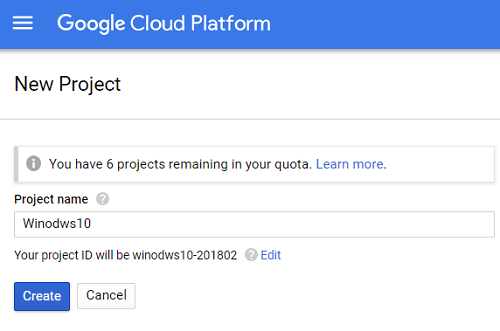
3. รอจนกระทั่งโครงการใหม่ของคุณถูกสร้างขึ้น ( คุณจะสังเกตเห็นวงกลมหมุนบนไอคอนระฆังที่มุมบนขวา )

4. เมื่อดำเนินการเสร็จสิ้น ให้คลิกที่ไอคอนรูประฆังและเลือกโครงการของคุณ
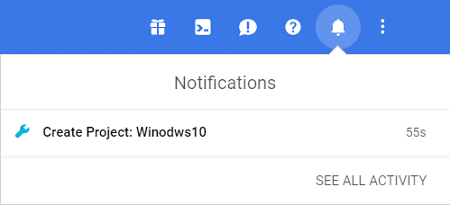
5. ในหน้าโครงการ จากเมนูด้านซ้าย ให้คลิกที่APIs & Servicesจากนั้นเลือกLibrary
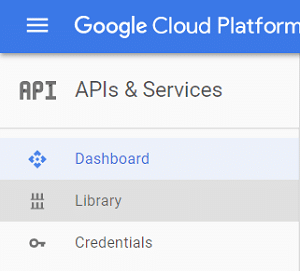
6. ในหน้าห้องสมุด ค้นหา “ Google Assistant ” (โดยไม่ใส่เครื่องหมายคำพูด) ในคอนโซลการค้นหา
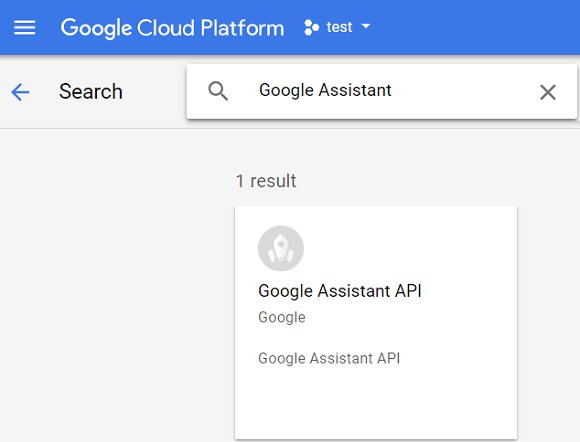
7. คลิกที่ผลการค้นหาGoogle Assistant APIแล้วคลิกเปิดใช้งาน
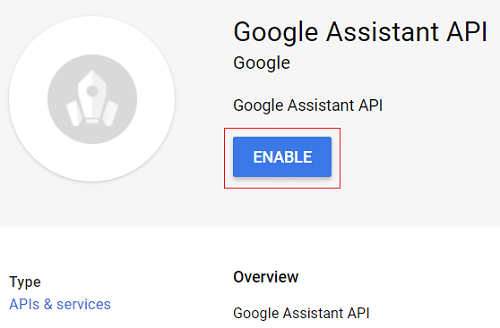
8. จากเมนูด้านซ้ายมือ ให้คลิกที่ Credentials จากนั้นคลิก “ Create credentials ” จากนั้นเลือกHelp me choose
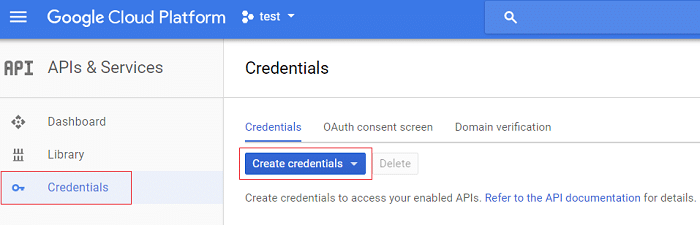
9. เลือกข้อมูลต่อไปนี้ในหน้าจอ“ เพิ่มข้อมูลรับรองในโครงการของคุณ ”:
คำถาม: คุณใช้ API ใดอยู่ คำตอบ: คำถาม Google Assistant API: คุณจะเรียกแบบฟอร์ม API ที่ไหน คำตอบ: UI อื่นๆ (เช่น Windows, เครื่องมือ CLI) คำถาม: คุณจะเข้าถึงข้อมูลใดบ้าง คำตอบ: ข้อมูลผู้ใช้
10. หลังจากตอบคำถามข้างต้นทั้งหมดแล้ว ให้คลิกที่ “ ฉันต้องการข้อมูลประจำตัวอะไร? “.
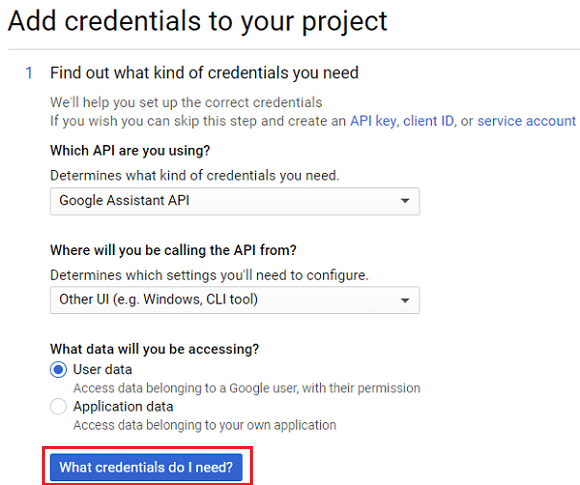
11. เลือกการตั้งค่าหน้าจอได้รับความยินยอมและเลือกประเภทของโปรแกรมประยุกต์เพื่อภายใน พิมพ์ชื่อโครงการในชื่อแอปพลิเคชันแล้วคลิกบันทึก
12. อีกครั้งกลับไปที่หน้าจอ“เพิ่มข้อมูลประจำตัวของโครงการของคุณ” จากนั้นคลิกที่สร้างข้อมูลประจำตัวและเลือกความช่วยเหลือฉันเลือก ทำตามคำแนะนำเดียวกับที่คุณทำในขั้นตอนที่ 9 และดำเนินการต่อไป
13. ถัดไปพิมพ์ชื่อของรหัสลูกค้าที่ (ชื่อมันสิ่งที่คุณต้องการ) เพื่อสร้างรหัสลูกค้า OAuth 2.0และคลิกที่สร้างไคลเอ็นต์ ID ปุ่ม
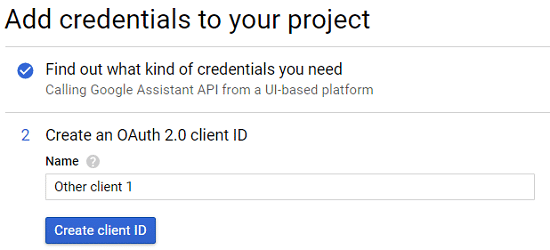
14. คลิกเสร็จสิ้นจากนั้นเปิดแท็บใหม่และไปที่ส่วนควบคุมกิจกรรมจากลิงก์นี้
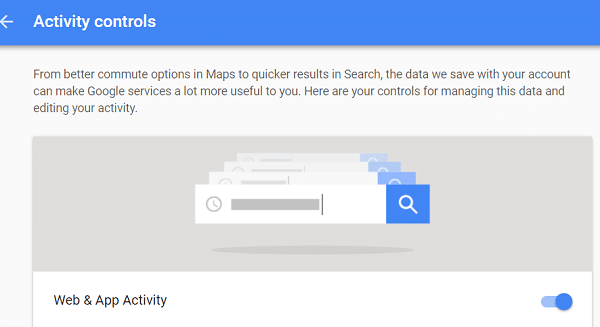
15. ตรวจสอบให้แน่ใจว่าได้เปิดสวิตช์ทั้งหมดแล้ว จากนั้นกลับไปที่แท็บข้อมูลรับรอง
16. คลิกไอคอนดาวน์โหลดที่ด้านขวาสุดของหน้าจอเพื่อดาวน์โหลดข้อมูลรับรอง

หมายเหตุ:บันทึกไฟล์ข้อมูลรับรองในที่ที่เข้าถึงได้ง่าย
ขั้นตอนที่ 2: ติดตั้งโครงการ Python ตัวอย่างผู้ช่วยของ Google
1. กด Windows Key + X จากนั้นเลือกCommand Prompt (Admin)

2. พิมพ์คำสั่งต่อไปนี้ลงใน cmd แล้วกด Enter หลังจากแต่ละรายการ:
py -m pip ติดตั้ง google-assistant-sdk [ตัวอย่าง]
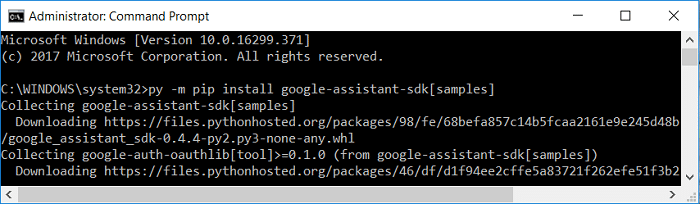
3. เมื่อคำสั่งดังกล่าวดำเนินการเสร็จสิ้น ให้พิมพ์คำสั่งด้านล่างแล้วกด Enter
pip ติดตั้ง -- อัปเกรด google-auth-oauthlib[เครื่องมือ]
4. นำทางไปยังสถานที่ที่ไฟล์ JSON ที่คุณดาวน์โหลดมาก่อนหน้านี้และคลิกขวาบนและเลือก Properties ในช่องชื่อ ให้คัดลอกชื่อไฟล์แล้ววางลงในแผ่นจดบันทึก
5. ตอนนี้ให้ป้อนคำสั่งด้านล่าง แต่อย่าลืมแทนที่ “ path/to/client_secret_XXXXX.json ” ด้วยเส้นทางจริงของไฟล์ JSON ที่คุณคัดลอกด้านบน:
google-oauthlib-tool --client-secrets path/to/client_secret_XXXXX.json --scope https://www.googleapis.com/auth/assistant-sdk-prototype --save --headless
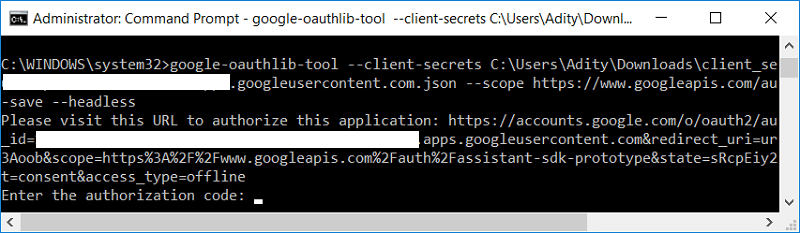
6. เมื่อคำสั่งด้านบนเสร็จสิ้นการประมวลผลคุณจะได้รับ URL เป็นผลลัพธ์ อย่าลืมคัดลอก URL นี้เนื่องจากคุณจะต้องใช้ในขั้นตอนถัดไป
หมายเหตุ:อย่าเพิ่งปิดพรอมต์คำสั่ง
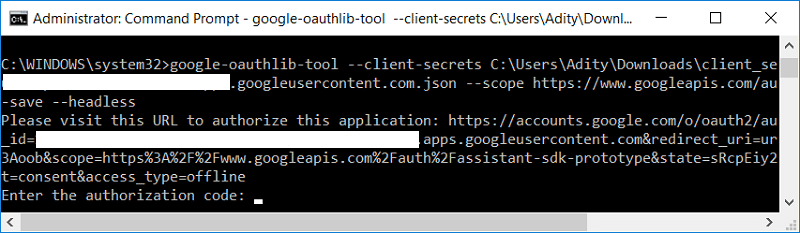
7. เปิดเว็บเบราว์เซอร์ของคุณและไปที่ URL นี้จากนั้นเลือกบัญชี Googleเดียวกันกับที่คุณใช้ กำหนดค่า Google Assistant API
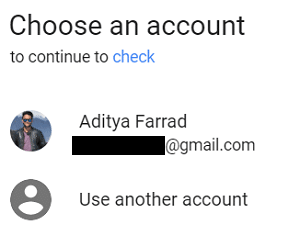
8. อย่าลืมคลิกอนุญาตเพื่อให้สิทธิ์ที่จำเป็นในการเรียกใช้ Google Assistant
9. ในหน้าถัดไป คุณจะเห็นรหัสที่จะเป็นโทเค็นการเข้าถึงของลูกค้าของคุณ
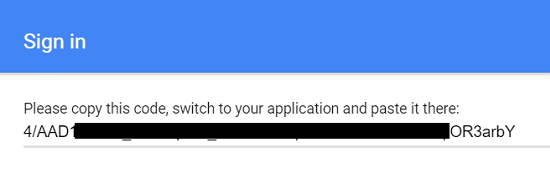
10. ตอนนี้เปลี่ยนกลับไปที่พรอมต์คำสั่งแล้วคัดลอกรหัสนี้และวางลงใน cmd หากทุกอย่างเป็นไปด้วยดี คุณจะเห็นผลลัพธ์ที่แจ้งว่าข้อมูลรับรองของคุณได้รับการบันทึกไว้แล้ว
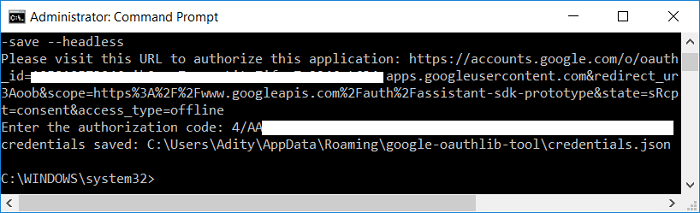
ขั้นตอนที่ 3: ทดสอบ Google Assistant บน Windows 10 PC
1. กด Windows Key + X จากนั้นเลือกCommand Prompt (Admin)

2. ตอนนี้ เราต้องทดสอบว่า Google Assistant สามารถเข้าถึงไมโครโฟนของคุณได้อย่างถูกต้องหรือไม่ พิมพ์คำสั่งด้านล่างลงใน cmd แล้วกด Enter ซึ่งจะเริ่มการบันทึกเสียง 5 วินาที:
py -m googlesamples.assistant.grpc.audio_helpers
3. หากคุณสามารถได้ยินการบันทึกเสียงย้อนหลัง 5 วินาทีได้สำเร็จคุณสามารถไปยังขั้นตอนถัดไปได้
หมายเหตุ:คุณยังสามารถใช้คำสั่งด้านล่างเป็นทางเลือก:
googlesamples-assistant-audiotest --record-time 10
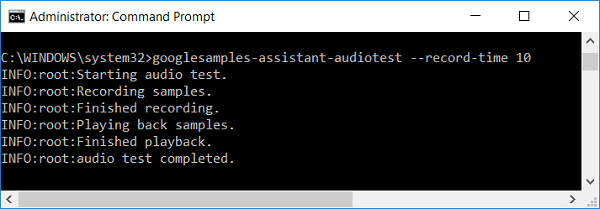
4. คุณต้องลงทะเบียนอุปกรณ์ของคุณก่อนจึงจะสามารถเริ่มใช้ Google Assistant บนพีซี Windows 10 ได้
5. จากนั้นพิมพ์คำสั่งด้านล่างแล้วกด Enter:
cd C:\GoogleAssistant
6. ตอนนี้พิมพ์คำสั่งต่อไปนี้ แต่แทนที่ " project-id " ด้วยรหัสโครงการจริงที่คุณสร้างขึ้นในขั้นตอนแรก ในกรณีของเราคือwindows10-201802
googlesamples-assistant-devicetool --project-id register-model --ผู้ผลิต "Assistant SDK developer" --ชื่อผลิตภัณฑ์ "Assistant SDK light" --type LIGHT --model "GA4W"
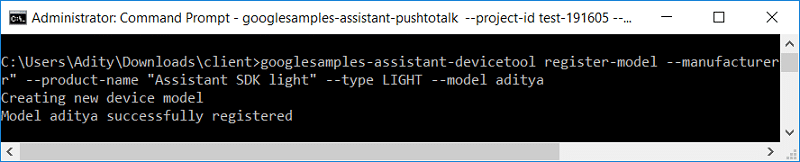
7. ถัดไป เพื่อเปิดใช้งานความสามารถของ Google Assistant Push to Talk (PTT) ให้ป้อนคำสั่งด้านล่างด้านล่าง แต่อย่าลืมแทนที่ “ project-id ” ด้วยรหัสโปรเจ็กต์จริง:
py -m googlesamples.assistant.grpc.pushtotalk --device-model-id “GA4W” --project-id
หมายเหตุ: Google Assistant API รองรับทุกคำสั่งที่ Google Assistant รองรับบน Android และ Google Home
คุณติดตั้งและกำหนดค่า Google Assistant บนพีซี Windows 10 เรียบร้อยแล้ว เมื่อคุณป้อนคำสั่งข้างต้นแล้ว เพียงกด Enter และคุณสามารถถามคำถามใดๆ กับ Google Assistant ได้โดยตรงโดยไม่ต้องพูดว่า "ตกลง Google"
ที่แนะนำ:
เราหวังว่าคู่มือนี้จะเป็นประโยชน์ และคุณสามารถติดตั้ง Google Assistant บนพีซีที่ใช้ Windows 10 ได้โดยไม่มีปัญหาใดๆ แต่ถ้าคุณยังคงมีคำถามใดๆ เกี่ยวกับคู่มือนี้ โปรดอย่าลังเลที่จะถามพวกเขาในส่วนความคิดเห็น
The Seasons Expansion Pack ใน “The Sims 4” นำเสนอองค์ประกอบการเล่นเกมใหม่ที่อาจส่งผลต่อชีวิตประจำวันของซิมของคุณ: สภาพอากาศและอุณหภูมิ ซิมส์ของคุณตอนนี้
อัปเดตเมื่อวันที่ 14 พฤศจิกายน 2022 โดย Steve Larner เพื่อให้สอดคล้องกับกระบวนการ Android/iOS ปัจจุบันในการสร้าง Gmail โดยไม่ต้องใช้หมายเลขโทรศัพท์ หากคุณต้องการสร้างใหม่
แม้ว่าเอกสาร Microsoft Word จะเข้ากันได้กับโปรแกรมประมวลผลคำอื่นๆ แต่คุณอาจต้องบันทึกเป็นรูปภาพ JPG หรือ GIF ในขณะที่คุณไม่สามารถส่งออกของคุณ
Spotify ทำให้การแชร์เพลย์ลิสต์กับครอบครัวและเพื่อนของคุณเป็นเรื่องง่าย - มีปุ่มแชร์ในแอป นอกจากนี้คุณยังมีตัวเลือกที่ต้องทำ
เนื่องจากมีแอปส่งข้อความมากมายให้เลือกใช้ การประเมินว่าตัวเลือกใดที่สำคัญที่สุดสำหรับคุณในการเลือกแอปจึงเป็นสิ่งสำคัญ เนื่องจากความนิยมของพวกเขา
หากคุณเป็นนักเดินทางขาประจำ คุณอาจประสบกับโชคร้ายที่กระเป๋าเดินทางสูญหาย ป้อน Apple AirTags พวกเขาสามารถระบุตำแหน่งของคุณได้
เช่นเดียวกับแอปอื่นๆ Messenger อาจหยุดทำงานเป็นครั้งคราว ปฏิเสธที่จะลงชื่อเข้าใช้ให้คุณ หรือไม่อนุญาตให้คุณส่งข้อความเลย โชคดีที่มักจะมี
นับตั้งแต่ watchOS 2 เรากำลังรอแอปนักฆ่าตัวใหม่สำหรับ Apple Watch และ GoPro อาจจะเพิ่งส่งมอบไปแล้ว แอพใหม่จากบริษัท
Kickstarter ประจำสัปดาห์: เปียม “บ้านอัจฉริยะของฉันไม่มีจมูก” “มีกลิ่นเป็นยังไงบ้าง” "แย่มาก." Amazon Echo ของคุณสามารถปิดไฟและเปลี่ยนไฟได้
ถนนอาจเป็นสถานที่อันตรายได้ โชคดีที่แอป Life360 ให้คุณตรวจสอบว่าคุณและคนที่คุณรักขับรถด้วยความเร็วที่ถูกกฎหมายในขณะที่อยู่ข้างนอกหรือไม่
แอพโซเชียลมีเดียเช่น Snapchat เป็นส่วนหนึ่งของการแข่งขันเพื่อรวมปัญญาประดิษฐ์เข้ากับระบบของพวกเขา Chatbot Snapchat ใหม่ที่เรียกว่า My AI is
Discord นำเสนอแพลตฟอร์มความบันเทิงที่ผู้ชื่นชอบการเล่นเกมตัวยงสามารถโต้ตอบได้อย่างง่ายดายผ่านเสียงและข้อความ แม้ว่าการบริการจะเป็นที่รู้จักก็ตาม
Google Slides เป็นเครื่องมือสำคัญสำหรับธุรกิจและการศึกษาทั้งออนไลน์และออฟไลน์ ต้องขอบคุณโปรแกรมนี้ เราจึงสามารถเข้าถึงการนำเสนอมากมายได้ฟรี
Google Forms เป็นตัวสร้างแบบฟอร์มยอดนิยม แต่ถ้าคุณไม่มีบัญชี Google หรือไม่ชอบแอปนี้ คุณต้องมีทางเลือกอื่นที่ฟรีเช่นกัน
ปัญหาเกี่ยวกับรหัสผ่านคือลืมได้ง่าย สิ่งนี้จะเกิดขึ้นกับบัญชี Life360 ของคุณเช่นเดียวกับในแอปอื่นๆ ขณะที่ต้นตอของความเครียดหรือ
อาหารเป็นสิ่งสำคัญสำหรับการเอาชีวิตรอดใน "The Legend of Zelda: Tears of the Kingdom" (TotK) และอาหารปรุงสุกจะดีกว่าสำหรับคุณมากกว่าของว่างดิบๆ ในความเป็นจริงก
LinkedIn ช่วยให้คุณแสดงความก้าวหน้าทางอาชีพของคุณต่อผู้มีโอกาสเป็นนายจ้างในรูปแบบขั้นสูง แทนที่จะแสดงเพียงตำแหน่งเดียวที่คุณดำรงตำแหน่งใน
มีสิ่งของต่างๆ มากมายที่คุณจะต้องตุนใน “Legend of Zelda: Tears of the Kingdom” (TotK) ส่วนใหญ่จะต้องใช้เงินเพื่อให้ได้มา ที่
หากคุณสมัครสมาชิกบริการของ Sky อย่างน้อยหนึ่งรายการ และอาศัยอยู่ในสหราชอาณาจักรและไอร์แลนด์ คุณจะมีสิทธิ์รับรางวัล Sky VIP โดยอัตโนมัติ สกาย วีไอพี เป็นสารให้ความหวาน
หากคุณเป็นผู้ใช้ AirPods Pro คุณจะรู้ว่าคุณภาพเสียงมีการปรับปรุงที่เหนือกว่า AirPods มาตรฐานอย่างมาก แต่คุณรู้หรือไม่ว่ามีวิธีการปรับปรุงตา


















