วิธีแก้ไข Instagram: “บัญชีของคุณถูกล็อคชั่วคราว”

ด้วยเหตุผลหลายประการ Instagram สามารถล็อคบัญชีของคุณชั่วคราวเพื่อปกป้องผู้ใช้และแพลตฟอร์มและส่งเสริมประสบการณ์ที่ดีที่สุด หากคุณได้รับ
SmartScreen เป็นคุณลักษณะด้านความปลอดภัยที่ Microsoft สร้างขึ้นในขั้นต้นสำหรับ Internet Explorer แต่เนื่องจาก Windows 8.1 จึงได้รับการแนะนำในระดับเดสก์ท็อปด้วย ฟังก์ชันหลักของ SmartScreen คือการสแกน Windows เพื่อหาแอปที่ไม่รู้จักจากอินเทอร์เน็ตซึ่งอาจเป็นอันตรายต่อระบบและเตือนผู้ใช้เกี่ยวกับแอปที่ไม่ปลอดภัยเหล่านี้เมื่อพวกเขาพยายามเรียกใช้แอปพลิเคชันที่อาจเป็นอันตรายนี้ หากคุณพยายามเรียกใช้แอปที่ไม่รู้จักเหล่านี้ SmartScreen จะเตือนคุณด้วยข้อความแสดงข้อผิดพลาดนี้:
1. Windows ปกป้องพีซีของคุณ
2. Windows SmartScreen ป้องกันไม่ให้แอปที่ไม่รู้จักเริ่มทำงาน การเรียกใช้แอปนี้อาจทำให้พีซีของคุณมีความเสี่ยง
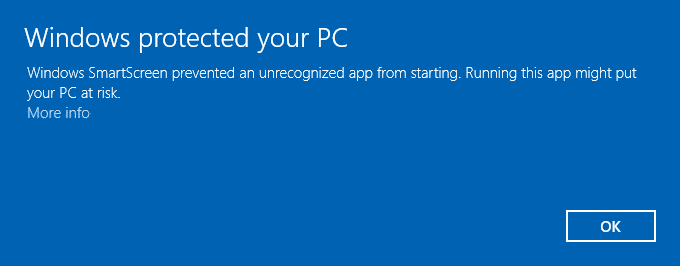
แต่ SmartScreen ไม่ได้มีประโ���ชน์สำหรับผู้ใช้ขั้นสูงเสมอไป เนื่องจากพวกเขารู้อยู่แล้วว่าแอปใดปลอดภัยและแอปใดไม่ปลอดภัย ดังนั้นพวกเขาจึงมีความรู้ที่เป็นธรรมเกี่ยวกับแอปพลิเคชันที่ต้องการติดตั้ง และป๊อปอัปที่ไม่จำเป็นโดย SmartScreen อาจถูกมองว่าเป็นอุปสรรคมากกว่าเป็นคุณลักษณะที่มีประโยชน์ นอกจากนี้ แอปเหล่านี้ยังถูกเรียกว่าไม่รู้จัก เนื่องจาก Windows ไม่มีข้อมูลใดๆ เกี่ยวกับแอปดังกล่าว ดังนั้นแอปใดๆ ที่คุณดาวน์โหลดโดยตรงจากอินเทอร์เน็ตที่นักพัฒนาซอฟต์แวร์รายเล็กๆ อาจสร้างขึ้นจะไม่เป็นที่รู้จัก อย่างไรก็ตาม ฉันไม่ได้บอกว่า SmartScreen ไม่ใช่คุณสมบัติที่มีประโยชน์ แต่ไม่มีประโยชน์สำหรับผู้ใช้ขั้นสูง ดังนั้นพวกเขาอาจมองหาวิธีที่จะปิดการใช้งานคุณสมบัตินี้
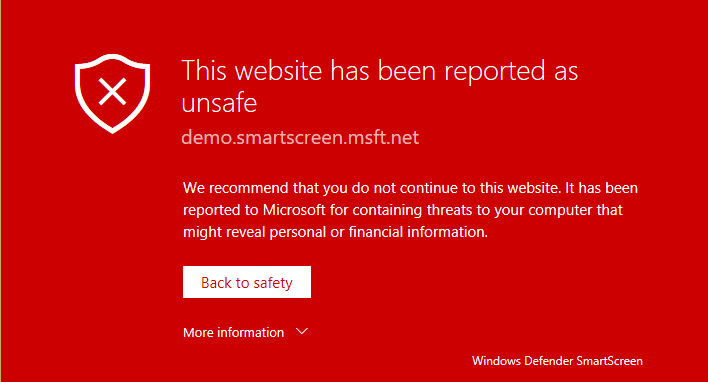
หากคุณเป็นผู้ใช้ Windows ระดับเริ่มต้นและไม่มีข้อมูลใดๆ เกี่ยวกับสิ่งที่ปลอดภัยและสิ่งที่ไม่ควรดาวน์โหลด ขอแนะนำว่าอย่าไปยุ่งกับการตั้งค่า SmartScreen เพราะอาจทำให้การติดตั้งแอปพลิเคชันที่เป็นอันตรายบนพีซีของคุณไม่ได้ แต่ถ้าคุณต้องการปิดการใช้งานคุณสมบัติ SmartScreen ใน Windows แสดงว่าคุณมาถูกที่แล้ว โดยไม่ต้องเสียเวลาเรามาดูวิธีปิดการใช้งานตัวกรอง SmartScreen ใน Windows 10 จริง ๆ ด้วยคำแนะนำด้านล่าง
สารบัญ
อย่าลืม สร้างจุดคืนค่า ในกรณีที่มีสิ่งผิดปกติเกิดขึ้น
1. กด Windows Key + X จากนั้นเลือกแผงควบคุม

2. คลิกระบบและความปลอดภัยแล้วคลิกความปลอดภัยและการบำรุงรักษา

3. จากเมนูด้านซ้ายมือ ให้คลิกที่Change Windows SmartScreen settings
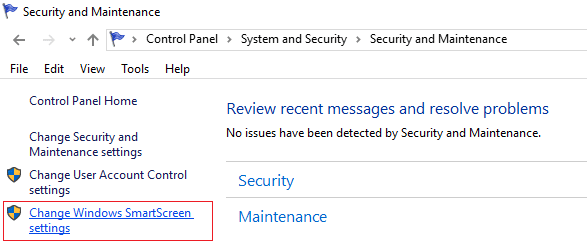
4. ทำเครื่องหมายที่ตัวเลือกว่า “ อย่าทำอะไรเลย (ปิด Windows SmartScreen) ”
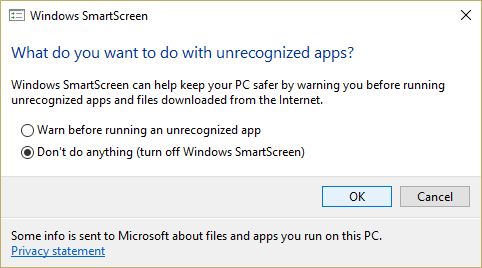
5. คลิก ตกลง เพื่อบันทึกการเปลี่ยนแปลง
6. หลังจากนี้ คุณจะได้รับการแจ้งเตือนให้เปิด Windows SmartScreen
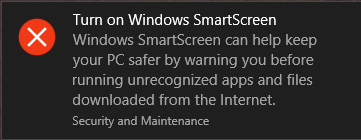
7. ตอนนี้ หากต้องการให้การแจ้งเตือนนี้หายไป ให้คลิกข้อความนี้
8. ในหน้าต่างถัดไปภายใต้ เปิด Windows SmartScreen ให้คลิกปิดข้อความเกี่ยวกับ Windows SmartScreen
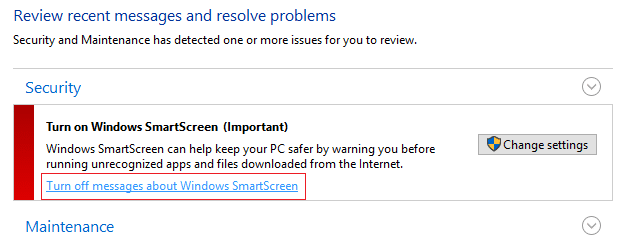
9. รีบูทพีซีของคุณและเพลิดเพลิน
เมื่อคุณปิดใช้งาน SmartScreen แล้ว คุณจะไม่เห็นข้อความแจ้งเกี่ยวกับแอปที่ไม่รู้จัก แต่ปัญหาของคุณไม่หายไป เนื่องจากขณะนี้มีหน้าต่างใหม่ที่ระบุว่า " ไม่สามารถตรวจสอบผู้เผยแพร่โฆษณาได้ คุณแน่ใจหรือไม่ว่าต้องการเรียกใช้ซอฟต์แวร์นี้ ” หากต้องการปิดข้อความเหล่านี้โดยสมบูรณ์ คุณสามารถทำตามคำแนะนำด้านล่าง:
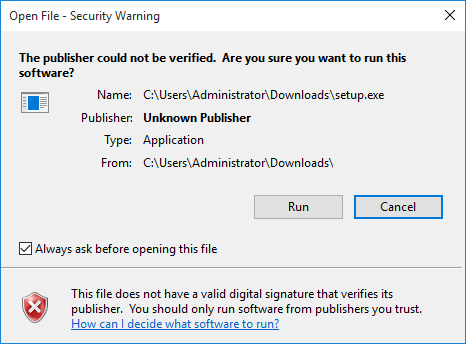
1. กด Windows Key + R จากนั้นพิมพ์gpedit.msc (โดยไม่ใส่เครื่องหมายอัญประกาศ) แล้วกด Enter

2. ไปที่เส้นทางต่อไปนี้โดยดับเบิลคลิกที่แต่ละเส้นทาง:
การกำหนดค่าผู้ใช้ > เทมเพลตการดูแลระบบ > คอมโพเนนต์ของ Windows > ตัวจัดการไฟล์แนบ
3. ตรวจสอบให้แน่ใจว่าคุณได้เน้นตัวจัดการไฟล์แนบในบานหน้าต่างด้านซ้ายมากกว่าในบานหน้าต่างด้านขวาดับเบิลคลิกที่ " อย่ารักษาข้อมูลโซนในไฟล์แนบ "
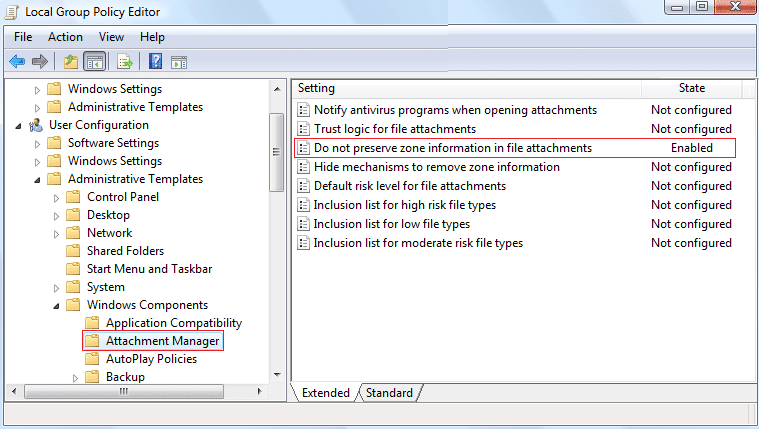
4. เปิดใช้งานนโยบายนี้ในหน้าต่าง Properties จากนั้นคลิก Apply ตามด้วย OK
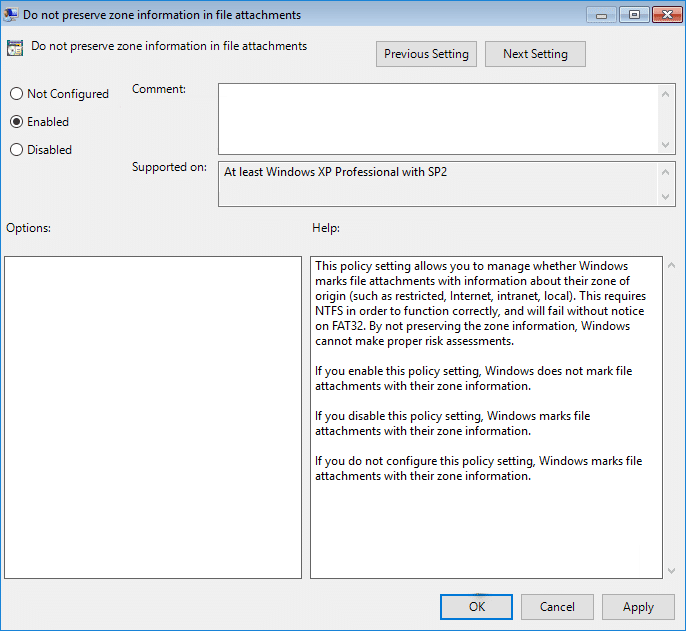
5. รีบูทพีซีของคุณเพื่อบันทึกการเปลี่ยนแปลง
หากคุณเป็นผู้ใช้ Windows 10 Home edition คุณจะไม่สามารถเข้าถึงGroup Policy Editor (gpedit.msc)ได้ ดังนั้นวิธีข้างต้นสามารถทำได้โดยใช้Registry Editor:
1. กด Windows Key + R จากนั้นพิมพ์regeditแล้วกด Enter

2. ไปที่คีย์รีจิสทรีต่อไปนี้:
HKEY_CURRENT_USER\Software\Microsoft\Windows\CurrentVersion\Policies\Attachments
3. หากคุณพบคีย์สิ่งที่แนบมาแล้วเลือกนโยบายจากนั้นคลิกขวาใหม่> คีย์และตั้งชื่อคีย์นี้เป็นไฟล์แนบ
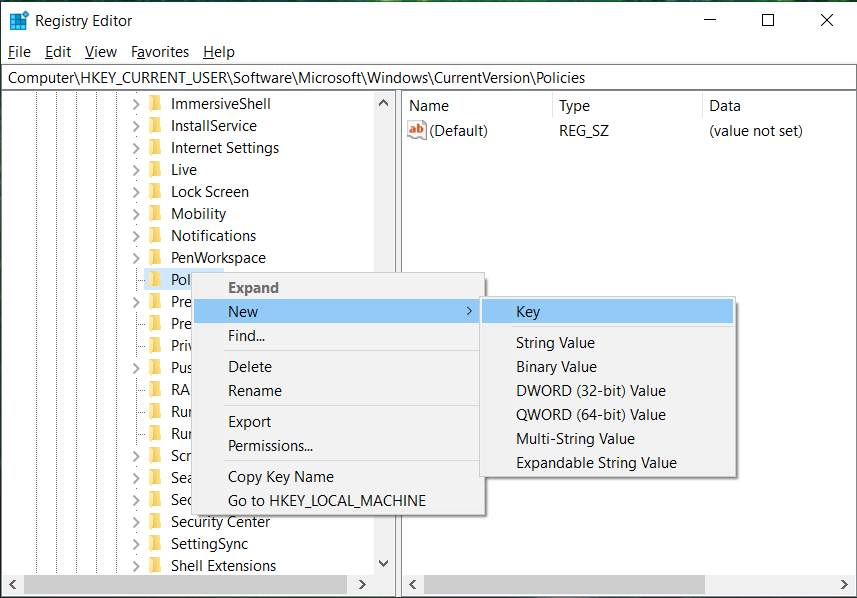
4. ตรวจสอบให้แน่ใจว่าได้เน้นคีย์สิ่งที่แนบมาและค้นหาSaveZoneInformationในบานหน้าต่างด้านซ้าย
หมายเหตุ : หากคุณพบคีย์ด้านบน ให้สร้างขึ้นมาใหม่ ให้คลิกขวาที่ไฟล์แนบ จากนั้นเลือกใหม่ > ค่า DWORD (32 บิต)และตั้งชื่อ DWORD SaveZoneInformation
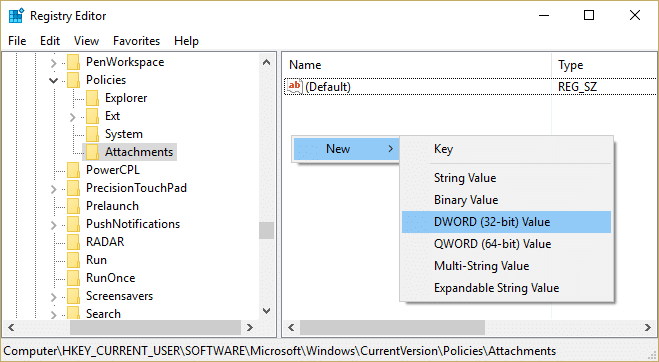
5. ดับเบิลคลิกที่ SaveZoneInformation และเปลี่ยนค่าเป็น 1แล้วคลิกตกลง
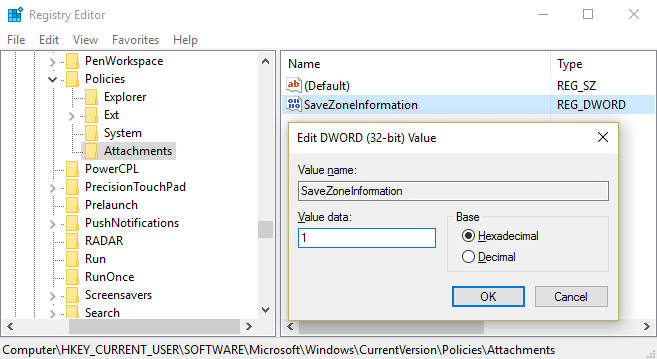
6. ปิด Registry Editor และรีบูตพีซีของคุณเพื่อบันทึกการเปลี่ยนแปลง
1. เปิด Internet Explorer แล้วคลิกการตั้งค่า (ไอคอนรูปเฟือง)
2. จากเมนูบริบทเลือกความปลอดภัยจากนั้นคลิกปิดตัวกรอง SmartScreen
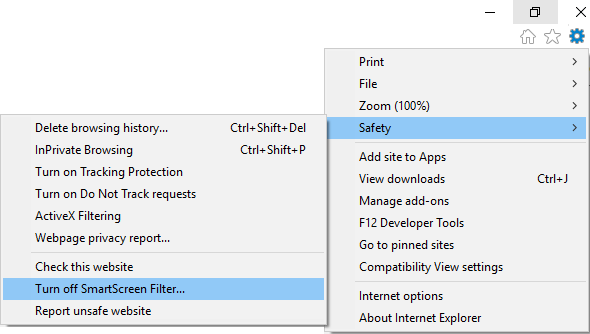
3. เลือกเพื่อทำเครื่องหมายตัวเลือก “ เปิด/ปิดตัวกรอง SmartScreen ” แล้วคลิกตกลง
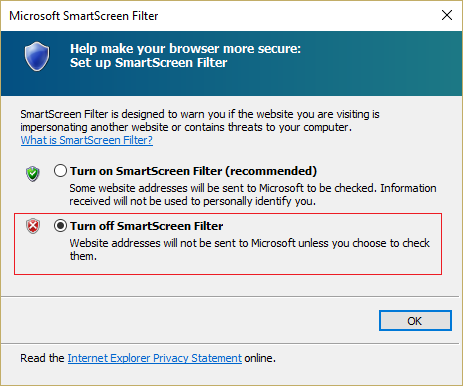
4. ปิด Internet Explorer และรีบูตพีซีของคุณ
5. การดำเนินการนี้จะปิดใช้งานตัวกรอง SmartScreen สำหรับ Internet Explorer
1. เปิด Microsoft Edge จากนั้นคลิกที่จุดสามจุดที่มุมขวา
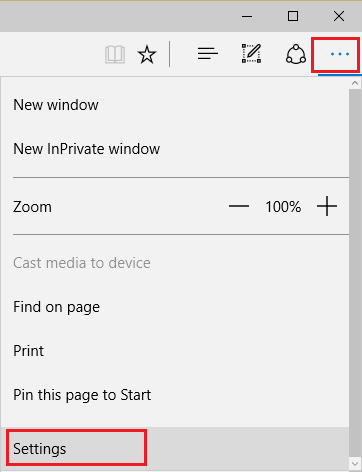
2. ถัดไป จากเมนูบริบท ให้เลือกการตั้งค่า
3. เลื่อนลงมาจนกว่าคุณจะพบView Advanced Settingsจากนั้นคลิกมัน
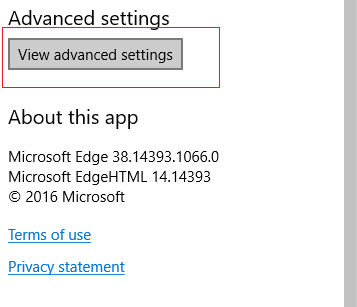
4. เลื่อนลงมาด้านล่างอีกครั้งแล้วปิดสวิตช์ " ช่วยป้องกันฉันจากไซต์ที่เป็นอันตรายและดาวน์โหลดด้วยตัวกรอง SmartScreen ”
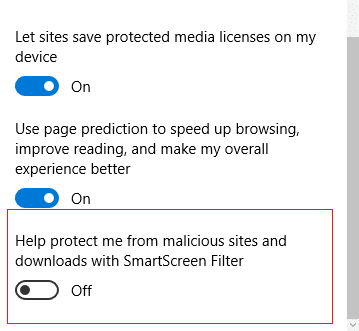
5. การดำเนินการนี้จะปิดใช้งานตัวกรอง SmartScreen สำหรับขอบของ Microsoft
6. รีบูทพีซีของคุณเพื่อบันทึกการเปลี่ยนแปลง
ที่แนะนำ:
นั่นคือคุณได้เรียนรู้วิธีปิดการใช้งานตัวกรอง SmartScreen ใน Windows 10เรียบร้อยแล้วแต่ถ้าคุณยังคงมีคำถามใดๆ เกี่ยวกับคู่มือนี้ อย่าลังเลที่จะถามพวกเขาในส่วนความคิดเห็น
ด้วยเหตุผลหลายประการ Instagram สามารถล็อคบัญชีของคุณชั่วคราวเพื่อปกป้องผู้ใช้และแพลตฟอร์มและส่งเสริมประสบการณ์ที่ดีที่สุด หากคุณได้รับ
หากคุณไม่สามารถส่งข้อความถึงเพื่อนใน Roblox ได้ พวกเขาอาจบล็อกคุณด้วยเหตุผลบางประการ แต่ฟังก์ชันนี้ทำงานอย่างไรอย่างแม่นยำ และมีวิธีอื่นอีกไหม
หากคุณกำลังมองหาแบบอักษรที่ดีที่สุดที่จะใช้บนอุปกรณ์ MIUI ของคุณ Xiaomi ทำให้มันง่ายมาก สิ่งที่คุณต้องทำคือดาวน์โหลดแบบอักษรที่คุณต้องการและบันทึกไว้
มีหลายสิ่งที่คุณสามารถทำได้บน Telegram เช่น ใช้สติกเกอร์หรือเข้าร่วมหนึ่งในช่องทาง Telegram ที่ดีที่สุด เพื่อขยายฟังก์ชันการทำงานเพิ่มเติม
บางครั้งการลบข้อความบนแพลตฟอร์มใดๆ ก็ตามอาจจำเป็นเพื่อเพิ่มพื้นที่ว่าง สร้างสรรค์ตัวเองใหม่ หรือกำจัดความยุ่งเหยิงที่ใช้เวลาหลายปี ความไม่ลงรอยกันก็ไม่แตกต่างกัน บาง
เมื่อคุณสร้างบัญชี WhatsApp เป็นครั้งแรก คุณจะต้องลงทะเบียนโดยใช้หมายเลขโทรศัพท์ที่มีอยู่ ซึ่งช่วยให้คุณเข้าถึงรายชื่อผู้ติดต่อในโทรศัพท์ของคุณได้ อย่างไรก็ตามไม่ใช่
การจดบันทึกบน iPad ทำให้กระดาษและโน้ตดินสอล้าสมัย ขั้นแรก คุณสามารถจดบันทึกได้หลายวิธีโดยใช้ Apple Notes หรือเครื่องมือของบริษัทอื่น
การรวบรวมของสะสมบน Steam สามารถปรับปรุงรูปลักษณ์โปรไฟล์ของคุณและวิธีที่ผู้อื่นเห็นคุณในแชทได้ การ์ดสะสมเป็นของสะสมที่จำเป็นที่สามารถทำได้
Telegram มีแคตตาล็อกสติกเกอร์ฟรีจำนวนมากที่สามารถเพิ่มลงในห้องสมุดของคุณได้ สติ๊กเกอร์มาในแพ็คเพื่อแสดงอารมณ์ความรู้สึกที่แตกต่างกันหรือ
มีสองวิธีในการเป็นคนขับ Lyft ก่อนอื่นให้ไปที่หน้าสมัครเป็นคนขับรถของ Lyft ทางออนไลน์แล้วทำตามขั้นตอน วิธีที่สองคือการ
Facebook Marketplace เป็นหนึ่งในผู้ค้าปลีกสินค้ามือสองที่ใหญ่ที่สุดทางออนไลน์ในปัจจุบัน แม้ว่าจะมีข้อดีในการใช้ Marketplace – เช่นเดียวกับการทำ
ไม่ว่าจะเป็นบัญชีส่วนตัวหรือบัญชีธุรกิจ คุณจะต้องการเพิ่มผู้ชมใน Snapchat อย่างแน่นอน อย่างไรก็ตาม นั่นอาจจะพูดง่ายกว่าทำ
หากคุณซื้อโทรศัพท์ใหม่และติดตั้ง Viber แต่ไม่แน่ใจว่าจะถ่ายโอนข้อมูลทั้งหมดจากโทรศัพท์เครื่องเก่าไปยังเครื่องใหม่ได้อย่างไร คุณมีสิทธิ์
เมื่อคลัง Steam ของคุณเติบโตขึ้น การพยายามนำทางเกมและม็อดทั้งหมดของคุณจะกลายเป็นเรื่องน่าเบื่อ โดยเฉพาะอย่างยิ่งเนื่องจากการตั้งค่าเริ่มต้นเพียงแสดงเนื้อหาทั้งหมด
การฟังเพลงง่ายกว่าที่เคยด้วยแอพสตรีมมิ่งจำนวนมาก ผู้ใช้สามารถสร้างเพลย์ลิสต์ได้ไม่จำกัด ดาวน์โหลดเพลงแบบออฟไลน์ รับชมได้
มีการมอบความประหลาดใจและความลับในเกมมาริโอ ตัวละครที่สามารถเล่นได้แบบปลดล็อคได้นั้นถือเป็นเรื่องใหญ่ในชุมชนจนเกือบจะเป็นเพียงตำนาน –
คุณเคยมีความคิดที่น่าทึ่งแต่ลืมมันไปเพราะคุณไม่ได้จดบันทึกไว้หรือไม่? โชคดีที่คุณไม่จำเป็นต้องมีปากกาและกระดาษในการจดเสมอไป
ในฐานะผู้สร้าง คุณสามารถมีไอเดียมากมายในใจได้ บ่อยครั้งสิ่งเหล่านี้อาจซับซ้อน ทำให้ยากสำหรับคุณที่จะนึกภาพและนำเสนอให้ผู้อื่นเห็น
มีแอ็คชั่นมากมายเกิดขึ้นในดินแดนแห่ง Hyrule ใน "Tears of the Kingdom" ขณะที่ Link สำรวจโลก งานหรือภารกิจที่เขาต้องทำให้สำเร็จ
ดูเหมือนโลกจะหมกมุ่นอยู่กับการดู Instagram Reels วิดีโอสั้นที่ดูง่ายเหล่านี้ได้รับความนิยมอย่างมาก โดยมีผู้ชมหลายล้านคน


















