วิธีการวินิจฉัยและแก้ไขคอนโทรลเลอร์ Xbox ที่ไม่ชาร์จ

นักเล่นเกมชื่นชอบคอนโซล Xbox เนื่องจากมีความเข้ากันได้แบบย้อนหลัง ซึ่งหมายความว่าผู้เล่นสามารถใช้อุปกรณ์เสริมรุ่นเก่าบนคอนโซลรุ่นใหม่ได้ ด้วยการเปิดตัว Xbox
คุณอาจไม่สามารถเชื่อมต่อกับ WiFi ของคุณได้ และนั่นเป็นสาเหตุที่คุณเห็นข้อผิดพลาด “ไม่สามารถเชื่อมต่อกับเครือข่ายนี้” ใน Windows 10 ไม่ว่าคุณจะลองกี่ครั้ง คุณจะได้รับข้อผิดพลาดนี้เสมอจนกว่าคุณจะรีบูตพีซีของคุณ ซึ่งกลายเป็นเรื่องน่าผิดหวังมากหลังจากสองสามครั้ง ปัญหานี้ส่วนใหญ่เกิดขึ้นกับผู้ใช้ Windows 10 ที่มีการ์ด Intel Wireless แต่ไม่ได้หมายความว่าจะจำกัดเฉพาะ Intel เท่านั้น

แม้ว่าจะมีคำอธิบายที่เป็นไปได้ เช่นไดรเวอร์ไร้สายที่เสียหายหรือล้าสมัยโหมด 802.11n ที่ขัดแย้งกัน การป้องกันไวรัสหรือไฟร์วอลล์อาจเกิดการบุกรุก ปัญหา IPv6 เป็นต้น แต่ไม่มีสาเหตุเดียวว่าทำไมข้อผิดพลาดนี้จึงเกิดขึ้น ส่วนใหญ่ขึ้นอยู่กับการกำหนดค่าระบบของผู้ใช้ และนั่นเป็นสาเหตุที่เราได้ระบุวิธีการแก้ไขปัญหาที่เป็นไปได้ทั้งหมดซึ่งดูเหมือนว่าจะสามารถแก้ไขปัญหาได้ เพื่อไม่ให้เป็นการเสียเวลา เรามาดูวิธีแก้ไขข้อผิดพลาดนี้กัน
สารบัญ
อย่าลืม สร้างจุดคืนค่า ในกรณีที่มีสิ่งผิดปกติเกิดขึ้น
1. คลิกที่ไอคอน Wirelessในซิสเต็มเทรย์ จากนั้นคลิกNetwork Settings

2. จากนั้นคลิกที่จัดการเครือข่ายที่รู้จักเพื่อรับรายการเครือข่ายที่บันทึกไว้

3. เลือกอันที่ Windows 10 จำรหัสผ่านไม่ได้แล้วคลิกลืม

4. คลิกไอคอนไร้สายอีกครั้งในซิสเต็มเทรย์แล้วเชื่อมต่อกับเครือข่ายของคุณ ระบบจะถามรหัสผ่าน ดังนั้นตรวจสอบให้แน่ใจว่าคุณมีรหัสผ่านไร้สายอยู่กับ��ัว

5.เมื่อคุณป้อนรหัสผ่าน คุณจะเชื่อมต่อกับเครือข่าย และ Windows จะบันทึกเครือข่ายนี้ให้คุณ
6. รีบูทพีซีของคุณและลองเชื่อมต่อกับเครือข่ายเดียวกันอีกครั้ง และคราวนี้ Windows จะจำรหัสผ่านของ WiFi ของคุณ วิธีนี้ดูเหมือนว่าจะ แก้ไขไม่สามารถเชื่อมต่อกับเครือข่ายปัญหานี้ใน Windows 10
1. กด Windows Key + R จากนั้นพิมพ์ncpa.cplแล้วกด Enter

2. คลิกขวาที่อแด็ปเตอร์ไร้สายและเลือกปิดใช้งาน
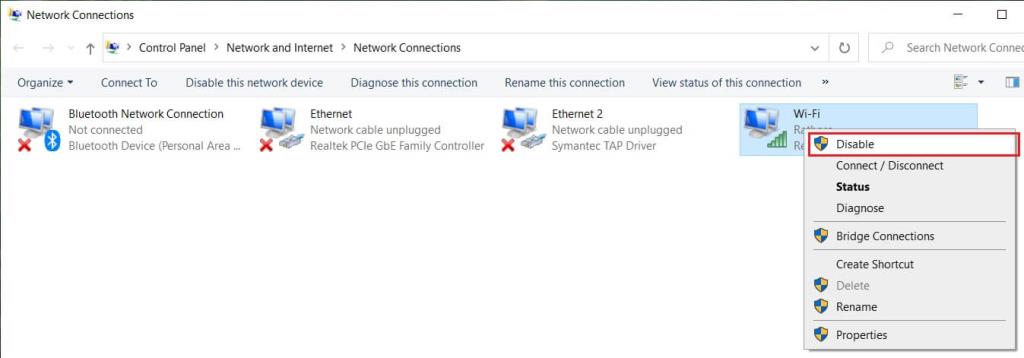
3. คลิกขวาที่อแด็ปเตอร์เดียวกันอีกครั้ง แล้วเลือก Enable
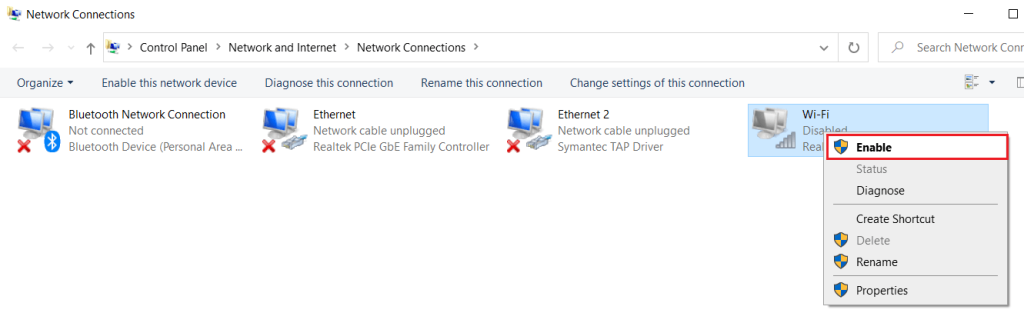
4. รีสตาร์ทและลองเชื่อมต่อกับเครือข่ายไร้สายของคุณอีกครั้ง และดูว่าคุณสามารถF ix Can't Connect to this network issue ได้หรือไม่
1. คลิกขวาบน Windows ปุ่มและเลือก“ Command Prompt (Admin) ”

2. ตอนนี้พิมพ์คำสั่งต่อไปนี้แล้วกด Enter หลังจากแต่ละรายการ:
ipconfig / ปล่อย
ipconfig / flushdns
ipconfig / ต่ออายุ
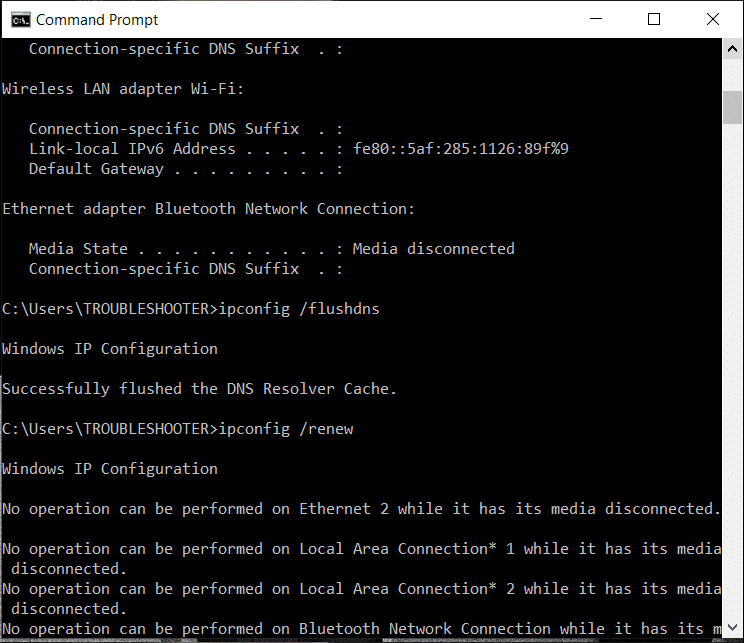
3. เปิด Admin Command Prompt อีกครั้ง แล้วพิมพ์ข้อความต่อไปนี้ แล้วกด Enter หลังจากแต่ละรายการ:
ipconfig /flushdns nbtstat –r netsh int ip รีเซ็ต netsh winsock รีเซ็ต
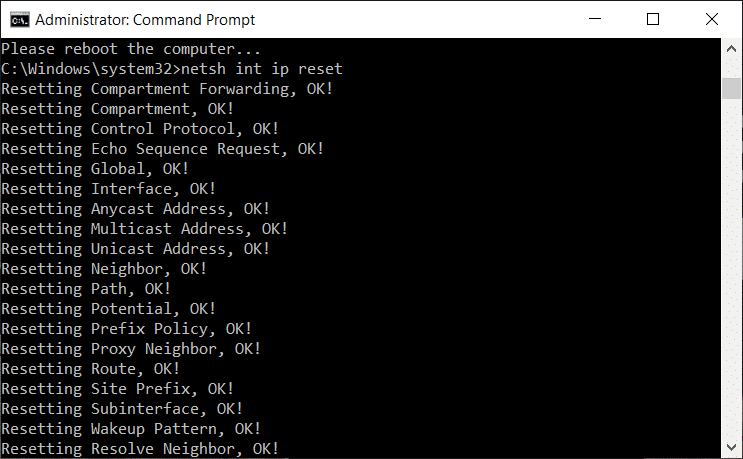
4. รีบูตเพื่อใช้การเปลี่ยนแปลง ดูเหมือนว่า Flushing DNS จะแก้ไขปัญหาไม่สามารถเชื่อมต่อกับเครือข่ายนี้ได้ใน Windows 10
1. กด Windows Key + I เพื่อเปิด Settings จากนั้นคลิกที่Update & Security

2. จากเมนูด้านซ้ายมือ ให้เลือกแก้ไขปัญหา
3. ภายใต้ Troubleshoot คลิกที่Internet Connectionsจากนั้นคลิกRun the Troubleshooter

4. ทำตามคำแนะนำบนหน้าจอเพิ่มเติมเพื่อเรียกใช้ตัวแก้ไขปัญหา
5. รีบูทพีซีของคุณเพื่อบันทึกการเปลี่ยนแปลง
1. กดปุ่ม Windows + R จากนั้นพิมพ์devmgmt.mscแล้วกด Enter เพื่อเปิดตัวจัดการอุปกรณ์

2. ขยาย อะแดปเตอร์เครือข่าย และคลิกขวาที่ การ์ดเครือข่ายไร้สาย
3. เลือก ถอนการติดตั้งหากระบบขอการยืนยัน ให้เลือกใช่
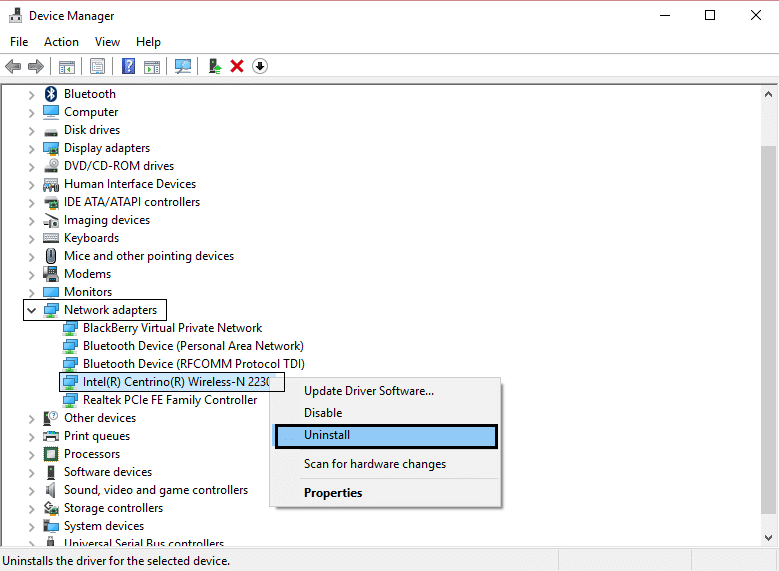
4. รีบูตเพื่อบันทึกการเปลี่ยนแปลง จากนั้นลองเชื่อมต่อระบบไร้สายของคุณใหม่

2. ขยาย Network adapters จากนั้นคลิกขวาที่อะแดปเตอร์เครือข่ายที่ติดตั้งและเลือกUpdate Driver Software

3. จากนั้นเลือกค้นหาอัตโนมัติสำหรับซอฟต์แวร์ไดรเวอร์ที่อัพเดต

4. รีบูทพีซีของคุณเพื่อบันทึกการเปลี่ยนแปลง หากปัญหายังคงมีอยู่ ให้ทำตามขั้นตอนถัดไป
5. เลือก Update Driver Software อีกครั้ง แต่คราวนี้เลือก ' Browse my computer for driver software '

6. ถัดไป ที่ด้านล่าง คลิก' ให้ฉันเลือกจากรายการไดรเวอร์อุปกรณ์ในคอมพิวเตอร์ '

7. เลือกไดรเวอร์ล่าสุดจากรายการและคลิกถัดไป
8. ให้ Windows ติดตั้งไดรเวอร์และเมื่อปิดทุกอย่างเรียบร้อยแล้ว
9. รีบูตเครื่องพีซีของคุณเพื่อบันทึกการเปลี่ยนแปลง และคุณอาจสามารถแก้ไขปัญหาเครือข่ายนี้ใน Windows 10 ได้
บางครั้งโปรแกรมป้องกันไวรัสอาจทำให้เกิดข้อผิดพลาดใน Chromeและเพื่อยืนยันว่าไม่ใช่ในกรณีนี้ คุณต้องปิดใช้งานโปรแกรมป้องกันไวรัสในระยะเวลาที่จำกัด เพื่อให้คุณสามารถตรวจสอบได้ว่าข้อผิดพลาดยังคงปรากฏขึ้นเมื่อปิดโปรแกรมป้องกันไวรัสหรือไม่
1. คลิกขวาที่ไอคอนโปรแกรมป้องกันไวรัสจากถาดระบบและเลือกปิดใช้งาน

2. จากนั้นเลือกกรอบเวลาที่จะปิดการใช้งาน Antivirus

หมายเหตุ: เลือกเวลาที่น้อยที่สุดเท่าที่จะเป็นไปได้ เช่น 15 นาทีหรือ 30 นาที
3. เมื่อเสร็จแล้วให้ลองเชื่อมต่ออีกครั้งเพื่อเปิด Google Chrome และตรวจสอบว่าข้อผิดพลาดแก้ไขได้หรือไม่
4. ค้นหาแผงควบคุมจากแถบค้นหา Start Menu และคลิกเพื่อเปิด แผงควบคุม

5. จากนั้น คลิกที่System and Securityจากนั้นคลิกที่Windows Firewall

6. จากบานหน้าต่างด้านซ้ายให้คลิกที่Turn Windows Firewall on or off

7. เลือก ปิดไฟร์วอลล์ Windows และรีสตาร์ทพีซีของคุณ

ลองเปิด Google Chrome อีกครั้งและไปที่หน้าเว็บซึ่งก่อนหน้านี้แสดง ข้อผิดพลาด หากวิธีการข้างต้นไม่ได้ผล โปรดทำตามขั้นตอนเดิมเพื่อเปิดไฟร์วอลล์อีกครั้ง
1. คลิกขวาที่ไอคอน WiFi บนซิสเต็มเทรย์ จากนั้นคลิกที่ “ Open Network and Sharing Center ”
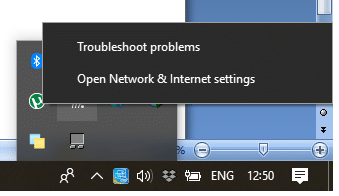
2. ตอนนี้ คลิกที่การเชื่อมต่อปัจจุบันของคุณเพื่อเปิด การตั้งค่า
หมายเหตุ:หากคุณไม่สามารถเชื่อมต่อกับเครือข่ายของคุณได้ ให้ใช้สายอีเทอร์เน็ตเพื่อเชื่อมต่อ จากนั้นทำตามขั้นตอนนี้
3. คลิก ปุ่ม Properties ในหน้าต่างที่เพิ่งเปิดขึ้น

4. ตรวจสอบให้แน่ใจว่าได้ ยกเลิกการเลือก Internet Protocol รุ่น 6 (TCP/IP)

5. คลิก ตกลง จากนั้นคลิก ปิด รีบูทพีซีของคุณเพื่อบันทึกการเปลี่ยนแปลง
1. กด Windows Key + R จากนั้นพิมพ์ncpa.cplแล้วกด Enter เพื่อเปิดNetwork Connections

2. คลิกขวาที่การเชื่อมต่อ WiFi ปัจจุบันของคุณแล้วเลือกคุณสมบัติ
3. คลิกปุ่มกำหนดค่าในหน้าต่างคุณสมบัติ Wi-Fi
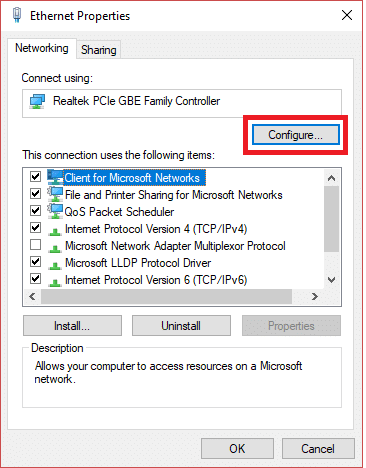
4. สลับไปที่แท็บขั้นสูงและเลือกความกว้างของช่อง 802.11
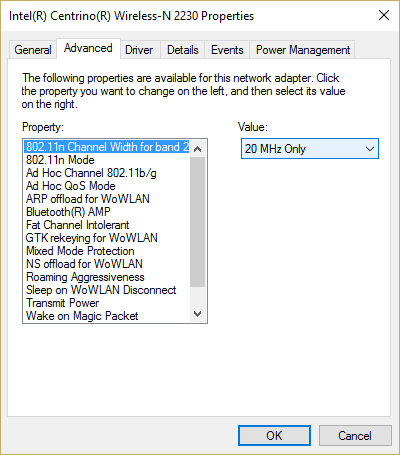
5. เปลี่ยนค่า 802.11 Channel Width เป็น20 MHzจากนั้นคลิก OK
6. ปิดทุกอย่างและรีบูตพีซีของคุณเพื่อบันทึกการเปลี่ยนแปลง คุณอาจแก้ไขข้อผิดพลาด Can't Connect to this network ได้ด้วยวิธีนี้ แต่ถ้าไม่ได้ผลด้วยเหตุผลบางประการ ให้ดำเนินการต่อ
1. เปิด Network and Sharing Center และคลิกที่การเชื่อมต่อ WiFi ปัจจุบันของคุณ
2. คลิกWireless Propertiesในหน้าต่างใหม่ที่เพิ่งเปิด

3. สลับไปที่แท็บความปลอดภัยและเลือกประเภทความปลอดภัยเดียวกันกับที่เราเตอร์ของคุณใช้
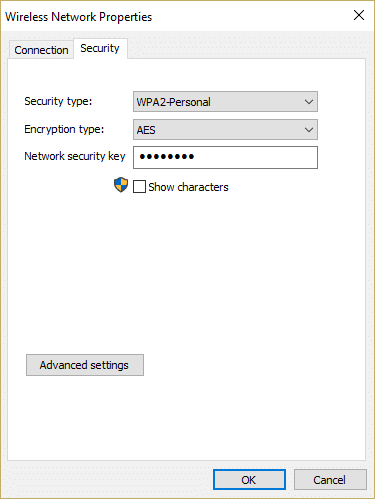
4. คุณอาจต้องลองตัวเลือกอื่นเพื่อแก้ไขปัญหานี้
5. รีสตาร์ทพีซีของคุณเพื่อบันทึกการเปลี่ยนแปลง
1. กด Windows Key + R จากนั้นพิมพ์ncpa.cplแล้วกด Enter เพื่อเปิด Network Connections
2. คลิกขวาที่การเชื่อมต่อ WiFiปัจจุบันของคุณแล้วเลือกคุณสมบัติ
3. คลิกปุ่มกำหนดค่าในหน้าต่างคุณสมบัติ Wi-Fi
4. สลับไปที่แท็บขั้นสูงและเลือกโหมด 802.11n

5. ตรวจสอบให้แน่ใจว่าได้ตั้งค่าเป็นDisabledแล้วคลิก OK
6. ปิดทุกอย่างและรีบูตพีซีของคุณเพื่อบันทึกการเปลี่ยนแปลง นี้อาจสามารถแก้ไขปัญหาไม่สามารถเชื่อมต่อกับปัญหาเครือข่ายนี้ใน Windows 10แต่ถ้าไม่ทำต่อ
1. คลิกขวาที่ไอคอนอินเตอร์เน็ตไร้สายในถาดระบบและเลือกOpen Network and Sharing Center

2. คลิกตั้งค่าการเชื่อมต่อหรือเครือข่ายใหม่ที่ด้านล่าง

3. เลือก “ เชื่อมต่อกับเครือข่ายไร้สายด้วยตนเอง ” แล้วคลิก ถัดไป

4. ทำตามคำแนะนำบนหน้าจอและป้อนชื่อผู้ใช้และรหัสผ่านเพื่อกำหนดค่าการเชื่อมต่อใหม่นี้

5.คลิก ถัดไป เพื่อสิ้นสุดกระบวนการและตรวจสอบว่าคุณสามารถเชื่อมต่อกับเครือข่ายนี้ได้โดยไม่มีปัญหาใดๆ
1. กด Windows Key + R จากนั้นพิมพ์ncpa.cplแล้วกด Enter เพื่อเปิดNetwork Connections
2. คลิกขวาที่การเชื่อมต่อ WiFi ปัจจุบันของคุณแล้วเลือกคุณสมบัติ
3. คลิกปุ่มกำหนดค่าในหน้าต่างคุณสมบัติ Wi-Fi
4. สลับไปที่แท็บขั้นสูงแล้วเลือกโหมดไร้สาย
5. ตอนนี้เปลี่ยนค่าเป็น802.11b หรือ 802.11gแล้วคลิกตกลง
หมายเหตุ:หากค่าข้างต้นไม่สามารถแก้ปัญหาได้ ให้ลองใช้ค่าอื่นเพื่อแก้ไขปัญหา
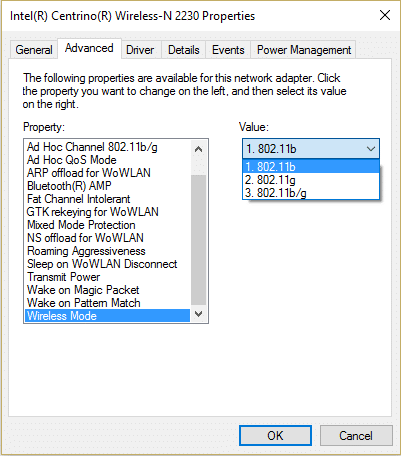
6. ปิดทุกอย่างแล้วรีสตาร์ทพีซีของคุณและดูว่าข้อผิดพลาด Can't Connect to this network ได้รับการแก้ไขหรือไม่
1. กด Windows Key + X จากนั้นเลือกCommand Prompt (Admin)

2. พิมพ์คำสั่งต่อไปนี้แล้วกด Enter หลังจากแต่ละรายการ:
reg ลบ HKCR\CLSID\{988248f3-a1ad-49bf-9170-676cbbc36ba3} /va /f
netcfg -v -u dni_dne

3. ปิด cmd และรีบูตพีซีของคุณ
บางครั้งซอฟต์แวร์ของบริษัทอื่นอาจขัดแย้งกับ Windows Store ดังนั้น คุณจึงไม่ควรติดตั้งแอปใดๆ จาก Windows App Store ในการแก้ไขปัญหาเครือข่ายนี้ใน Windows 10ไม่ได้ คุณต้อง ดำเนินการคลีนบูตในพีซีของคุณและวินิจฉัยปัญหาทีละขั้นตอน

ที่แนะนำ:
นั่นคือคุณประสบความสำเร็จในการแก้ไขปัญหาเครือข่ายนี้ใน Windows 10 ได้สำเร็จแต่ถ้าคุณยังคงมีข้อสงสัยเกี่ยวกับโพสต์นี้ อย่าลังเลที่จะถามพวกเขาในส่วนความคิดเห็น
นักเล่นเกมชื่นชอบคอนโซล Xbox เนื่องจากมีความเข้ากันได้แบบย้อนหลัง ซึ่งหมายความว่าผู้เล่นสามารถใช้อุปกรณ์เสริมรุ่นเก่าบนคอนโซลรุ่นใหม่ได้ ด้วยการเปิดตัว Xbox
หนึ่งในคุณสมบัติที่น่าประทับใจที่สุดของ Microsoft Excel คือคุณสามารถแชร์ไฟล์ของคุณกับผู้อื่นเพื่อดู/แก้ไขได้ อย่างไรก็ตาม บางครั้งคุณก็
“The Legend of Zelda: Tears of the Kingdom” นำเสนอทางเลือกที่หลากหลายในการสร้างยานพาหนะหรือเครื่องจักรที่ใช้ในเกม หมดแล้ว
Blox Fruits นำเสนอคลังแสงอาวุธอันน่าทึ่งให้ผู้เล่นได้ต่อสู้ด้วย และ Saber เวอร์ชัน 2 (V2) ก็เป็นมีดที่ยอดเยี่ยมที่จะเพิ่มลงในคลังของคุณ ของมัน
ธีม MIUI สามารถสูดอากาศบริสุทธิ์สำหรับผู้ใช้ Xiaomi Android ช่วยให้พวกเขาเปลี่ยนรูปลักษณ์โทรศัพท์ได้บ่อยเท่าอารมณ์ หากคุณเป็น MIUI
กลโกงสามารถทำให้กระบวนการเล่นเกมสนุกยิ่งขึ้นและช่วยคุณประหยัดเวลาได้มาก ในความเป็นจริงกลโกงเป็นส่วนสำคัญของ Sims 4 แม้แต่ผู้พัฒนาเกมก็ตาม
ปฏิเสธไม่ได้ว่าแอปอีเมล เช่น Gmail มีอิทธิพลอย่างมากต่อวิธีที่เราโต้ตอบกันในปัจจุบัน ทั้งทางสังคมและทางอาชีพ พวกเขาอนุญาตคุณ
หลายๆ สถานการณ์อาจทำให้คุณต้องการย้ายไปยังอีเมลใหม่ บางทีคุณอาจเพิ่งสำเร็จการศึกษาและไม่ต้องการอีเมลโรงเรียนอีกต่อไป หรือคุณได้ตัดสินใจแล้ว
หากคุณกำลังมองหาเครื่องมือการจัดการโครงการสำหรับธุรกิจขนาดเล็กหรือองค์กรขนาดใหญ่และจำกัดตัวเลือกของคุณให้แคบลงเหลือ Monday.com หรือ Asana เรา
https://www.youtube.com/watch?v=st5MKQIS9wk คุณไม่จำเป็นต้องเป็นอาชญากรที่ถูกหมายตัวหรือบุคคลลึกลับระดับนานาชาติเพื่อต้องการหมายเลขโทรศัพท์ชั่วคราว
ในฐานะหนึ่งในโซเชียลเน็ตเวิร์กที่ได้รับความนิยมมากที่สุด Instagram นำเสนอฟีเจอร์ที่น่าตื่นเต้นมากมายให้กับผู้ใช้ แม้ว่าแอปจะเชื่อถือได้เกือบตลอดเวลาก็ตาม
คุณกำลังพยายามค้นหาโปรไฟล์ Instagram ของใครบางคน และสิ่งที่คุณพบคือ “ไม่พบผู้ใช้” ใช่หรือไม่? ไม่ต้องกังวล; ไม่ใช่แค่คุณคนเดียว. นี้
การเชื่อมต่อบัญชี Spotify และ Discord ของคุณจะทำให้เพื่อนช่องของคุณเห็นว่าคุณกำลังเพลิดเพลินกับเพลงอะไรขณะสตรีม พวกเขามีตัวเลือกในการฟัง
หากคุณเป็นเจ้าของธุรกิจขนาดเล็ก คุณจะรู้ว่าการทำธุระที่ต้องดำเนินการนั้นต้องใช้ความพยายามมากเพียงใด คุณต้องติดตามหลาย ๆ อย่างเพื่อให้แน่ใจว่าทุกอย่างดำเนินไปอย่างราบรื่น
ชุด Nintendo Labo Toy-Con ใหม่กำลังมาถึงแล้ว แฟนๆ ที่ชื่นชอบการสร้างสรรค์จากกระดาษแข็งจะต้องถูกใจ! Nintendo เพิ่งเปิดตัววิดีโอที่จะดูอย่างใกล้ชิด
การแจ้งเตือนของ Google Chrome ในตอนแรกได้รับการตั้งค่าเพื่อเป็นประโยชน์ต่อผู้ใช้ แต่ก็สร้างความรำคาญให้กับหลาย ๆ คนมากกว่า หากคุณเป็นประเภทที่ไม่อยาก
หนึ่งในแอปพลิเคชั่นส่งข้อความที่ใช้กันอย่างแพร่หลายทั่วโลกคือ WhatsApp ดังนั้นไม่ว่าคุณจะไปที่ไหน หากมีการเชื่อมต่อ Wi-Fi คุณก็สามารถใช้งานได้ต่อไป
ถึงเวลาแล้ว ยานอวกาศแคสซินีของนาซาได้ดำดิ่งลงสู่ชั้นบรรยากาศของดาวเสาร์ในภารกิจสุดท้าย หลังจากการทัวร์รอบ 13 ปีครั้งยิ่งใหญ่ของดาวเสาร์
ในช่วงสองปีนับตั้งแต่เปิดตัว Apple Watch รุ่นดั้งเดิม อุปกรณ์ได้ก้าวกระโดดในแง่ของสิ่งที่มอบให้กับนักวิ่ง แอปเปิ้ลวอทช์
หากคุณเคยไปเที่ยวกับเพื่อนหรือสมาชิกในครอบครัว คุณอาจลบพวกเขาออกจากรายชื่อผู้ติดต่อบน iPhone ของคุณ แต่จะเกิดอะไรขึ้นถ้าคุณต้องการ


















