วิธีใช้ Gmail โดยไม่มีหมายเลขโทรศัพท์

อัปเดตเมื่อวันที่ 14 พฤศจิกายน 2022 โดย Steve Larner เพื่อให้สอดคล้องกับกระบวนการ Android/iOS ปัจจุบันในการสร้าง Gmail โดยไม่ต้องใช้หมายเลขโทรศัพท์ หากคุณต้องการสร้างใหม่
หูฟังของคุณไม่ได้รับการยอมรับจาก Windows 10? หรือหูฟังของคุณไม่ทำงานใน Windows 10? ปัญหาอยู่ที่การกำหนดค่าเสียงที่ไม่ถูกต้อง, สายเคเบิลเสียหาย, ช่องเสียบหูฟังอาจเสียหาย, ปัญหาการเชื่อมต่อ Bluetooth ฯลฯ นี่เป็นเพียงปัญหาเล็กน้อยที่อาจทำให้หูฟังไม่ทำงาน แต่สาเหตุอาจแตกต่างกันไปตามผู้ใช้แต่ละคนมีระบบที่แตกต่างกัน การกำหนดค่าและการตั้งค่า

สารบัญ
วิธีแก้ไขหูฟังไม่ทำงานใน Windows 10
นี่คือวิธีแก้ไขแจ็คหูฟังเพื่อส่งสัญญาณเสียงไปยังระบบลำโพงภายนอกของคุณ:
วิธีที่ 1: รีสตาร์ทคอมพิวเตอร์
แม้ว่าจะดูเหมือนไม่ใช่วิธีแก้ไขแต่ได้ช่วยคนจำนวนมาก เพียงเสียบหูฟังของคุณเข้ากับพีซี จากนั้นรีบูทพีซีของคุณ เมื่อระบบรีสตาร์ท ให้ตรวจสอบว่าหูฟังของคุณเริ่มทำงานหรือไม่
วิธีที่ 2: ตั้งค่าหูฟังของคุณเป็นอุปกรณ์เริ่มต้น
1. กดปุ่ม Windows + Iเพื่อเปิดการตั้งค่าแล้วเลือกระบบ
2. จากแท็บด้านซ้ายมือ ให้คลิกที่Sound
3. ตอนนี้ภายใต้ ผลลัพธ์ คลิกที่ " จัดการอุปกรณ์เสียง "
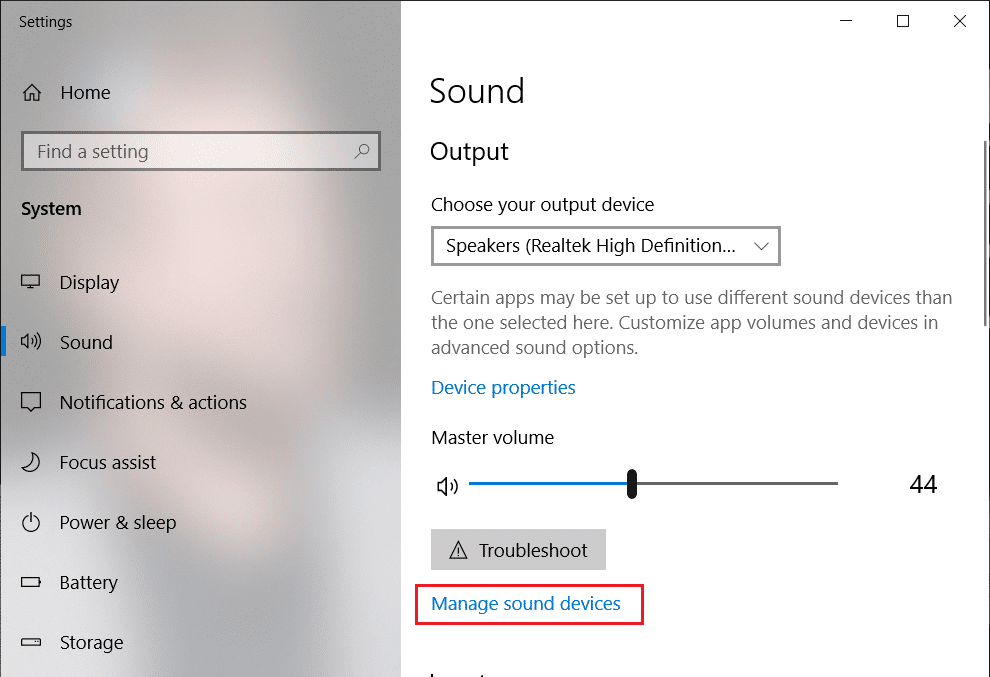
4. ใต้ Output devices ให้คลิกที่Speakers (ซึ่งปัจจุบันถูกปิดการใช้งาน)จากนั้นคลิกที่ปุ่มEnable
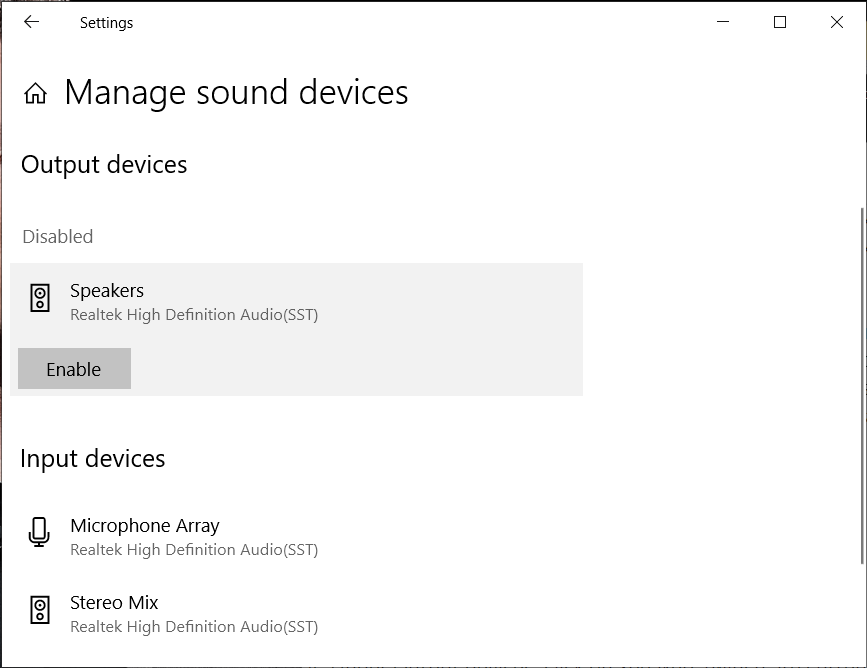
5. กลับไปที่การตั้งค่าเสียง และจากเมนูแบบเลื่อนลง“ เลือกอุปกรณ์ส่งออกของคุณ ” ให้เลือกหูฟังของคุณจากรายการ
หากไม่ได้ผล คุณสามารถใช้วิธีดั้งเดิมในการตั้งค่าหูฟังเป็นอุปกรณ์เริ่มต้นได้เสมอ:
1. คลิกขวาที่ไอคอนระดับเสียงและเลือก "เปิดการตั้งค่าเสียง" ภายใต้ การตั้งค่าที่เกี่ยวข้อง ให้คลิกที่แผงควบคุมเสียง
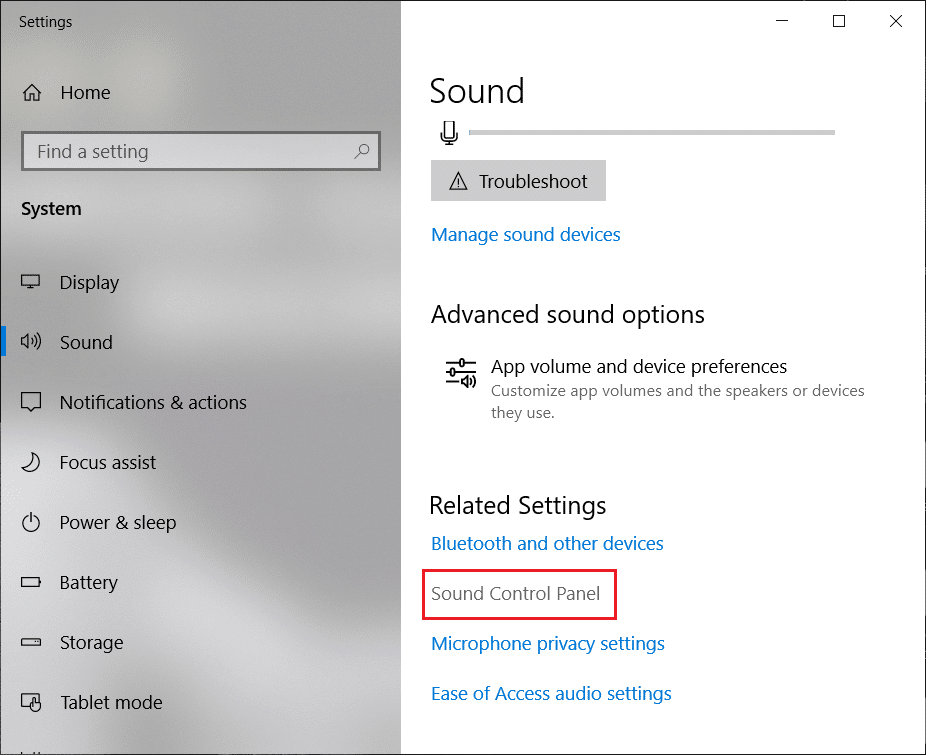
2. ตรวจสอบให้แน่ใจว่าคุณอยู่บนแท็บการเล่น คลิกขวาในพื้นที่ว่างและเลือก " แสดงอุปกรณ์ที่ปิดใช้งาน "
3. คลิกขวาที่หูฟังและเลือก " Set as Default Device "
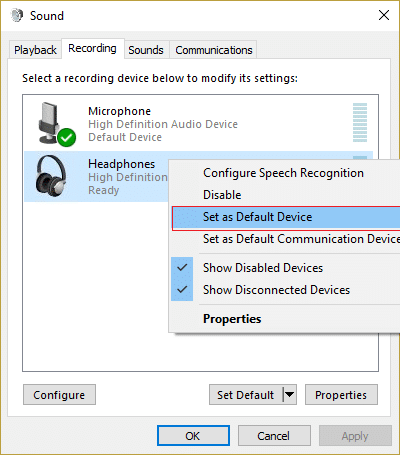
สิ่งนี้จะช่วยคุณแก้ปัญหาหูฟังได้อย่างแน่นอน ถ้าไม่เช่นนั้นให้ทำตามวิธีถัดไป
วิธีที่ 3: ให้ Windows อัปเดตไดรเวอร์เสียง/เสียงของคุณโดยอัตโนมัติ
1. คลิกขวาที่ไอคอนระดับเสียงและเลือก "เปิดการตั้งค่าเสียง"
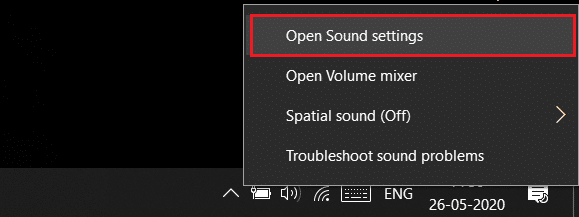
2. ตอนนี้อยู่ภายใต้การตั้งค่าที่เกี่ยวข้องคลิกที่แผงควบคุมเสียง ตรวจสอบให้แน่ใจว่าคุณอยู่บนแท็บการเล่น
3. จากนั้นเลือกSpeakers/Headphones ของคุณและคลิกที่ปุ่มProperties
4. ใต้ข้อมูลคอนโทรลเลอร์ ให้คลิกที่ ปุ่มProperties
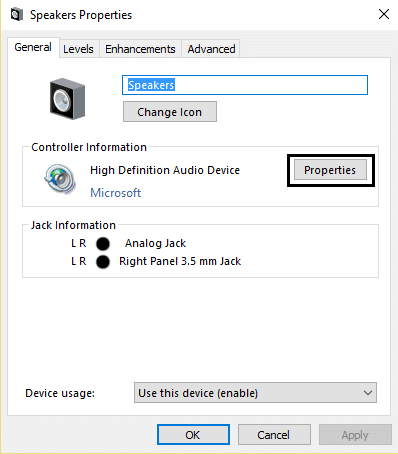
5. คลิกที่ปุ่มChange Settings (ต้องได้รับอนุญาตจากผู้ดูแลระบบ )
6. สลับไปที่แท็บ Driverและคลิกที่ปุ่มUpdate Driver
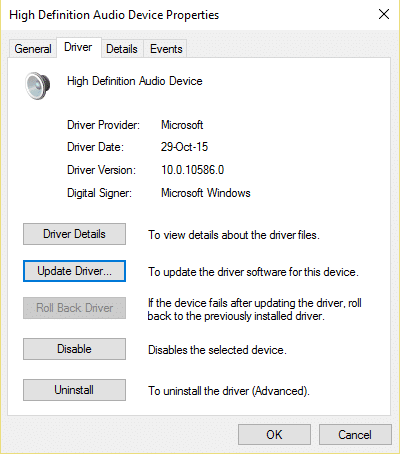
7. เลือก “ ค้นหาซอฟต์แวร์ไดรเวอร์ที่อัพเดตโดยอัตโนมัติ “
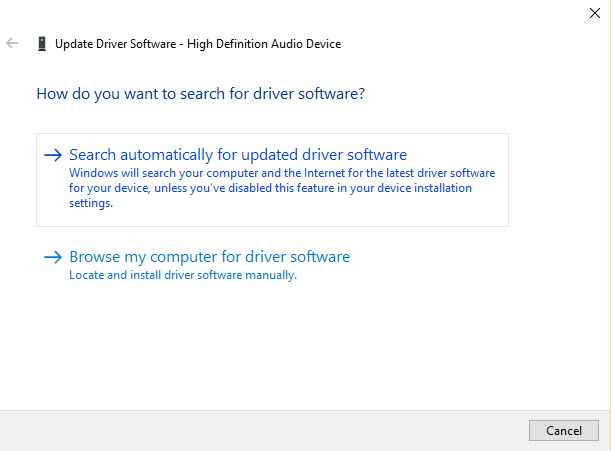
8. เสร็จแล้ว! ไดรเวอร์เสียงจะอัปเดตโดยอัตโนมัติ และตอนนี้คุณสามารถตรวจสอบได้ว่าคุณสามารถแก้ไขช่องเสียบหูฟังที่ไม่ทำงานในปัญหา Windows 10 ได้หรือไม่
วิธีที่ 4: เปลี่ยนรูปแบบเสียงเริ่มต้น
1. คลิกขวาที่ไอคอนระดับเสียงและเลือก "เปิดการตั้งค่าเสียง"
2 ตอนนี้อยู่ภายใต้การตั้งค่าที่เกี่ยวข้องคลิกแผงควบคุมเสียง
3. ตรวจสอบให้แน่ใจว่าคุณอยู่บนแท็บการเล่น จากนั้นดับเบิลคลิกที่Speakers/Headphones (ค่าเริ่มต้น)
หมายเหตุ:หูฟังจะปรากฏเป็นลำโพงด้วย
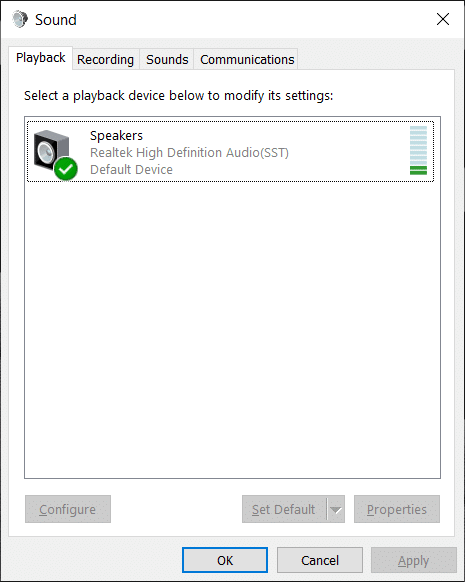
4. สลับไปที่แท็บขั้นสูง จากเมนูแบบเลื่อนลง “ รูปแบบเริ่มต้น ” ให้ลองเปลี่ยนเป็นรูปแบบอื่นแล้วคลิกทดสอบทุกครั้งที่คุณเปลี่ยนรูปแบบเป็นรูปแบบใหม่
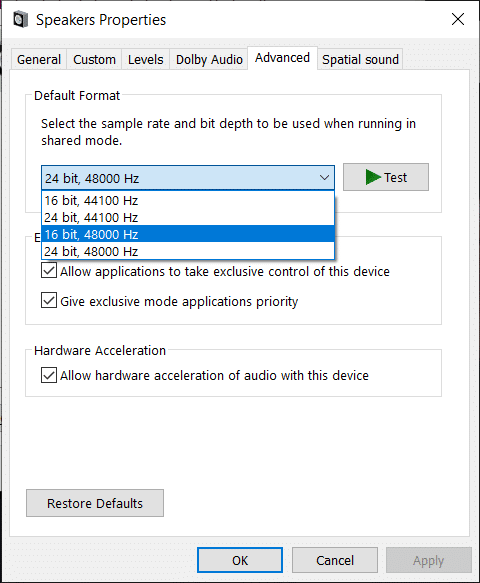
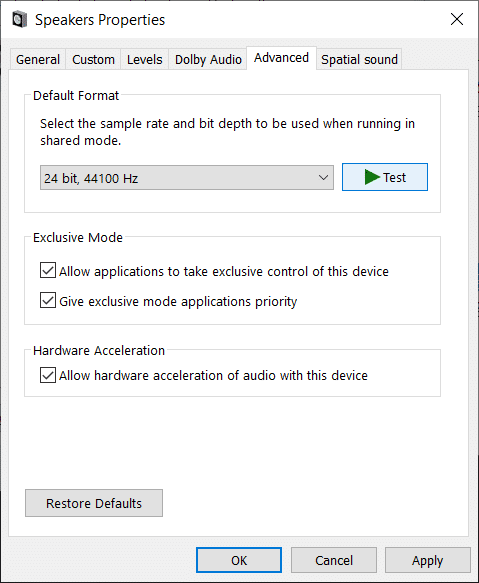
5. เมื่อคุณเริ่มได้ยินเสียงในหูฟังของคุณแล้ว ให้คลิก Apply ตามด้วย OK
วิธีที่ 5: อัปเดตไดรเวอร์เสียง/เสียงของคุณด้วยตนเอง
1. คลิกขวาที่ "พีซีเครื่องนี้" หรือ "คอมพิวเตอร์ของฉัน" แล้วเลือกคุณสมบัติ
2. ในหน้าต่าง Properties ในระนาบด้านซ้าย เลือก “ Device Manager ”
3. ขยายตัวควบคุมเสียง วิดีโอ และเกม จากนั้นคลิกขวาที่High Definition Audio Deviceแล้วเลือกProperties
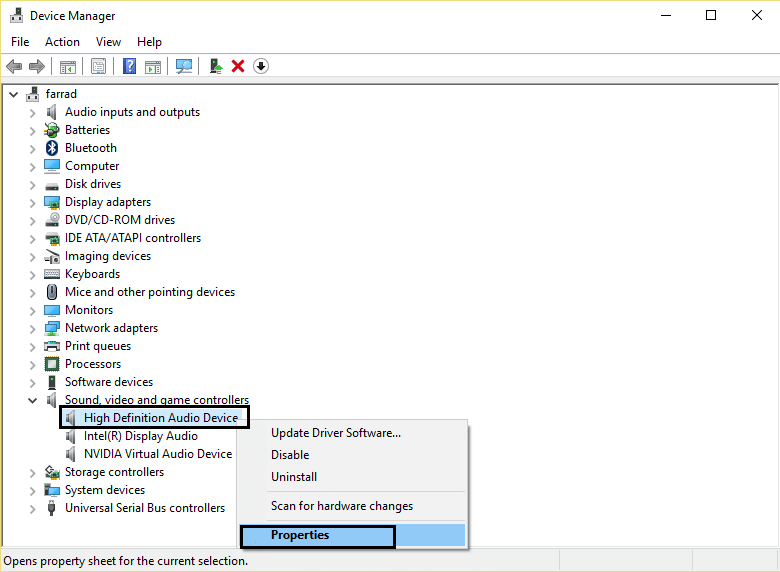
4. สลับไปที่ แท็บ Driverในหน้าต่าง High Definition Audio Device Properties และคลิกที่ปุ่มUpdate Driver
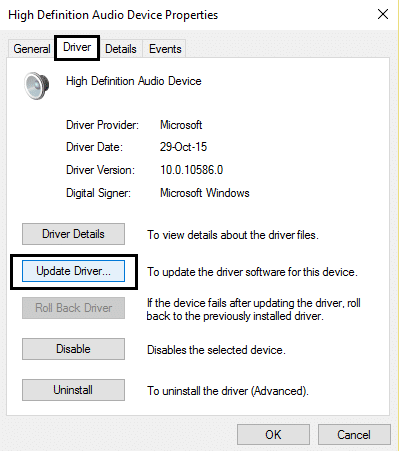
สิ่งนี้ควรอัปเดตไดรเวอร์อุปกรณ์เสียงความละเอียดสูง เพียงรีสตาร์ทพีซีของคุณและดูว่าคุณสามารถแก้ไขหูฟังที่ตรวจไม่พบในปัญหา Windows 10 หรือไม่
วิธีที่ 6: ปิดใช้งานการตรวจจับแจ็คที่แผงด้านหน้า
หากคุณได้ติดตั้งซอฟต์แวร์ Realtek แล้ว ให้เปิด Realtek HD Audio Manager และทำเครื่องหมายที่ตัวเลือก “ Disable front panel jack detection ” ภายใต้การตั้งค่าตัวเชื่อมต่อในแผงด้านขวา หูฟังและอุปกรณ์เสียงอื่นๆ ควรทำงานโดยไม่มีปัญหาใดๆ
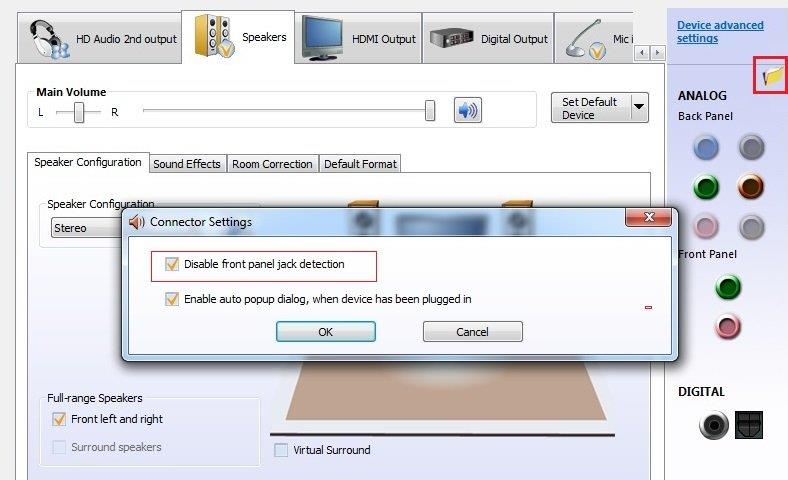
วิธีที่ 7: เรียกใช้ตัวแก้ไขปัญหาเสียง
1. กดWindows Key + Iเพื่อเปิด Settings จากนั้นคลิกที่ ไอคอนUpdate & Security
2. จากเมนูด้านซ้ายมือ ตรวจสอบให้แน่ใจว่าได้เลือกTroubleshoot
3. ในส่วน " เริ่มต้นใช้งาน " ให้คลิกที่ " กำลังเล่นเสียง "
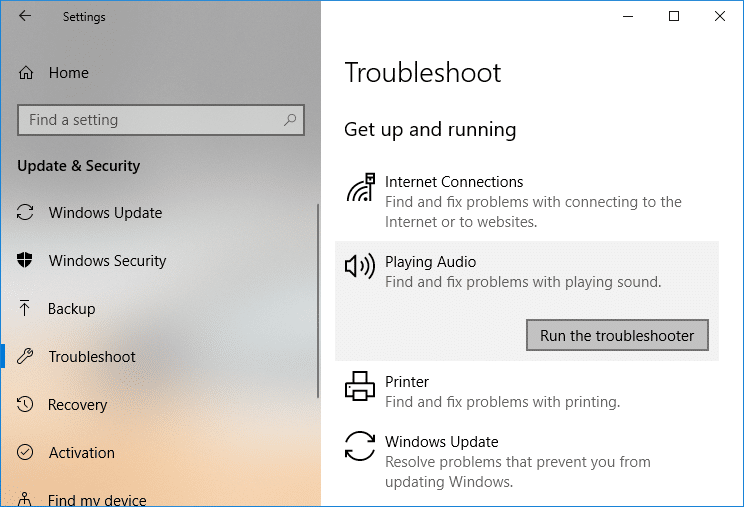
4. จากนั้น คลิกที่Run the Troubleshooterและปฏิบัติตามคำแนะนำบนหน้าจอเพื่อแก้ไขปัญหาหูฟังไม่ทำงาน
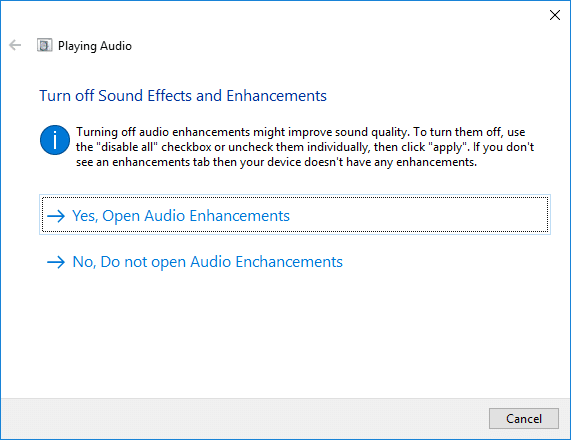
วิธีที่ 8: ปิดใช้งานการเพิ่มประสิทธิภาพเสียง
1. คลิกขวาที่ไอคอนระดับเสียงหรือลำโพงในแถบงานแล้วเลือกเสียง
2. จากนั้น สลับไปที่แท็บ Playback จากนั้นคลิกขวาที่ Speakersแล้วเลือกProperties

3. สลับไปที่แท็บการเพิ่มประสิทธิภาพและทำเครื่องหมายที่ตัวเลือก'ปิดใช้งานการปรับปรุงทั้งหมด'

4. คลิก ใช้ ตามด้วย ตกลง จากนั้นรีสตาร์ทพีซีของคุณเพื่อบันทึกการเปลี่ยนแปลง
คุณอาจชอบ:
เพียงเท่านี้ คุณแก้ไขหูฟังที่ไม่ทำงานบน Windows 10ได้สำเร็จแต่หากคุณยังมีข้อสงสัยใดๆ เกี่ยวกับบทความนี้ โปรดอย่าลังเลที่จะถามพวกเขาในส่วนความคิดเห็น
อัปเดตเมื่อวันที่ 14 พฤศจิกายน 2022 โดย Steve Larner เพื่อให้สอดคล้องกับกระบวนการ Android/iOS ปัจจุบันในการสร้าง Gmail โดยไม่ต้องใช้หมายเลขโทรศัพท์ หากคุณต้องการสร้างใหม่
แม้ว่าเอกสาร Microsoft Word จะเข้ากันได้กับโปรแกรมประมวลผลคำอื่นๆ แต่คุณอาจต้องบันทึกเป็นรูปภาพ JPG หรือ GIF ในขณะที่คุณไม่สามารถส่งออกของคุณ
Spotify ทำให้การแชร์เพลย์ลิสต์กับครอบครัวและเพื่อนของคุณเป็นเรื่องง่าย - มีปุ่มแชร์ในแอป นอกจากนี้คุณยังมีตัวเลือกที่ต้องทำ
เนื่องจากมีแอปส่งข้อความมากมายให้เลือกใช้ การประเมินว่าตัวเลือกใดที่สำคัญที่สุดสำหรับคุณในการเลือกแอปจึงเป็นสิ่งสำคัญ เนื่องจากความนิยมของพวกเขา
หากคุณเป็นนักเดินทางขาประจำ คุณอาจประสบกับโชคร้ายที่กระเป๋าเดินทางสูญหาย ป้อน Apple AirTags พวกเขาสามารถระบุตำแหน่งของคุณได้
เช่นเดียวกับแอปอื่นๆ Messenger อาจหยุดทำงานเป็นครั้งคราว ปฏิเสธที่จะลงชื่อเข้าใช้ให้คุณ หรือไม่อนุญาตให้คุณส่งข้อความเลย โชคดีที่มักจะมี
นับตั้งแต่ watchOS 2 เรากำลังรอแอปนักฆ่าตัวใหม่สำหรับ Apple Watch และ GoPro อาจจะเพิ่งส่งมอบไปแล้ว แอพใหม่จากบริษัท
Kickstarter ประจำสัปดาห์: เปียม “บ้านอัจฉริยะของฉันไม่มีจมูก” “มีกลิ่นเป็นยังไงบ้าง” "แย่มาก." Amazon Echo ของคุณสามารถปิดไฟและเปลี่ยนไฟได้
ถนนอาจเป็นสถานที่อันตรายได้ โชคดีที่แอป Life360 ให้คุณตรวจสอบว่าคุณและคนที่คุณรักขับรถด้วยความเร็วที่ถูกกฎหมายในขณะที่อยู่ข้างนอกหรือไม่
แอพโซเชียลมีเดียเช่น Snapchat เป็นส่วนหนึ่งของการแข่งขันเพื่อรวมปัญญาประดิษฐ์เข้ากับระบบของพวกเขา Chatbot Snapchat ใหม่ที่เรียกว่า My AI is
Discord นำเสนอแพลตฟอร์มความบันเทิงที่ผู้ชื่นชอบการเล่นเกมตัวยงสามารถโต้ตอบได้อย่างง่ายดายผ่านเสียงและข้อความ แม้ว่าการบริการจะเป็นที่รู้จักก็ตาม
Google Slides เป็นเครื่องมือสำคัญสำหรับธุรกิจและการศึกษาทั้งออนไลน์และออฟไลน์ ต้องขอบคุณโปรแกรมนี้ เราจึงสามารถเข้าถึงการนำเสนอมากมายได้ฟรี
Google Forms เป็นตัวสร้างแบบฟอร์มยอดนิยม แต่ถ้าคุณไม่มีบัญชี Google หรือไม่ชอบแอปนี้ คุณต้องมีทางเลือกอื่นที่ฟรีเช่นกัน
ปัญหาเกี่ยวกับรหัสผ่านคือลืมได้ง่าย สิ่งนี้จะเกิดขึ้นกับบัญชี Life360 ของคุณเช่นเดียวกับในแอปอื่นๆ ขณะที่ต้นตอของความเครียดหรือ
อาหารเป็นสิ่งสำคัญสำหรับการเอาชีวิตรอดใน "The Legend of Zelda: Tears of the Kingdom" (TotK) และอาหารปรุงสุกจะดีกว่าสำหรับคุณมากกว่าของว่างดิบๆ ในความเป็นจริงก
LinkedIn ช่วยให้คุณแสดงความก้าวหน้าทางอาชีพของคุณต่อผู้มีโอกาสเป็นนายจ้างในรูปแบบขั้นสูง แทนที่จะแสดงเพียงตำแหน่งเดียวที่คุณดำรงตำแหน่งใน
มีสิ่งของต่างๆ มากมายที่คุณจะต้องตุนใน “Legend of Zelda: Tears of the Kingdom” (TotK) ส่วนใหญ่จะต้องใช้เงินเพื่อให้ได้มา ที่
หากคุณสมัครสมาชิกบริการของ Sky อย่างน้อยหนึ่งรายการ และอาศัยอยู่ในสหราชอาณาจักรและไอร์แลนด์ คุณจะมีสิทธิ์รับรางวัล Sky VIP โดยอัตโนมัติ สกาย วีไอพี เป็นสารให้ความหวาน
หากคุณเป็นผู้ใช้ AirPods Pro คุณจะรู้ว่าคุณภาพเสียงมีการปรับปรุงที่เหนือกว่า AirPods มาตรฐานอย่างมาก แต่คุณรู้หรือไม่ว่ามีวิธีการปรับปรุงตา
Amazon ได้รับตำแหน่งแบรนด์อีคอมเมิร์ซที่โดดเด่นที่สุดในโลก นักช้อปออนไลน์เลือก Amazon เพราะมีข้อดีที่น่าดึงดูดใจ เช่น ความเอื้อเฟื้อเผื่อแผ่


















