จะบอกได้อย่างไรว่ามีคนบล็อกคุณใน Roblox

หากคุณไม่สามารถส่งข้อความถึงเพื่อนใน Roblox ได้ พวกเขาอาจบล็อกคุณด้วยเหตุผลบางประการ แต่ฟังก์ชันนี้ทำงานอย่างไรอย่างแม่นยำ และมีวิธีอื่นอีกไหม
ค่อนข้างหายากที่จะเห็นคนทำงานเพียงงานเดียวในแต่ละครั้งบนพีซี พวกเราส่วนใหญ่เติบโตขึ้นเป็นผู้เล่นหลายคนที่เชี่ยวชาญและชอบทำงานหลายโครงการในคราวเดียว ไม่ว่าจะเป็นการฟังเพลงขณะทำการบ้านหรือเปิดแท็บเบราว์เซอร์หลายแท็บเพื่อเขียนรายงานของคุณใน Word บุคลากรที่สร้างสรรค์และนักเล่นเกมมืออาชีพยกระดับการทำงานหลายอย่างพร้อมกันขึ้นไปอีกขั้น และมีแอพพลิเคชั่น/หน้าต่างที่เปิดอยู่เป็นจำนวนมากในช่วงเวลาที่กำหนด สำหรับพวกเขา การตั้งค่าแบบหลายหน้าต่างตามปกติใช้งานไม่ได้ และนั่นเป็นสาเหตุที่ทำให้จอภาพหลายจอเชื่อมต่อกับคอมพิวเตอร์
เป็นที่นิยมโดยนักเล่นเกมเป็นหลักการตั้งค่าจอภาพหลายจอกลายเป็นเรื่องธรรมดาไปทั่วโลก อย่างไรก็ตาม การรู้วิธีสลับระหว่างจอภาพหลายจออย่างรวดเร็วและวิธีแบ่งเนื้อหาระหว่างจอภาพนั้นมีความสำคัญต่อการเก็บเกี่ยวผลประโยชน์ที่แท้จริงของการตั้งค่าจอภาพหลายจอ
โชคดีที่การเปลี่ยนหรือสลับระหว่างหน้าจอหลักและหน้าจอรองใน windows นั้นค่อนข้างง่ายและสามารถทำได้ภายในเวลาไม่กี่นาที เราจะพูดถึงเรื่องเดียวกันในบทความนี้

สารบัญ
วิธีการเปลี่ยนจอภาพหลักและรองใน Windows 10
ขั้นตอนการสลับจอภาพจะแตกต่างกันเล็กน้อยขึ้นอยู่กับรุ่น Windows ที่คุณใช้บนคอมพิวเตอร์ส่วนบุคคลของคุณ อาจฟังดูผิดปกติ แต่ก็ยังมีคอมพิวเตอร์จำนวนมากที่ใช้งาน Windows 7 อย่างไรก็ตาม ด้านล่างนี้เป็นขั้นตอนในการสลับจอภาพใน Windows 7 และ Windows 10
เปลี่ยนจอภาพหลักและรองใน Windows 7
1. คลิกขวาบนพื้นที่ว่าง/เชิงลบบนเดสก์ท็อปของคุณ
2. จากลีสซิ่งเมนูตัวเลือกคลิกบนความละเอียดหน้าจอ
3. ในหน้าต่างต่อไปนี้ จอภาพทุกจอที่เชื่อมต่อกับคอมพิวเตอร์หลักจะแสดงเป็นสี่เหลี่ยมสีน้ำเงินโดยมีตัวเลขอยู่ตรงกลางใต้ส่วน ' เปลี่ยนรูปลักษณ์ของจอแสดงผล '
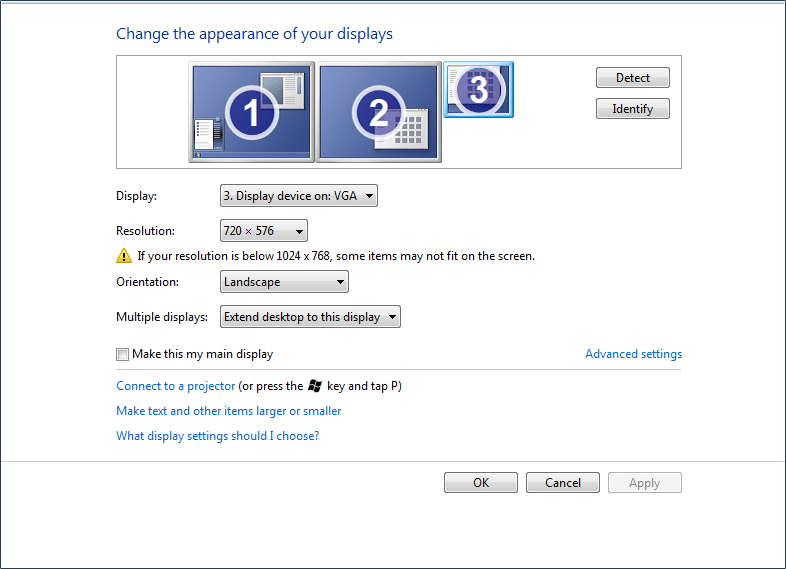
หน้าจอ/สี่เหลี่ยมผืนผ้าสีน้ำเงินที่มีหมายเลข 1 อยู่ตรงกลางหมายถึงจอภาพ/จอภาพหลักของคุณในขณะนั้น เพียงคลิกที่ไอคอนจอภาพที่คุณต้องการให้แสดงผลหลักของคุณ
4. กาเครื่องหมาย / กาเครื่องหมายที่ช่องข้าง 'Make this my main display' (หรือใช้อุปกรณ์นี้เป็นจอภาพหลักใน Windows 7) เวอร์ชันอื่น ซึ่งตรงกับการตั้งค่าขั้นสูง
5. สุดท้าย ให้คลิกที่Applyเพื่อสลับจอภาพหลักของคุณ จากนั้นคลิกOkเพื่อออก
อ่านเพิ่มเติม: แก้ไขจอภาพที่สองที่ตรวจไม่พบใน Windows 10
สลับจอภาพหลักและรองใน Windows 10
ขั้นตอนในการเปลี่ยนจอภาพหลักและรองใน Windows 10 จะเหมือนกันกับส่วนใหญ่ใน Windows 7 แม้ว่าจะมีการเปลี่ยนชื่อตัวเลือกสองสามตัวและเพื่อหลีกเลี่ยงความสับสน ด้านล่างนี้คือคำแนะนำทีละขั้นตอนสำหรับการสลับ จอภาพใน Windows 10:
1. คลิกขวาบนพื้นที่ว่างบนเดสก์ทอปของคุณและเลือกการตั้งค่าการแสดงผล
หรือคลิกที่ปุ่มเริ่มต้น (หรือกดปุ่ม Windows + S) พิมพ์ Display Settings แล้วกด Enter เมื่อผลการค้นหากลับมา
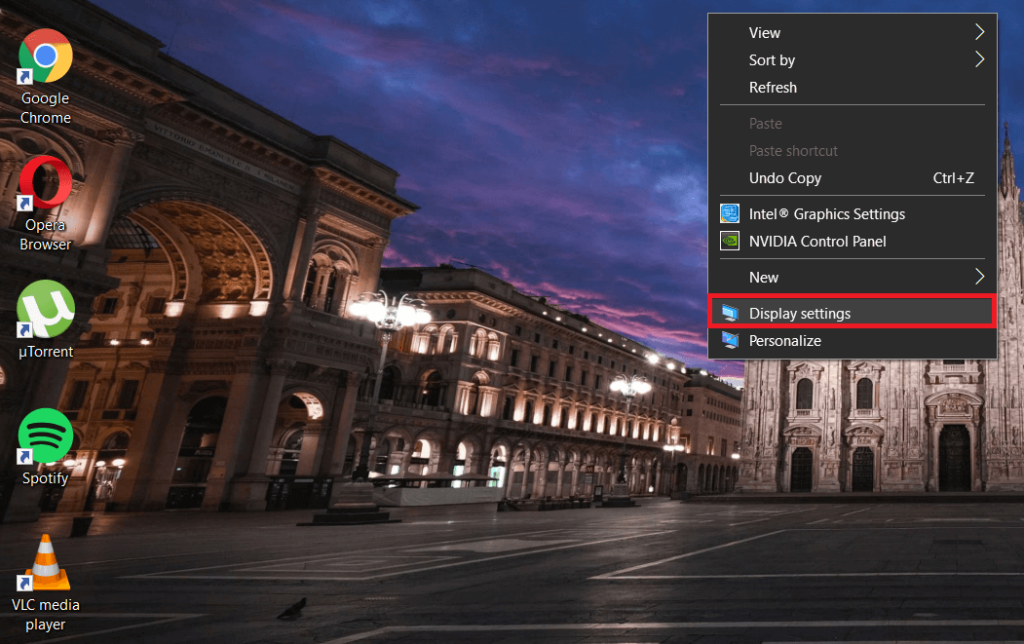
2. เช่นเดียวกับ Windows 7 จอภาพทั้งหมดที่คุณเชื่อมต่อกับคอมพิวเตอร์หลักจะแสดงในรูปสี่เหลี่ยมสีน้ำเงิน และจอภาพหลักจะมีหมายเลข 1 อยู่ตรงกลาง
คลิกที่สี่เหลี่ยมผืนผ้า/หน้าจอที่คุณต้องการตั้งเป็นการแสดงผลหลักของคุณ

3. เลื่อนหน้าต่างลงมาเพื่อค้นหา ' Make this my main display ' และทำเครื่องหมายที่ช่องถัดจากนั้น
หากคุณไม่สามารถทำเครื่องหมายที่ช่องถัดจาก 'ทำให้เป็นจอแสดงผลหลักของฉัน' หรือหากเป็นสีเทา เป็นไปได้ว่าจอภาพที่คุณกำลังพยายามตั้งค่าเป็นจอแสดงผลหลักนั้นเป็นจอแสดงผลหลักของคุณแล้ว
นอกจากนี้ ตรวจสอบให้แน่ใจว่าจอแสดงผลทั้งหมดของคุณขยายออก คุณสมบัติ/ตัวเลือก' ขยายจอแสดงผลเหล่านี้ ' สามารถพบได้ในส่วนการแสดงผลหลายจอภายในการตั้งค่าการแสดงผล คุณลักษณะนี้อนุญาตให้ผู้ใช้ตั้งค่าจอภาพใดจอภาพหนึ่งเป็นจอแสดงผลหลัก หากไม่ได้เปิดใช้งานคุณสมบัตินี้ จอภาพที่เชื่อมต่อทั้งหมดของคุณจะถูกปฏิบัติเหมือนกัน เมื่อขยายจอแสดงผล คุณสามารถเปิดโปรแกรมต่างๆ ในแต่ละหน้าจอ/จอภาพได้
ตัวเลือกอื่นๆ ที่รวมอยู่ในเมนูแบบเลื่อนลงหลายจอคือ – ทำซ้ำจอภาพเหล่านี้และแสดงเฉพาะใน...
เห็นได้ชัดว่าการเลือกตัวเลือกการแสดงผลที่ซ้ำกันจะแสดงเนื้อหาเดียวกันบนจอภาพทั้งสองหรือทั้งหมดที่คุณเชื่อมต่อ ในทางกลับกัน การเลือก แสดงเฉพาะบน … จะแสดงเนื้อหาเฉพาะบนหน้าจอที่เกี่ยวข้องเท่านั้น
อีกวิธีหนึ่ง คุณสามารถกดคีย์ผสมWindows key + Pเพื่อเปิดเมนูด้านข้างของโปรเจ็กต์ จากเมนูให้คุณสามารถเลือกตัวเลือกหน้าจอที่คุณต้องการไม่ว่าจะเป็นการทำซ้ำหน้าจอหรือขยายพวกเขา
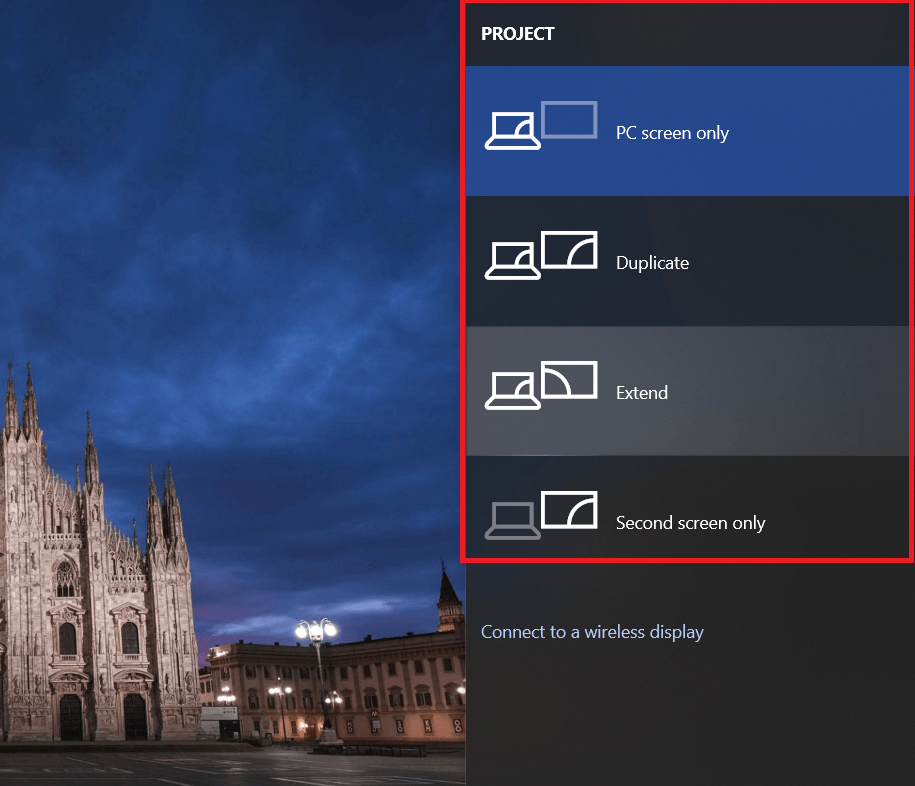
สลับจอภาพผ่านแผงควบคุมของ Nvidia
บางครั้ง ซอฟต์แวร์กราฟิกที่ติดตั้งในคอมพิวเตอร์ส่วนบุคคลของเราจะตอบโต้การสลับระหว่างจอภาพที่สร้างจากการตั้งค่าการแสดงผลของ Windows หากเป็นกรณีนี้ และคุณไม่สามารถสลับจอภาพโดยใช้ขั้นตอนข้างต้น ให้ลองสลับจอภาพผ่านซอฟต์แวร์กราฟิก ด้านล่างนี้เป็นขั้นตอนสำหรับการแสดงสลับการใช้แผงควบคุม NVIDIA
1. คลิกที่ไอคอน NVIDIA Control Panelบนทาสก์บาร์ของคุณเพื่อเปิด (มักจะซ่อนอยู่และสามารถพบได้โดยคลิกที่ลูกศรแสดงไอคอนที่ซ่อนอยู่)
แม้ว่าไอคอนจะไม่ปรากฏบนแถบงาน คุณจะต้องเข้าถึงผ่านแผงควบคุม
กดคีย์ Windows + R บนแป้นพิมพ์เพื่อเปิดคำสั่งเรียก ในกล่องข้อความ ให้พิมพ์ แผงควบคุม หรือ แผงควบคุมแล้วกด Enter เพื่อเปิดแผงควบคุม ค้นหาNVIDIA Control Panelและดับเบิลคลิกเพื่อเปิด (หรือคลิกขวาและเลือก open) เพื่อให้การค้นหา NVIDIA Control Panel ง่ายขึ้น ให้เปลี่ยนขนาดของไอคอนเป็นขนาดใหญ่หรือเล็กขึ้นอยู่กับความต้องการของคุณ
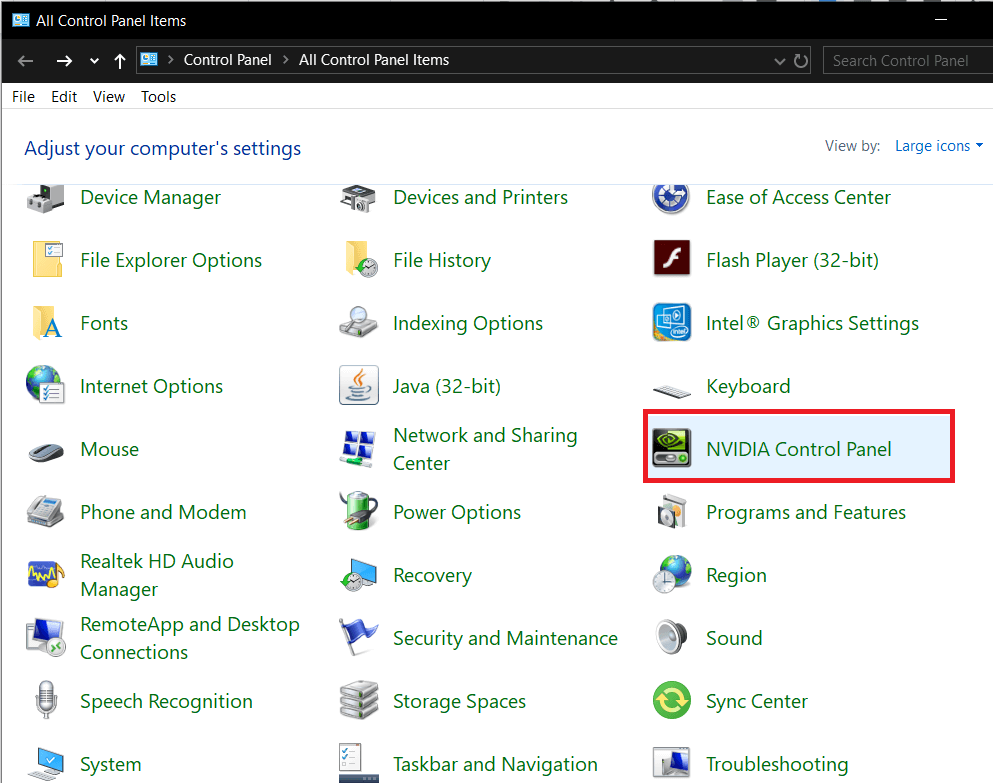
2. เมื่อหน้าต่าง NVIDIA Control Panel เปิดขึ้น ให้ดับเบิลคลิกที่Displayในแผงด้านซ้ายเพื่อเปิดรายการย่อย/การตั้งค่า
3. ภายใต้ Display เลือกSet up multiple displays
4. ในแผงด้านขวา คุณจะเห็นรายการจอภาพ/จอแสดงผลที่เชื่อมต่อทั้งหมดภายใต้ป้ายกำกับ 'เลือกจอแสดงผลที่คุณต้องการใช้'
หมายเหตุ:ขณะนี้หมายเลขจอภาพที่มีเครื่องหมายดอกจัน (*) เป็นจอภาพหลักของคุณ
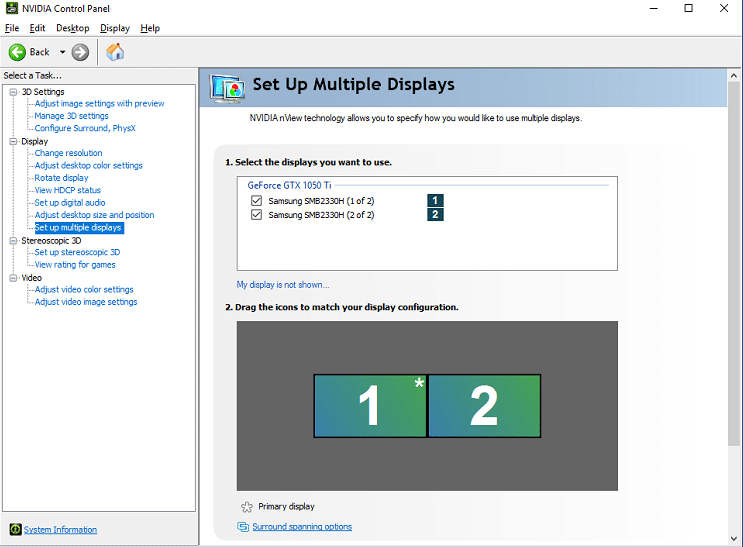
5. การเปลี่ยนจอแสดงผลหลัก, คลิกขวาที่จำนวนการแสดงผลที่คุณต้องการที่จะใช้เป็นจอแสดงผลหลักและเลือกให้หลัก
6. คลิกที่Applyเพื่อบันทึกการเปลี่ยนแปลงทั้งหมด จากนั้นคลิกYesเพื่อยืนยันการกระทำของคุณ
ที่แนะนำ:
เราหวังว่าคุณจะสามารถเปลี่ยนจอภาพหลักและรองบน Windows ได้อย่างง่ายดาย แจ้งให้เราทราบว่าคุณใช้การตั้งค่าจอภาพหลายจอได้อย่างไรและเพราะเหตุใดด้านล่าง
หากคุณไม่สามารถส่งข้อความถึงเพื่อนใน Roblox ได้ พวกเขาอาจบล็อกคุณด้วยเหตุผลบางประการ แต่ฟังก์ชันนี้ทำงานอย่างไรอย่างแม่นยำ และมีวิธีอื่นอีกไหม
หากคุณกำลังมองหาแบบอักษรที่ดีที่สุดที่จะใช้บนอุปกรณ์ MIUI ของคุณ Xiaomi ทำให้มันง่ายมาก สิ่งที่คุณต้องทำคือดาวน์โหลดแบบอักษรที่คุณต้องการและบันทึกไว้
มีหลายสิ่งที่คุณสามารถทำได้บน Telegram เช่น ใช้สติกเกอร์หรือเข้าร่วมหนึ่งในช่องทาง Telegram ที่ดีที่สุด เพื่อขยายฟังก์ชันการทำงานเพิ่มเติม
บางครั้งการลบข้อความบนแพลตฟอร์มใดๆ ก็ตามอาจจำเป็นเพื่อเพิ่มพื้นที่ว่าง สร้างสรรค์ตัวเองใหม่ หรือกำจัดความยุ่งเหยิงที่ใช้เวลาหลายปี ความไม่ลงรอยกันก็ไม่แตกต่างกัน บาง
เมื่อคุณสร้างบัญชี WhatsApp เป็นครั้งแรก คุณจะต้องลงทะเบียนโดยใช้หมายเลขโทรศัพท์ที่มีอยู่ ซึ่งช่วยให้คุณเข้าถึงรายชื่อผู้ติดต่อในโทรศัพท์ของคุณได้ อย่างไรก็ตามไม่ใช่
การจดบันทึกบน iPad ทำให้กระดาษและโน้ตดินสอล้าสมัย ขั้นแรก คุณสามารถจดบันทึกได้หลายวิธีโดยใช้ Apple Notes หรือเครื่องมือของบริษัทอื่น
การรวบรวมของสะสมบน Steam สามารถปรับปรุงรูปลักษณ์โปรไฟล์ของคุณและวิธีที่ผู้อื่นเห็นคุณในแชทได้ การ์ดสะสมเป็นของสะสมที่จำเป็นที่สามารถทำได้
Telegram มีแคตตาล็อกสติกเกอร์ฟรีจำนวนมากที่สามารถเพิ่มลงในห้องสมุดของคุณได้ สติ๊กเกอร์มาในแพ็คเพื่อแสดงอารมณ์ความรู้สึกที่แตกต่างกันหรือ
มีสองวิธีในการเป็นคนขับ Lyft ก่อนอื่นให้ไปที่หน้าสมัครเป็นคนขับรถของ Lyft ทางออนไลน์แล้วทำตามขั้นตอน วิธีที่สองคือการ
Facebook Marketplace เป็นหนึ่งในผู้ค้าปลีกสินค้ามือสองที่ใหญ่ที่สุดทางออนไลน์ในปัจจุบัน แม้ว่าจะมีข้อดีในการใช้ Marketplace – เช่นเดียวกับการทำ
ไม่ว่าจะเป็นบัญชีส่วนตัวหรือบัญชีธุรกิจ คุณจะต้องการเพิ่มผู้ชมใน Snapchat อย่างแน่นอน อย่างไรก็ตาม นั่นอาจจะพูดง่ายกว่าทำ
หากคุณซื้อโทรศัพท์ใหม่และติดตั้ง Viber แต่ไม่แน่ใจว่าจะถ่ายโอนข้อมูลทั้งหมดจากโทรศัพท์เครื่องเก่าไปยังเครื่องใหม่ได้อย่างไร คุณมีสิทธิ์
เมื่อคลัง Steam ของคุณเติบโตขึ้น การพยายามนำทางเกมและม็อดทั้งหมดของคุณจะกลายเป็นเรื่องน่าเบื่อ โดยเฉพาะอย่างยิ่งเนื่องจากการตั้งค่าเริ่มต้นเพียงแสดงเนื้อหาทั้งหมด
การฟังเพลงง่ายกว่าที่เคยด้วยแอพสตรีมมิ่งจำนวนมาก ผู้ใช้สามารถสร้างเพลย์ลิสต์ได้ไม่จำกัด ดาวน์โหลดเพลงแบบออฟไลน์ รับชมได้
มีการมอบความประหลาดใจและความลับในเกมมาริโอ ตัวละครที่สามารถเล่นได้แบบปลดล็อคได้นั้นถือเป็นเรื่องใหญ่ในชุมชนจนเกือบจะเป็นเพียงตำนาน –
คุณเคยมีความคิดที่น่าทึ่งแต่ลืมมันไปเพราะคุณไม่ได้จดบันทึกไว้หรือไม่? โชคดีที่คุณไม่จำเป็นต้องมีปากกาและกระดาษในการจดเสมอไป
ในฐานะผู้สร้าง คุณสามารถมีไอเดียมากมายในใจได้ บ่อยครั้งสิ่งเหล่านี้อาจซับซ้อน ทำให้ยากสำหรับคุณที่จะนึกภาพและนำเสนอให้ผู้อื่นเห็น
มีแอ็คชั่นมากมายเกิดขึ้นในดินแดนแห่ง Hyrule ใน "Tears of the Kingdom" ขณะที่ Link สำรวจโลก งานหรือภารกิจที่เขาต้องทำให้สำเร็จ
ดูเหมือนโลกจะหมกมุ่นอยู่กับการดู Instagram Reels วิดีโอสั้นที่ดูง่ายเหล่านี้ได้รับความนิยมอย่างมาก โดยมีผู้ชมหลายล้านคน
Snapchat น่าจะเป็นที่รู้จักกันดีในเรื่องคุณสมบัติการแบ่งปันเนื้อหาที่เป็นนวัตกรรมซึ่งจะหายไปทันทีที่กลุ่มของคุณดู ตอนนี้ทางผู้พัฒนาได้


















