วิธีจดบันทึกบน IPad

การจดบันทึกบน iPad ทำให้กระดาษและโน้ตดินสอล้าสมัย ขั้นแรก คุณสามารถจดบันทึกได้หลายวิธีโดยใช้ Apple Notes หรือเครื่องมือของบริษัทอื่น
ทัชแพด (หรือที่เรียกว่าแทร็คแพด) มีบทบาทสำคัญในอุปกรณ์ชี้ตำแหน่งหลักในแล็ปท็อป แม้ว่าจะไม่มีข้อผิดพลาดและปัญหาใน Windows ก็ตาม ข้อผิดพลาดและการทำงานผิดพลาดของทัชแพดนั้นเป็นสากลโดยธรรมชาติ พวกเขามีประสบการณ์อย่างน้อยหนึ่งครั้งโดยผู้ใช้แล็ปท็อปทุกคนโดยไม่คำนึงถึงยี่ห้อแล็ปท็อปและรุ่นของระบบปฏิบัติการ
อย่างไรก็ตาม ในช่วงไม่กี่ครั้งที่ผ่านมา ผู้ใช้แล็ปท็อปของ Dell ได้รายงานปัญหาเกี่ยวกับทัชแพดในระดับที่มากขึ้น แม้ว่าเราจะมีคู่มือแยกต่างหากและครอบคลุมมากขึ้นสำหรับวิธีแก้ไขทัชแพดที่ไม่ทำงานกับรายการโซลูชันต่างๆ 8 รายการ แต่ในบทความนี้ เราจะพูดถึงวิธีการแก้ไขทัชแพดในแล็ปท็อปของ Dell โดยเฉพาะ

สาเหตุที่ทำให้ทัชแพดของแล็ปท็อป Dell ไม่ทำงานสามารถจำกัดให้แคบลงได้สองสาเหตุ ประการแรก ผู้ใช้อาจปิดใช้งานทัชแพดโดยไม่ได้ตั้งใจ หรือประการที่สอง ไดรเวอร์ทัชแพดล้าสมัยหรือเสียหาย ส่วนใหญ่ปัญหาของทัชแพดจะพบหลังจากการอัพเดตซอฟต์แวร์ Windows ที่ไม่ถูกต้อง และบางครั้งก็ไม่มีสีน้ำเงิน
โชคดีที่การแก้ไขทัชแพดและการเรียกฟังก์ชันกลับคืนมานั้นค่อนข้างง่าย ด้านล่างนี้เป็นวิธีแก้ไขปัญหา Dell Touchpad ที่ไม่ทำงาน
สารบัญ
7 วิธีในการแก้ไข Dell Touchpad ไม่ทำงาน
อย่าลืม สร้างจุดคืนค่า ในกรณีที่มีสิ่งผิดปกติเกิดขึ้น
ดังที่ได้กล่าวไว้ก่อนหน้านี้ มีเพียงสองเหตุผลที่ว่าทำไมทัชแพดของคุณอาจไม่ตอบสนองต่อการสัมผัสที่ไม่เป็นพิษเป็นภัยของคุณ เราจะทำการแก้ไขทั้งสองอย่าง ทีละอย่าง และพยายามฟื้นฟูทัชแพดของคุณ
เราจะเริ่มต้นด้วยการตรวจสอบให้แน่ใจว่าได้เปิดใช้งานทัชแพดแล้วจริง ๆ และหากไม่เป็นเช่นนั้น เราจะเปิดเครื่องผ่านทางแผงควบคุมหรือการตั้งค่า Windows หากฟังก์ชันทัชแพดยังไม่กลับมา เราจะดำเนินการถอนการติดตั้งไดรเวอร์ทัชแพดปัจจุบันและแทนที่ด้วยไดรเวอร์ที่อัปเดตล่าสุดสำหรับแล็ปท็อปของคุณ
วิธีที่ 1: ใช้แป้นพิมพ์ผสมเพื่อเปิดใช้งานทัชแพด
แล็ปท็อปทุกเครื่องมีปุ่มลัดเพื่อเปิดใช้งานและปิดใช้งานทัชแพดอย่างรวดเร็ว คีย์ผสมมีประโยชน์เมื่อผู้ใช้เชื่อมต่อเมาส์ภายนอกและไม่ต้องการให้มีความขัดแย้งระหว่างอุปกรณ์ชี้ตำแหน่งทั้งสอง นอกจากนี้ยังเป็นประโยชน์อย่างยิ่งในการปิดทัชแพดอย่างรวดเร็วขณะพิมพ์ เพื่อป้องกันการสัมผัสฝ่ามือโดยไม่ได้ตั้งใจ
ปกติแล้วปุ่มลัดจะถูกทำเครื่องหมายด้วยสี่เหลี่ยมที่มีสี่เหลี่ยมเล็ก ๆ สองอันที่ครึ่งล่างและเส้นเฉียงลากผ่าน โดยปกติ คีย์คือ Fn + F9 ในคอมพิวเตอร์ Dell แต่อาจเป็นคีย์หมายเลข f ก็ได้ ดังนั้นให้มองหาสิ่งเดียวกัน (หรือค้นหาหมายเลขรุ่นแล็ปท็อปของคุณในGoogleอย่างรวดเร็ว) จากนั้นกดปุ่มเปิด/ปิด fn และทัชแพดพร้อมกันเพื่อเปิดใช้งานทัชแพด
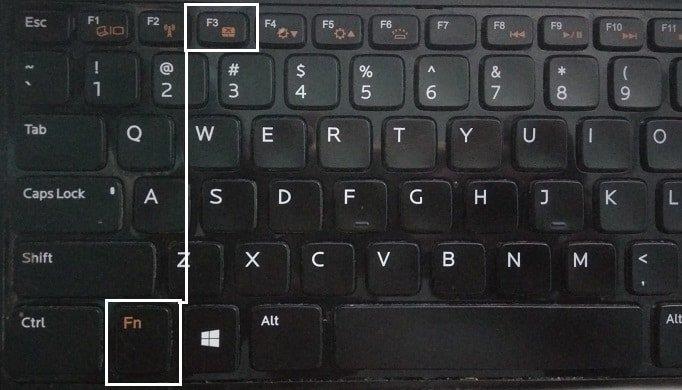
หากวิธีข้างต้นไม่สามารถแก้ไขปัญหาได้ คุณจะต้องแตะสองครั้งที่ไฟแสดงสถานะเปิด/ปิดทัชแพดดังที่แสดงในภาพด้านล่างเพื่อปิดไฟทัชแพดและเปิดใช้งานทัชแพด
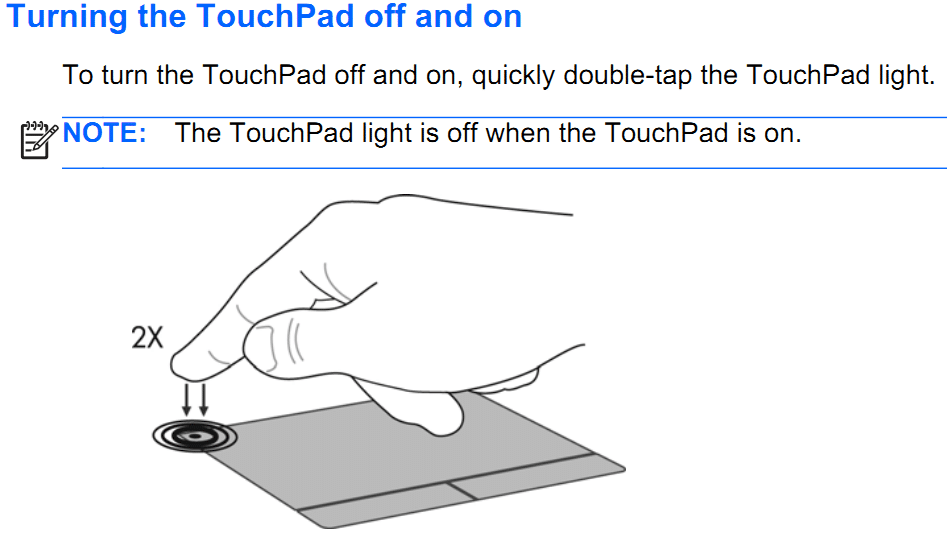
วิธีที่ 2: เปิดใช้งานทัชแพดผ่านแผงควบคุม
นอกจากการใช้ปุ่มลัดร่วมกันแล้วทัชแพดยังสามารถเปิดหรือปิดได้จากแผงควบคุมอีกด้วย ผู้ใช้ Dell หลายคนที่ประสบปัญหาทัชแพดหลังจากอัปเดต Windows รายงานว่าการเปิดใช้งานทัชแพดจากแผงควบคุมช่วยแก้ปัญหาได้ ในการเปิดใช้งานทัชแพดจากแผงควบคุม ให้ทำตามขั้นตอนด้านล่าง -
1. กดปุ่มWindows + Rบนแป้นพิมพ์เพื่อเปิดคำสั่ง run พิมพ์ control หรือcontrol panelแล้วกด Enter
(อีกวิธีหนึ่งคือ คลิกที่ปุ่มเริ่มต้น ค้นหาแผงควบคุม และคลิกเปิด)

2. ในหน้าต่างแผงควบคุมคลิกฮาร์ดแวร์และเสียงแล้วเมาส์และทัชแพด
3. ตอนนี้คลิกที่ตัวเลือกเมาส์เพิ่มเติม
(คุณยังสามารถเข้าถึงตัวเลือกเมาส์เพิ่มเติมได้ผ่านการตั้งค่า Windows เปิดการตั้งค่า Windows (คีย์ Windows + I) แล้วคลิกอุปกรณ์ ภายใต้เมาส์และทัชแพด ให้คลิกตัวเลือกเมาส์เพิ่มเติมที่ด้านล่างหรือด้านขวาของหน้าจอ)
4. หน้าต่างชื่อคุณสมบัติของเมาส์จะเปิดขึ้น สลับไปที่แท็บทัชแพดของ Dellและตรวจสอบว่าทัชแพดของคุณเปิดใช้งานอยู่หรือไม่ (หากไม่มีแท็บดังกล่าว ให้คลิกที่แท็บELAN หรือการตั้งค่าอุปกรณ์และใต้อุปกรณ์ ให้มองหาทัชแพดของคุณ)

5. หากทัชแพดของคุณถูกปิดใช้งาน เพียงกดบนสวิตช์สลับเพื่อเปิดใช้งานอีกครั้ง
หากคุณไม่พบสวิตช์สลับ ให้เปิดคำสั่ง run อีกครั้ง พิมพ์main.cplแล้วกด Enter

สลับไปที่แท็บทัชแพดของ Dell หากยังไม่มี และคลิกคลิกเพื่อเปลี่ยนการตั้งค่า Dell Touchpad

สุดท้ายคลิกบนทัชแพด / ปิดสลับและสลับไปที่ ON คลิกที่บันทึกและออก ตรวจสอบว่าฟังก์ชันทัชแพดกลับมาหรือไม่
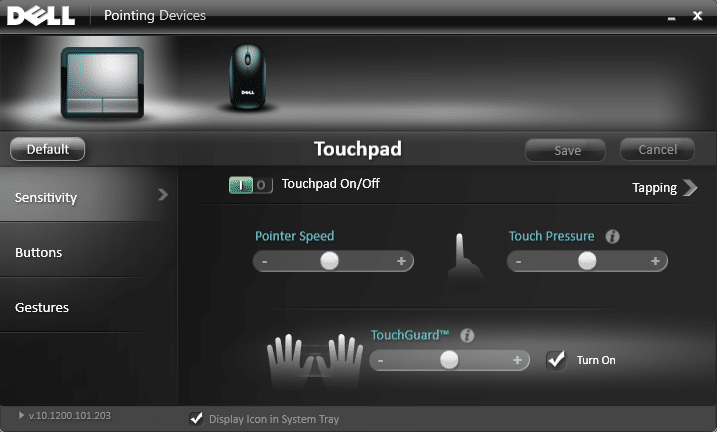
วิธีที่ 3: เปิดใช้งานทัชแพดจากการตั้งค่า
1. กด Windows Key + I จากนั้นเลือกDevices

2. จากเมนูด้านซ้ายมือ ให้เลือกทัชแพด
3. จากนั้นตรวจสอบให้แน่ใจว่าได้เปิดการสลับภายใต้ทัชแพด
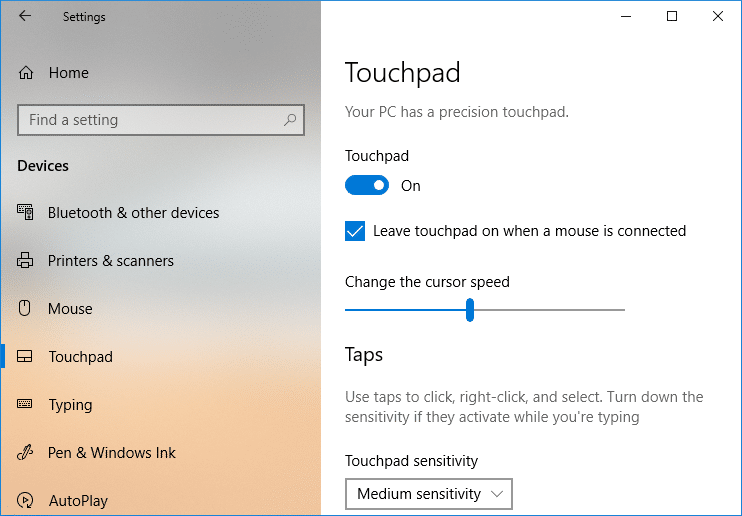
4. รีบูทพีซีของคุณเพื่อบันทึกการเปลี่ยนแปลง
การดำเนินการนี้ควรแก้ไขปัญหา Dell Touchpad ไม่ทำงานใน Windows 10 แต่ถ้าคุณยังคงประสบปัญหาเกี่ยวกับทัชแพดอยู่ ให้ทำตามขั้นตอนต่อไป
อ่านเพิ่มเติม: แก้ไข Mouse Lags หรือค้างใน Windows 10
วิธีที่ 4: เปิดใช้งานทัชแพดจากการกำหนดค่า BIOS
ปัญหาทัชแพดของ Dell ไม่ทำงานในบางครั้งอาจเกิดขึ้นเนื่องจากทัชแพดอาจถูกปิดใช้งานจาก BIOS ในการแก้ไขปัญหานี้ คุณต้องเปิดใช้งานทัชแพดจากBIOS บูต Windows ของคุณและทันทีที่หน้าจอบูตปรากฏขึ้น ให้กดแป้น F2 หรือ F8 หรือ DEL เพื่อเข้าถึง BIOS เมื่อคุณอยู่ในเมนู BIOS ให้ค้นหาการตั้งค่าทัชแพดและตรวจดูให้แน่ใจว่าได้เปิดใช้งานทัชแพดใน BIOS แล้ว
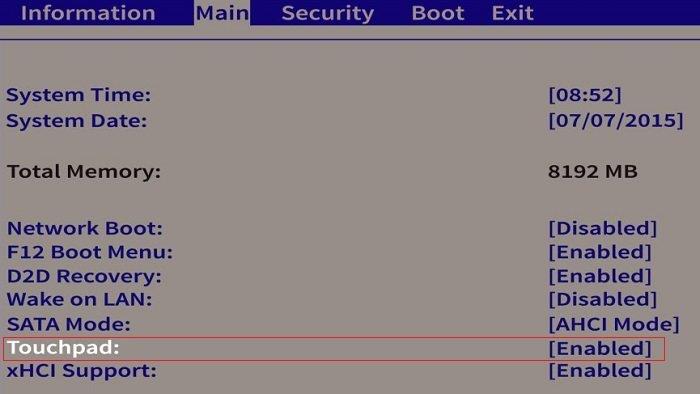
วิธีที่ 5:ลบไดรเวอร์เมาส์อื่น ๆ
ทัชแพดของ Dell ไม่ทำงานอาจเกิดขึ้นหากคุณเสียบเมาส์หลายตัวเข้ากับแล็ปท็อปของคุณ สิ่งที่เกิดขึ้นที่นี่คือเมื่อคุณเสียบเมาส์เหล่านี้เข้ากับแล็ปท็อปของคุณ มากกว่าที่ไดรเวอร์จะติดตั้งในระบบของคุณ และไดรเวอร์เหล่านี้จะไม่ถูกลบโดยอัตโนมัติ ดังนั้นไดรเวอร์เมาส์อื่นๆ เหล่านี้อาจรบกวนทัชแพดของคุณ ดังนั้นคุณต้องลบออกทีละรายการ:
1. กด Windows Key + R จากนั้นพิมพ์devmgmt.mscแล้วกด Enter เพื่อเปิด Device Manager

2. ในหน้าต่าง Device Manager ให้ขยายMice และอุปกรณ์ชี้ตำแหน่งอื่นๆ
3. คลิกขวาที่อุปกรณ์เมาส์อื่นๆ ของคุณ (นอกเหนือจากทัชแพด) แล้วเลือกถอนการติดตั้ง
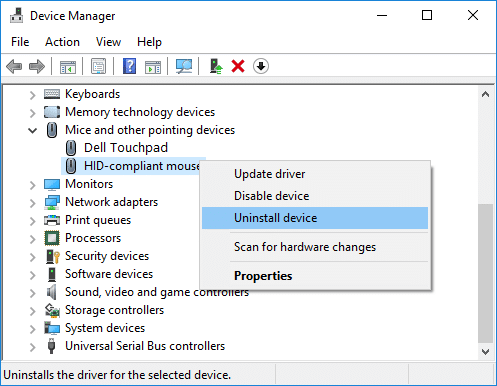
4. หากระบบขอการยืนยันให้เลือก ใช่
5. รีบูทพีซีของคุณเพื่อบันทึกการเปลี่ยนแปลง
วิธีที่ 6: อัปเดตไดรเวอร์ทัชแพด (ด้วยตนเอง)
เหตุผลประการที่สองสำหรับความล้มเหลวของทัชแพดคือไดรเวอร์อุปกรณ์ที่เสียหายหรือล้าสมัย ไดรเวอร์คือโปรแกรมคอมพิวเตอร์/ซอฟต์แวร์ที่ช่วยให้ฮาร์ดแวร์สามารถสื่อสารกับระบบปฏิบัติการได้อย่างมีประสิทธิภาพ ผู้ผลิตฮาร์ดแวร์เปิดตัวไดรเวอร์ใหม่และอัปเดตบ่อยๆ เพื่อให้ทันกับการอัปเดตระบบปฏิบัติการ สิ่งสำคัญคือต้องอัปเดตไดรเวอร์ของคุณด้วยเวอร์ชันล่าสุด เพื่อใช้ฮาร์ดแวร์ที่เชื่อมต่อของคุณให้เกิดประโยชน์สูงสุด และไม่ประสบปัญหาใดๆ
คุณสามารถเลือกที่จะอัปเดตไดรเวอร์ทัชแพดของคุณด้วยตนเองผ่านตัวจัดการอุปกรณ์ หรือรับความช่วยเหลือจากแอปพลิเคชันของบริษัทอื่นเพื่ออัปเดตไดรเวอร์ทั้งหมดของคุณในครั้งเดียว อดีตของทั้งสองได้อธิบายไว้ในวิธีนี้
1. เราเริ่มต้นด้วยการเปิดตัวจัดการอุปกรณ์ มีหลายวิธีในการดำเนินการดังกล่าว และเราได้ระบุไว้ด้านล่าง ทำตามที่คิดว่าสะดวกที่สุด
NS. กดปุ่ม Windows + R เพื่อเปิดคำสั่ง run ในกล่องข้อความคำสั่ง run ให้พิมพ์devmgmt.mscแล้วคลิก OK

NS. คลิกที่ปุ่มเริ่มต้นของ Windows (หรือกดปุ่ม Windows + S) พิมพ์ Device Manager แล้วกด Enter เมื่อผลการค้นหากลับมา
ค. เปิดแผงควบคุมโดยใช้ขั้นตอนที่อธิบายไว้ในวิธีการก่อนหน้า และคลิกที่ตัวจัดการอุปกรณ์
NS. กดคีย์ Windows + X หรือคลิกขวาที่ปุ่มเริ่มต้นและเลือกที่ Device Manager
2. ในหน้าต่าง Device Manager ให้ขยายMice และอุปกรณ์ชี้ตำแหน่งอื่นๆโดยคลิกที่ลูกศรข้างๆ หรือดับเบิลคลิกที่ป้ายกำกับ

3. คลิกขวาบน Dell ทัชแพดและเลือกProperties

4. สลับไปที่แท็บไดรเวอร์ของหน้าต่างคุณสมบัติทัชแพดของ Dell
5. คลิกที่ปุ่มถอนการติดตั้งไดรเวอร์เพื่อถอนการติดตั้งซอฟต์แวร์ไดรเวอร์ที่เสียหายหรือล้าสมัยที่คุณอาจใช้งานอยู่

6. ตอนนี้ คลิกที่ปุ่มUpdate Driver

7. ในหน้าต่างต่อไปนี้ให้เลือกค้นหาโดยอัตโนมัติสำหรับซอฟต์แวร์โปรแกรมควบคุมที่ปรับปรุง

คุณยังสามารถดาวน์โหลดไดรเวอร์ล่าสุดและไดรเวอร์ล่าสุดสำหรับทัชแพดของ Dell ได้ด้วยตนเองผ่านทางเว็บไซต์ของ Dell ในการดาวน์โหลดไดรเวอร์ทัชแพดด้วยตนเอง:
1. เปิดเว็บเบราว์เซอร์ที่คุณต้องการและค้นหา'Dell laptop model Driver Download' ของคุณ อย่าลืมเปลี่ยนรุ่นแล็ปท็อปเป็นรุ่นแล็ปท็อปของคุณ
2. คลิกที่ลิงค์แรกสุดเพื่อไปที่หน้าดาวน์โหลดไดรเวอร์อย่างเป็นทางการ

3. พิมพ์ทัชแพดในกล่องข้อความภายใต้คำหลัก นอกจากนี้ ให้คลิกที่เมนูแบบเลื่อนลงใต้ป้ายกำกับระบบปฏิบัติการแล้วเลือกระบบปฏิบัติการ สถาปัตยกรรมระบบของคุณ

4. สุดท้ายคลิกที่ดาวน์โหลด คุณสามารถตรวจสอบหมายเลขเวอร์ชันและวันที่อัปเดตล่าสุดของไดรเวอร์ได้โดยคลิกที่ลูกศรถัดจากวันที่ดาวน์โหลด เมื่อดาวน์โหลดแล้ว ให้แตกไฟล์โดยใช้เครื่องมือแตกไฟล์ในตัวของ Windows หรือ WinRar/7-zip
5. ทำตามขั้นตอนที่ 1-6 ของวิธีการก่อนหน้านี้ และคราวนี้เลือกเรียกดูซอฟต์แวร์ไดรเวอร์ในคอมพิวเตอร์ของฉัน

6. คลิกที่ปุ่มBrowseและค้นหาโฟลเดอร์ที่ดาวน์โหลด กดถัดไปและทำตามคำแนะนำบนหน้าจอเพื่อติดตั้งไดรเวอร์ทัชแพดล่าสุด

หรือคุณสามารถติดตั้งไดรเวอร์ได้โดยกดที่ไฟล์ .exe และปฏิบัติตามคำแนะนำบนหน้าจอ
วิธีที่ 7: อัปเดตไดรเวอร์ทัชแพด (โดยอัตโนมัติ)
คุณยังสามารถเลือกที่จะอัปเดตไดรเวอร์ทัชแพดของคุณโดยอัตโนมัติโดยใช้แอปพลิเคชันของบุคคลที่สาม บางครั้งก็เป็นไปไม่ได้ที่จะค้นหารุ่นของไดรเวอร์ที่ถูกต้องสำหรับแล็ปท็อปบางรุ่น หากเป็นกรณีนี้สำหรับคุณหรือคุณไม่อยากพบกับความยุ่งยากในการอัปเดตไดรเวอร์ด้วยตนเอง ให้พิจารณาใช้แอปพลิเคชัน เช่นDriver Boosterหรือ Driver Easy ทั้งคู่มีเวอร์ชันฟรีและแบบชำระเงิน และเพิ่มคุณสมบัติมากมาย
ที่แนะนำ:
หากคุณยังคงประสบปัญหากับทัชแพด คุณจะต้องนำแล็ปท็อปของคุณไปที่ศูนย์บริการ ซึ่งพวกเขาจะทำการวินิจฉัยอย่างละเอียดเกี่ยวกับทัชแพดของคุณ อาจเป็นความเสียหายทางกายภาพของทัชแพดของคุณซึ่งจำเป็นต้องซ่อมแซมความเสียหาย อย่างไรก็ตาม วิธีการดังกล่าวจะช่วยให้คุณสามารถแก้ไขปัญหาเกี่ยวกับซอฟต์แวร์ที่ทำให้ทัชแพดของ Dell ไม่ทำงาน
การจดบันทึกบน iPad ทำให้กระดาษและโน้ตดินสอล้าสมัย ขั้นแรก คุณสามารถจดบันทึกได้หลายวิธีโดยใช้ Apple Notes หรือเครื่องมือของบริษัทอื่น
การรวบรวมของสะสมบน Steam สามารถปรับปรุงรูปลักษณ์โปรไฟล์ของคุณและวิธีที่ผู้อื่นเห็นคุณในแชทได้ การ์ดสะสมเป็นของสะสมที่จำเป็นที่สามารถทำได้
Telegram มีแคตตาล็อกสติกเกอร์ฟรีจำนวนมากที่สามารถเพิ่มลงในห้องสมุดของคุณได้ สติ๊กเกอร์มาในแพ็คเพื่อแสดงอารมณ์ความรู้สึกที่แตกต่างกันหรือ
มีสองวิธีในการเป็นคนขับ Lyft ก่อนอื่นให้ไปที่หน้าสมัครเป็นคนขับรถของ Lyft ทางออนไลน์แล้วทำตามขั้นตอน วิธีที่สองคือการ
Facebook Marketplace เป็นหนึ่งในผู้ค้าปลีกสินค้ามือสองที่ใหญ่ที่สุดทางออนไลน์ในปัจจุบัน แม้ว่าจะมีข้อดีในการใช้ Marketplace – เช่นเดียวกับการทำ
ไม่ว่าจะเป็นบัญชีส่วนตัวหรือบัญชีธุรกิจ คุณจะต้องการเพิ่มผู้ชมใน Snapchat อย่างแน่นอน อย่างไรก็ตาม นั่นอาจจะพูดง่ายกว่าทำ
หากคุณซื้อโทรศัพท์ใหม่และติดตั้ง Viber แต่ไม่แน่ใจว่าจะถ่ายโอนข้อมูลทั้งหมดจากโทรศัพท์เครื่องเก่าไปยังเครื่องใหม่ได้อย่างไร คุณมีสิทธิ์
เมื่อคลัง Steam ของคุณเติบโตขึ้น การพยายามนำทางเกมและม็อดทั้งหมดของคุณจะกลายเป็นเรื่องน่าเบื่อ โดยเฉพาะอย่างยิ่งเนื่องจากการตั้งค่าเริ่มต้นเพียงแสดงเนื้อหาทั้งหมด
การฟังเพลงง่ายกว่าที่เคยด้วยแอพสตรีมมิ่งจำนวนมาก ผู้ใช้สามารถสร้างเพลย์ลิสต์ได้ไม่จำกัด ดาวน์โหลดเพลงแบบออฟไลน์ รับชมได้
มีการมอบความประหลาดใจและความลับในเกมมาริโอ ตัวละครที่สามารถเล่นได้แบบปลดล็อคได้นั้นถือเป็นเรื่องใหญ่ในชุมชนจนเกือบจะเป็นเพียงตำนาน –
คุณเคยมีความคิดที่น่าทึ่งแต่ลืมมันไปเพราะคุณไม่ได้จดบันทึกไว้หรือไม่? โชคดีที่คุณไม่จำเป็นต้องมีปากกาและกระดาษในการจดเสมอไป
ในฐานะผู้สร้าง คุณสามารถมีไอเดียมากมายในใจได้ บ่อยครั้งสิ่งเหล่านี้อาจซับซ้อน ทำให้ยากสำหรับคุณที่จะนึกภาพและนำเสนอให้ผู้อื่นเห็น
มีแอ็คชั่นมากมายเกิดขึ้นในดินแดนแห่ง Hyrule ใน "Tears of the Kingdom" ขณะที่ Link สำรวจโลก งานหรือภารกิจที่เขาต้องทำให้สำเร็จ
ดูเหมือนโลกจะหมกมุ่นอยู่กับการดู Instagram Reels วิดีโอสั้นที่ดูง่ายเหล่านี้ได้รับความนิยมอย่างมาก โดยมีผู้ชมหลายล้านคน
Snapchat น่าจะเป็นที่รู้จักกันดีในเรื่องคุณสมบัติการแบ่งปันเนื้อหาที่เป็นนวัตกรรมซึ่งจะหายไปทันทีที่กลุ่มของคุณดู ตอนนี้ทางผู้พัฒนาได้
เมื่อคุณพยายามเข้าถึงใครบางคนบน Messenger โดยไม่ประสบความสำเร็จ สาเหตุหนึ่งที่เป็นไปได้ก็คือคุณถูกบล็อก การตระหนักรู้นั้นไม่เป็นที่พอใจ
ทุกวันนี้ เครื่องเล่นวิดีโอเกมจำนวนมากจะคอยติดตามจำนวนชั่วโมงที่คุณเล่นในทุกเกมที่คุณเป็นเจ้าของ ในฐานะส่วนหนึ่งของคอนโซลรุ่นล่าสุด
คุณได้รับข้อผิดพลาดการเชื่อมต่อ java.net.socketexeption ขณะเล่น Minecraft หรือไม่? ถ้าเป็นเช่นนั้น คุณไม่ใช่คนเดียว ผู้ใช้ได้รับการรายงานสิ่งนี้
โดยทั่วไป อุปกรณ์ที่ฟังคำสั่งเสียงจะไม่ทำให้เกิดปัญหามากนัก วลีที่ใช้ในการเปิดใช้งาน – ไม่ว่าจะเป็น “ตกลง Google” “Alexa” หรือ “Siri”
ผู้ใช้ส่วนใหญ่โพสต์ Instagram Stories เพื่อแชร์กิจกรรมประจำวันและช่วงเวลาสำคัญในชีวิต อย่างไรก็ตาม ก่อนที่คุณจะโพสต์เรื่องราว คุณอาจต้องการ


















