Pium อยากให้บ้านอัจฉริยะของคุณมีกลิ่นหอมอย่างที่เห็น

Kickstarter ประจำสัปดาห์: เปียม “บ้านอัจฉริยะของฉันไม่มีจมูก” “มีกลิ่นเป็นยังไงบ้าง” "แย่มาก." Amazon Echo ของคุณสามารถปิดไฟและเปลี่ยนไฟได้
ด้วยผู้ใช้โดยรวมมากกว่า 1.5 พันล้านคนและมากกว่า 1 พันล้านคนที่ใช้ Windows เวอร์ชันล่าสุด คุณอาจคิดว่าการอัปเดต Windows จะเป็นกระบวนการที่ราบรื่น สร้างความผิดหวังให้กับผู้ใช้ windows 10 กระบวนการนี้ไม่ได้ไร้ที่ติอย่างสมบูรณ์และทำให้เกิดอารมณ์ฉุนเฉียวหรือสองครั้งเป็นครั้งคราว ความโกรธเกรี้ยว/ข้อผิดพลาดมาในรูปแบบต่างๆ เช่น windows ไม่สามารถดาวน์โหลดการอัปเดต ติดตั้งหรือติดขัดระหว่างกระบวนการฯลฯ ข้อผิดพลาดเหล่านี้สามารถหยุดคุณไม่ให้ติดตั้งการอัปเดตล่าสุดซึ่งมักจะนำมาซึ่งการแก้ไขข้อผิดพลาดและคุณลักษณะใหม่
ในบทความนี้ เราจะพูดถึงสาเหตุของข้อผิดพลาดดังกล่าวและดำเนินการแก้ไขโดยใช้หนึ่งในวิธีการต่างๆ ที่เราสามารถใช้ได้
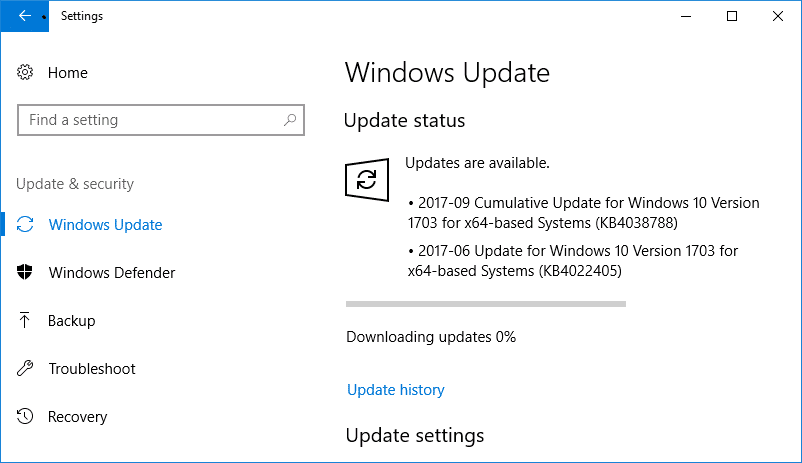
เหตุใดการอัปเดต Windows 10 จึงติดตั้ง/ดาวน์โหลดไม่สำเร็จ
การอัปเดตทั้งหมดที่นำไปใช้กับผู้ใช้ Windows 10 นั้นดำเนินการโดย Windows Update ฟังก์ชันต่างๆ รวมถึงการดาวน์โหลดการอัปเดตใหม่โดยอัตโนมัติและติดตั้งลงในระบบของคุณ อย่างไรก็ตาม ผู้ใช้มักบ่นว่ามีการอัปเดตที่รอดำเนินการอยู่เป็นจำนวนมาก แต่ไม่สามารถดาวน์โหลดหรือติดตั้งได้ด้วยเหตุผลที่ไม่ทราบสาเหตุ บางครั้งการอัปเดตเหล่านี้จะถูกทำเครื่องหมายเป็น 'กำลังรอการดาวน์โหลด' หรือ 'กำลังรอการติดตั้ง' แต่ดูเหมือนว่าจะไม่มีอะไรเกิดขึ้นแม้ว่าจะรอเป็นเวลานาน สาเหตุและกรณีที่ Windows Update อาจทำงานไม่ถูกต้อง ได้แก่:
สารบัญ
แก้ไขการอัปเดต Windows 10 จะไม่ติดตั้งข้อผิดพลาด
อย่าลืม สร้างจุดคืนค่า ในกรณีที่มีสิ่งผิดปกติเกิดขึ้น มีหลายวิธีในการแก้ไขปัญหา Windows Update ไม่ติดตั้งหรือดาวน์โหลดข้อผิดพลาด
โชคดีที่ทุกปัญหามีทางแก้ มากกว่าหนึ่งถ้าคุณถามผู้เชี่ยวชาญด้านเทคโนโลยี ในทำนองเดียวกัน มีวิธีแก้ไขปัญหาข้อผิดพลาดในการอัปเดต Windows 10 ค่อนข้างน้อย บางส่วนนั้นง่ายมาก ๆ เช่นการเรียกใช้ตัวแก้ไขปัญหาในตัวหรือคำสั่งสองสามคำสั่งในพรอมต์คำสั่งเหนือสิ่งอื่นใด
อย่างไรก็ตาม เราขอแนะนำให้คุณทำการรีสตาร์ทพีซี จากนั้นตรวจสอบว่าข้อผิดพลาดยังคงมีอยู่หรือไม่ หากไม่เป็นเช่นนั้น ให้ลองใช้วิธีแรกต่อไป
วิธีที่ 1: ใช้ตัวแก้ไขปัญหา Windows
Windows 10 มีตัวแก้ไขปัญหาในตัวสำหรับทุกฟังก์ชัน/คุณลักษณะที่อาจผิดพลาดได้ และยังคงเป็นตัวเลือกอันดับหนึ่งสำหรับผู้ใช้เทคโนโลยีทุกคน อย่างไรก็ตามมันไม่ค่อยได้งานทำ แม้ว่าวิธีนี้จะไม่รับประกันวิธีแก้ปัญหาสำหรับการอัปเดตของคุณทั้งหมด แต่ก็เป็นวิธีที่ง่ายที่สุดในรายการและไม่ต้องการความเชี่ยวชาญใดๆ เอาล่ะ
1. คลิกที่ปุ่มเริ่มต้นที่ด้านล่างซ้ายของแถบงาน (หรือกดปุ่มWindows + S ) ค้นหาแผงควบคุมแล้วคลิกเปิด
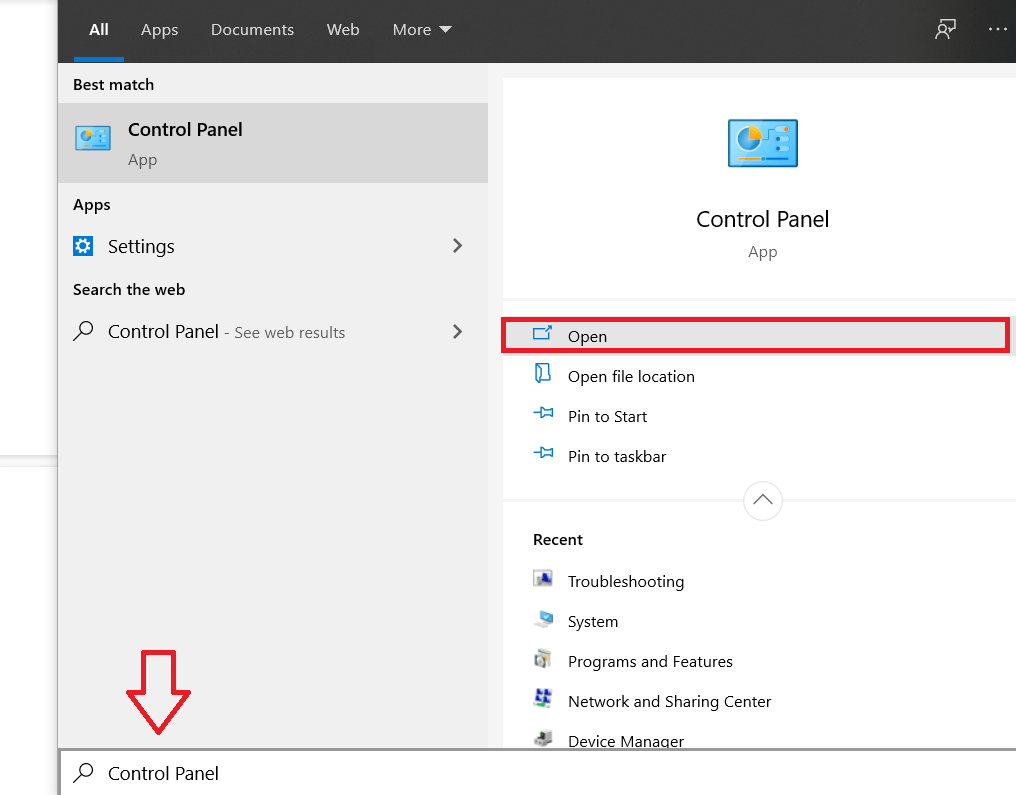
2 ที่นี่สแกนรายชื่อของรายการและหา'การแก้ไขปัญหา' เพื่อให้การค้นหาง่ายขึ้น คุณสามารถเปลี่ยนไปใช้ไอคอนขนาดเล็กได้โดยคลิกที่ลูกศรถัดจาก " ดูโดย: " เมื่อพบแล้ว ให้คลิกที่ป้ายกำกับการแก้ไขปัญหาเพื่อเปิด
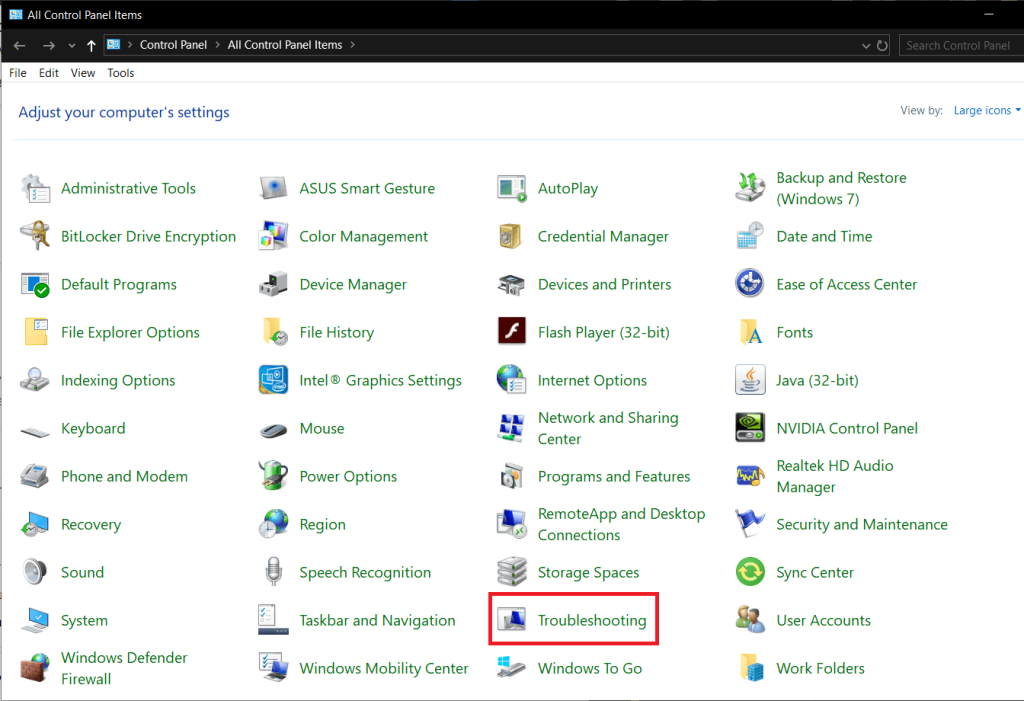
3. ตัวแก้ไขปัญหาการอัปเดตไม่พร้อมใช้งานบนหน้าจอหลักของการแก้ไขปัญหา แต่สามารถพบได้โดยคลิกที่'ดูทั้งหมด'จากมุมบนซ้าย
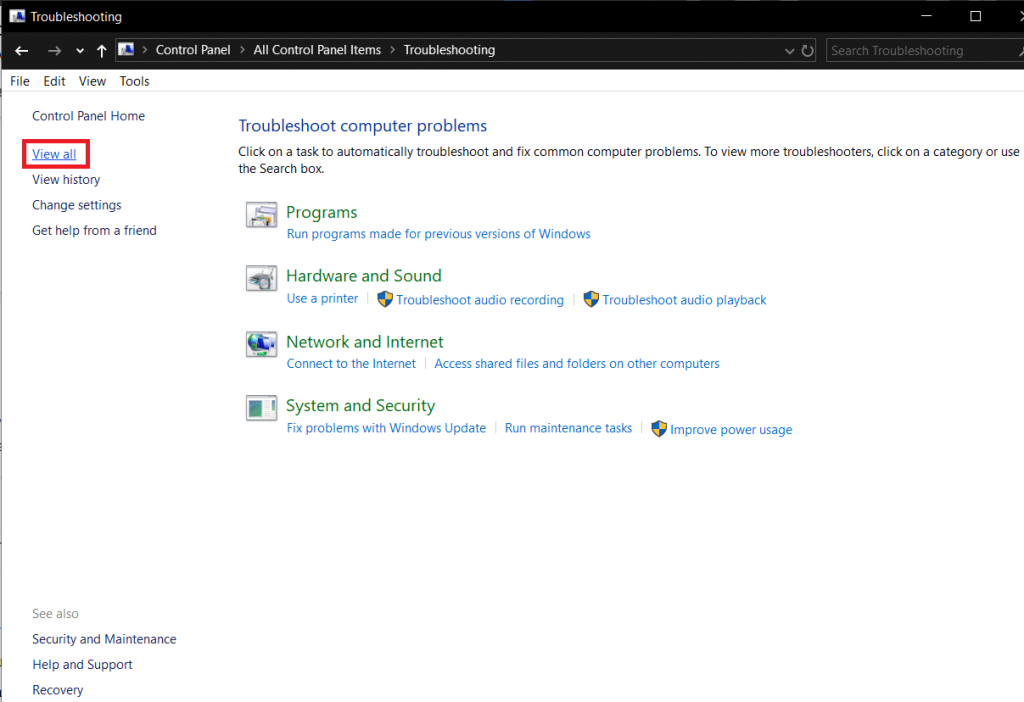
4. หลังจากค้นหาตัวเลือกการแก้ไขปัญหาที่มีทั้งหมดแล้ว คุณจะเห็นรายการปัญหาที่คุณสามารถเรียกใช้ตัวแก้ไขปัญหาได้ ที่ด้านล่างของรายการจะเป็นWindows Updateพร้อมคำอธิบาย ' แก้ไขปัญหาที่ทำให้คุณไม่สามารถอัปเดต Windows '
5. คลิกเพื่อเปิดตัวแก้ไขปัญหา Windows Update
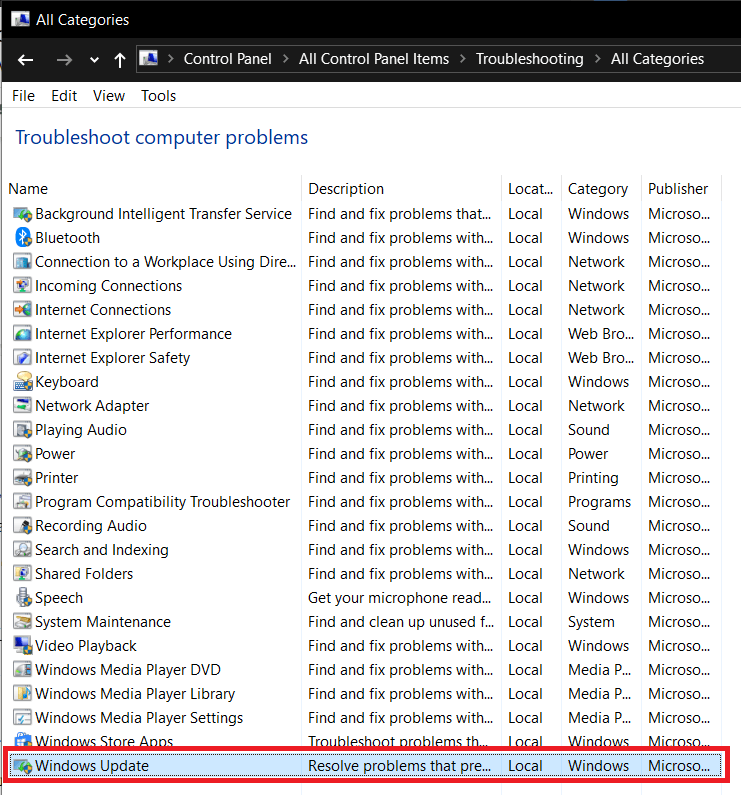
6. ตัวแก้ไขปัญหาการอัปเดตยังสามารถเข้าถึงได้ผ่านการตั้งค่า ต้องการทำเช่นนั้นเปิดการตั้งค่า Windows ( ปุ่ม Windows + I ) ให้คลิกที่การปรับปรุงการรักษาความปลอดภัยและตามมาด้วยการแก้ไขปัญหาในแผงด้านซ้ายและในที่สุดก็ขยาย Windows Update และคลิกที่Run แก้ปัญหา
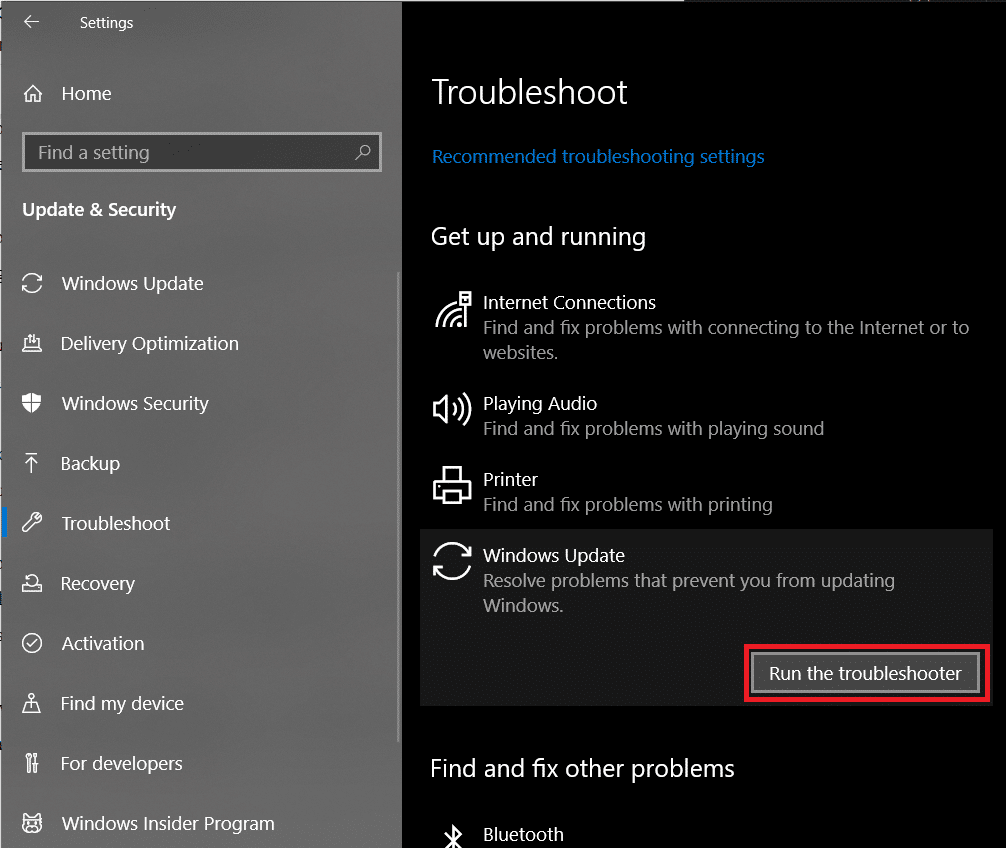
ด้วยเหตุผลที่ไม่ทราบสาเหตุ ตัวแก้ไขปัญหาการอัปเดตไม่พร้อมใช้งานใน Windows 7 และ 8 อย่างไรก็ตาม คุณสามารถดาวน์โหลดได้จากเว็บไซต์ต่อไปนี้ ตัวแก้ไขปัญหาการอัปเดต Windowsและติดตั้ง
7. ในกล่องโต้ตอบต่อไปนี้ ให้คลิกที่Nextเพื่อดำเนินการแก้ไขปัญหาต่อไป
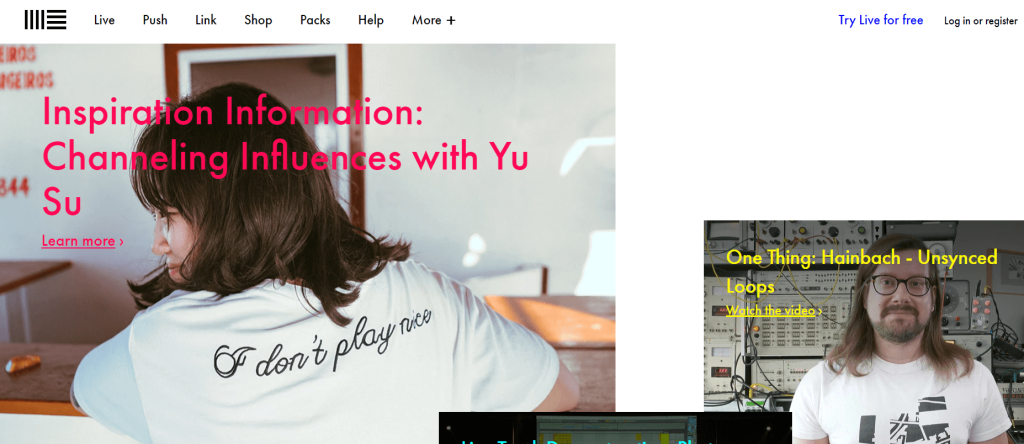
8. ตัวแก้ไขปัญหาจะทำงานและพยายามตรวจหาปัญหาทั้งหมดที่อาจก่อให้เกิดข้อผิดพลาดขณะอัปเดต ปล่อยให้มันดำเนินไปตามปกติและปฏิบัติตามคำแนะนำบนหน้าจอทั้งหมดเพื่อแก้ไขปัญหา
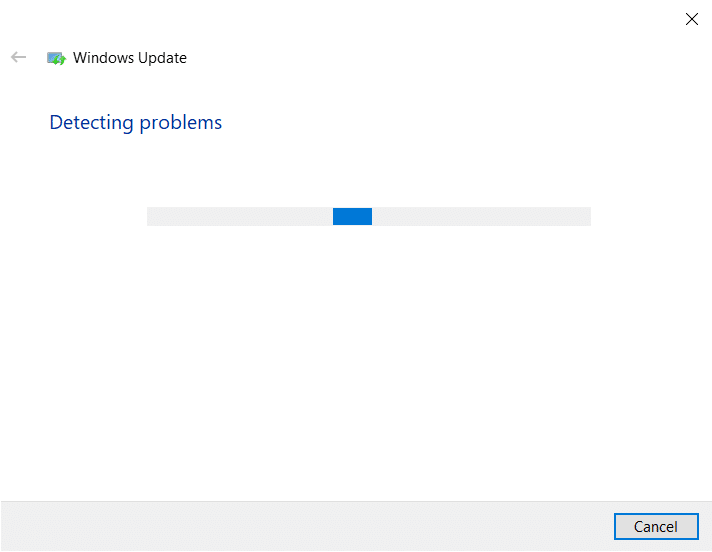
9. เมื่อตัวแก้ไขปัญหาเสร็จสิ้นการตรวจจับและแก้ไขปัญหาทั้งหมดแล้ว ให้รีสตาร์ทพีซีของคุณและลองดาวน์โหลดและอัปเดต windows อีกครั้ง
แม้ว่าเครื่องมือแก้ปัญหาเพียงตัวเดียวจะวินิจฉัยปัญหาทั้งหมดและแก้ปัญหาให้คุณ แต่ก็มีโอกาสเท่าเทียมกันที่จะไม่ได้เป็นเช่นนั้น หากเป็นกรณีนี้ คุณอาจลองใช้วิธีที่ 2 ต่อ
วิธีที่ 2: บริการ Windows Update อัตโนมัติ
ตามที่กล่าวไว้ก่อนหน้านี้ บริการ Windows Update จะจัดการทุกสิ่งที่เกี่ยวข้องกับการอัปเดต Windows รายการงานรวมถึงการดาวน์โหลดการอัปเดต OS ใหม่โดยอัตโนมัติ การติดตั้งการอัปเดตซอฟต์แวร์ที่ส่ง OTA สำหรับแอปพลิเคชัน เช่น Windows Defender, Microsoft Security Essentialsเป็นต้น
1. เรียกใช้คำสั่งเรียกใช้โดยกดแป้น Windows + R บนคอมพิวเตอร์ของคุณหรือคลิกขวาที่ปุ่มเริ่มต้นแล้วเลือกเรียกใช้จากเมนูผู้ใช้ระดับสูง
2. ในคำสั่ง run พิมพ์services.mscแล้วคลิกปุ่ม OK
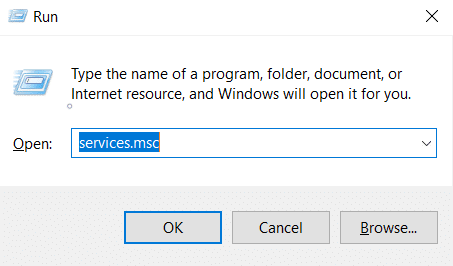
3. จากรายการบริการที่เกี่ยวข้อง ให้ค้นหาWindows Updateและคลิกขวาที่มัน เลือกคุณสมบัติจากรายการตัวเลือก
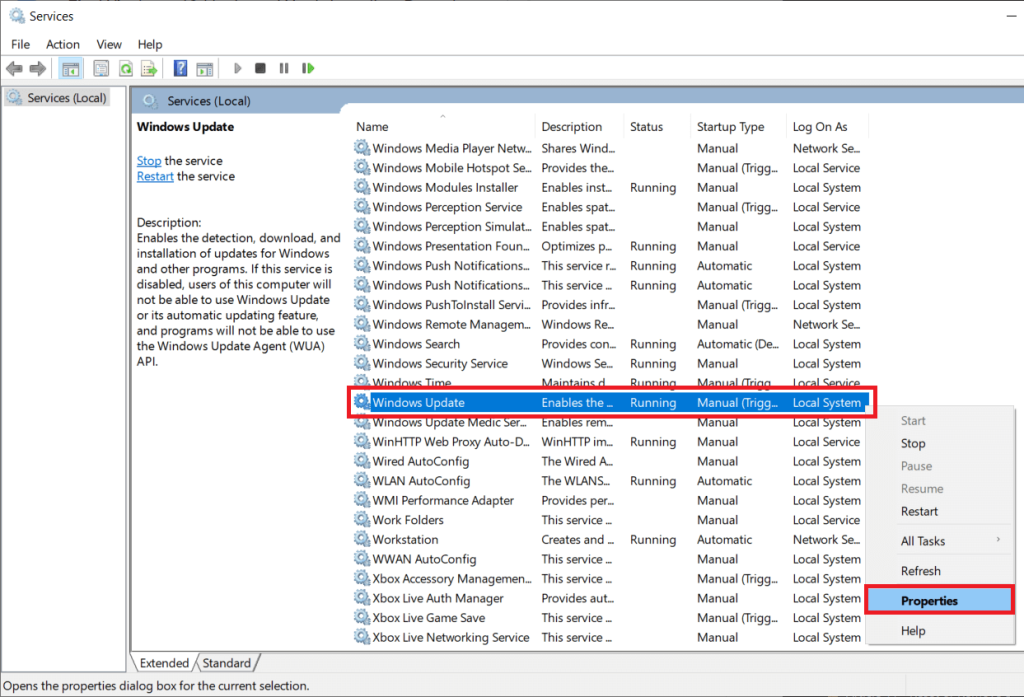
4. ในแท็บ General คลิกที่รายการแบบหล่นลงถัดจาก Start-up ชนิดและเลือกอัตโนมัติ
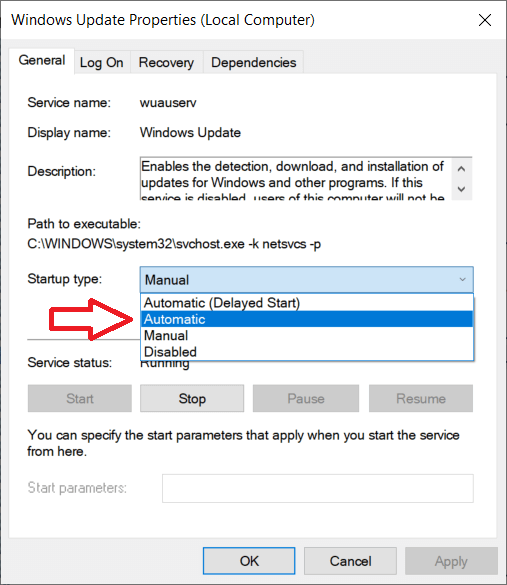
ตรวจสอบให้แน่ใจว่าบริการกำลังทำงานอยู่ (สถานะบริการควรแสดงว่ากำลังทำงานอยู่) ถ้าไม่เช่นนั้น ให้คลิกที่ Start ตามด้วย Apply และ OK เพื่อลงทะเบียนการเปลี่ยนแปลงทั้งหมดที่เราทำ
5. กลับไปที่รายการบริการ มองหาBackground Intelligent Transfer Service (BITS)คลิกขวาบนและเลือกProperties
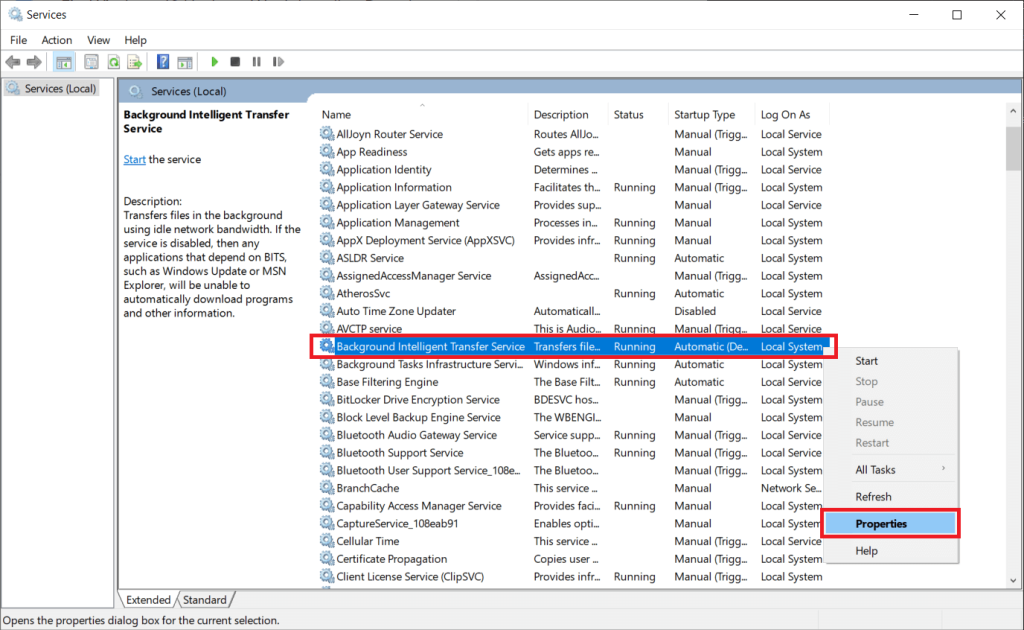
ทำซ้ำขั้นตอนที่ 4 และตั้งค่าประเภทการเริ่มต้นเป็นอัตโนมัติ
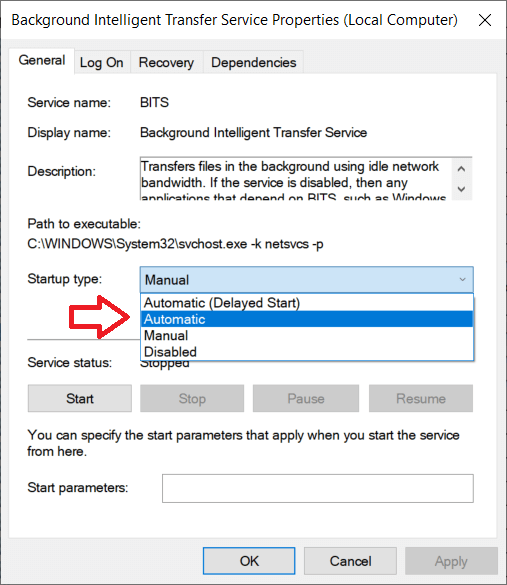
6. สำหรับขั้นตอนสุดท้าย ค้นหาCryptographic Servicesคลิกขวา เลือกคุณสมบัติ และทำซ้ำขั้นตอนที่ 4 เพื่อตั้งค่าประเภทการเริ่มต้นเป็นอัตโนมัติ
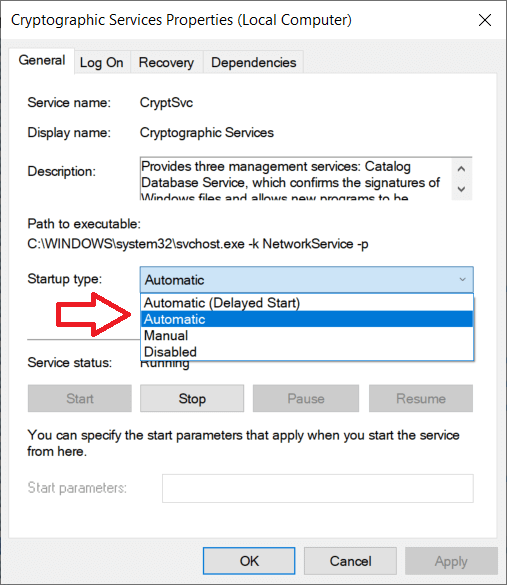
สุดท้าย ปิดหน้าต่าง Services และทำการรีสตาร์ท ตรวจสอบว่าคุณสามารถแก้ไขการอัปเดต Windows 10 โดยไม่ติดตั้งข้อผิดพลาด หากไม่ ให้เลื่อนต่อไปเพื่อลองใช้วิธีถัดไป
วิธีที่ 3: การใช้พรอมต์คำสั่ง
สำหรับวิธีถัดไป เราเปิดพรอมต์คำสั่ง: แผ่นจดบันทึกสีดำล้วนที่มีพลังที่ไม่ได้กำหนด สิ่งที่คุณต้องทำคือพิมพ์คำสั่งที่ถูกต้อง แล้วแอปพลิเคชันจะรันคำสั่งนั้นให้คุณ แม้ว่าข้อผิดพลาดที่เรามีอยู่ในมือของเราในปัจจุบันนี้ไม่ใช่เรื่องทั่วไปและจะทำให้เราต้องเรียกใช้คำสั่งมากกว่าสองสามคำสั่ง เราเริ่มต้นด้วยการเปิด Command Prompt ในฐานะผู้ดูแลระบบ
1. เปิด Command Prompt เป็นผู้ดูแลระบบ
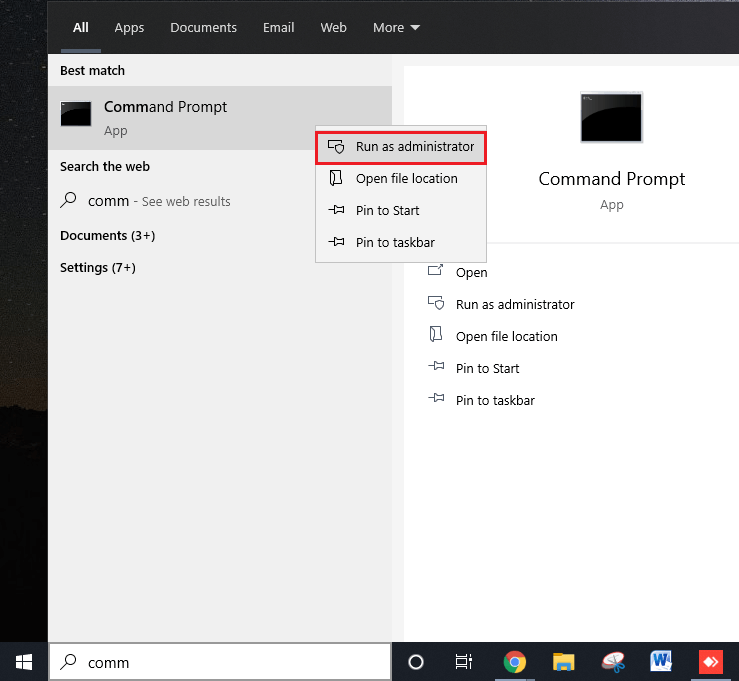
โดยไม่คำนึงถึงโหมดการเข้าถึง การควบคุมบัญชีผู้ใช้จะปรากฏขึ้นเพื่อขออนุญาตเพื่อให้แอปทำการเปลี่ยนแปลงในคอมพิวเตอร์ของคุณ คลิกที่ใช่เพื่อให้สิทธิ์และดำเนินการต่อ
2. เมื่อหน้าต่างพรอมต์คำสั่งเปิดขึ้น ให้พิมพ์คำสั่งต่อไปนี้ทีละคำสั่ง จากนั้นกด Enter หลังจากพิมพ์แต่ละบรรทัดแล้วรอให้คำสั่งดำเนินการก่อนที่จะป้อนคำสั่งถัดไป
net stop wuauserv หยุดสุทธิ cryptSvc บิตหยุดสุทธิ หยุดสุทธิ msiserver ren C:\Windows\SoftwareDistribution SoftwareDistribution.old ren C:\Windows\System32\catroot2 catroot2.old เริ่มต้นสุทธิ wuauserv เริ่มสุทธิ cryptSvc บิตเริ่มต้นสุทธิ เริ่มต้นสุทธิ msiserver net localgroup ผู้ดูแลระบบ บริการเครือข่าย /add net localgroup ผู้ดูแลระบบ localservice /add
หลังจากที่คุณดำเนินการตามคำสั่งข้างต้นทั้งหมดเสร็จแล้ว ให้ปิดหน้าต่างพรอมต์คำสั่ง รีสตาร์ทพีซีของคุณและตรวจสอบว่าข้อผิดพลาดได้รับการแก้ไขเมื่อกลับมาหรือไม่
วิธีที่ 4: ถอนการติดตั้งแอปพลิเคชันมัลแวร์
การอัปเดตของ Windows มักจะนำการแก้ไขมัลแวร์มาด้วยดังนั้นแอปพลิเคชันมัลแวร์จำนวนมากเมื่อมาถึงก่อนจึงแก้ไขด้วย Windows Updates และบริการที่จำเป็น และหยุดไม่ให้ทำงานอย่างถูกต้อง การกำจัดแอปพลิเคชั่นมัลแวร์ทั้งหมดในระบบของคุณจะทำให้สิ่งต่าง ๆ กลับมาเป็นปกติและควรแก้ไขข้อผิดพลาดให้กับคุณ
หากคุณมีซอฟต์แวร์พิเศษของบริษัทอื่น เช่น โปรแกรมป้องกันไวรัสหรือโปรแกรมป้องกันมัลแวร์ ให้ดำเนินการสแกนต่อไป อย่างไรก็ตาม หากคุณใช้ Windows Security เพียงอย่างเดียว ให้ทำตามขั้นตอนด้านล่างเพื่อเรียกใช้การสแกน
1. คลิกที่ปุ่มเริ่มต้น ค้นหาWindows Securityแล้วกด Enter เพื่อเปิด
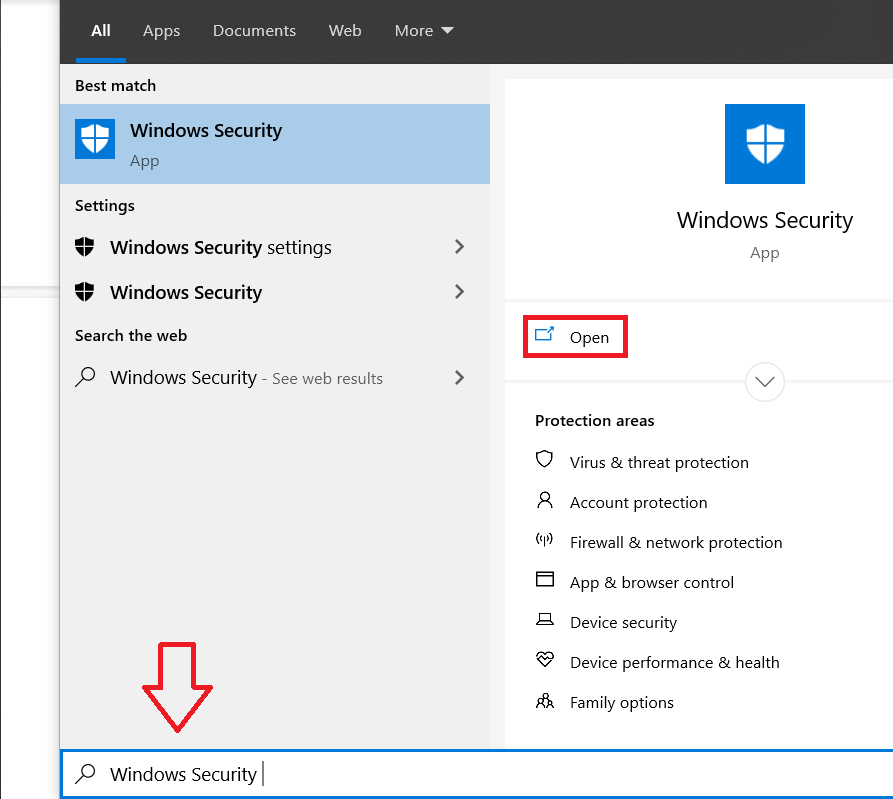
2. คลิกที่การป้องกันไวรัสและภัยคุกคามเพื่อเปิดแบบเดียวกัน
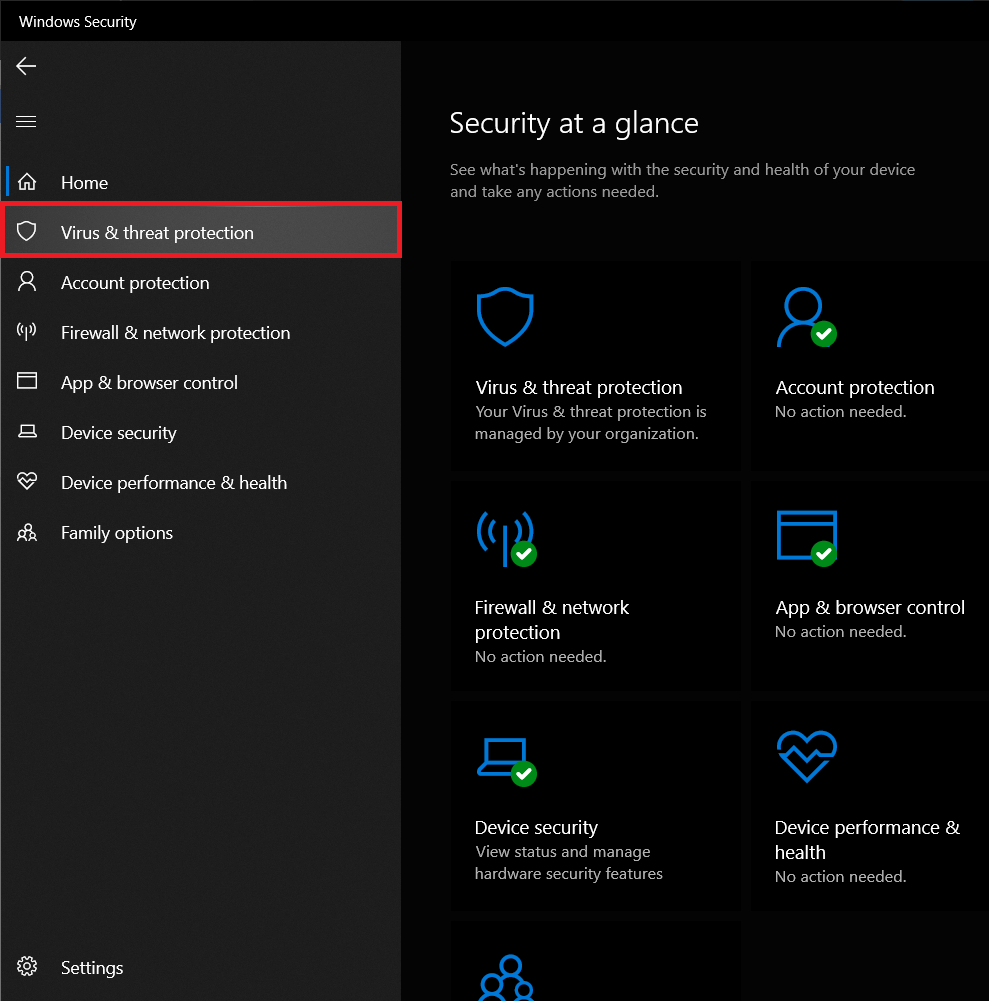
3. ขณะนี้ มีการสแกนมากกว่าสองสามประเภทที่คุณสามารถเรียกใช้ได้ การสแกนอย่างรวดเร็ว การสแกนแบบเต็ม และการสแกนแบบกำหนดเองเป็นตัวเลือกที่มีให้ เราจะทำการสแกนเต็มรูปแบบเพื่อกำจัดระบบของเราจากมัลแวร์ทั้งหมด
4. คลิกที่ตัวเลือกการสแกน
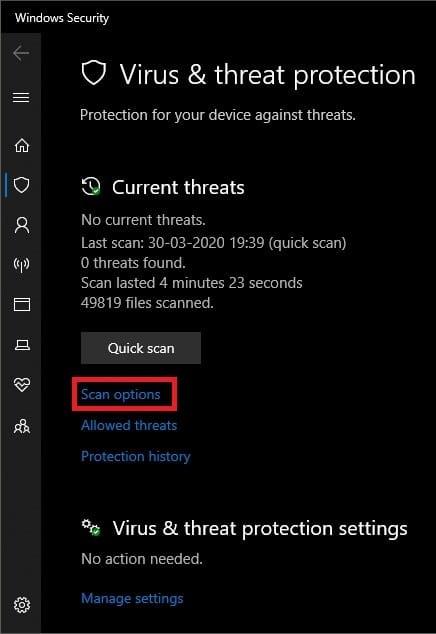
5. เลือกตัวเลือกFull Scanและคลิกที่ปุ่มScan nowเพื่อเริ่มการสแกน
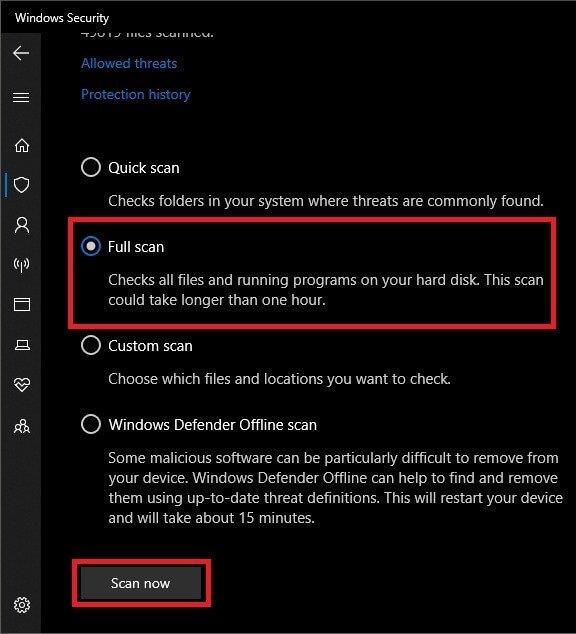
6. เมื่อระบบรักษาความปลอดภัยเสร็จสิ้นการสแกน จำนวนภัยคุกคามพร้อมรายละเอียดจะถูกรายงาน คลิกที่ ล้างภัยคุกคาม เพื่อลบ/กักกัน
7. รีสตาร์ทพีซีของคุณและตรวจสอบว่าคุณสามารถแก้ไขการอัปเดต Windows 10 โดยไม่ติดตั้งข้อผิดพลาดหรือไม่ ให้ทำตามขั้นตอนต่อไป
วิธีที่ 5: เพิ่มพื้นที่ว่างในดิสก์
สาเหตุที่เป็นไปได้อีกประการสำหรับข้อผิดพลาดอาจเป็นเพราะพื้นที่ดิสก์ภายในไม่เพียงพอ ขาดพื้นที่หมายถึง Windows จะไม่สามารถที่จะดาวน์โหลดการปรับปรุงระบบปฏิบัติการใหม่ ๆ ให้อยู่คนเดียวติดตั้งพวกเขา การล้างข้อมูลฮาร์ดไดรฟ์ของคุณโดยการลบหรือถอนการติดตั้งไฟล์ที่ไม่จำเป็นบางไฟล์จะช่วยแก้ปัญหานี้ให้คุณได้ แม้ว่าจะมีแอปพลิเคชันของบริษัทอื่นหลายตัวที่จะล้างข้อมูลในดิสก์ของคุณ แต่เราจะใช้แอปพลิเคชัน Disk Cleanup ในตัว
1. เรียกใช้คำสั่งเรียกใช้โดยกดปุ่มWindows + Rบนแป้นพิมพ์ของคุณ
2. พิมพ์diskmgmt.mscแล้วกด Enter ��พื่อเปิดการจัดการดิสก์
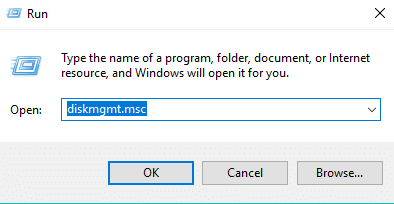
3. ในหน้าต่างการจัดการดิสก์ให้เลือกไดรฟ์ระบบ (ปกติไดรฟ์ C), คลิกขวาและเลือกProperties
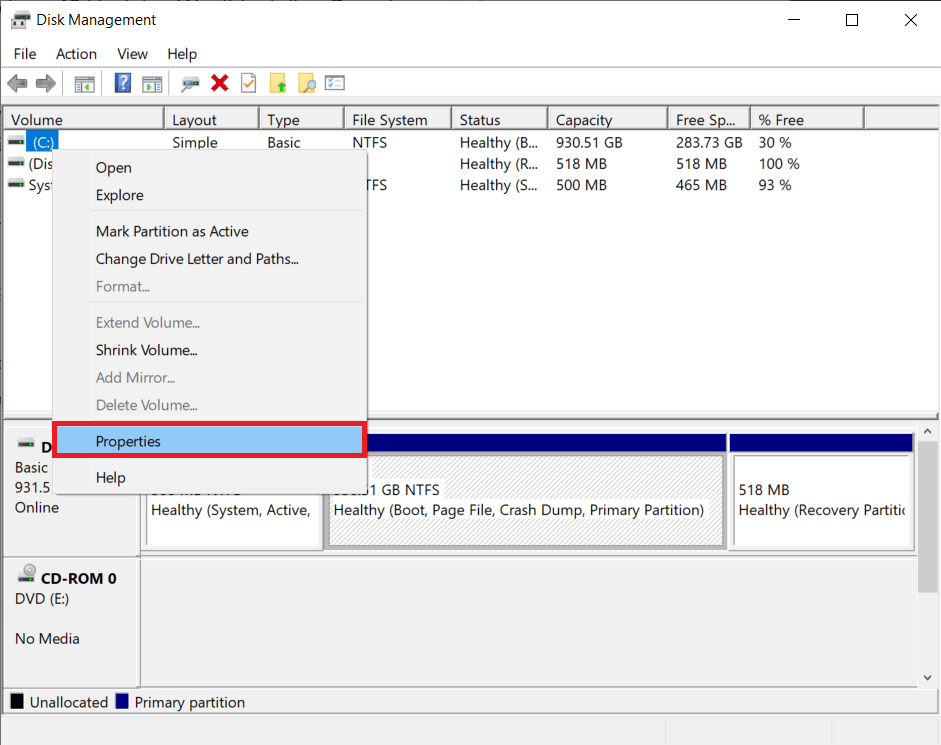
4. จากกล่องโต้ตอบต่อไปนี้ ให้คลิกที่ปุ่มDisk Cleanup
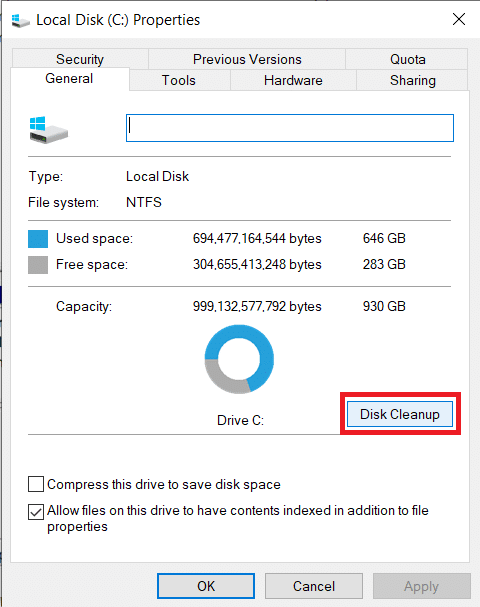
แอปพลิเคชันจะสแกนไดรฟ์ของคุณเพื่อหาไฟล์ชั่วคราวหรือไฟล์ที่ไม่จำเป็นที่สามารถลบได้ ขั้นตอนการสแกนอาจใช้เวลานานถึงสองสามนาที ขึ้นอยู่กับจำนวนไฟล์ในไดรฟ์
5. หลังจากนั้นไม่กี่นาที ป๊อปอัปการล้างข้อมูลบนดิสก์พร้อมรายการไฟล์ที่สามารถลบได้จะปรากฏขึ้น ทำเครื่องหมายที่ช่องถัดจากไฟล์ที่คุณต้องการลบและคลิกตกลงเพื่อลบ
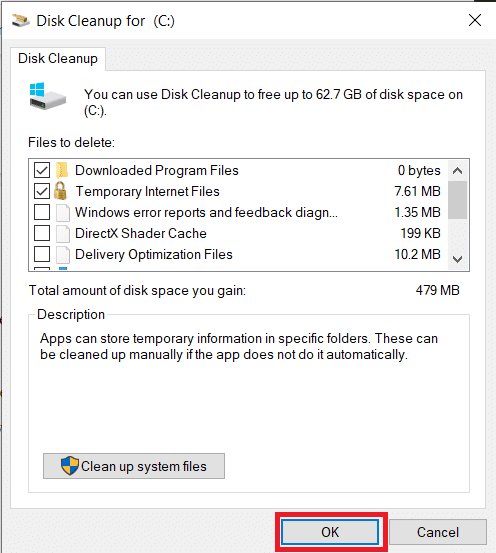
6. ข้อความป๊อปอัปอื่นที่อ่านว่า 'คุณแน่ใจหรือไม่ว่าต้องการลบไฟล์เหล่านี้อย่างถาวร? 'จะมาถึง. คลิกที่ลบไฟล์เพื่อยืนยัน
ที่แนะนำ:
เราหวังว่าวิธีใดวิธีหนึ่งดังกล่าวข้างต้นทำงานและคุณก็สามารถที่จะประสบความสำเร็จในการแก้ไขปัญหาของ Windows 10 การปรับปรุงจะไม่ติดตั้งข้อผิดพลาด นอกเหนือจากวิธีการดังกล่าว คุณยังสามารถลองกลับไปที่จุดคืนค่าระหว่างที่ไม่มีข้อผิดพลาด หรือติดตั้ง Windows เวอร์ชันใหม่ทั้งหมด
Kickstarter ประจำสัปดาห์: เปียม “บ้านอัจฉริยะของฉันไม่มีจมูก” “มีกลิ่นเป็นยังไงบ้าง” "แย่มาก." Amazon Echo ของคุณสามารถปิดไฟและเปลี่ยนไฟได้
ถนนอาจเป็นสถานที่อันตรายได้ โชคดีที่แอป Life360 ให้คุณตรวจสอบว่าคุณและคนที่คุณรักขับรถด้วยความเร็วที่ถูกกฎหมายในขณะที่อยู่ข้างนอกหรือไม่
แอพโซเชียลมีเดียเช่น Snapchat เป็นส่วนหนึ่งของการแข่งขันเพื่อรวมปัญญาประดิษฐ์เข้ากับระบบของพวกเขา Chatbot Snapchat ใหม่ที่เรียกว่า My AI is
Discord นำเสนอแพลตฟอร์มความบันเทิงที่ผู้ชื่นชอบการเล่นเกมตัวยงสามารถโต้ตอบได้อย่างง่ายดายผ่านเสียงและข้อความ แม้ว่าการบริการจะเป็นที่รู้จักก็ตาม
Google Slides เป็นเครื่องมือสำคัญสำหรับธุรกิจและการศึกษาทั้งออนไลน์และออฟไลน์ ต้องขอบคุณโปรแกรมนี้ เราจึงสามารถเข้าถึงการนำเสนอมากมายได้ฟรี
Google Forms เป็นตัวสร้างแบบฟอร์มยอดนิยม แต่ถ้าคุณไม่มีบัญชี Google หรือไม่ชอบแอปนี้ คุณต้องมีทางเลือกอื่นที่ฟรีเช่นกัน
ปัญหาเกี่ยวกับรหัสผ่านคือลืมได้ง่าย สิ่งนี้จะเกิดขึ้นกับบัญชี Life360 ของคุณเช่นเดียวกับในแอปอื่นๆ ขณะที่ต้นตอของความเครียดหรือ
อาหารเป็นสิ่งสำคัญสำหรับการเอาชีวิตรอดใน "The Legend of Zelda: Tears of the Kingdom" (TotK) และอาหารปรุงสุกจะดีกว่าสำหรับคุณมากกว่าของว่างดิบๆ ในความเป็นจริงก
LinkedIn ช่วยให้คุณแสดงความก้าวหน้าทางอาชีพของคุณต่อผู้มีโอกาสเป็นนายจ้างในรูปแบบขั้นสูง แทนที่จะแสดงเพียงตำแหน่งเดียวที่คุณดำรงตำแหน่งใน
มีสิ่งของต่างๆ มากมายที่คุณจะต้องตุนใน “Legend of Zelda: Tears of the Kingdom” (TotK) ส่วนใหญ่จะต้องใช้เงินเพื่อให้ได้มา ที่
หากคุณสมัครสมาชิกบริการของ Sky อย่างน้อยหนึ่งรายการ และอาศัยอยู่ในสหราชอาณาจักรและไอร์แลนด์ คุณจะมีสิทธิ์รับรางวัล Sky VIP โดยอัตโนมัติ สกาย วีไอพี เป็นสารให้ความหวาน
หากคุณเป็นผู้ใช้ AirPods Pro คุณจะรู้ว่าคุณภาพเสียงมีการปรับปรุงที่เหนือกว่า AirPods มาตรฐานอย่างมาก แต่คุณรู้หรือไม่ว่ามีวิธีการปรับปรุงตา
Amazon ได้รับตำแหน่งแบรนด์อีคอมเมิร์ซที่โดดเด่นที่สุดในโลก นักช้อปออนไลน์เลือก Amazon เพราะมีข้อดีที่น่าดึงดูดใจ เช่น ความเอื้อเฟื้อเผื่อแผ่
ทุกคนทำมัน; คุณถ่ายภาพลูกๆ ของคุณที่กำลังทำสิ่งที่น่าตื่นเต้น หรือภาพผลิตภัณฑ์ที่สมบูรณ์แบบสำหรับรายการสินค้าบน eBay ของคุณ และหลังจากนั้นเมื่อไร
คุณอาจพบข้อความแสดงข้อผิดพลาด “การดำเนินการนี้ไม่เสร็จสมบูรณ์เนื่องจากไฟล์เปิดอยู่” เมื่อพยายามเปลี่ยนชื่อ ถ่ายโอน หรือลบไฟล์
Terraria เต็มไปด้วยสิ่งของล้ำค่า อาวุธ และอุปกรณ์ที่คุณสามารถใช้เพื่อเสริมความแข็งแกร่งให้กับตัวละครของคุณได้ หนึ่งในอาวุธในช่วงต้นเกมที่มีความหลากหลายมากที่สุดคือ
TikTok เน้นไปที่วิดีโอสั้นเป็นหลัก เริ่มต้นด้วยวิดีโอความยาว 15 วินาทีที่ผู้สร้างส่วนใหญ่แสดงให้เห็นว่าตัวเองกำลังเต้น ลิปซิงค์ และลองออกกำลังกาย
แม้ว่าการจัดการและการดูแลเซิร์ฟเวอร์ Discord ของคุณเองจะสนุกแค่ไหน แต่คุณอาจต้องการนำบอทบางตัวมาช่วยในงานผู้ดูแลระบบหรือเพียงแค่ฉีดเข้าไป
คุณเป็นแฟนของอนิเมะแต่ต้องการดูฟรีบน Crunchyroll หรือไม่? ขออภัย มันไม่คุ้มค่าที่จะลองใช้โดยไม่ต้องสมัครสมาชิกแบบพรีเมียมอีกต่อไป ที่มีมากกว่า
ด้วยศักยภาพในการสร้างรายได้ทุกที่ทุกเวลาและกำหนดตารางเวลาของคุณเอง การเป็นคนขับกับ Lyft หรือ Uber ดูเหมือนจะเป็นข้อเสนอที่ดี แต่ไม่ว่าคุณจะ.


















