วิธีแก้ไขจอภาพที่สองที่พร่ามัว

หากคุณมีการตั้งค่าจอภาพสองจอ มีเหตุผลหลายประการที่ทำให้จอภาพที่สองเบลอได้ ปัญหานี้มักเกิดขึ้นเมื่อคุณเปิดไฟล์หรือเพจ
หากคุณกำลังประสบปัญหากับการติดตั้ง Windows 10 ปัจจุบันของคุณและได้พยายามแก้ไขทุกวิธีที่เป็นไปได้เพื่อแก้ไขปัญหาแต่ยังคงติดขัดอยู่ คุณต้องทำการติดตั้ง Windows 10 ใหม่ทั้งหมด การติดตั้ง Windows 10 ใหม่ทั้งหมดเป็นกระบวนการที่จะลบข้อมูลของคุณ ฮาร์ดดิสก์และติดตั้ง Windows 10 ใหม่
บางครั้ง หน้าต่างของพีซีเสียหาย หรือมีไวรัสหรือมัลแวร์บางตัวโจมตีคอมพิวเตอร์ของคุณ เนื่องจากระบบหยุดทำงานอย่างถูกต้องและเริ่มสร้างปัญหา บางครั้ง สถานการณ์แย่ลงและคุณจำเป็นต้องติดตั้ง Window ใหม่ หรือหากคุณต้องการอัพเกรดหน้าต่างก่อนที่จะติดตั้ง Window ใหม่หรืออัพเกรดหน้าต่าง ขอแนะนำให้ทำการติดตั้ง Windows 10 ใหม่ทั้งหมด

สารบัญ
วิธีทำ Clean Install ของ Windows 10 อย่างง่ายดาย
การติดตั้ง Windows 10 ใหม่ทั้งหมดหมายถึงการลบทุกอย่างออกจากพีซีและติดตั้งสำเนาใหม่ บางครั้งเรียกอีกอย่างว่าการติดตั้งแบบกำหนดเอง เป็นตัวเลือกที่ดีที่สุดในการลบทุกอย่างออกจากคอมพิวเตอร์และฮาร์ดไดรฟ์ และเริ่มต้นทุกอย่างตั้งแต่เริ่มต้น หลังจากติดตั้ง Windows ใหม่ทั้งหมด พีซีจะทำหน้าที่เป็นพีซีเครื่องใหม่
Clean Install ของ Windows จะช่วยกำจัดปัญหาด้านล่าง:
ขอแนะนำให้ทำการติดตั้งใหม่ทั้งหมดเมื่อคุณอัปเกรด Windows จากเวอร์ชันก่อนหน้าเป็นเวอร์ชันใหม่ เนื่องจากจะช่วยป้องกันพีซีของคุณจากการนำไฟล์และแอปที่ไม่ต้องการซึ่งต่อมาอาจสร้างความเสียหายหรือเสียหายให้กับ Windows ของคุณ
การติดตั้งใหม่ทั้งหมดนั้นทำได้ไม่ยากสำหรับ Windows 10 แต่คุณควรทำตามขั้นตอนที่เหมาะสม เนื่องจากขั้นตอนที่ไม่ถูกต้องอาจทำให้เกิดความเสียหายร้ายแรงต่อพีซีและ Windows ของคุณ
ด้านล่างนี้เป็นขั้นตอนที่เหมาะสมในการเตรียมและดำเนินการติดตั้งใหม่ทั้งหมดบน Windows 10 ไม่ว่าด้วยเหตุผลใดก็ตามที่คุณต้องการ
1. เตรียมอุปกรณ์ของคุณสำหรับการติดตั้งใหม่ทั้งหมด
สิ่งที่สำคัญที่สุดที่ต้องจำไว้ก่อนที่จะทำการติดตั้งใหม่ทั้งหมดคือเมื่อการติดตั้งใหม่ทั้งหมดเสร็จสิ้น งานทั้งหมดที่คุณเคยทำโดยใช้ระบบปฏิบัติการจะหายไป และคุณไม่สามารถเรียกมันกลับมาได้อีก แอปทั้งหมดที่คุณติดตั้ง ไฟล์ทั้งหมดที่คุณมีข้อมูล ข้อมูลอันมีค่าทั้งหมดที่คุณบันทึกไว้ ทุกอย่างจะหายไป ดังนั้นจึงเป็นเรื่องสำคัญที่จะต้องสำรองข้อมูลสำคัญของคุณก่อนที่จะเริ่มการติดตั้ง Windows 10 ใหม่ทั้งหมด
การเตรียมอุปกรณ์ไม่ได้เกี่ยวข้องกับการสำรองข้อมูลที่สำคัญเท่านั้น แต่มีขั้นตอนอื่นๆ ที่คุณต้องปฏิบัติตามเพื่อการติดตั้งที่ราบรื่นและเหมาะสม ด้านล่างนี้ได้รับขั้นตอนเหล่านี้:
NS. สำรองข้อมูลสำคัญของคุณ
อย่างที่คุณทราบขั้นตอนการติดตั้งจะลบทุกอย่างออกจากพีซีของคุณ ดังนั้นจึงเป็นการดีกว่าที่จะสร้างการส��รองข้อมูลของเอกสาร ไฟล์ รูปภาพ วิดีโอ ฯลฯ ที่สำคัญทั้งหมด
คุณสามารถสร้างข้อมูลสำรองได้โดยการอัปโหลดข้อมูลสำคัญทั้งหมดบนOneDriveหรือบนคลาวด์ หรือในที่จัดเก็บข้อมูลภายนอกใดๆ ที่คุณสามารถเก็บไว้ได้อย่างปลอดภัย
ในการอัปโหลดไฟล์บน OneDrive ให้ทำตามขั้นตอนด้านล่าง:

ในการจัดเก็บไฟล์ในที่จัดเก็บข้อมูลภายนอก ให้ทำตามขั้นตอนด้านล่าง :

นอกจากนี้ ยังระบุหมายเลขผลิตภัณฑ์สำหรับแอปทั้งหมดที่คุณติดตั้งไว้เพื่อให้คุณติดตั้งใหม่ได้ในภายหลัง
อ่านเพิ่มเติม: 6 เครื่องมือฟรีสำหรับสำรองข้อมูลใน Windows 10
NS. กำลังดาวน์โหลดไดรเวอร์อุปกรณ์
แม้ว่าขั้นตอนการตั้งค่าจะตรวจจับดาวน์โหลด และติดตั้งไดรเวอร์อุปกรณ์ทั้งหมดได้แต่อาจเป็นไปได้ว่าไดรเวอร์บางตัวอาจไม่ได้รับการตรวจพบ ดังนั้นจึงแนะนำให้ดาวน์โหลดและติดตั้งไดรเวอร์ล่าสุดทั้งหมดเพื่อหลีกเลี่ยงปัญหาในภายหลัง
ในการดาวน์โหลดไดรเวอร์ล่าสุดให้ทำตามขั้นตอนด้านล่าง:

ค. รู้ความต้องการของระบบ Windows 10
หากคุณกำลังทำการติดตั้งใหม่ทั้งหมดเพื่อให้คุณสามารถอัปเกรด Windows 10 ได้ เป็นไปได้มากว่าเวอร์ชันใหม่นี้จะเข้ากันได้กับฮาร์ดแวร์ปัจจุบัน แต่ถ้าคุณอัพเกรด Windows 10 จาก Windows 8.1 หรือ Windows 7 หรือเวอร์ชันอื่น ๆ อาจเป็นไปได้ว่าฮาร์ดแวร์ปัจจุบันของคุณอาจไม่รองรับ ดังนั้น ก่อนดำเนินการดังกล่าว สิ่งสำคัญคือต้องค้นหาข้อกำหนดของ Windows 10 สำหรับฮาร์ดแวร์ที่จะอัปเกรด
ควรปฏิบัติตามข้อกำหนดด้านล่างเพื่อติดตั้ง Windows 10 ในฮาร์ดแวร์ใดๆ:
NS. กำลังตรวจสอบการเปิดใช้งาน Windows 10
การอัปเกรด Windows จากเวอร์ชันหนึ่งเป็นอีกเวอร์ชันหนึ่งจำเป็นต้องป้อนหมายเลขผลิตภัณฑ์ระหว่างการตั้งค่า แต่ถ้าคุณทำการติดตั้งใหม่ทั้งหมดเพื่ออัปเกรด Windows 10 จาก Windows 10 หรือต้องการติดตั้ง Windows 10 ใหม่ คุณไม่จำเป็นต้องป้อนหมายเลขผลิตภัณฑ์อีกครั้งระหว่างการตั้งค่า เนื่องจากระบบจะเปิดใช้งานใหม่โดยอัตโนมัติเมื่อเชื่อมต่อกับอินเทอร์เน็ตหลังจากการติดตั้งเสร็จสิ้น
แต่คีย์ของคุณจะเปิดใช้งานก็ต่อเมื่อก่อนหน้านี้เปิดใช้งานอย่างถูกต้องเท่านั้น ดังนั้นจึงเป็นที่ต้องการก่อนที่จะติดตั้งใหม่ทั้งหมดเพื่อตรวจสอบว่ารหัสผลิตภัณฑ์ของคุณเปิดใช้งานอย่างถูกต้อง
โดยทำตามขั้นตอนด้านล่าง:

อี การจัดซื้อคีย์ผลิตภัณฑ์
หากคุณกำลังทำการติดตั้งใหม่ทั้งหมดเพื่ออัปเกรด Windows จากเวอร์ชันเก่า เช่น จาก Windows 7 หรือจาก Windows 8.1 เป็น Windows 10 คุณจะต้องมีหมายเลขผลิตภัณฑ์ซึ่งระบบจะขอให้คุณป้อนข้อมูลเมื่อตั้งค่า
ในการรับหมายเลขผลิตภัณฑ์ คุณต้องซื้อจาก Microsoft Store โดยใช้ลิงก์ด้านล่าง:
NS. การตัดการเชื่อมต่ออุปกรณ์ที่ไม่จำเป็น
อุปกรณ์ที่ถอดออกได้บางอย่าง เช่น เครื่องพิมพ์ สแกนเนอร์ อุปกรณ์ USB บลูทูธ การ์ด SD ฯลฯ เชื่อมต่อกับคอมพิวเตอร์ของคุณ ซึ่งไม่จำเป็นสำหรับการติดตั้งใหม่ทั้งหมด และอาจทำให้เกิดข้อขัดแย้งในการติดตั้ง ดังนั้น ก่อนเริ่มกระบวนการติดตั้งใหม่ทั้งหมด คุณควรถอดหรือถอดอุปกรณ์ที่ไม่จำเป็นออกทั้งหมด
2. สร้างสื่อ USB ที่สามารถบู๊ตได้
หลังจากเตรียมอุปกรณ์ของคุณสำหรับการติดตั้งสะอาดอีกสิ่งหนึ่งที่คุณต้องทำในการดำเนินการติดตั้งคือการสร้างสื่อการ USB บูต สื่อ USB ที่สามารถบู๊ตได้ซึ่งสามารถสร้างได้โดยใช้ Media Creation Tool หรือใช้เครื่องมือของบุคคลที่สามเช่น Rufus
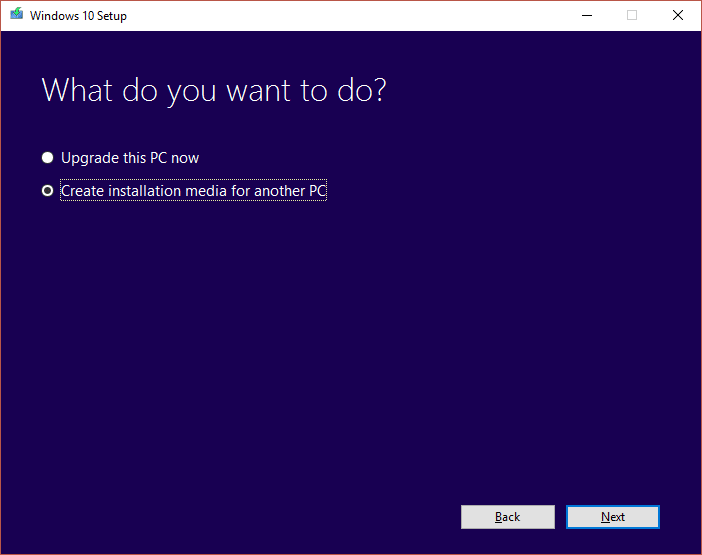
เมื่อขั้นตอนข้างต้นเสร็จสิ้น คุณสามารถถอด USB แฟลชไดรฟ์ที่ต่ออยู่ออก และสามารถใช้เพื่อทำการติดตั้งใหม่ทั้งหมดสำหรับ Windows 10 ที่มีฮาร์ดแวร์ตรงตามข้อกำหนดที่จำเป็น
หากคุณไม่สามารถสร้างสื่อ USB ที่สามารถบู๊ตได้โดยใช้เครื่องมือสร้างสื่อ คุณสามารถสร้างสื่อดังกล่าวโดยใช้แอปRUFUS ของบริษัทอื่น
ในการสร้างสื่อ USB ที่สามารถบู๊ตได้โดยใช้เครื่องมือของบุคคลที่สาม Rufus ให้ทำตามขั้นตอนด้านล่าง:

หลังจากทำตามขั้นตอนข้างต้นแล้ว สื่อ USB ที่สามารถบู๊ตได้จะถูกสร้างขึ้นโดยใช้ Rufus
3. วิธีการติดตั้ง Windows 10 ใหม่ทั้งหมด
ตอนนี้ หลังจากดำเนินการสองขั้นตอนข้างต้นในการเตรียมอุปกรณ์และสร้างสื่อ USB ที่สามารถบู๊ตได้ ขั้นตอนสุดท้ายยังคงเป็นการติดตั้ง Windows 10 ใหม่ทั้งหมด
ในการเริ่มต้นกระบวนการติดตั้งใหม่ทั้งหมด ให้ต่อไดรฟ์ USB ที่คุณได้สร้างสื่อ USB ที่สามารถบู๊ตได้เข้ากับอุปกรณ์ของคุณซึ่งคุณจะทำการติดตั้ง Windows 10 ใหม่ทั้งหมด
ในการติดตั้ง Windows 10 ใหม่ทั้งหมด ให้ทำตามขั้นตอนด้านล่าง:
1. เริ่มอุปกรณ์ของคุณโดยใช้สื่อ USB ที่สามารถบู๊ตได้ซึ่งคุณจะได้รับจากอุปกรณ์ USB ที่คุณเพิ่งต่อเข้ากับอุปกรณ์ของคุณ
2. เมื่อการตั้งค่า Windows เปิดขึ้น ให้ทำความสะอาดในNext เพื่อดำเนินการต่อ

3. คลิกที่ปุ่มติดตั้งทันทีซึ่งจะปรากฏขึ้นหลังจากขั้นตอนข้างต้น

4. ตอนนี้ที่นี่ก็จะขอให้คุณหน้าต่างเปิดใช้งานโดยการป้อนหมายเลขผลิตภัณฑ์ ดังนั้น หากคุณกำลังติดตั้ง Windows 10 เป็นครั้งแรกหรืออัปเกรด Windows 10 จากเวอร์ชันเก่า เช่น Windows 7 หรือ Windows 8.1 คุณต้องระบุหมายเลขผลิตภัณฑ์ที่คุณซื้อโดยใช้ลิงก์ที่ให้ไว้ด้านบน
5. แต่ถ้าคุณกำลังติดตั้ง Windows 10 ใหม่ด้วยเหตุผลใดก็ตาม คุณไม่จำเป็นต้องระบุรหัสผลิตภัณฑ์ใด ๆ ดังที่คุณเห็นก่อนหน้านี้ว่าระบบจะเปิดใช้งานโดยอัตโนมัติระหว่างการตั้งค่า ดังนั้น เพื่อทำตามขั้นตอนนี้ให้เสร็จสิ้น คุณเพียงแค่คลิก " ฉันไม่มีรหัสผลิตภัณฑ์ "

6. เลือกรุ่นของ Windows 10ซึ่งควรตรงกับรหัสผลิตภัณฑ์ที่เปิดใช้งาน
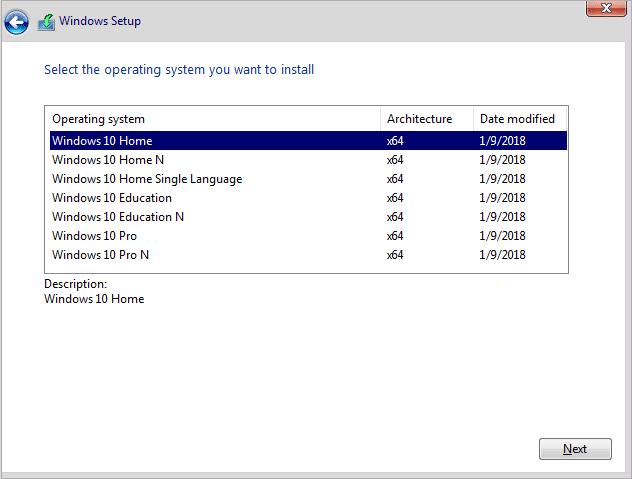
หมายเหตุ:ขั้นตอนการเลือกนี้ใช้ไม่ได้กับทุกอุปกรณ์
7. คลิกที่ปุ่มถัดไป
8. กาเครื่องหมาย “ ฉันยอมรับเงื่อนไขการอนุญาต ” จากนั้นคลิกถัดไป

9. คลิกที่กำหนดเอง: ติดตั้ง Windows เท่านั้น (ขั้นสูง)ตัวเลือก
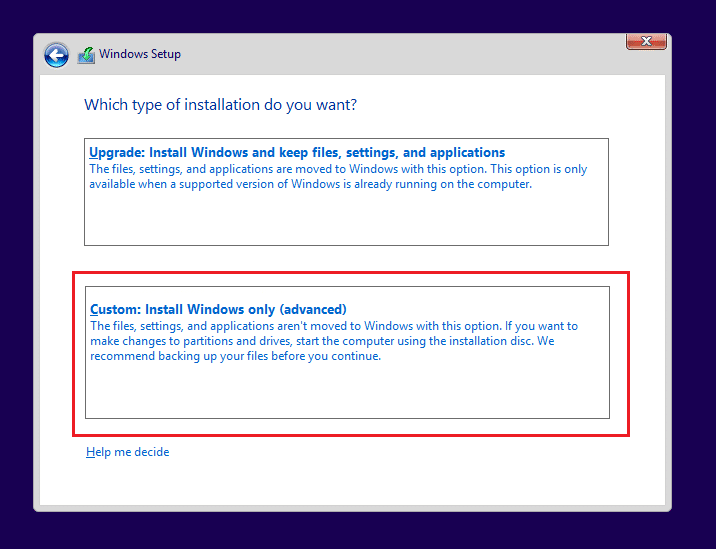
10. จะแสดงพาร์ติชั่นต่างๆ เลือกพาร์ติชันที่ติดตั้งหน้าต่างปัจจุบัน (โดยทั่วไปคือไดรฟ์ 0)
11. ด้านล่างหลายตัวเลือกจะได้รับ คลิกที่Deleteเพื่อลบออกจากฮาร์ดไดรฟ์
หมายเหตุ:หากมีหลายพาร์ติชั่น คุณจำเป็นต้องลบพาร์ติชั่นทั้งหมดเพื่อให้การติดตั้ง Windows 10 เสร็จสมบูรณ์ คุณไม่จำเป็นต้องกังวลเกี่ยวกับพาร์ติชั่นเหล่านั้น Windows 10 จะถูกสร้างขึ้นโดยอัตโนมัติระหว่างการติดตั้ง
12. มันจะขอการยืนยันการลบพาร์ติชั่นที่เลือก คลิกที่ใช่เพื่อยืนยัน
13. ตอนนี้ คุณจะเห็นว่าพาร์ติชั่นทั้งหมดของคุณจะถูกลบออก และพื้นที่ทั้งหมดจะไม่ถูกจัดสรรและพร้อมใช้งาน
14. เลือกไดรฟ์ที่ไม่ได้รับการจัดสรรหรือว่าง จากนั้นคลิกถัดไป

15. เมื่อขั้นตอนข้างต้นเสร็จสิ้น อุปกรณ์ของคุณจะถูกล้าง และตอนนี้การติดตั้งจะดำเนินการติดตั้ง Windows 10 บนอุปกรณ์ของคุณ
เมื่อการติดตั้งของคุณเสร็จสิ้น คุณจะได้รับ Windows 10 ฉบับใหม่โดยไม่มีร่องรอยการใช้งานก่อนหน้านี้
4. การทำประสบการณ์นอกกรอบให้สำเร็จ
หลังจากการติดตั้ง Windows 10 ใหม่เสร็จสมบูรณ์คุณจะต้องใช้ประสบการณ์สำเร็จรูป (OOBE)เพื่อสร้างบัญชีใหม่และตั้งค่าตัวแปรสภาพแวดล้อมทั้งหมด
OOBE ที่ใช้จะขึ้นอยู่กับเวอร์ชันของ Windows 10 ที่คุณกำลังติดตั้ง ดังนั้น เลือก OOBE ตามเวอร์ชั่น Windows10 ของคุณ
หากต้องการสัมผัสประสบการณ์ที่พร้อมใช้งานทันที ให้ทำตามขั้นตอนด้านล่าง:
เมื่อขั้นตอนข้างต้นเสร็จสิ้น การตั้งค่าและการติดตั้งทั้งหมดจะเสร็จสมบูรณ์ และคุณจะเข้าถึงเดสก์ท็อปได้โดยตรง

5.หลังการติดตั้งงาน
ก่อนที่จะใช้อุปกรณ์ของคุณ มีบางขั้นตอนที่คุณต้องทำให้เสร็จก่อน
ก) ตรวจสอบสำเนาที่เปิดใช้งานของ Windows 10
1. ไปที่การตั้งค่าและคลิกที่อัปเดตและความปลอดภัย
2. คลิกที่การเปิดใช้งานทางด้านซ้าย

3. ตรวจสอบว่า Windows 10 เปิดใช้งานอยู่หรือไม่
b) ติดตั้งโปรแกรมปรับปรุงทั้งหมด
1. เปิดการตั้งค่าและคลิกที่อัปเดตและความปลอดภัย
2. คลิกที่ตรวจสอบการอัปเดต

3. หากมีการอัปเดตใด ๆ พวกเขาจะดาวน์โหลดและติดตั้งโดยอัตโนมัติ

ตอนนี้คุณพร้อมแล้วและสามารถใช้ Windows 10 ที่อัปเกรดใหม่ได้โดยไม่มีปัญหาใดๆ
แหล่งข้อมูล Windows 10 เพิ่มเติม:
นั่นคือจุดสิ้นสุดของบทช่วยสอน และฉันหวังว่าตอนนี้คุณจะสามารถทำการติดตั้ง Windows 10 ใหม่ทั้งหมดได้โดยใช้ขั้นตอนที่แสดงไว้ด้านบน แต่ถ้าคุณยังมีคำถามหรือต้องการเพิ่มอะไร โปรดติดต่อโดยใช้ส่วนความคิดเห็น
หากคุณมีการตั้งค่าจอภาพสองจอ มีเหตุผลหลายประการที่ทำให้จอภาพที่สองเบลอได้ ปัญหานี้มักเกิดขึ้นเมื่อคุณเปิดไฟล์หรือเพจ
แท็บเล็ต Samsung ได้รับการยกย่องว่าเป็นพีซีขนาดเล็กที่ประสบความสำเร็จ และได้พบบ้านที่มีผู้คนที่ทำงานจากระยะไกลและไม่ต้องการดึงแล็ปท็อปไปอย่างรวดเร็ว
Facebook ไม่รองรับการสแกนรหัสภายในแอปอีกต่อไป แต่คุณยังสามารถสร้างรหัส Facebook Messenger สำหรับลูกค้าธุรกิจของคุณเพื่อให้พวกเขาสามารถติดต่อได้
หากคุณต้องการได้รับการดูและติดตาม Instagram Stories ของคุณมากขึ้น การเปลี่ยนแบบอักษรจะทำให้โพสต์ของคุณน่าสนใจและสร้างความสนใจมากขึ้น โชคดี,
เพื่อป้องกันการลบออกโดยไม่ตั้งใจหรือการเปลี่ยนแปลงข้อมูลที่ซับซ้อนหรือละเอียดอ่อน Excel จะช่วยให้คุณสามารถล็อกบางคอลัมน์ในขณะที่คุณทำงานได้ เสาล็อคช่วยป้องกัน
ไม่ว่าคุณต้องการส่งออกเลเยอร์ กลุ่ม หรือเฟรมรูปภาพในรูปแบบ JPG, PNG หรือ SVG Figma ก็ช่วยคุณได้ แต่ในกรณีที่คุณไม่แน่ใจว่าจะทำอย่างไร
Google Slides เป็นสถานที่ที่ดีที่สุดในการจัดหาเทมเพลตฟรีเพื่อจัดรูปแบบและสร้างงานนำเสนอ ฟรีสำหรับผู้ใช้ Gmail และส่วนหนึ่งของ G-Suite คุณสามารถเลือกได้
หากคุณเป็น TikToker ที่กระตือรือร้นและโพสต์บ่อยครั้งเพื่อรักษาการมีส่วนร่วมของผู้ชมที่เป็นตัวเอก คุณอาจใช้ส่วนร่าง (หรือผู้สร้าง
การดูแผนที่ Tears of the Kingdom อย่างรวดเร็วอาจหลอกให้คุณคิดว่ามันใช้แผนที่เดียวกับแผนที่ Breath of the Wild ภาคก่อน แต่อย่างไรก็ตาม
จำปี 1992 ได้ไหม? จำ Shakespear's Sister ติดอันดับชาร์ตเพลง Stay ได้ไหม? จำเดนมาร์กเซอร์ไพรส์ทุกคนคว้าแชมป์ฟุตบอลยุโรปได้
ตลาด Facebook เติบโตขึ้นอย่างมากเนื่องจากใช้ประโยชน์จากการโต้ตอบที่มีอยู่แล้วบน Facebook นอกจากนี้ยังฟรีและมีคุณสมบัติใหม่และ
Viber นำเสนอสติกเกอร์ที่หลากหลายสำหรับบริการส่งข้อความ ตั้งแต่รูปสัตว์น่ารักไปจนถึงจูบแบบเคลื่อนไหว และตัวการ์ตูนเพื่อปรับปรุงการแชทของคุณ
หากคุณกำลังมองหาเครื่องระบุตำแหน่งครอบครัว GPS ที่ยอดเยี่ยม คุณอาจไม่แน่ใจระหว่าง Life360 หรือ Family360 ทั้งสองเป็นแอปติดตามครอบครัวที่รู้จักกันดีซึ่งมี
แม้ว่าคุณจะสามารถแก้ไขวิดีโอของคุณทางออนไลน์ได้โดยใช้เว็บไซต์ของ CapCut แต่การดาวน์โหลดแอปลงในอุปกรณ์ของคุณจะทำให้การสร้างเนื้อหาง่ายขึ้นโดยไม่ต้องใช้
หากคุณทำงานเสร็จแล้วและต้องการพักผ่อน การชมภาพยนตร์มักเป็นคำตอบ แต่ถ้าคุณเหนื่อยเกินกว่าจะไปดูหนังแล้วไม่มีอะไรดีเลย
การเพิ่มเพลงจะสร้างบุคลิกลักษณะและเพิ่มคุณภาพของการสตรีม OBS ของคุณ มอบประสบการณ์ที่สนุกสนานยิ่งขึ้นให้กับผู้ชม และมีเพลงเข้า.
ในช่วงไม่กี่ปีที่ผ่านมา งานศิลปะดิจิทัลได้กลายเป็นประเด็นร้อนสำหรับทุกคนที่ต้องการหารายได้จากโทเค็นที่ไม่สามารถเข้ากันได้ (NFT) คุณสามารถมีส่วนร่วมในทองคำดิจิทัลนี้ได้
CapCut เป็นแอปที่ให้คุณเล่นและสร้างวิดีโอที่น่าสนใจที่สุดสำหรับ TikTok ได้ แนวโน้มประการหนึ่งที่เกี่ยวข้องกับ CapCut คืออายุ
ด้วยเหตุผลหลายประการ Instagram สามารถล็อคบัญชีของคุณชั่วคราวเพื่อปกป้องผู้ใช้และแพลตฟอร์มและส่งเสริมประสบการณ์ที่ดีที่สุด หากคุณได้รับ
หากคุณไม่สามารถส่งข้อความถึงเพื่อนใน Roblox ได้ พวกเขาอาจบล็อกคุณด้วยเหตุผลบางประการ แต่ฟังก์ชันนี้ทำงานอย่างไรอย่างแม่นยำ และมีวิธีอื่นอีกไหม


















