วิธีรับมุมมองเพิ่มเติมใน Snapchat

ไม่ว่าจะเป็นบัญชีส่วนตัวหรือบัญชีธุรกิจ คุณจะต้องการเพิ่มผู้ชมใน Snapchat อย่างแน่นอน อย่างไรก็ตาม นั่นอาจจะพูดง่ายกว่าทำ
ความเร็วอินเทอร์เน็ตของคุณทำให้คุณฝันร้ายในช่วงดึกหรือไม่? หากคุณประสบปัญหาความเร็วต่ำขณะท่องเว็บ คุณจะต้องเปลี่ยนไปใช้ OpenDNS หรือ Google DNS เพื่อให้อินเทอร์เน็ตของคุณเร็วขึ้นอีกครั้ง
หากเว็บไซต์ซื้อของไม่โหลดเร็วพอที่คุณจะเพิ่มของลงในรถเข็นก่อนที่สินค้าจะหมด วิดีโอแมวและหมาน่ารักจะเล่นโดยไม่ได้บัฟเฟอร์บน YouTube และโดยทั่วไป คุณจะเข้าร่วมเซสชันการโทรแบบซูมด้วยระยะทางไกล คู่กัน แต่ได้ยินพวกเขาพูดเท่านั้นในขณะที่หน้าจอแสดงใบหน้าแบบเดียวกับที่พวกเขาทำเมื่อ 15-20 นาทีที่แล้ว อาจถึงเวลาที่คุณต้องเปลี่ยนระบบชื่อโดเมนของคุณ (โดยทั่วไปจะย่อว่า DNS)
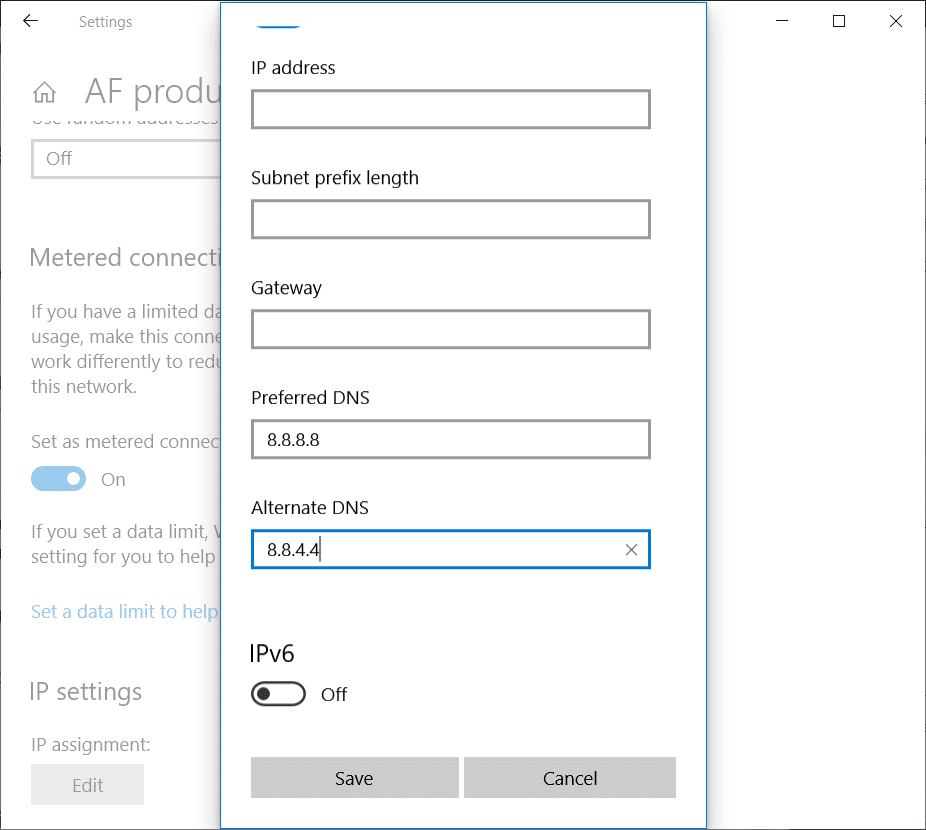
ระบบชื่อโดเมนที่คุณถามคืออะไร? ระบบชื่อโดเมนเป็นเหมือนสมุดโทรศัพท์สำหรับอินเทอร์เน็ต โดยจะจับคู่เว็บไซต์กับที่อยู่ IP ที่เกี่ยวข้องและช่วยในการแสดงตามคำขอของคุณ และการเปลี่ยนจากเซิร์ฟเวอร์ DNS หนึ่งไปยังอีกเซิร์ฟเวอร์หนึ่งไม่เพียงเพิ่มความเร็วในการท่องเว็บของคุณเท่านั้น แต่ยังทำให้การท่องอินเทอร์เน็ตได้อีกด้วย ในระบบของคุณมีความปลอดภัยมากขึ้น
สารบัญ
จะเปลี่ยนเป็น OpenDNS หรือ Google DNS บน Windows ได้อย่างไร
ในบทความนี้ เราจะพูดถึงเรื่องเดียวกัน พูดถึงตัวเลือกเซิร์ฟเวอร์ DNS ที่มีอยู่สองสามตัว และเรียนรู้วิธีเปลี่ยนไปใช้ระบบชื่อโดเมนที่เร็ว ดีกว่า และปลอดภัยกว่าบน Windows และ Mac
ระบบชื่อโดเมนคืออะไร?
และเช่นเคย เราเริ่มต้นด้วยการเรียนรู้เพิ่มเติมอีกเล็กน้อยเกี่ยวกับเรื่องใกล้ตัว
อินเทอร์เน็ตทำงานบนที่อยู่ IP และทำการค้นหาประเภทใดก็ได้บนอินเทอร์เน็ต จำเป็นต้องป้อนชุดตัวเลขที่ซับซ้อนและยากต่อการจดจำ ระบบชื่อโดเมนหรือ DNS ดังที่ได้กล่าวไว้ก่อนหน้านี้ แปลที่อยู่ IP เป็นชื่อโดเมนที่จดจำง่ายและมีความหมายซึ่งเรามักใส่ลงในแถบค้นหา วิธีการทำงานของเซิร์ฟเวอร์ DNS คือทุกครั้งที่เราพิมพ์ชื่อโดเมน ระบบจะค้นหา/จับคู่ชื่อโดเมนกับที่อยู่ IP ที่เกี่ยวข้องและดึงกลับมาที่เว็บเบราว์เซอร์ของเรา
โดยปกติระบบชื่อโดเมนจะกำหนดโดยผู้ให้บริการอินเทอร์เน็ต (ISP) ของเรา เซิร์ฟเวอร์ที่พวกเขาตั้งไว้มักจะมีเสถียรภาพและเชื่อถือได้ แต่นั่นหมายความว่าพวกเขาเป็นเซิร์ฟเวอร์ DNS ที่เร็วและดีที่สุดหรือไม่? ไม่จำเป็น.
เซิร์ฟเวอร์ DNS เริ่มต้นที่คุณได้รับอาจอุดตันด้วยการรับส่งข้อมูลจากผู้ใช้หลายราย ทำให้การใช้ซอฟต์แวร์ที่ไม่มีประสิทธิภาพและหมายเหตุร้ายแรง อาจถึงกับติดตามกิจกรรมทางอินเทอร์เน็ตของคุณ
โชคดีที่คุณสามารถเปลี่ยนไปใช้เซิร์ฟเวอร์ DNS อื่นที่เป็นสาธารณะ เร็วกว่า และปลอดภัยกว่าได้อย่างง่ายดายบนแพลตฟอร์มต่างๆ เซิร์ฟเวอร์ DNS ที่ได้รับความนิยมและใช้มากที่สุดบางตัว ได้แก่ OpenDNS, GoogleDNS และ Cloudflare แต่ละคนมีข้อดีและข้อเสียของตัวเอง
เซิร์ฟเวอร์ DNS ของ Cloudflare (1.1.1.1 และ 1.0.0.1) ได้รับการยกย่องว่าเป็นเซิร์ฟเวอร์ที่เร็วที่สุดโดยผู้ทดสอบหลายคน และยังมีคุณลักษณะด้านความปลอดภัยในตัวอีกด้วย ด้วยเซิร์ฟเวอร์ GoogleDNS (8.8.8.8 และ 8.8.4.4) คุณจะได้รับการรับประกันที่คล้ายคลึงกันสำหรับประสบการณ์การท่องเว็บที่เร็วขึ้นพร้อมคุณลักษณะด้านความปลอดภัยที่เพิ่มเข้ามา (บันทึก IP ทั้งหมดจะถูกลบภายใน 48 ชั่วโมง) สุดท้าย เรามี OpenDNS (208.67.222.222 และ 208.67.220.220) ซึ่งเป็นหนึ่งในเซิร์ฟเวอร์ DNS ที่เก่าแก่และใช้งานได้ยาวนานที่สุด อย่างไรก็ตาม OpenDNS กำหนดให้ผู้ใช้สร้างบัญชีเพื่อเข้าถึงเซิร์ฟเวอร์และคุณลักษณะต่างๆ ซึ่งเน้นที่การกรองเว็บไซต์และความปลอดภัยของเด็ก พวกเขายังเสนอแพ็คเกจแบบชำระเงินสองสามแบบพร้อมคุณสมบัติเพิ่มเติม
เซิร์ฟเวอร์ DNS อีกคู่ที่คุณอาจต้องการลองคือเซิร์ฟเวอร์ Quad9 (9.9.9.9 และ 149.12.112.112) สิ่งเหล่านี้ให้ความสำคัญกับการเชื่อมต่อที่รวดเร็วและความปลอดภัยอีกครั้ง ระบบรักษาความปลอดภัย/ข่าวกรองภัยคุกคามอ้างว่ายืมมาจากบริษัทรักษาความปลอดภัยทางไซเบอร์ชั้นนำกว่าสิบแห่งทั่วโลก
อ่านเพิ่มเติม: 10 เซิร์ฟเวอร์ DNS สาธารณะที่ดีที่สุดในปี 2020
จะสลับระบบชื่อโดเมน (DNS) บน Windows 10 ได้อย่างไร
มีสองสามวิธี (สามวิธีให้แม่นยำ) เพื่อเปลี่ยนไปใช้ OpenDNS หรือ Google DNS บน Windows PC ที่เราจะกล่าวถึงในบทความนี้ อันแรกเกี่ยวข้องกับการเปลี่ยนการตั้งค่าอแด็ปเตอร์ผ่านแผงควบคุม ส่วนอันที่สองใช้พรอมต์คำสั่งและวิธีสุดท้าย (และอาจเป็นวิธีที่ง่ายที่สุด) ให้เราไปที่การตั้งค่าวินโดว์ เอาล่ะโดยไม่ต้องกังวลใจเพิ่มเติม มาดำดิ่งลงไปตอนนี้เลย
วิธีที่ 1: การใช้แผงควบคุม
1. เห็นได้ชัดว่าเราเริ่มต้นด้วยการเปิดแผงควบคุมบนระบบของเรา ในการดำเนินการดังกล่าว ให้กดปุ่ม Windows บนแป้นพิมพ์ (หรือคลิกที่ไอคอนเมนูเริ่มบนทาสก์บาร์ของคุณ) แล้วพิมพ์ แผงควบคุม เมื่อพบแล้ว ให้กด Enter หรือคลิกที่ Open ในแผงด้านขวา
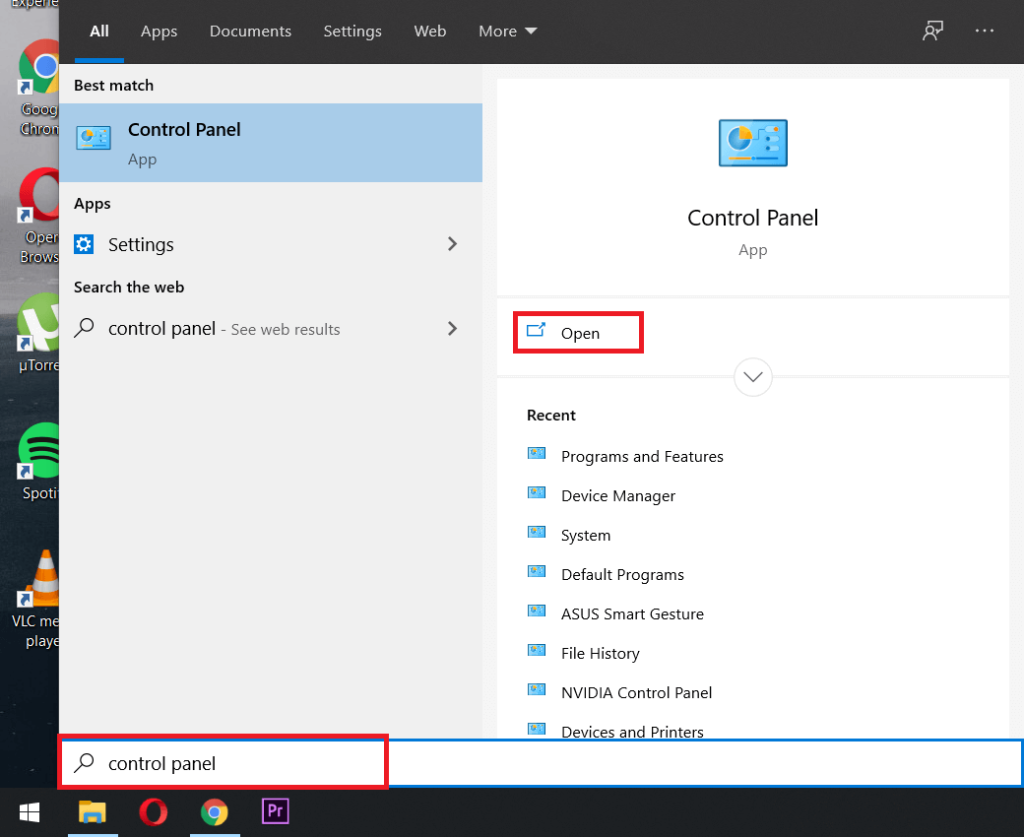
2. ภายใต้ แผงควบคุม ค้นหาNetwork and Sharing Centerและคลิกเพื่อเปิด
หมายเหตุ:ใน Windows รุ่นเก่าบางรุ่น Network and Sharing Center จะรวมอยู่ในตัวเลือกเครือข่ายและอินเทอร์เน็ต เริ่มต้นด้วยการเปิดหน้าต่างเครือข่ายและอินเทอร์เน็ต จากนั้นค้นหาและคลิกที่ Network and Sharing Center
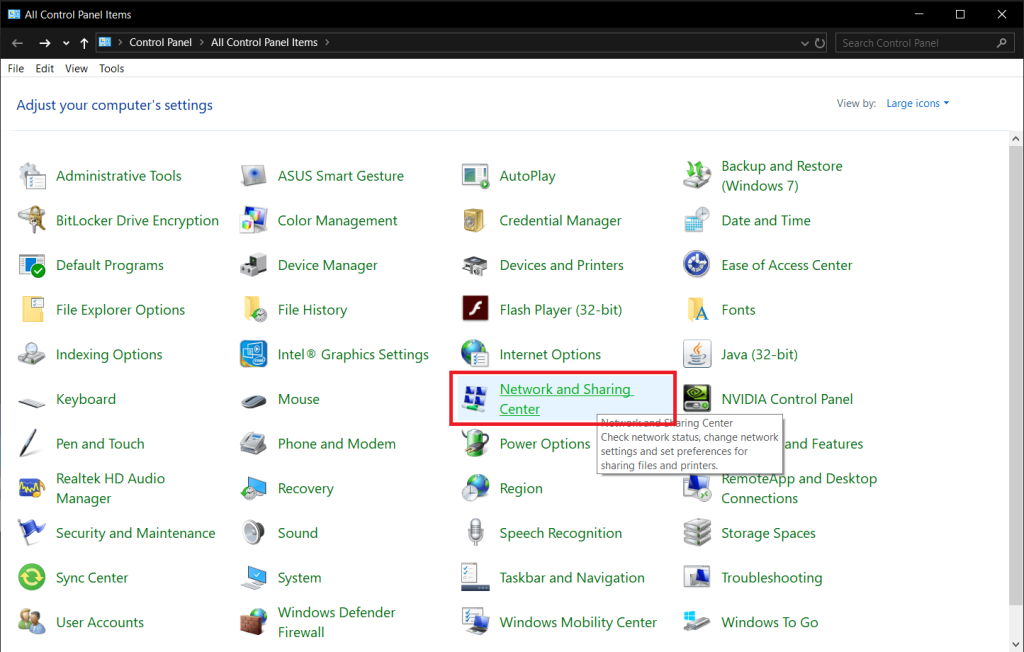
3. จากแผงด้านซ้ายมือ ให้คลิกที่Change Adapter Settings ที่แสดงอยู่ด้านบนสุดของรายการ
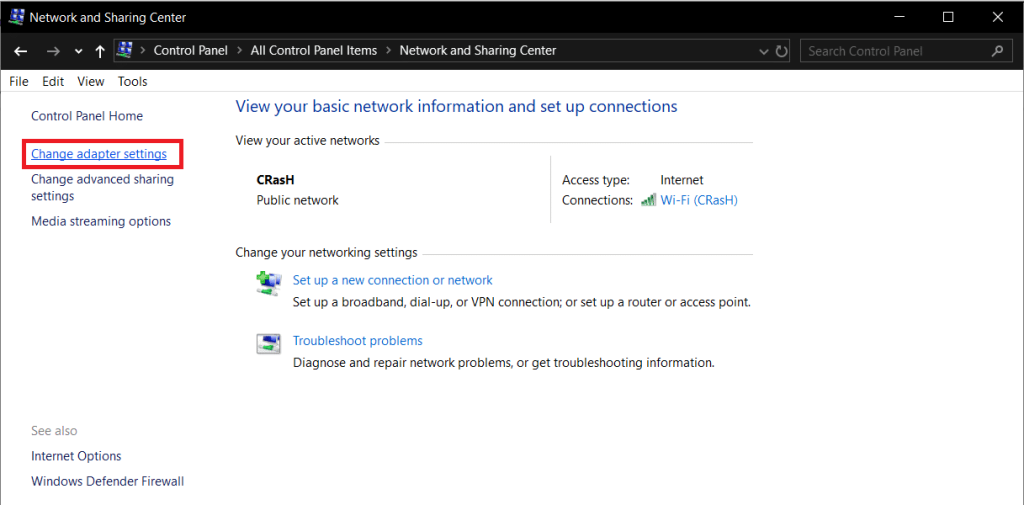
4. ในหน้าจอต่อไปนี้ คุณจะเห็นรายการของรายการที่ระบบของคุณเคยเชื่อมต่อหรือเชื่อมต่ออยู่ในปัจจุบัน ซึ่งรวมถึงการเชื่อมต่อบลูทู ธ , อีเธอร์เน็ตและการเชื่อมต่ออินเตอร์เน็ตไร้สาย, ฯลฯ คลิกขวาที่ชื่อของเครือข่ายการเชื่อมต่ออินเทอร์เน็ตของคุณและเลือกProperties
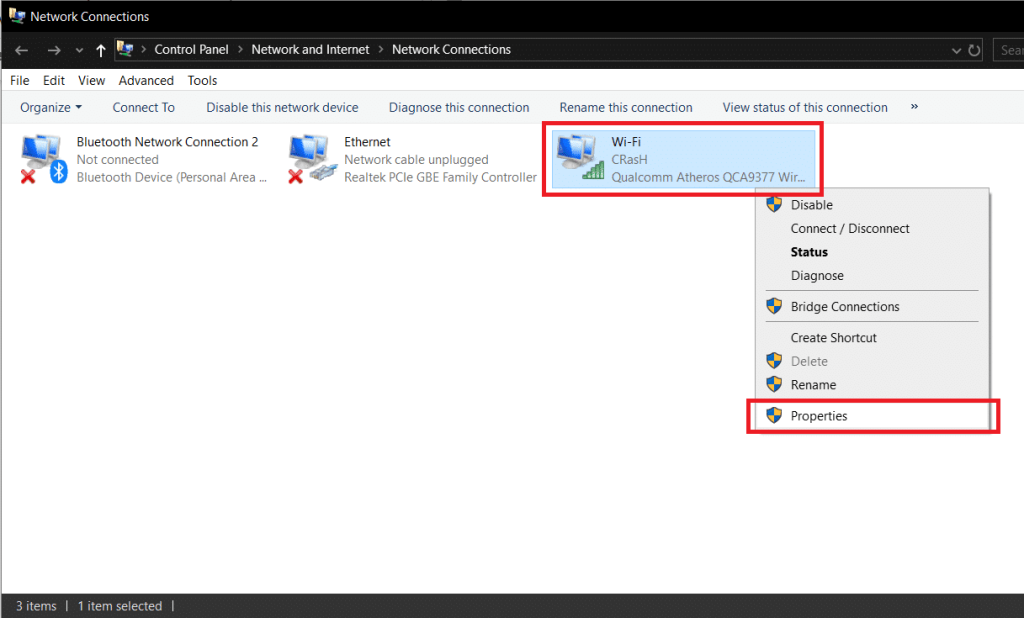
5. จากรายการคุณสมบัติที่แสดง ให้เลือกInternet Protocol Version 4 (TCP/IPv4)โดยคลิกที่ฉลาก เมื่อเลือกแล้ว ให้คลิกที่ปุ่มPropertiesในแผงเดียวกัน
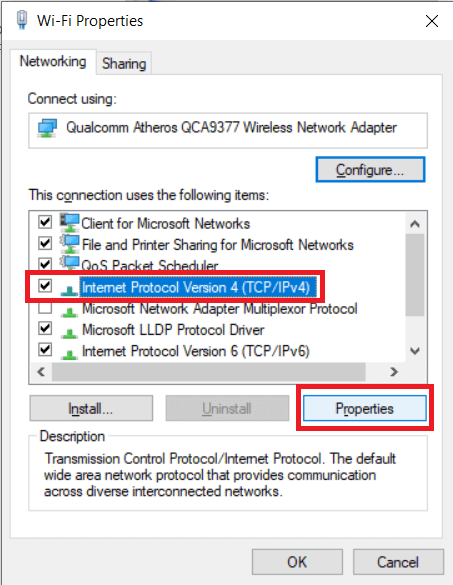
6. นี่คือที่ที่เราป้อนที่อยู่ของเซิร์ฟเวอร์ DNS ที่เราต้องการ ครั้งแรกที่เปิดใช้ตัวเลือกที่จะใช้เซิร์ฟเวอร์ DNS ที่กำหนดเองโดยคลิกที่“ใช้อยู่ DNS เซิร์ฟเวอร์ต่อไป”
7. ตอนนี้ป้อนเซิร์ฟเวอร์ DNS ที่คุณต้องการและเซิร์ฟเวอร์ DNS สำรอง
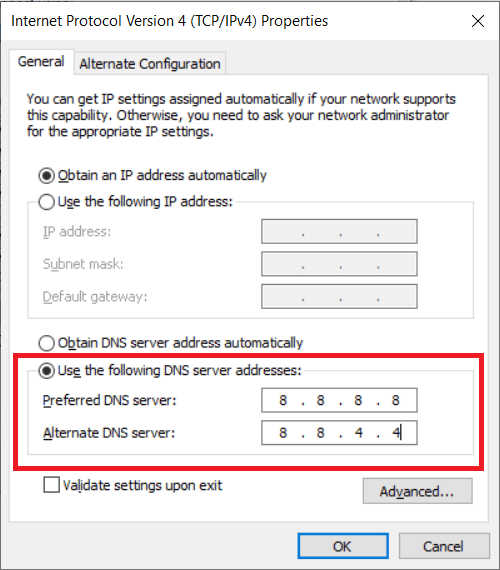
ขั้นตอนเพิ่มเติม:คุณสามารถมีที่อยู่ DNS มากกว่าสองที่อยู่พร้อมกันได้
ก) ในการทำเช่นนั้น ก่อนอื่น คลิกที่ปุ่ม “ ขั้นสูง… ”
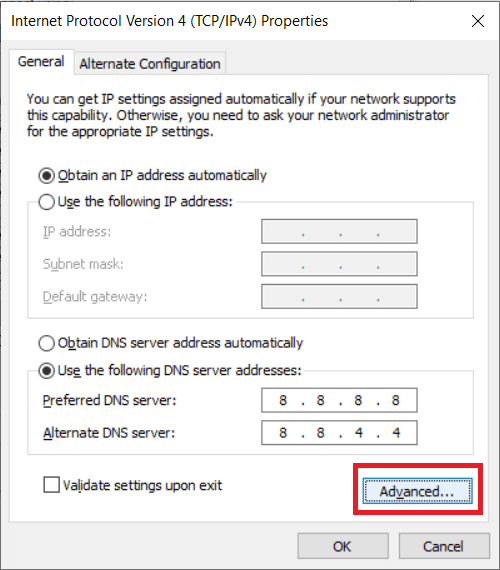
b) ถัดไป สลับไปที่แท็บ DNS และคลิกที่เพิ่ม...
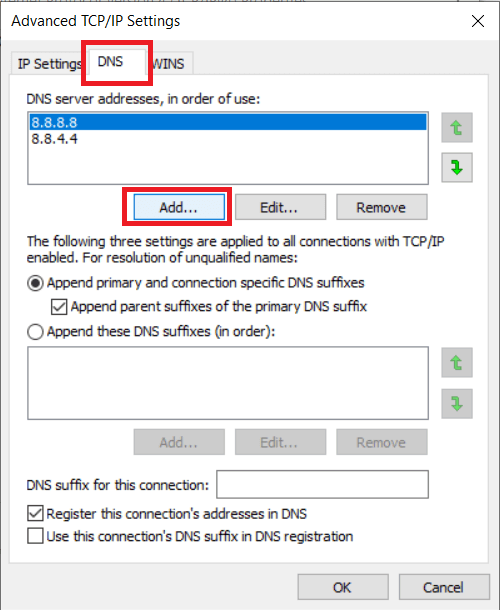
c) ในกล่องป๊อปอัปต่อไปนี้ ให้พิมพ์ที่อยู่ของเซิร์ฟเวอร์ DNS ที่คุณต้องการใช้ แล้วกด Enter (หรือคลิกที่ Add)
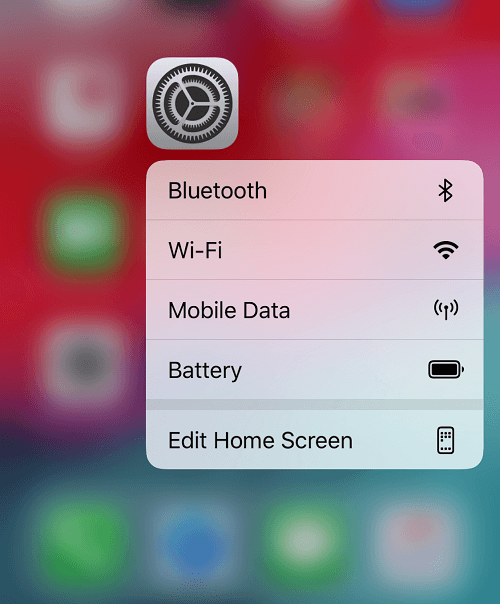
8 สุดท้ายคลิกOKปุ่มเพื่อบันทึกการเปลี่ยนแปลงทั้งหมดที่เราเพิ่งทำแล้วคลิกที่ปิด
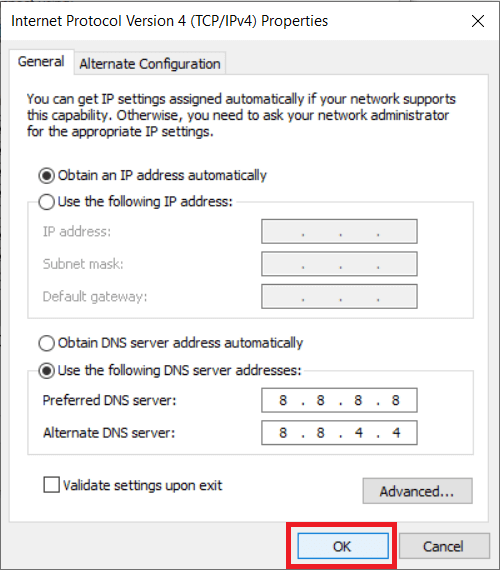
นี่เป็นวิธีที่ดีที่สุดในการเปลี่ยนไปใช้ OpenDNS หรือ Google DNS บน Windows 10แต่ถ้าวิธีนี้ใช้ไม่ได้ผล คุณสามารถลองใช้วิธีถัดไปได้
วิธีที่ 2: การใช้ Command Prompt
1. เราเริ่มต้นด้วยการเรียกใช้ Command Prompt ในฐานะผู้ดูแลระบบ ทำได้โดยค้นหา Command Prompt ในเมนู start คลิกขวาที่ชื่อแล้วเลือกRun As Administrator อีกทางเลือกหนึ่งให้กดปุ่ม Windows + Xบนแป้นพิมพ์พร้อมกันและคลิกที่Command Prompt (Admin)
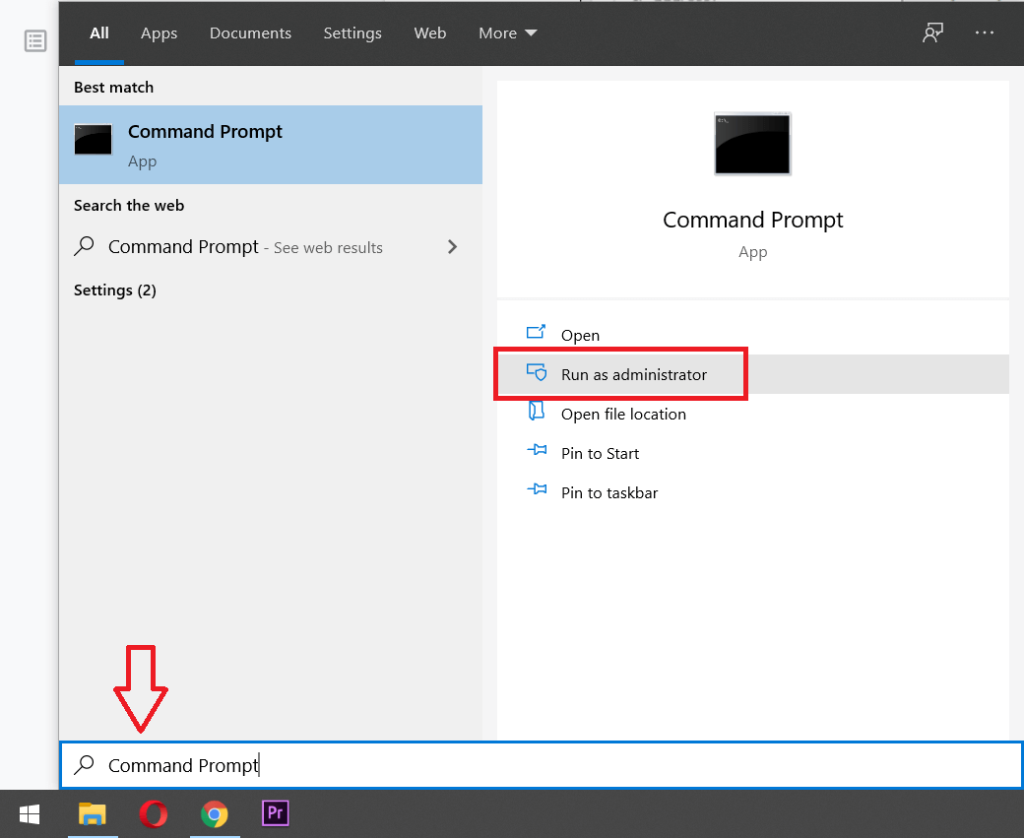
2. พิมพ์คำสั่งnetshแล้วกด Enter เพื่อเปลี่ยนการตั้งค่าเครือข่าย ถัดไป พิมพ์interface show interfaceเพื่อรับชื่ออะแดปเตอร์เครือข่ายของคุณ
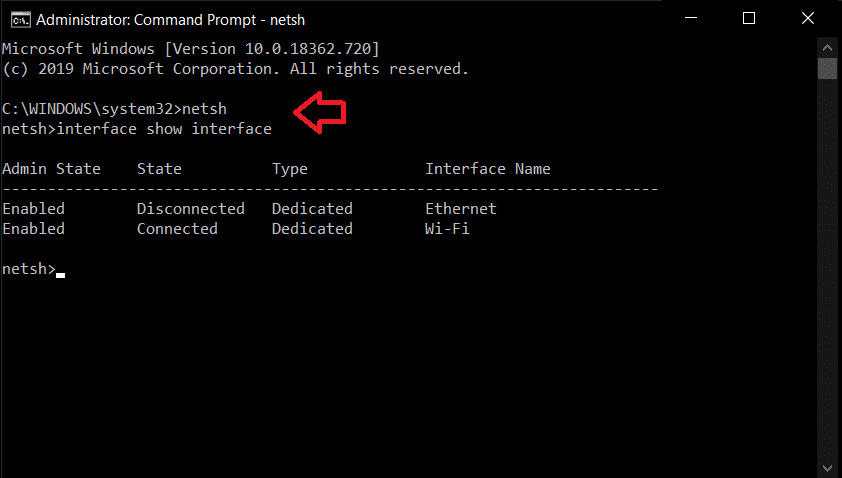
3. ตอนนี้ ในการเปลี่ยนเซิร์ฟเวอร์ DNS ของคุณ ให้พิมพ์คำสั่งต่อไปนี้แล้วกด Enter:
ชุด ip ของอินเทอร์เฟซ dns name="Interface-Name" source="static" address="XXXX"
ในคำสั่งด้านบน อันดับแรก ให้แทนที่"Interface-Name"ด้วยชื่ออินเทอร์เฟซที่เกี่ยวข้องซึ่งเราได้รับในชื่อก่อนหน้า และถัดไป แทนที่"XXXX"ด้วยที่อยู่ของเซิร์ฟเวอร์ DNS ที่คุณต้องการใช้ ที่อยู่ IP ของเซิร์ฟเวอร์ DNS ต่างๆ สามารถพบได้ในขั้นตอนที่ 6 ของวิธีที่ 1
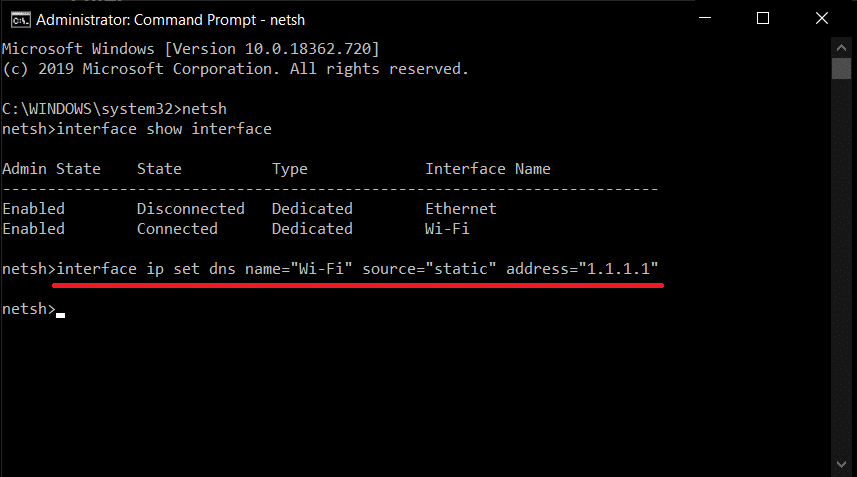
4. ในการเพิ่มที่อยู่เซิร์ฟเวอร์ DNS สำรอง ให้พิมพ์คำสั่งต่อไปนี้แล้วกด Enter
ip ของอินเตอร์เฟสเพิ่ม dns name=”Interface-Name” addr=”XXXX” index=2
อีกครั้งแทนที่"Interface-Name"ด้วยชื่อที่เกี่ยวข้องและ"XXXX"ด้วยที่อยู่เซิร์ฟเวอร์ DNS สำรอง
5. ในการเพิ่มเซิร์ฟเวอร์ DNS เพิ่มเติม ให้ทำซ้ำคำสั่งสุดท้ายและแทนที่ค่าดัชนีด้วย 3 และเพิ่มค่าดัชนี 1 สำหรับแต่ละรายการใหม่ ตัวอย่างเช่นip อินเทอร์เฟซ เพิ่ม dns name=”Interface-Name” addr=”XXXX” index=3)
อ่านเพิ่มเติม: วิธีตั้งค่า VPN บน Windows 10
วิธีที่ 3: การใช้การตั้งค่า Windows 10
1. เปิดการตั้งค่าโดยค้นหาในแถบค้นหาหรือกดปุ่มWindows + Xบนแป้นพิมพ์แล้วคลิกการตั้งค่า (หรือWindows Key + Iจะเปิดการตั้งค่าโดยตรง)
2. ในหน้าต่างการตั้งค่า ให้มองหาNetwork & Internetแล้วคลิกเพื่อเปิด
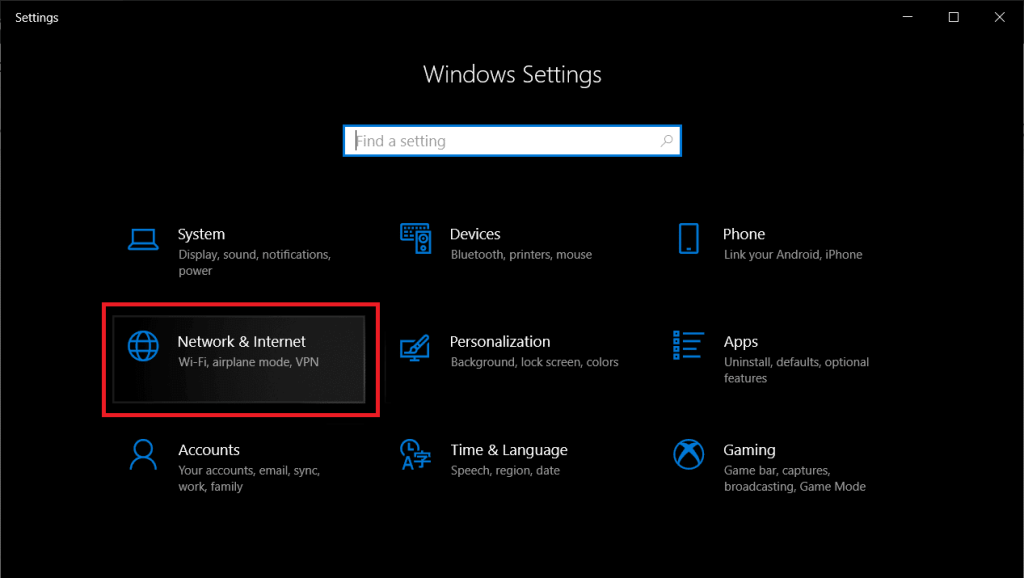
3. จากรายการที่แสดงในแผงด้านซ้าย ให้คลิกWiFiหรือEthernetขึ้นอยู่กับว่าคุณได้รับการเชื่อมต่ออินเทอร์เน็ตอย่างไร
4. จากแผงด้านขวา ให้ดับเบิลคลิกที่ชื่อการเชื่อมต่อเครือข่ายของคุณเพื่อเปิดตัวเลือก
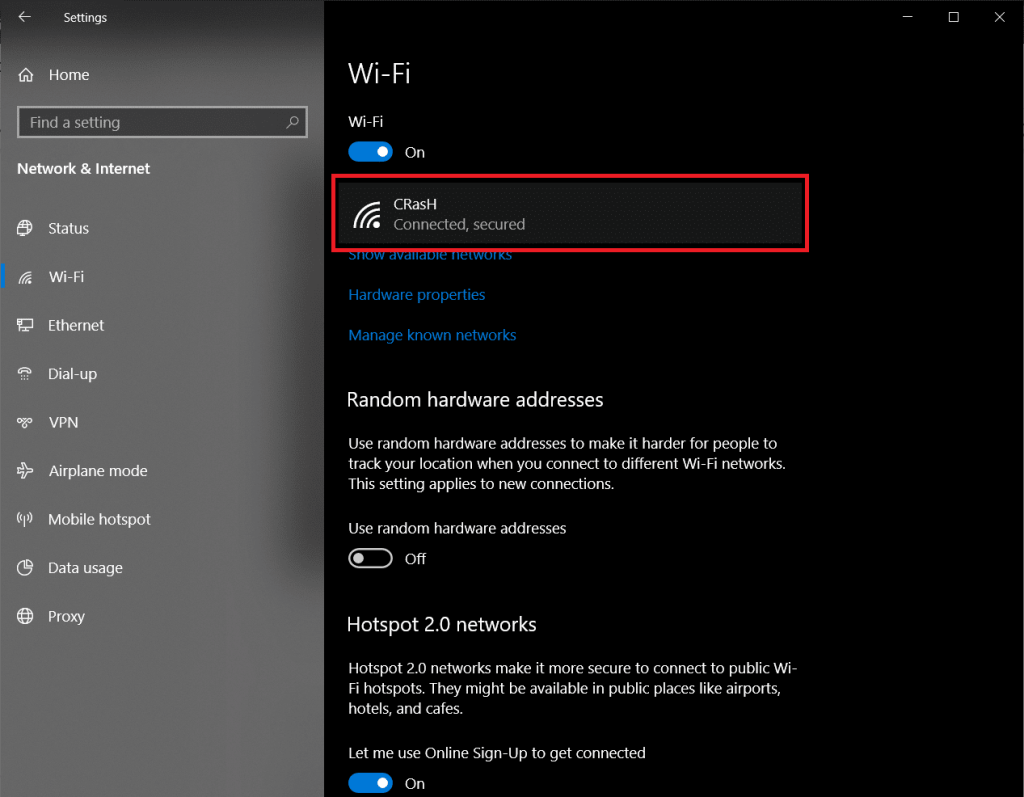
5. ค้นหาการตั้งค่า IP ของหัวข้อและคลิกที่ปุ่มแก้ไขใต้ป้ายกำกับ
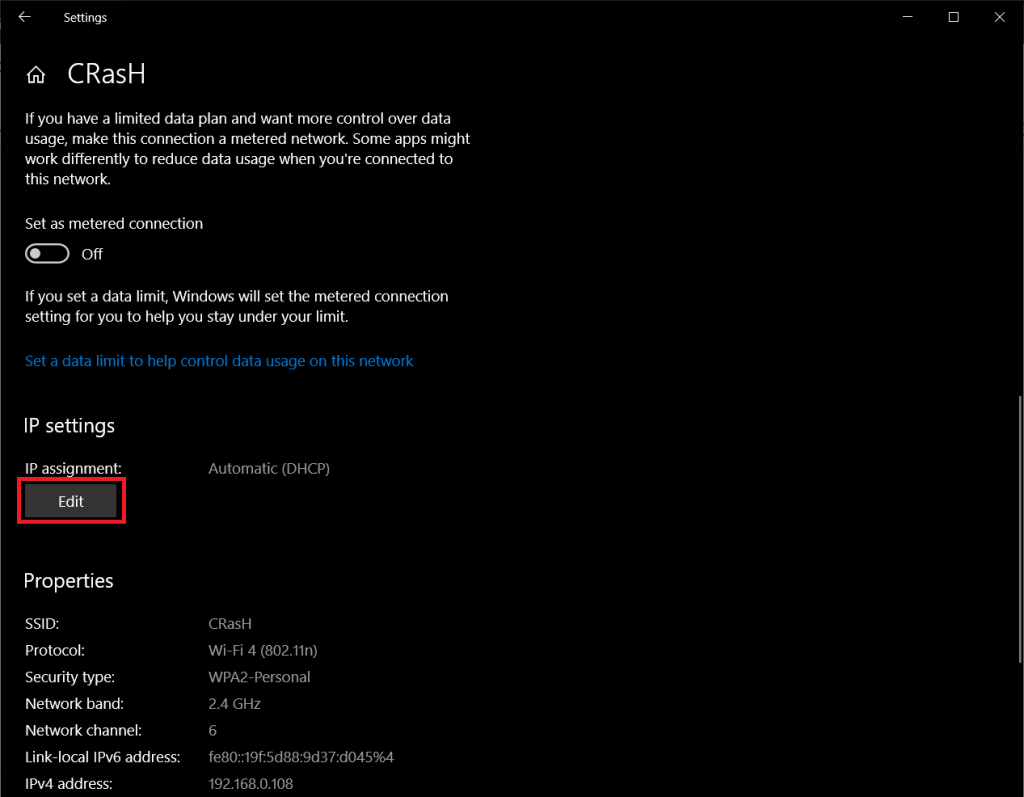
6. จากเมนูแบบเลื่อนลงปรากฏว่าเลือกด้วยตนเองเพื่อให้สามารถสลับด้วยตนเองไปยังเซิร์ฟเวอร์ DNS ที่แตกต่างกัน
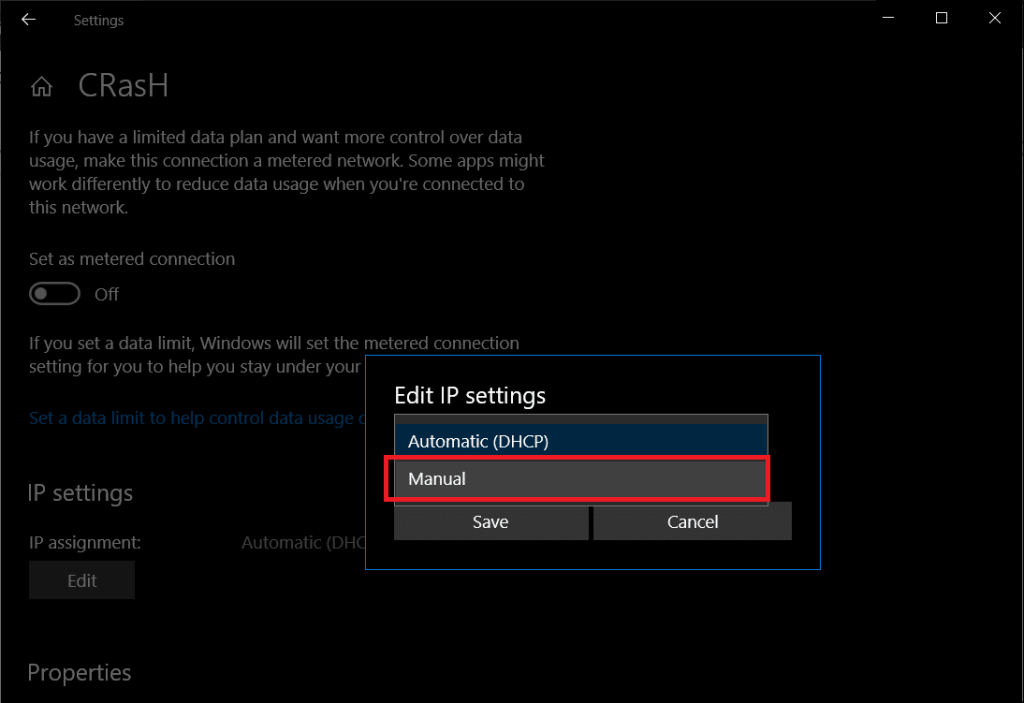
7. ตอนนี้เปิดสวิตช์ IPv4โดยคลิกที่ไอคอน
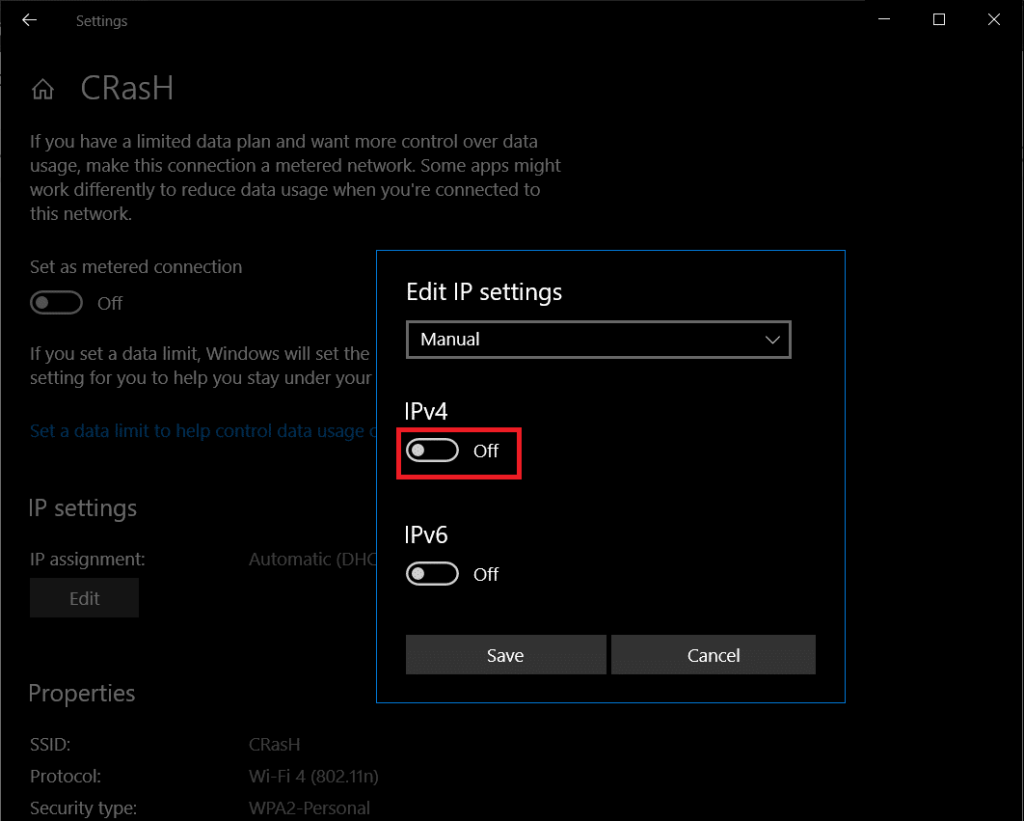
8. สุดท้าย ให้พิมพ์ที่อยู่ IP ของเซิร์ฟเวอร์ DNS ที่คุณต้องการและเซิร์ฟเวอร์ DNS สำรองในกล่องข้อความที่มีป้ายกำกับเหมือนกัน
(ที่อยู่ IP ของเซิร์ฟเวอร์ DNS ต่างๆ สามารถพบได้ในขั้นตอนที่ 6 ของวิธีที่ 1)
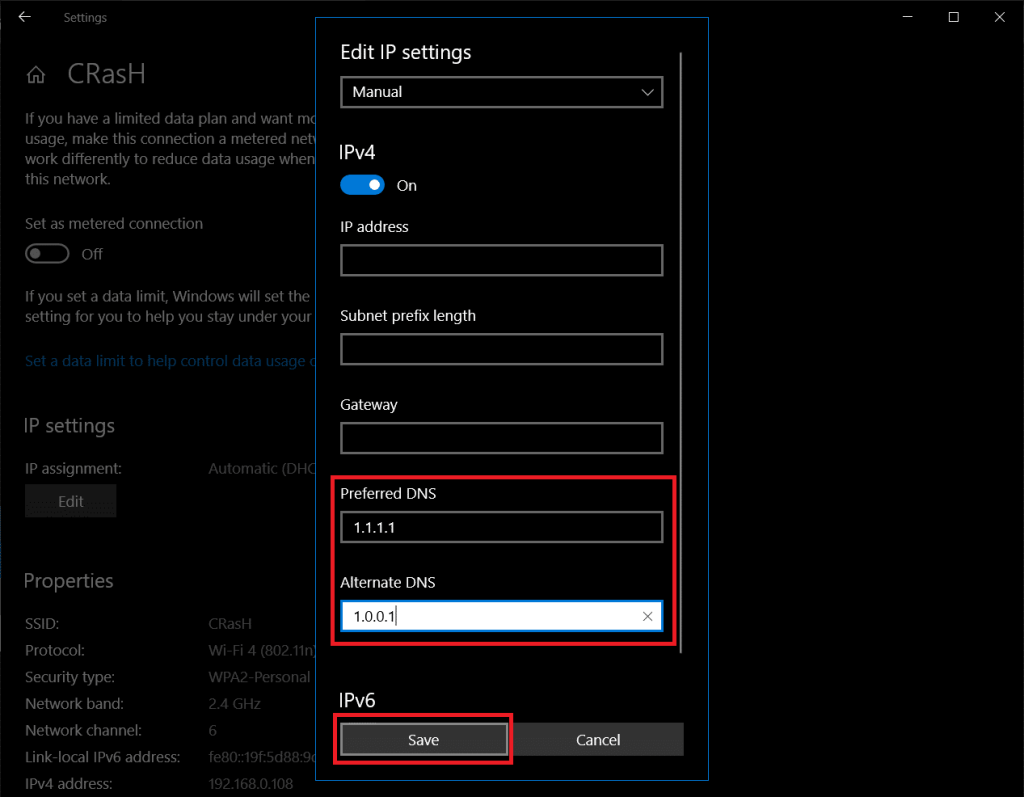
9. คลิกที่บันทึกปิดการตั้งค่าและทำการรีสตาร์ทคอมพิวเตอร์เพื่อเพลิดเพลินกับประสบการณ์การท่องเว็บที่รวดเร็วยิ่งขึ้นเมื่อกลับมา
แม้ว่าวิธีนี้จะง่ายที่สุดในสามวิธี แต่วิธีนี้ก็มีข้อเสียอยู่สองสามข้อ รายการนี้ประกอบด้วยที่อยู่ DNS จำนวนจำกัด (เพียงสองแห่ง) ที่สามารถป้อนได้ (วิธีการที่กล่าวถึงก่อนหน้านี้ให้ผู้ใช้เพิ่มที่อยู่ DNS หลายรายการ) และข้อเท็จจริงที่ว่าการกำหนดค่าใหม่จะใช้เฉพาะเมื่อมีการรีสตาร์ทระบบเท่านั้น
เปลี่ยนเป็น OpenDNS หรือ Google DNS บน Mac
ในขณะที่เรากำลังดำเนินการอยู่ เราจะแสดงวิธีเปลี่ยนเซิร์ฟเวอร์ DNS ของคุณบน Mac และไม่ต้องกังวล กระบวนการนี้ง่ายกว่ามากเมื่อเทียบกับเซิร์ฟเวอร์ใน Windows
1. คลิกที่โลโก้ Apple ที่มุมบนซ้ายของหน้าจอเพื่อเปิดเมนู Apple และดำเนินการต่อโดยคลิกที่System Preferences...
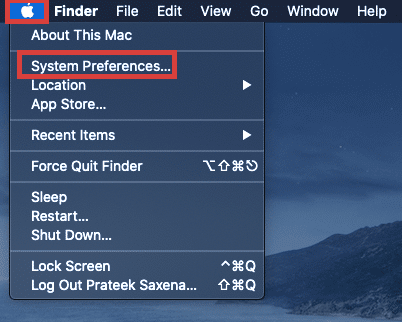
2. ในเมนู System Preferences ให้มองหาและคลิกNetwork (ควรจะมีอยู่ในแถวที่สาม)
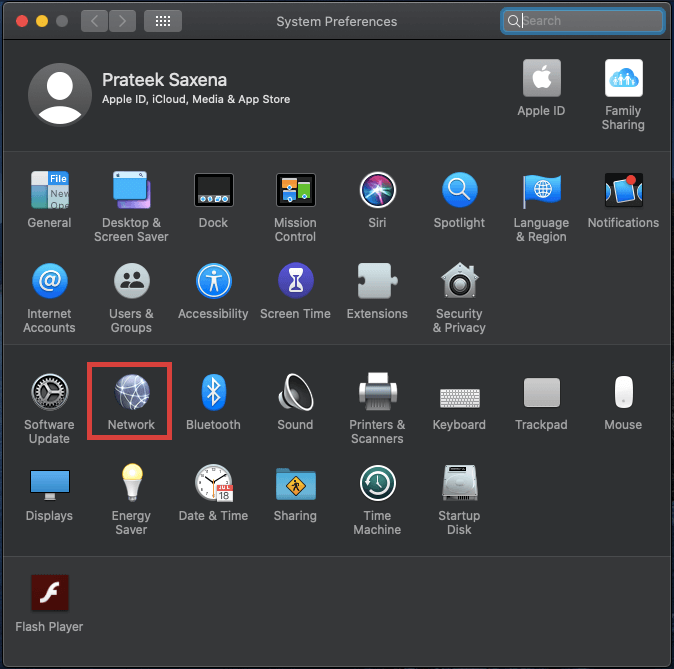
3. คลิกที่ปุ่มAdvanced…ที่ด้านล่างขวาของแผง Network
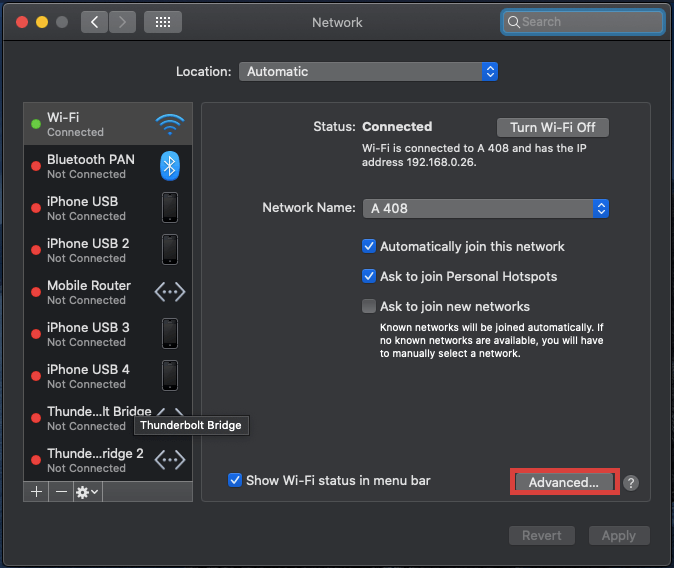
4. สลับไปที่แท็บ DNS และคลิกที่ปุ่ม + ใต้กล่องเซิร์ฟเวอร์ DNS เพื่อเพิ่มเซิร์ฟเวอร์ใหม่ พิมพ์ที่อยู่ IP ของเซิร์ฟเวอร์ DNS ที่คุณต้องการใช้ แล้วกดOKเพื่อเสร็จสิ้น
แนะนำ: เปลี่ยนที่อยู่ MAC ของคุณบน Windows, Linux หรือ Mac
ฉันหวังว่าบทช่วยสอนข้างต้นจะมีประโยชน์ และการใช้วิธีการใดๆ ข้างต้น คุณจะสามารถสลับไปใช้ OpenDNS หรือ Google DNS บน Windows 10 ได้อย่างง่ายดาย และการเปลี่ยนไปใช้เซิร์ฟเวอร์ DNS อื่นช่วยให้คุณกลับไปใช้ความเร็วอินเทอร์เน็ตที่เร็วขึ้น และลดเวลาในการโหลดของคุณ (และความผิดหวัง). หากคุณกำลังประสบปัญหา/ความยากลำบากในการทำตามคำแนะนำด้านบน โปรดติดต่อเราในส่วนความคิดเห็นด้านล่าง และเราจะพยายามจัดการให้คุณ
ไม่ว่าจะเป็นบัญชีส่วนตัวหรือบัญชีธุรกิจ คุณจะต้องการเพิ่มผู้ชมใน Snapchat อย่างแน่นอน อย่างไรก็ตาม นั่นอาจจะพูดง่ายกว่าทำ
หากคุณซื้อโทรศัพท์ใหม่และติดตั้ง Viber แต่ไม่แน่ใจว่าจะถ่ายโอนข้อมูลทั้งหมดจากโทรศัพท์เครื่องเก่าไปยังเครื่องใหม่ได้อย่างไร คุณมีสิทธิ์
เมื่อคลัง Steam ของคุณเติบโตขึ้น การพยายามนำทางเกมและม็อดทั้งหมดของคุณจะกลายเป็นเรื่องน่าเบื่อ โดยเฉพาะอย่างยิ่งเนื่องจากการตั้งค่าเริ่มต้นเพียงแสดงเนื้อหาทั้งหมด
การฟังเพลงง่ายกว่าที่เคยด้วยแอพสตรีมมิ่งจำนวนมาก ผู้ใช้สามารถสร้างเพลย์ลิสต์ได้ไม่จำกัด ดาวน์โหลดเพลงแบบออฟไลน์ รับชมได้
มีการมอบความประหลาดใจและความลับในเกมมาริโอ ตัวละครที่สามารถเล่นได้แบบปลดล็อคได้นั้นถือเป็นเรื่องใหญ่ในชุมชนจนเกือบจะเป็นเพียงตำนาน –
คุณเคยมีความคิดที่น่าทึ่งแต่ลืมมันไปเพราะคุณไม่ได้จดบันทึกไว้หรือไม่? โชคดีที่คุณไม่จำเป็นต้องมีปากกาและกระดาษในการจดเสมอไป
ในฐานะผู้สร้าง คุณสามารถมีไอเดียมากมายในใจได้ บ่อยครั้งสิ่งเหล่านี้อาจซับซ้อน ทำให้ยากสำหรับคุณที่จะนึกภาพและนำเสนอให้ผู้อื่นเห็น
มีแอ็คชั่นมากมายเกิดขึ้นในดินแดนแห่ง Hyrule ใน "Tears of the Kingdom" ขณะที่ Link สำรวจโลก งานหรือภารกิจที่เขาต้องทำให้สำเร็จ
ดูเหมือนโลกจะหมกมุ่นอยู่กับการดู Instagram Reels วิดีโอสั้นที่ดูง่ายเหล่านี้ได้รับความนิยมอย่างมาก โดยมีผู้ชมหลายล้านคน
Snapchat น่าจะเป็นที่รู้จักกันดีในเรื่องคุณสมบัติการแบ่งปันเนื้อหาที่เป็นนวัตกรรมซึ่งจะหายไปทันทีที่กลุ่มของคุณดู ตอนนี้ทางผู้พัฒนาได้
เมื่อคุณพยายามเข้าถึงใครบางคนบน Messenger โดยไม่ประสบความสำเร็จ สาเหตุหนึ่งที่เป็นไปได้ก็คือคุณถูกบล็อก การตระหนักรู้นั้นไม่เป็นที่พอใจ
ทุกวันนี้ เครื่องเล่นวิดีโอเกมจำนวนมากจะคอยติดตามจำนวนชั่วโมงที่คุณเล่นในทุกเกมที่คุณเป็นเจ้าของ ในฐานะส่วนหนึ่งของคอนโซลรุ่นล่าสุด
คุณได้รับข้อผิดพลาดการเชื่อมต่อ java.net.socketexeption ขณะเล่น Minecraft หรือไม่? ถ้าเป็นเช่นนั้น คุณไม่ใช่คนเดียว ผู้ใช้ได้รับการรายงานสิ่งนี้
โดยทั่วไป อุปกรณ์ที่ฟังคำสั่งเสียงจะไม่ทำให้เกิดปัญหามากนัก วลีที่ใช้ในการเปิดใช้งาน – ไม่ว่าจะเป็น “ตกลง Google” “Alexa” หรือ “Siri”
ผู้ใช้ส่วนใหญ่โพสต์ Instagram Stories เพื่อแชร์กิจกรรมประจำวันและช่วงเวลาสำคัญในชีวิต อย่างไรก็ตาม ก่อนที่คุณจะโพสต์เรื่องราว คุณอาจต้องการ
Microsoft Teams ได้กลายเป็นเครื่องมือสื่อสารในการทำงานที่ได้รับความนิยมมากที่สุด แซงหน้า Skype และ Slack แต่มันช่วยคุณไม่ได้ถ้ามันไม่ได้ผล ถ้า
หากคุณเป็นนักเล่นเกม Roblox ตัวยง คุณอาจพบข้อผิดพลาดเป็นครั้งคราวบนแพลตฟอร์ม แต่รหัสข้อผิดพลาด 267 ก็สามารถจัดอันดับได้มากที่สุดได้อย่างง่ายดาย
Google Forms เป็นแอปพลิเคชันบนเว็บที่ใช้ในการสร้างแบบฟอร์มที่ช่วยในการรวบรวมข้อมูล เป็นวิธีการสร้างแบบฟอร์มลงทะเบียนที่ตรงไปตรงมา
ในระหว่างการสตรีม คุณอาจสังเกตเห็นชื่อของผู้ติดตาม ผู้บริจาค หรือสมาชิกล่าสุดของสตรีมเมอร์ปรากฏขึ้น นี่เป็นฟีเจอร์เด็ดที่สตรีมเมอร์
เมื่อคุณพยายามดึงดูดความสนใจของผู้ชมให้ได้มากที่สุด คุณจะต้องใช้เครื่องมือ CapCut ทุกอันที่มีอยู่ ภาพซ้อนทับช่วยสร้างวิดีโอ


















