วิธียกเลิกการเบลอภาพถ่ายหรือรูปภาพ

ทุกคนทำมัน; คุณถ่ายภาพลูกๆ ของคุณที่กำลังทำสิ่งที่น่าตื่นเต้น หรือภาพผลิตภัณฑ์ที่สมบูรณ์แบบสำหรับรายการสินค้าบน eBay ของคุณ และหลังจากนั้นเมื่อไร
ฟีเจอร์ยอดนิยมอย่างหนึ่งของ iOS คืออะไร iMessage ใช่ไหม ด้วยการอัปเดตล่าสุด ทำให้ดียิ่งขึ้นและมีประโยชน์ยิ่งขึ้นไปอีก ผู้ใช้ใช้ iMessage บนอุปกรณ์ iOS ทั้งหมดของตน เช่น iPhone, iPad เป็นต้น นอกจากนี้ยังมีการรองรับคอมพิวเตอร์ Mac ซึ่งทำให้เครื่องมือสื่อสารแบบหลายแพลตฟอร์มนี้สะดวก
แต่แล้วผู้ใช้เช่นคุณที่มีพีซีที่ใช้ Windows ล่ะ? คุณจะรับ iMessage บนพีซีของคุณได้อย่างไร
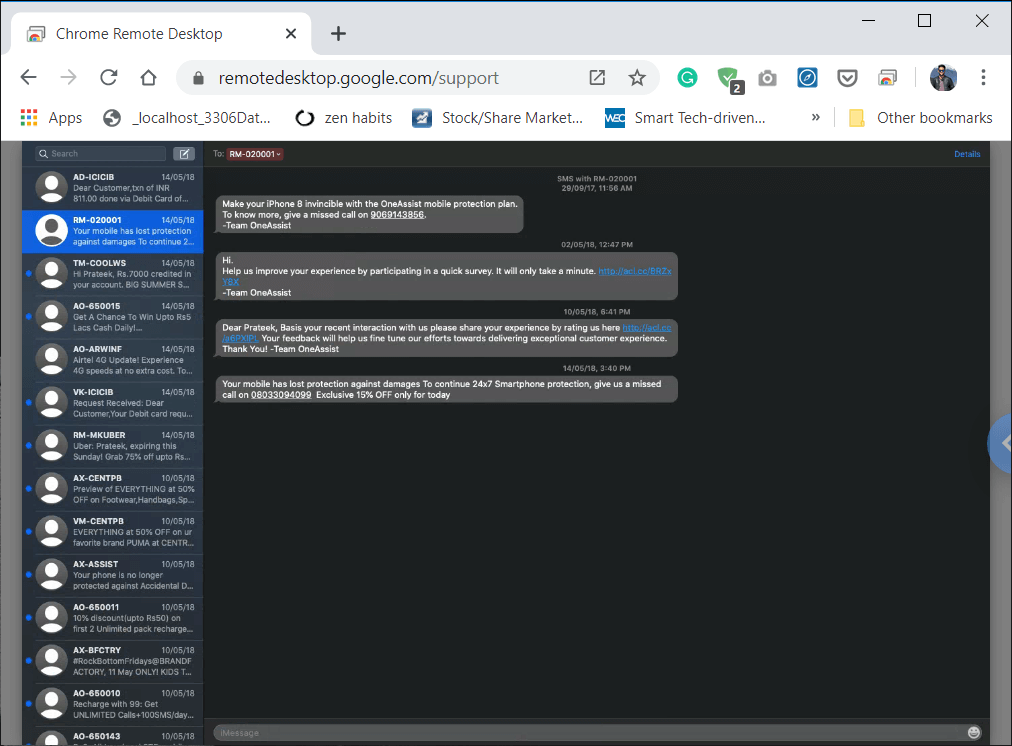
สารบัญ
วิธีใช้ iMessage บนพีซี Windows ของคุณ
อาจไม่ใช่งานที่ง่ายที่สุดในโลก แต่คุณไม่ต้องกังวลเลยจริงๆ
iMessage ไม่เหมือนกับแอปอื่นๆ ที่สามารถใช้ผ่านเวอร์ชันเว็บได้ เพราะ iMessage เป็นเรื่องราวที่แตกต่างไปจากเดิมอย่างสิ้นเชิง ไม่มีบริการออนไลน์เฉพาะจากเครื่องมือสื่อสารของ Apple แนวคิดเบื้องหลังของ Apple คือบริษัทต้องการให้บริการทั้งหมดมีเฉพาะสำหรับอุปกรณ์ iDevices และ Mac แนวคิดนี้ทำให้ผู้ใช้หลายล้านคนไม่สามารถเข้าถึง iMessage จากพีซีที่ใช้ Windows
มีสองสามวิธีที่คุณสามารถรับ iMessage บนพีซีของคุณได้ นอกจากนี้วิธีการเหล่านี้ยังทำงานสำหรับLinux และ UNIX เทคนิคเหล่านี้จะช่วยให้คุณส่งและรับ iMessages ได้
iMessage ทำงานอย่างไร
iMessage เปิดตัวโดย Apple ในปี 2012 เป็นแอพสต็อกในMountain Lion (Mac OS 10.0)นับจากนั้นเป็นต้นมา แอพส่งข้อความของ Apple นี้ให้คุณรับการสนทนาบน Mac ที่คุณทำค้างไว้บนอุปกรณ์ iOS อื่นๆ สิ่งที่ดีที่สุดเกี่ยวกับ iMessage ก็คือ มันฟรีและใช้ได้กับทุกคนที่เปิดใช้งานบัญชี iMessage บน iDevices และ Mac ของพวกเขา
ตัวเลือกการส่งข้อความ iMessage ไม่ได้เปิดใช้งานตามค่าเริ่มต้น แต่คุณสามารถเปิดใช้งานได้อย่างง่ายดายจากข้อความปกติโดยเพียงแค่เข้าถึงตัวเลือกการตั้งค่าบน iDevice ของคุณและเปิดใช้งานตัวเลือก iMessage จากนั้นคุณสามารถส่งข้อความถึงบุคคลใดก็ได้โดยใช้แอปพลิเคชัน iMessage ด้วยการใช้แอปพลิเคชัน iMessage คุณสามารถส่งข้อความถึงผู้คนจำนวนมากในคราวเดียวได้ คุณเพียงแค่ต้องมีบัญชี iMessage และการเชื่อมต่ออินเทอร์เน็ตที่ดี
แต่เนื่องจากค��ณใช้พีซีที่ใช้ Windows คุณจะไม่สามารถเข้าถึงแอปพลิเคชัน iMessage ได้ ในโลกปัจจุบัน คนส่วนใหญ่ใช้ Windows PC ซึ่งทำให้ไม่สามารถใช้ iMessage ได้
หากคุณเป็นหนึ่งในคนเหล่านั้นที่มีอุปกรณ์ iOSแต่ทำงานบนระบบปฏิบัติการ Windows บทความนี้เหมาะสำหรับคุณ เช่นเดียวกับในบทความนี้ คุณจะได้เรียนรู้การใช้ iMessage บนพีซี Windows ของคุณ
ทุกคนคิดว่ามันคงจะดีถ้ามีวิธีง่ายๆ ที่คุณสามารถดาวน์โหลดและติดตั้งแอปพลิเคชัน iMessage บนพีซีที่ใช้ Windows ของคุณได้อย่างง่ายดาย แต่ไม่มี อย่างไรก็ตาม มีวิธีการบางอย่างที่คุณสามารถใช้แอปพลิเคชัน iMessage บนพีซี Windows ของคุณ
ต้องการทราบข้อมูลเพิ่มเติม? เยี่ยมชม วิธีตั้งค่าการเชื่อมต่อเดสก์ท็อประยะไกลบน Windows 10
วิธีที่ 1: ใช้ Chrome Remote Desktop เพื่อเข้าถึง iMessage บน Windows
วิธีรับ iMessage บน Mac ของคุณ
หากคุณไม่ได้เปิดใช้งาน iMessage บน Mac ให้ทำดังนี้
ขั้นแรก ให้ตรวจสอบว่ามีการติดตั้งแอปบน Mac ของคุณหรือไม่
1. มองหา “ ข้อความ ” ใน Dock หรือใน “ Spotlight Search ” คุณสามารถตรวจสอบได้ในโฟลเดอร์แอปพลิเคชันของคุณ iMessage เวอร์ชันเดสก์ท็อปคือ "ข้อความ"
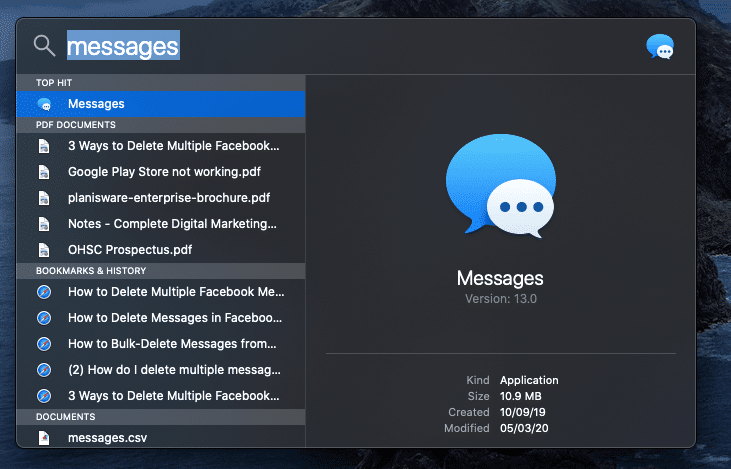
2. ในกรณีที่คุณไม่มี iMessage บน Mac ให้ตรวจสอบ macOS ที่คุณกำลังใช้งานอยู่ว่าเป็น Mountain Lion (Mac OS 10.8) หรือสูงกว่า
3. หาก Mac OS ของคุณเก่ากว่าเวอร์ชันที่กล่าวถึงข้างต้นให้ดาวน์โหลด OS ล่าสุดที่คอมพิวเตอร์ของคุณอนุญาต
4. หลังจากอัปเดต คุณจะเห็นแอปข้อความในเมนูและเทียบท่าด้วย ถ้าไม่ใช่ ให้ดาวน์โหลดจาก Mac App Store
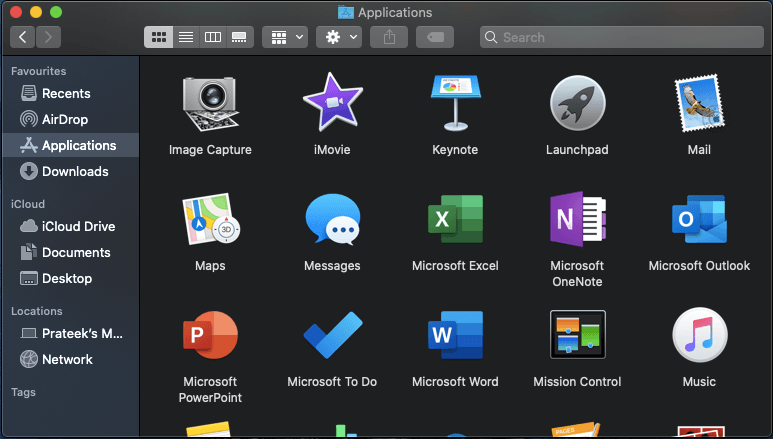
5. เมื่อคุณมีข้อความบน Mac ของคุณแล้ว ให้เปิดแอพและลงชื่อเข้าใช้ด้วย Apple ID และรหัสผ่านของคุณ เพียงจำไว้ว่าแอพนี้ใช้งานได้กับบัญชี Apple ของคุณเท่านั้น
เมื่อคุณลงชื่อเข้าใช้แอพ iMessage บนคอมพิวเตอร์ Mac แล้ว ให้ใช้ขั้นตอนที่กล่าวถึงด้านล่างเพื่อใช้ iMessage บนพีซี Windows ของคุณ:
1. ตั้งค่า Chrome Remote Desktop บน Windows & MAC
ก) ตั้งค่าการเข้าถึงระยะไกลบน Windows 10
คุณสามารถตั้งค่าการเข้าถึงระยะไกลใน Windows โดยใช้ขั้นตอนด้านล่าง:
1. เปิด Chrome จากนั้นไปที่remotedesktop.google.com/accessในแถบที่อยู่
2. ถัดไป ภายใต้ ตั้งค่าการเข้าถึงระยะไกล ให้คลิกที่ปุ่มดาวน์โหลดที่ด้านล่าง
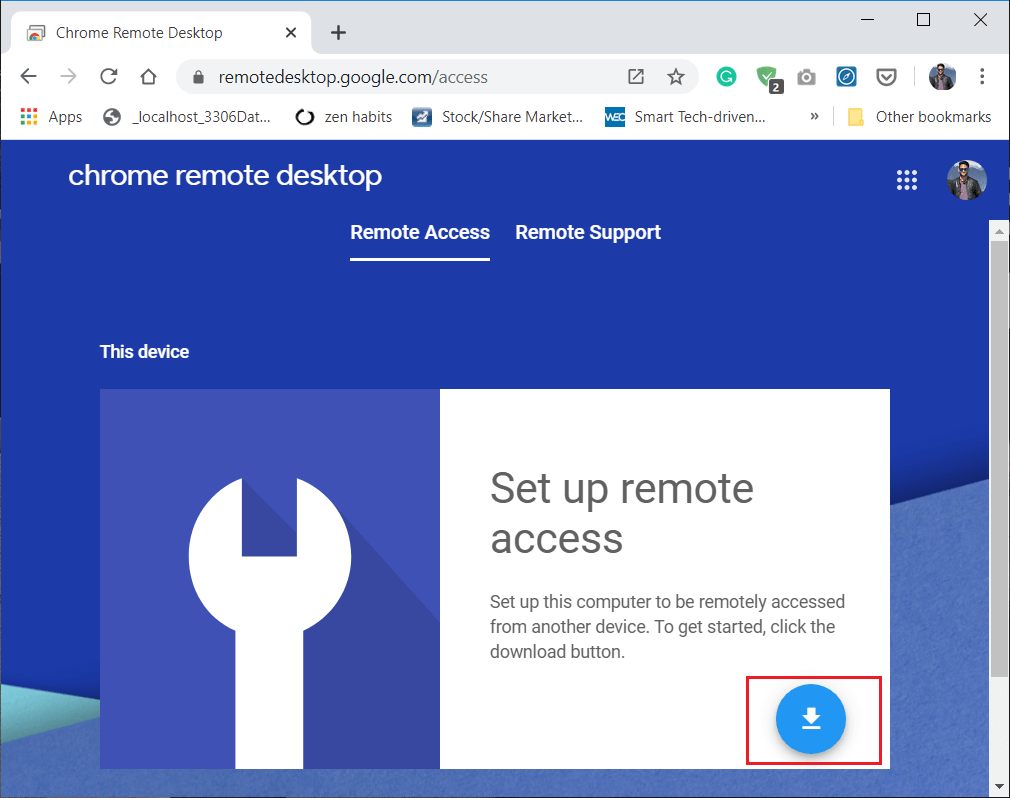
3. จะเป็นการเปิดหน้าต่างส่วนขยาย Chrome Remote Desktop ให้คลิกที่ " เพิ่มใน Chrome "
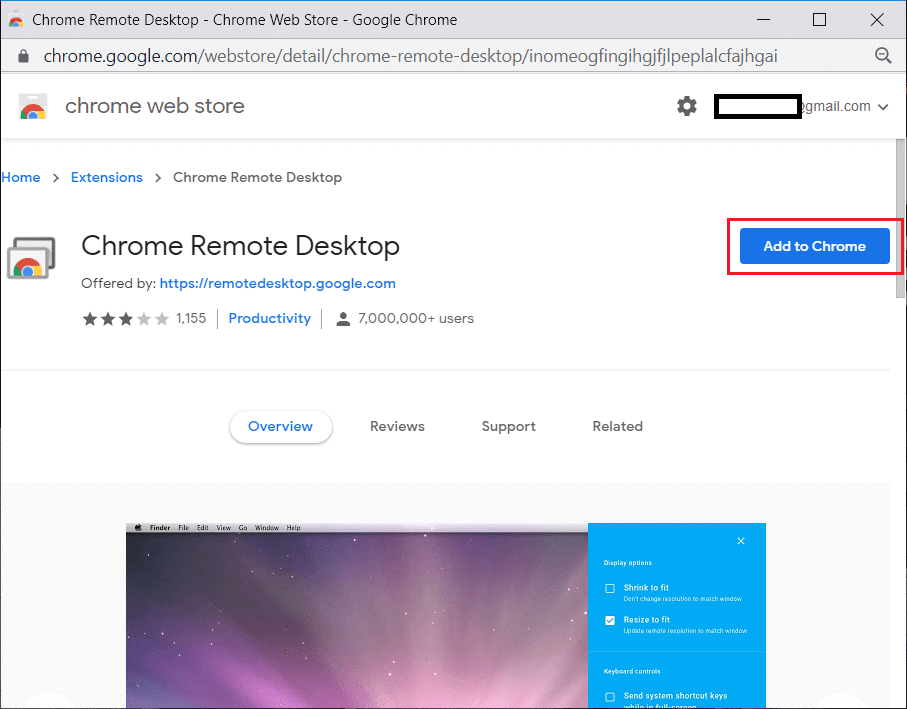
4. กล่องโต้ตอบที่ขอให้คุณยืนยันเพื่อเพิ่ม Chrome Remote Desktop จะปรากฏขึ้น คลิกที่ปุ่มเพิ่มส่วนขยายเพื่อยืนยัน
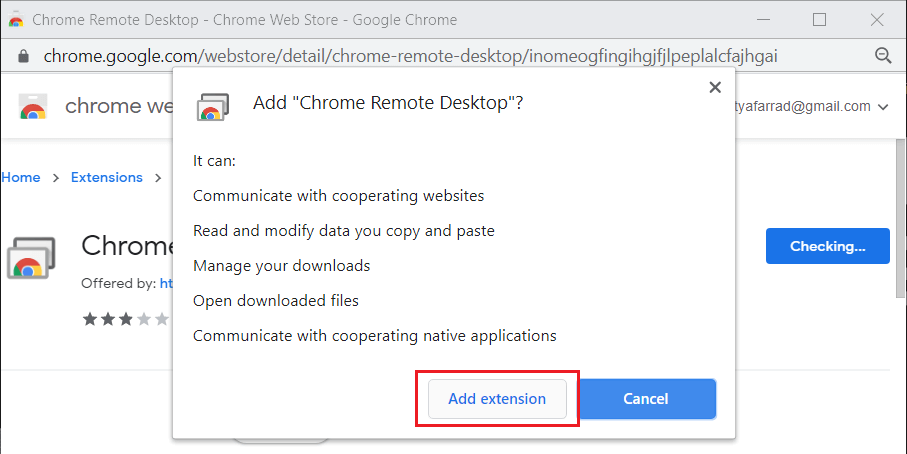
หมายเหตุ:คุณอาจต้องลงชื่อเข้าใช้บัญชี Google ของคุณ หากยังไม่มี คุณจะต้องสร้างบัญชี Google ใหม่
5. คุณอาจต้องป้อนรหัสผ่านคอมพิวเตอร์เพื่อเพิ่มส่วนขยาย Chrome Remote Desktop
b) ตั้งค่าการเข้าถึงระยะไกลบน Mac
คุณสามารถตั้งค่าการเข้าถึงระยะไกลบน Mac โดยใช้ขั้นตอนด้านล่าง:
1. เปิด Chrome จากนั้นไปที่remotedesktop.google.com/accessในแถบที่อยู่
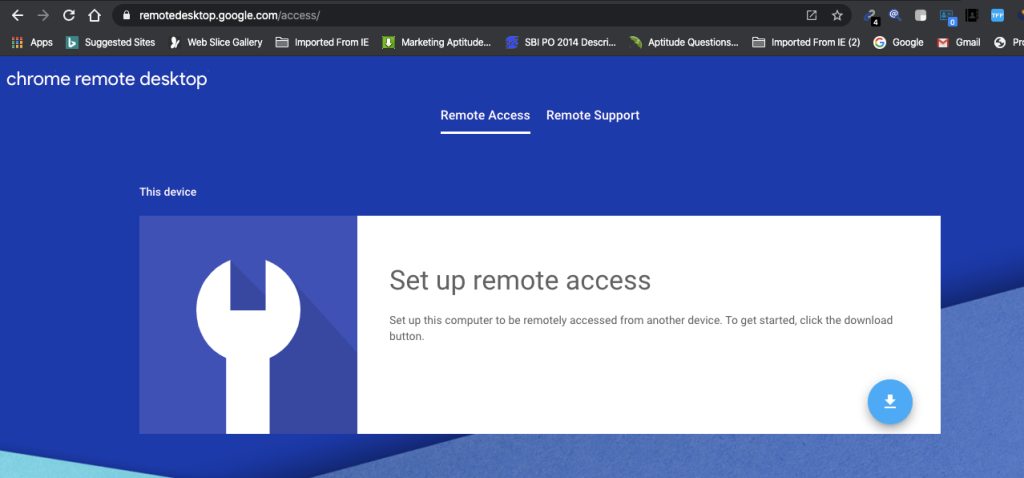
2. ถัดไป ภายใต้ ตั้งค่าการเข้าถึงระยะไกล ให้คลิกที่ปุ่มดาวน์โหลดที่ด้านล่าง จากนั้นคลิกที่ปุ่มติดตั้ง
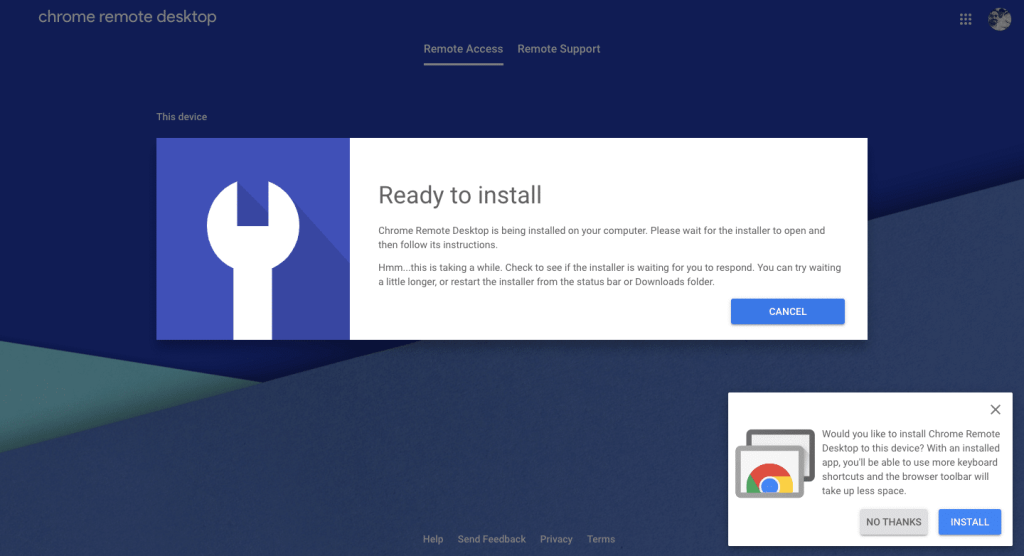
3. จะเป็นการเปิดหน้าต่างส่วนขยาย Chrome Remote Desktop ให้คลิกที่ " เพิ่มใน Chrome "
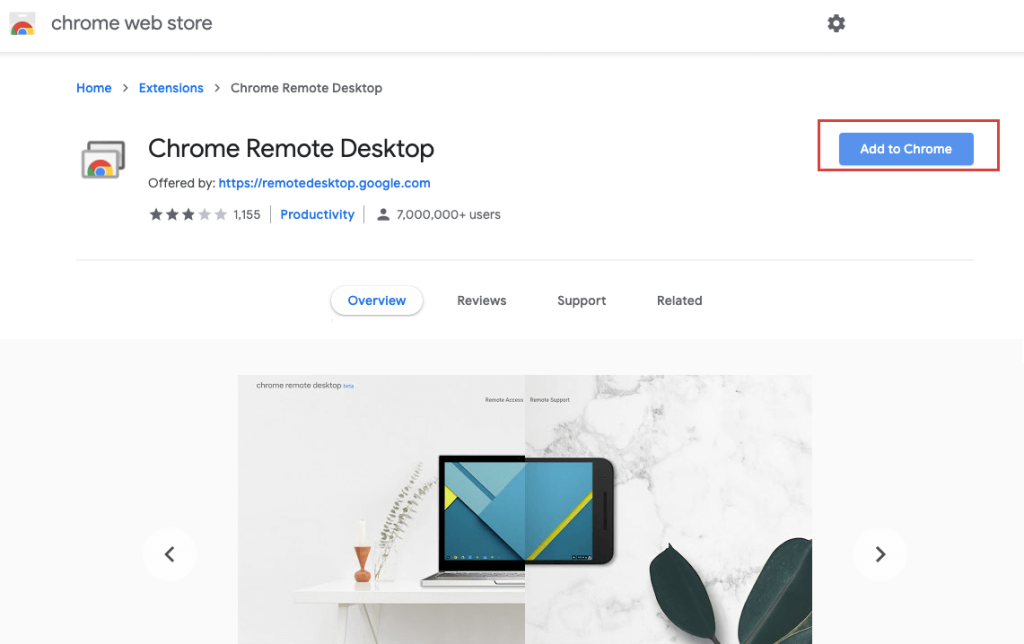
4. คลิกที่ปุ่มเพิ่มส่วนขยายเพื่อยืนยัน
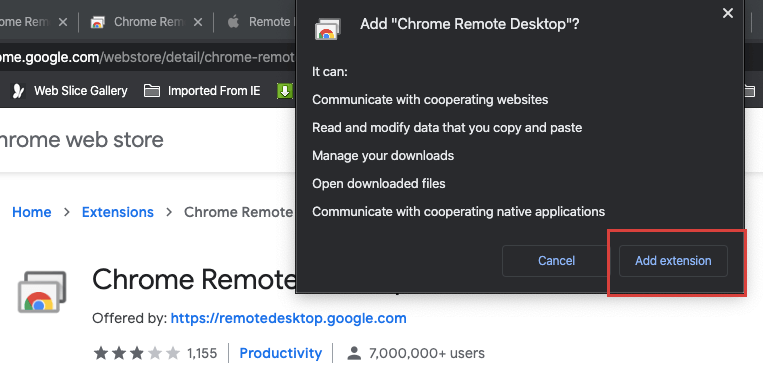
5. คุณจะได้รับการแจ้งเตือนว่า “ เพิ่มChrome Remote Desktop ลงใน Chrome แล้ว “
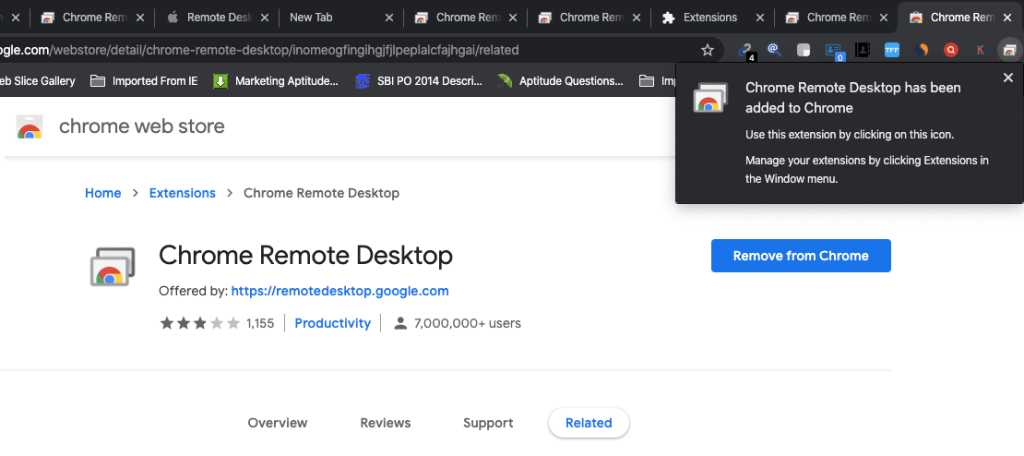
ตอนนี้ คุณต้องแชร์การเข้าถึงคอมพิวเตอร์ของคุณกับบุคคลอื่น:
1. สำหรับ Mac ให้เปิด Chrome จากนั้นไปที่remotedesktop.google.com/supportแล้วกด Enter
2. คลิกที่ " เปิด " ภายใต้ตั้งค่าการเข้าถึงระยะไกล
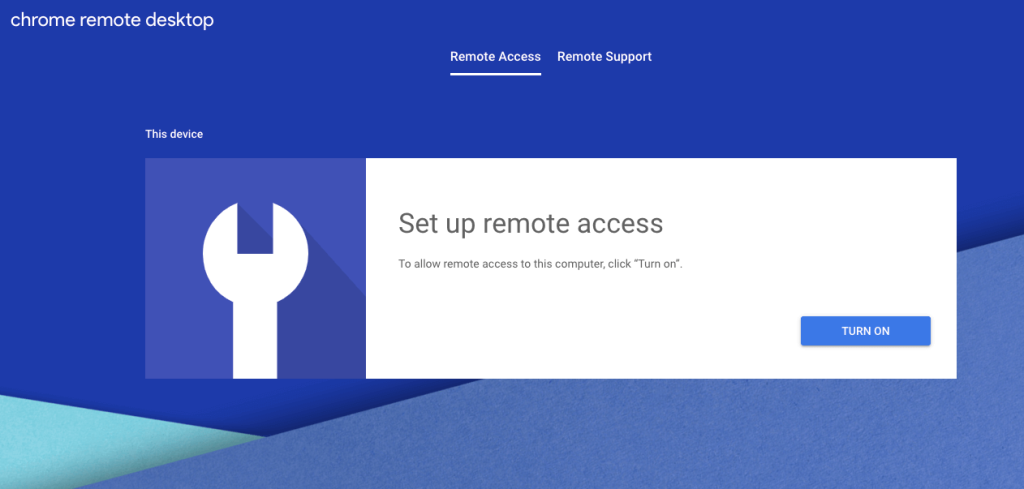
3. ภายใต้ Remote Access ให้พิมพ์ชื่อที่คุณต้องการตั้งให้กับคอมพิวเตอร์ของคุณ
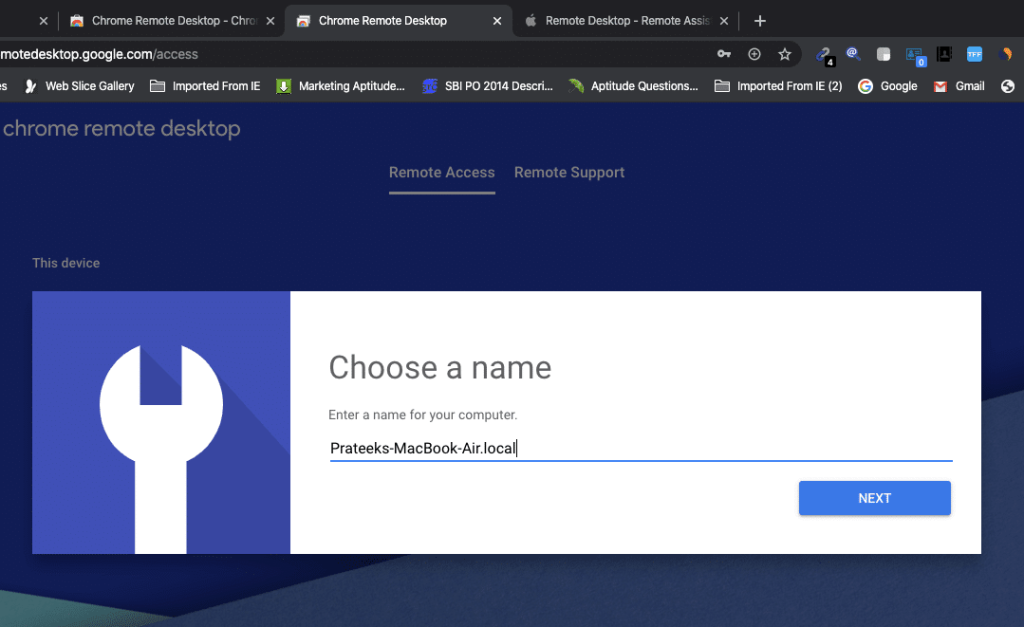
4. ตอนนี้ คุณต้องตั้งค่าPIN 6 หลักซึ่งคุณจะต้องเชื่อมต่อกับคอมพิวเตอร์เครื่องนี้จากระยะไกล
5. ประเภท PIN ใหม่ของคุณอีกประเภทที่จะยืนยันและจากนั้นคลิกที่ปุ่มเริ่มต้น
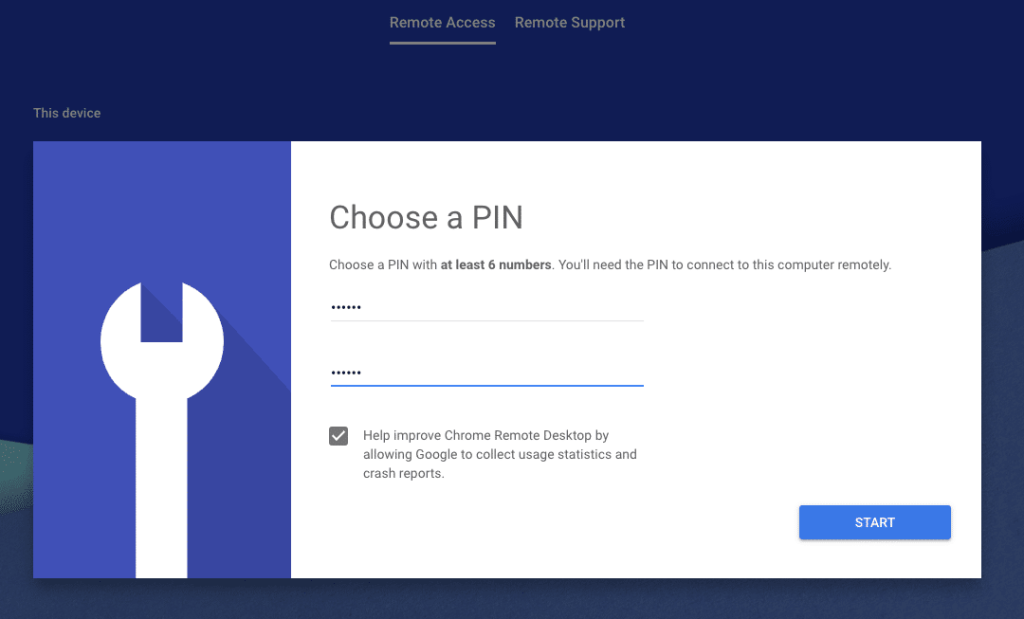
6. ตอนนี้ป้อนรหัสผ่านสำหรับคอมพิวเตอร์ของคุณเพื่อยืนยันการเปลี่ยนแปลง
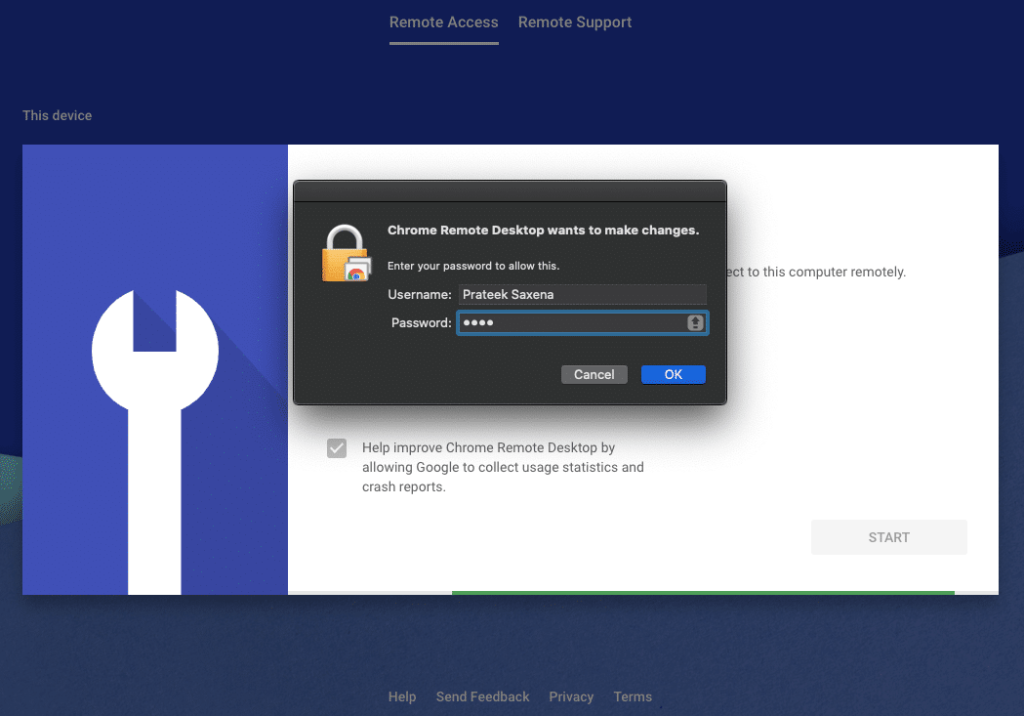
7. ถัดไปคุณจะต้องอนุญาตให้ Chrome Remote Desktop คลิกที่เปิดการเข้าถึงการตั้งค่าปุ่ม
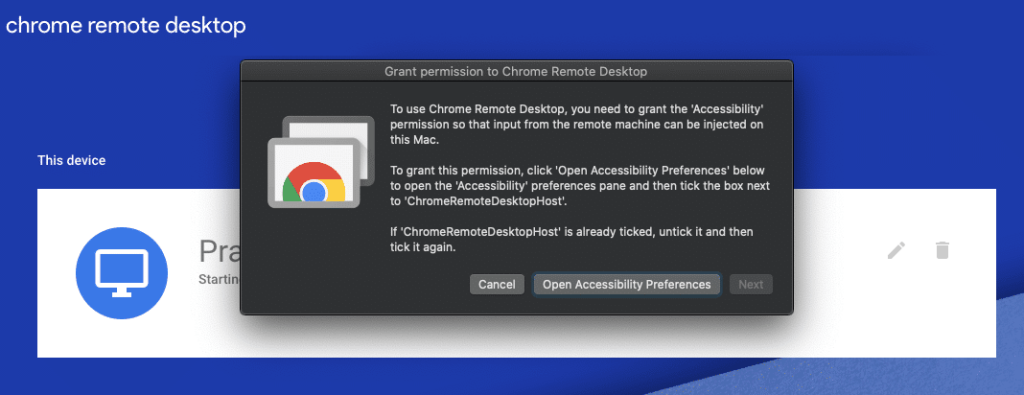
8. คลิกถัดไปเพื่อเปิดหน้าต่างความปลอดภัยและความเป็นส่วนตัว
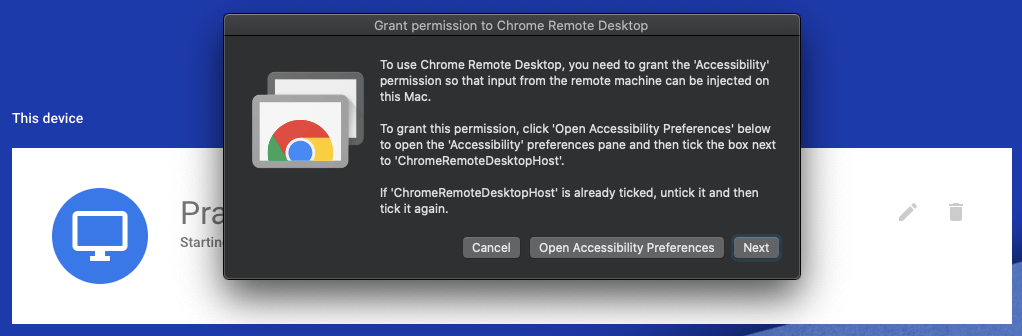
9. ใต้หน้าต่างความปลอดภัยและความเป็นส่วนตัว ให้ทำเครื่องหมายที่ “ ChromeRemoteDesktopHost ” เพื่ออนุญาต
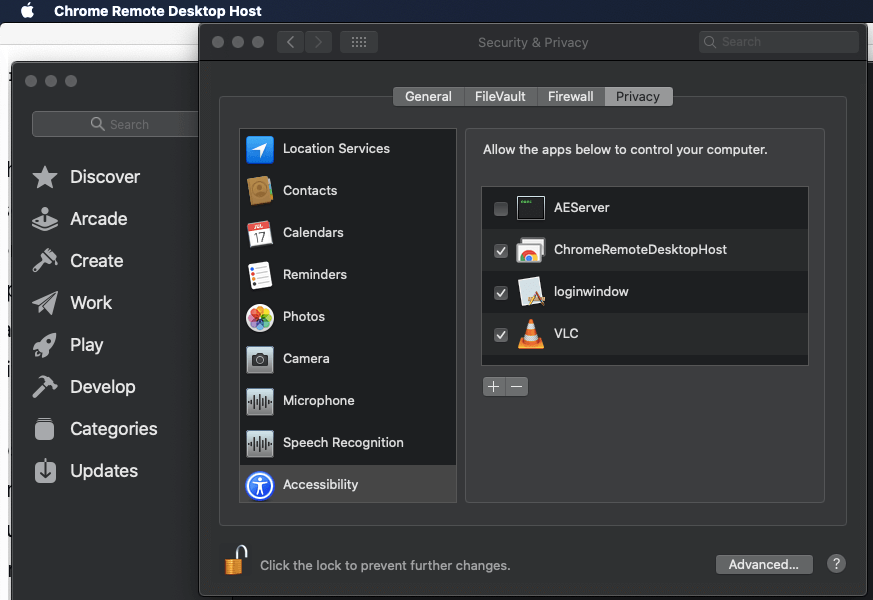
10. เมื่อเสร็จแล้ว คุณจะเห็นชื่ออุปกรณ์ของคุณดังต่อไปนี้
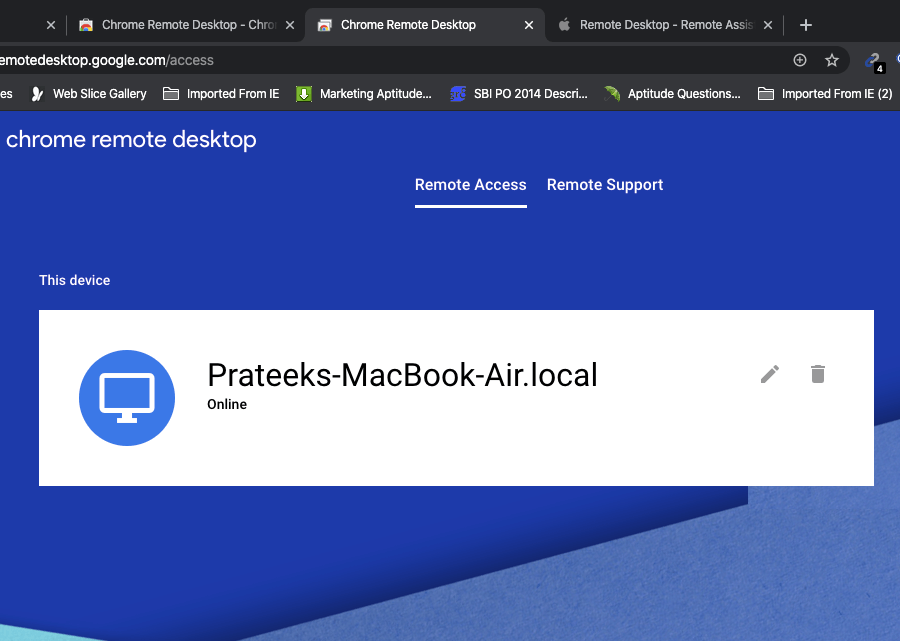
11. ถัดไปสลับไปยัง แท็บระยะไกลสนับสนุน
12. ใต้ "รับการสนับสนุน" คลิกที่ปุ่มสร้างรหัสเพื่อรับรหัส 12 หลักที่ไม่ซ้ำกัน
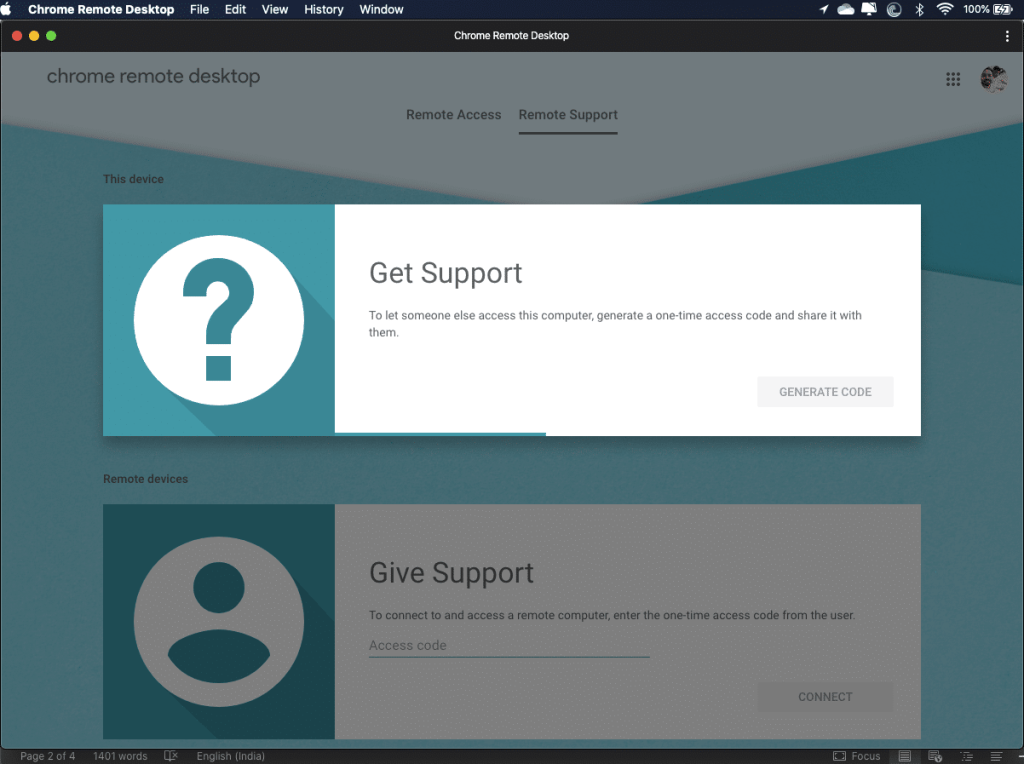
13. อย่าลืมจดรหัส 12 หลักด้านบนไว้ในที่ปลอดภัย เพราะคุณจะต้องใช้ในภายหลัง
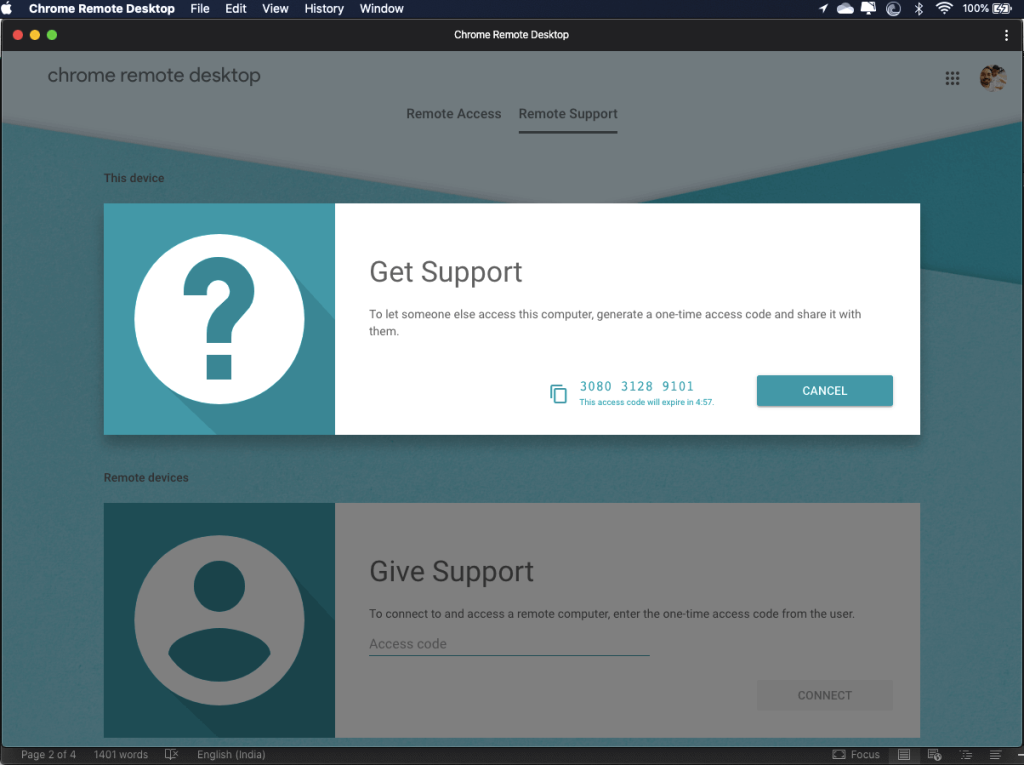
14. ถัดไป ส่งรหัสด้านบนไปยังบุคคลที่คุณต้องการแชร์การเข้าถึงคอมพิวเตอร์ของคุณ
3. เข้าถึง iMessage โดยใช้ Chrome Remote Desktop
ทำตามขั้นตอนด้านล่างเพื่อเข้าถึงคอมพิวเตอร์ (Mac) จากระยะไกลบน Windows PC:
1. เปิด Chrome จากนั้นไปที่remotedesktop.google.com/accessแล้วกด Enter
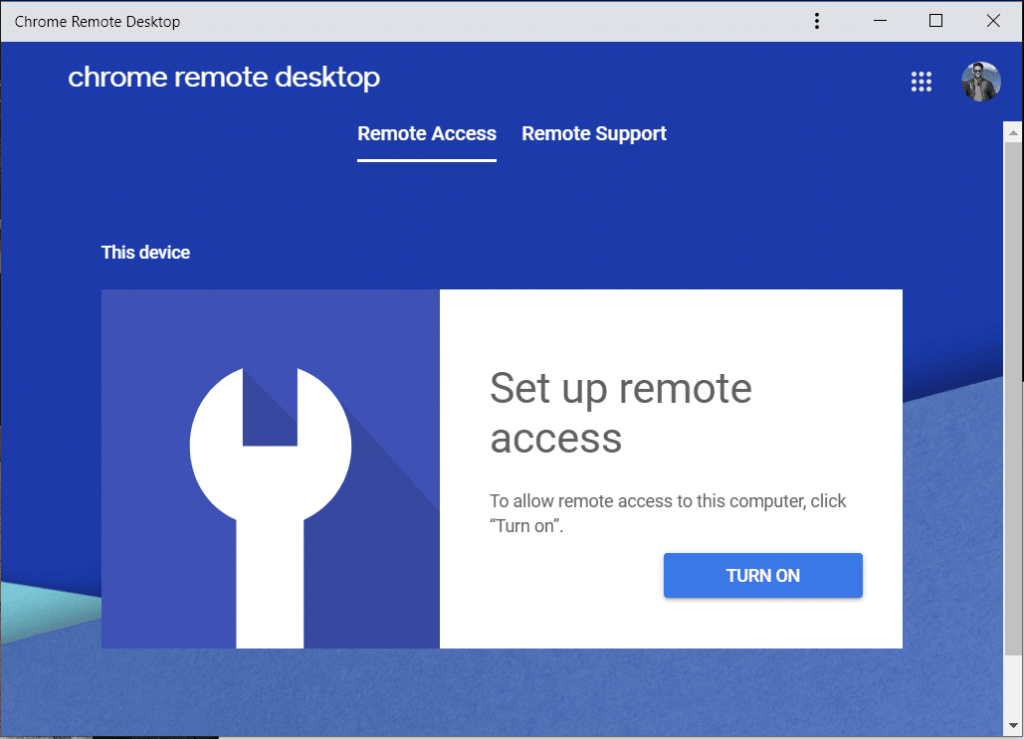
2. สลับไปที่แท็บ Remote Support จากนั้นภายใต้ Give Support พิมพ์ “ Access code ” ซึ่งคุณได้รับในขั้นตอนด้านบนแล้วคลิกConnect
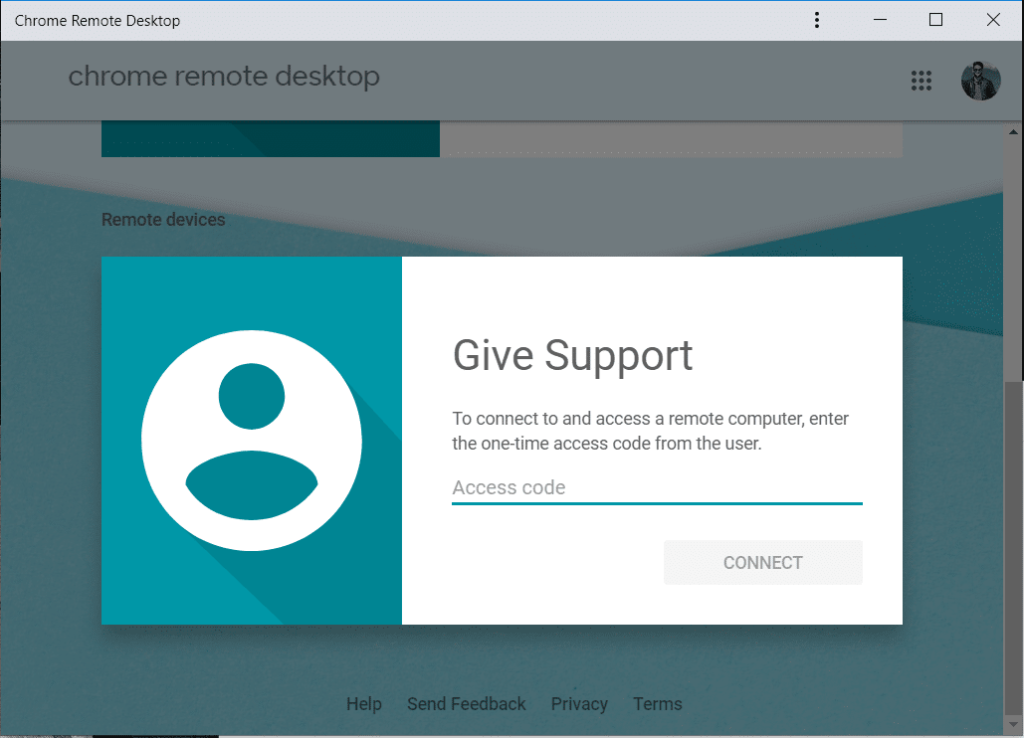
3. เมื่อคอมพิวเตอร์ระยะไกล (ซึ่งในกรณีนี้คือ Mac) ให้การเข้าถึงคุณจะสามารถเข้าถึงคอมพิวเตอร์จากระยะไกลได้โดยใช้ส่วนขยาย Chrome Remote Desktop
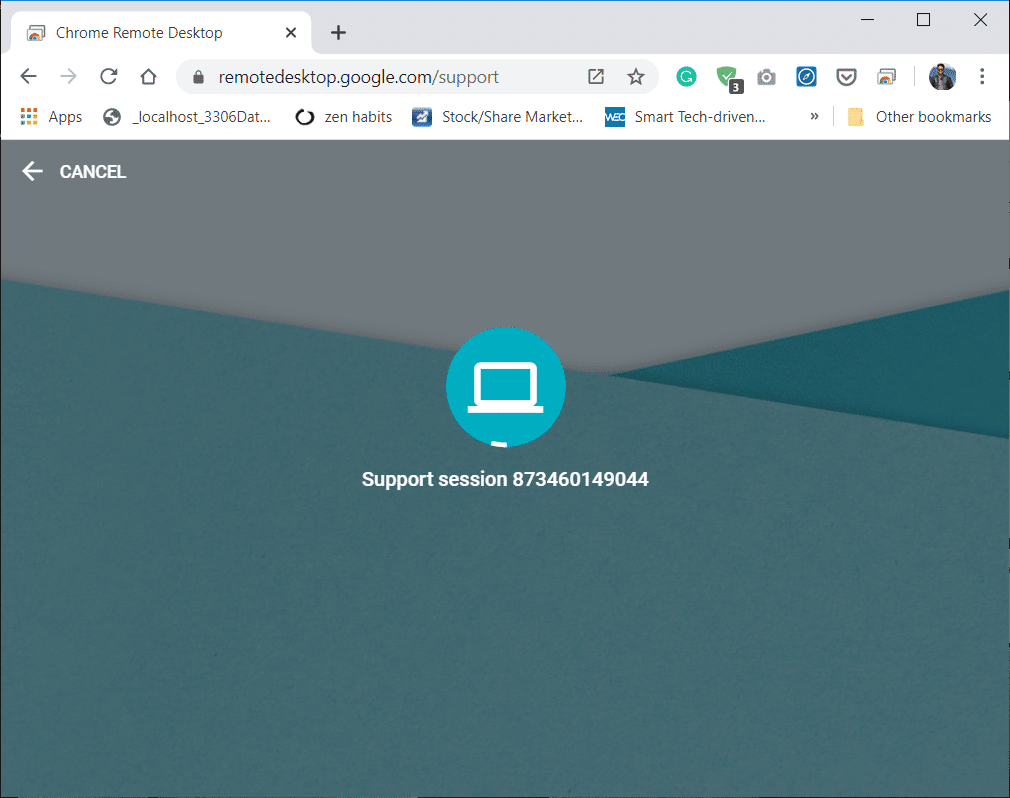
หมายเหตุ:บน Mac ผู้ใช้จะเห็นกล่องโต้ตอบที่มีที่อยู่อีเมลของคุณ พวกเขาต้องเลือกแชร์เพื่ออนุญาตให้เข้าถึงพีซีได้อย่างเต็มที่พร้อมกับคุณ
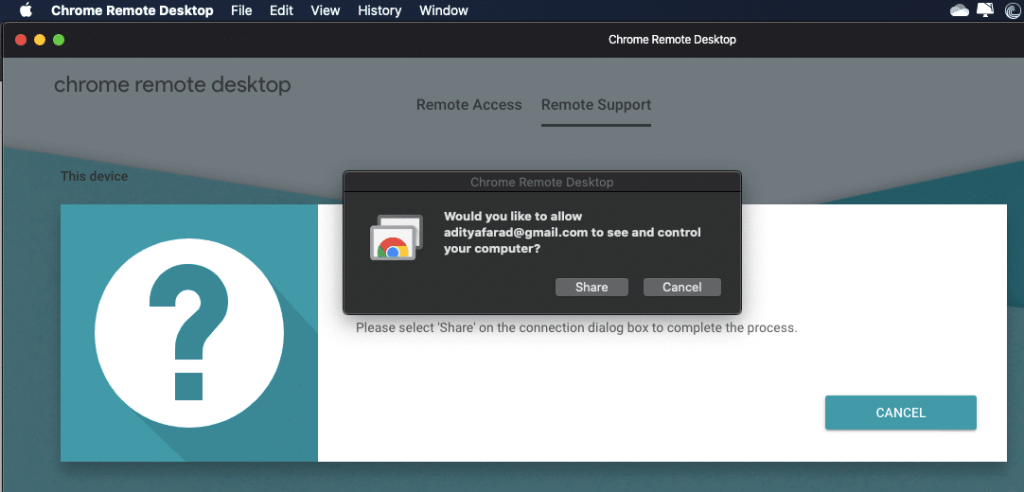
4. เมื่อสร้างการเชื่อมต่อแล้ว คุณจะสามารถเข้าถึงเดสก์ท็อป Mac บนพีซี Windows ของคุณได้
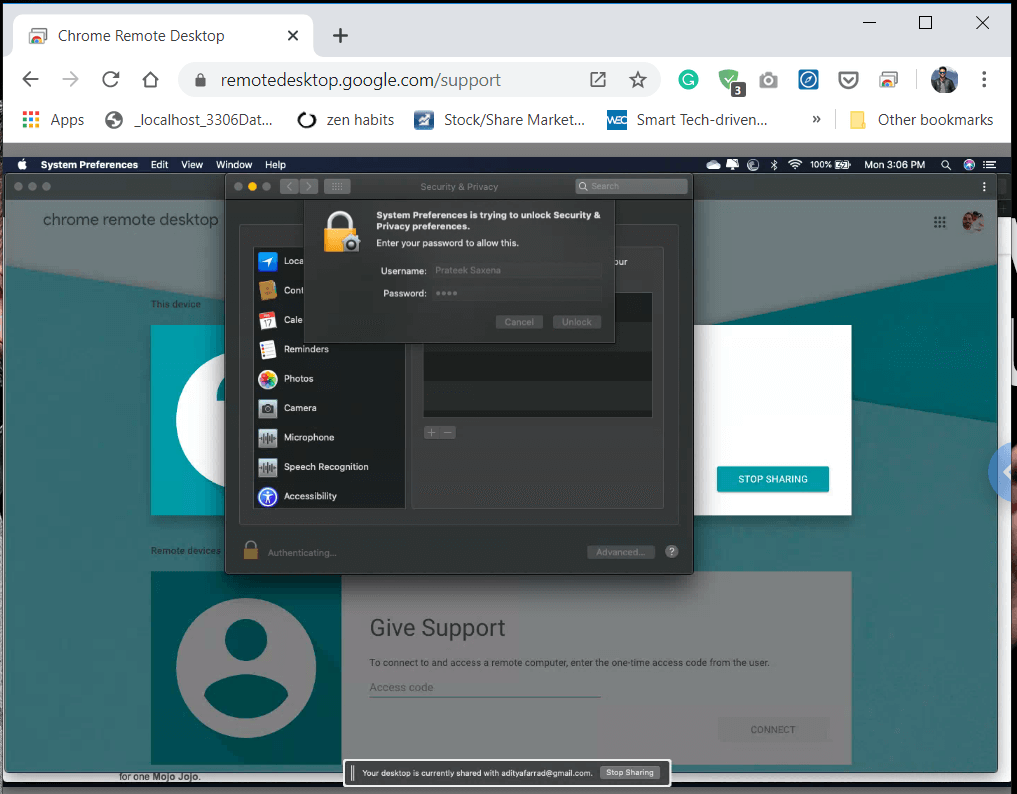
5. ภายในหน้าต่าง Chrome Remote Desktop ให้คลิกที่ไอคอน Launchpad แล้วเลือกไอคอน Messages จากถาด
6. ตอนนี้คุณสามารถเข้าถึง iMessage และขณะนี้คุณสามารถส่งและรับข้อความโดยใช้ iMessage จากพีซี Windows ของคุณได้
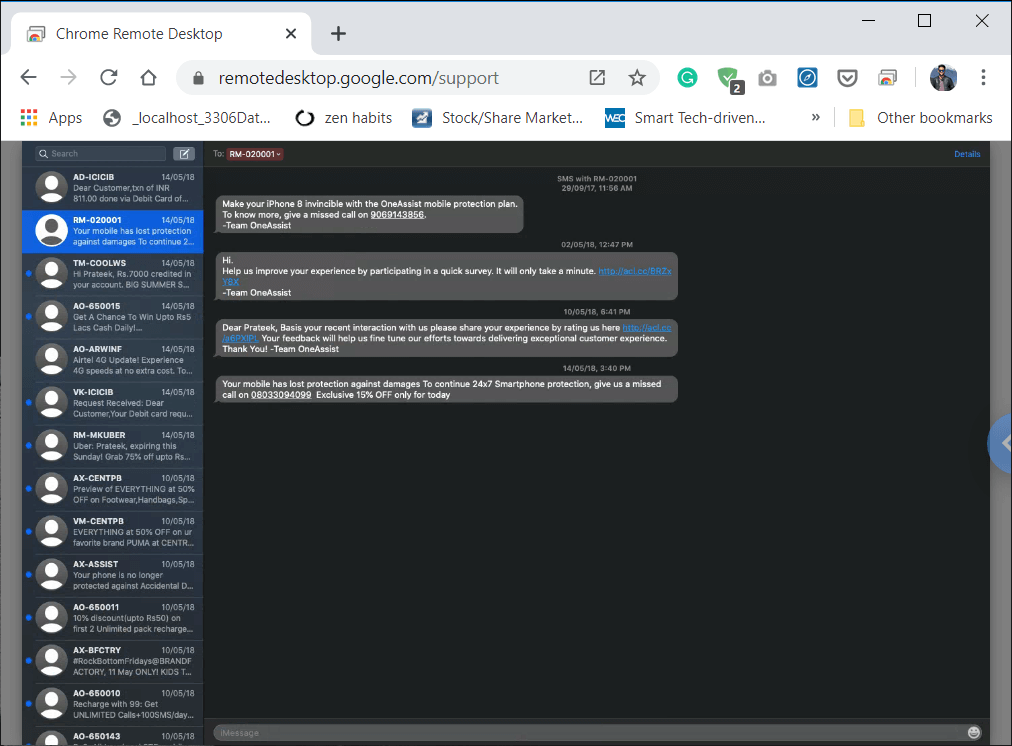
หลังจากทำตามขั้นตอนข้างต้นแล้ว คุณจะสามารถเข้าถึง iMessage บนพีซี Windows ของคุณได้ แต่ถ้าคุณปิดเครื่อง Mac การเชื่อมต่อกับ Windows PC จะถูกตัดการเชื่อมต่อด้วย และคุณจะไม่สามารถเข้าถึง iMessage บน Windows PC ได้อีก
4. หยุดเซสชันระยะไกล
คุณหยุดเซสชันระยะไกลจาก Windows PC หรือ Mac สำหรับ Mac ให้ไปที่remotedesktop.google.com/supportบน Chrome จากนั้นภายใต้ รับการสนับสนุน ให้คลิกที่ปุ่ม " หยุดการแบ่งปัน "
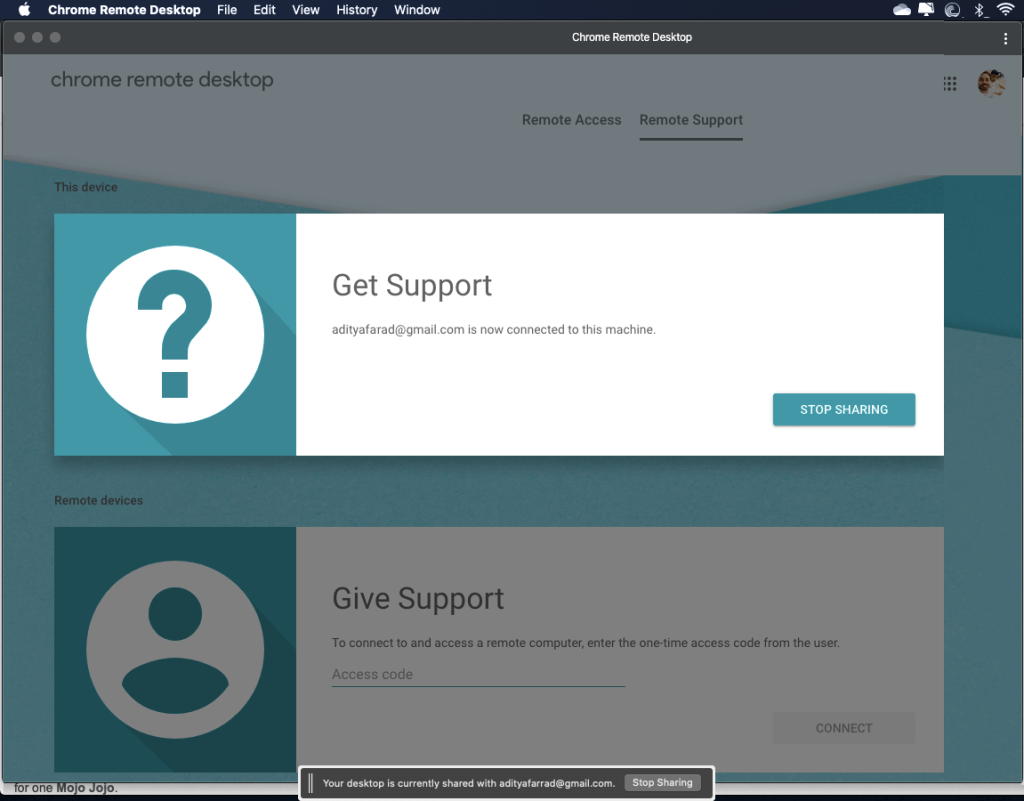
ใน Windows PC ให้ไปที่remotedesktop.google.com/supportบน Chrome ตอนนี้คลิกที่ลูกศรทางด้านขวาของหน้าต่างจากนั้นคลิกที่ Disconnect เพื่อหยุดการเชื่อมต่อ
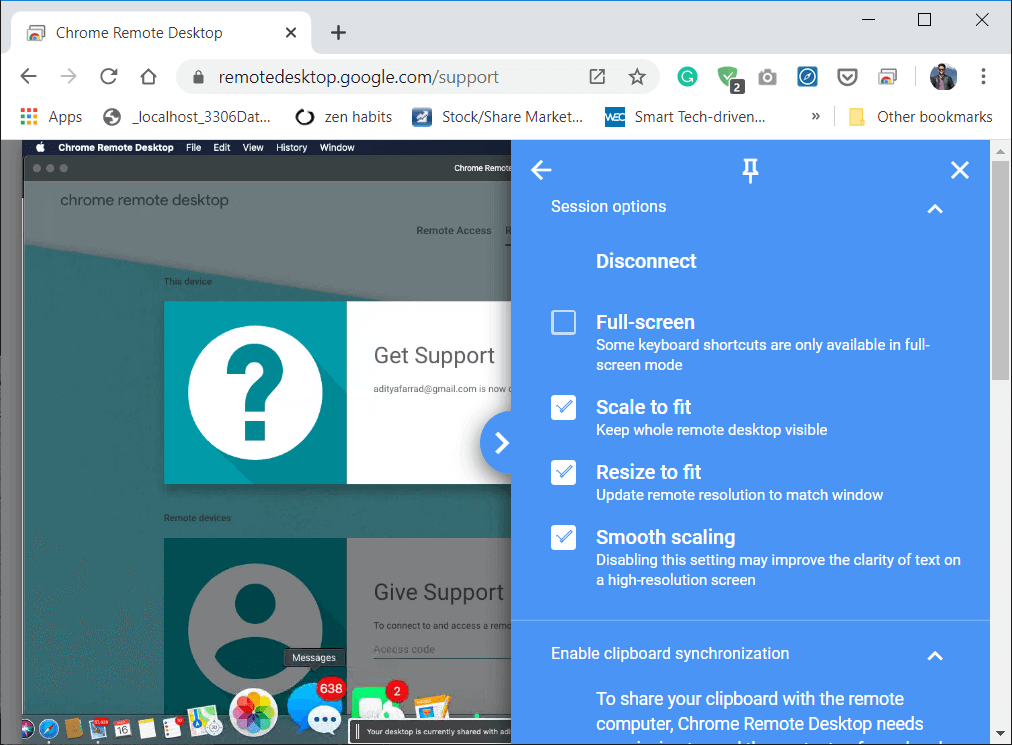
ลบคอมพิวเตอร์ออกจากรายการของคุณ
สำหรับ Mac ให้เปิด Chrome จากนั้นไปที่remotedesktop.google.com/accessแล้วกด Enter ตอนนี้ ถัดจากคอมพิวเตอร์ (Windows) ที่คุณต้องการลบ ให้คลิกที่ ปิดใช้งานการเชื่อมต่อระยะไกล
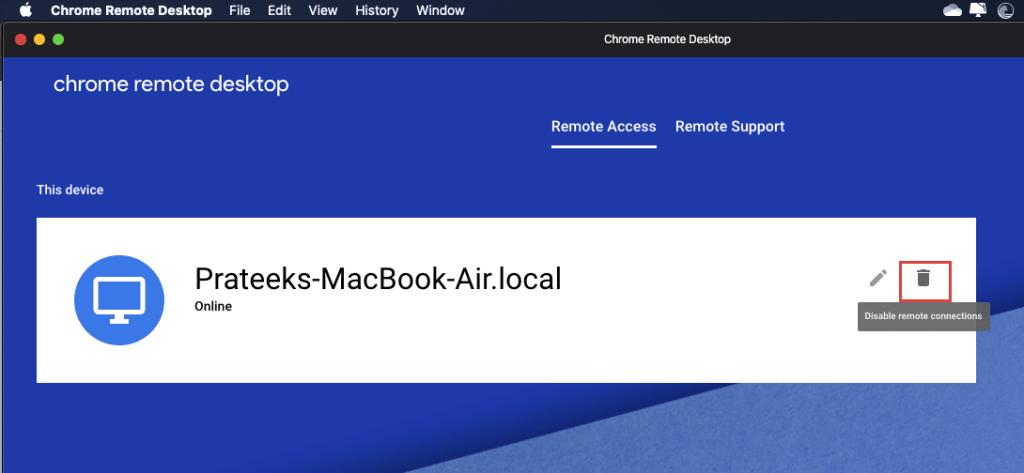
อ่านเพิ่มเติม: แก้ไขไม่สามารถส่งหรือรับข้อความบน Android
วิธีที่ 2: เข้าถึง iMessage โดยใช้ iPadian2
วิธีการข้างต้นเป็นวิธีชั่วคราวในการเข้าถึงแอปพลิเคชัน iMessage บนพีซี Windows ของคุณ คุณสามารถติดตั้งแอพข้อความของ Apple บน Windows โดยใช้ iPadian2 คุณต้องติดตั้งซอฟต์แวร์ iPadian บน Windows 10 ของคุณ
ในการใช้ iPadian2 เพื่อเข้าถึง iMessage บนพีซี Windows ของคุณ ให้ทำตามขั้นตอนด้านล่าง:
1. ดาวน์โหลด iPadian จำลองโดยใช้การเชื่อมโยง
2. คลิกที่ดาวน์โหลดฟรีสำหรับ Windows ตัวเลือก
3. เมื่อดาวน์โหลดเสร็จแล้ว ให้คลิกที่ไฟล์ .exeที่ดาวน์โหลดมา
4. เมื่อถามเพื่อยืนยันให้คลิกที่ปุ่ม Yes
5. กล่องโต้ตอบที่แสดงด้านล่างจะเปิดขึ้น คลิกที่ตัวเลือกถัดไปเพื่อดำเนินการต่อ
6. เลือกปลายทางที่คุณต้องการติดตั้งแอพนี้และคลิกที่ปุ่มถัดไป
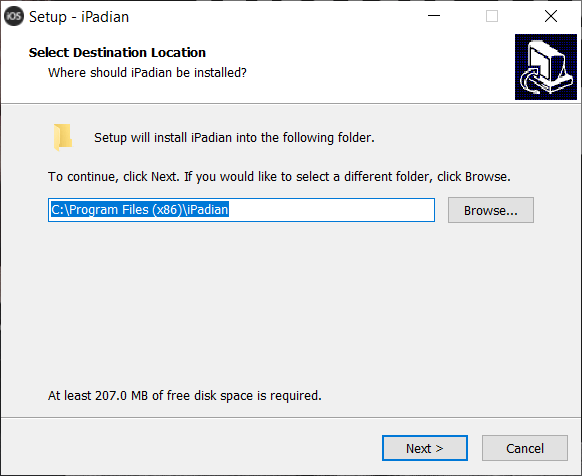
7. คลิกที่ปุ่มInstallเพื่อติดตั้ง iPadian
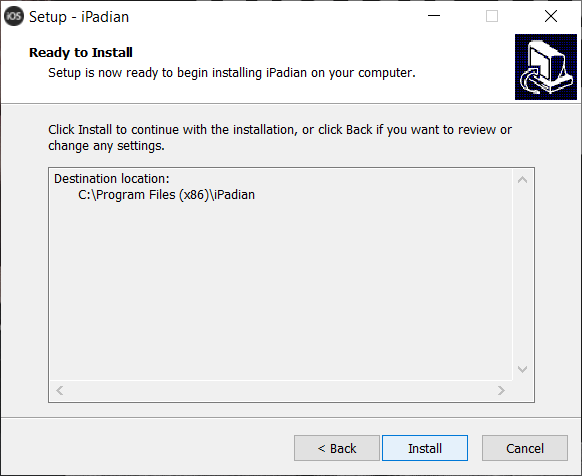
8. เมื่อการติดตั้งเสร็จสิ้น ให้คลิกที่ปุ่ม Finishเพื่อเปิด Emulator
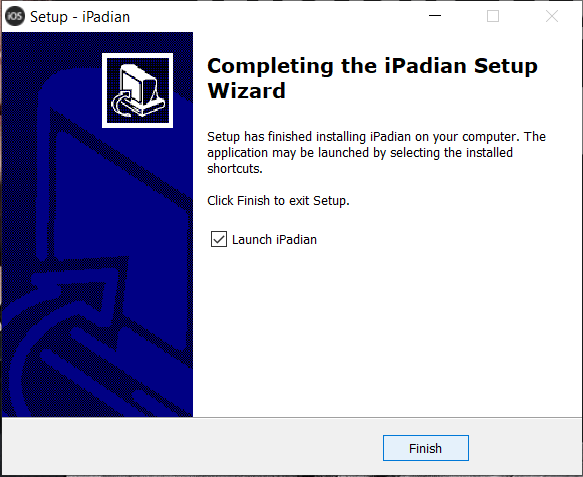
9. แอปพลิเคชัน iPadian จะเปิดขึ้นค้นหา iMessage
หมายเหตุ:หากไม่ได้ติดตั้งแอป คุณจะต้องติดตั้งแอปพลิเคชัน
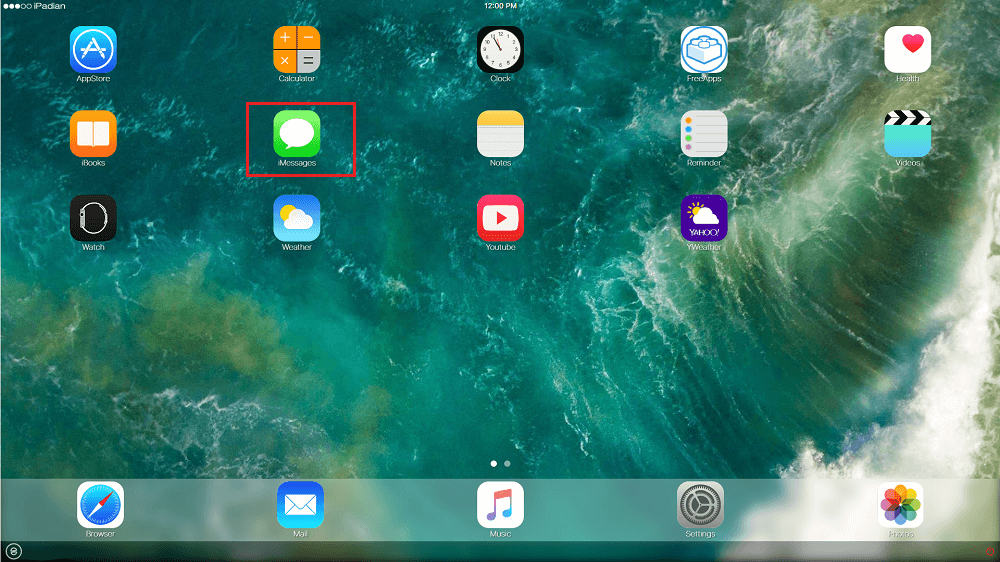
10. ตอนนี้ คุณต้องเปิดใช้งานแอป iMessage โดยใช้หมายเลขโทรศัพท์และชื่อที่แสดง จากนั้นคลิกที่ปุ่ม Active iMessage
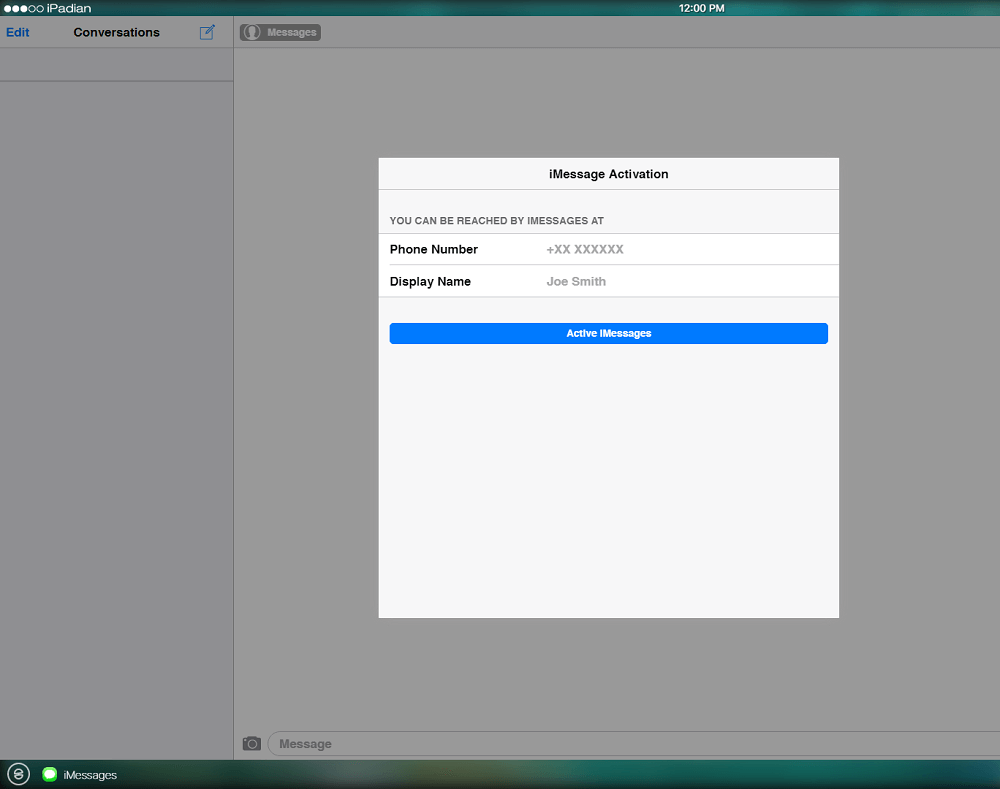
11. หลังจากทำตามขั้นตอนข้างต้นแล้ว คุณจะสามารถเข้าถึง iMessage บนพีซี Windows ของคุณได้
อ่านเพิ่มเติม: เรียกใช้แอพ Android บน Windows PC [คำแนะนำ]
ดังนั้น หวังว่าโดยทำตามคำแนะนำนี้และวิธีการที่กล่าวถึง คุณจะสามารถใช้ iMessage บนพีซี Windows ของคุณได้อย่างง่ายดายโดยไม่ประสบปัญหาใดๆ
ทุกคนทำมัน; คุณถ่ายภาพลูกๆ ของคุณที่กำลังทำสิ่งที่น่าตื่นเต้น หรือภาพผลิตภัณฑ์ที่สมบูรณ์แบบสำหรับรายการสินค้าบน eBay ของคุณ และหลังจากนั้นเมื่อไร
คุณอาจพบข้อความแสดงข้อผิดพลาด “การดำเนินการนี้ไม่เสร็จสมบูรณ์เนื่องจากไฟล์เปิดอยู่” เมื่อพยายามเปลี่ยนชื่อ ถ่ายโอน หรือลบไฟล์
Terraria เต็มไปด้วยสิ่งของล้ำค่า อาวุธ และอุปกรณ์ที่คุณสามารถใช้เพื่อเสริมความแข็งแกร่งให้กับตัวละครของคุณได้ หนึ่งในอาวุธในช่วงต้นเกมที่มีความหลากหลายมากที่สุดคือ
TikTok เน้นไปที่วิดีโอสั้นเป็นหลัก เริ่มต้นด้วยวิดีโอความยาว 15 วินาทีที่ผู้สร้างส่วนใหญ่แสดงให้เห็นว่าตัวเองกำลังเต้น ลิปซิงค์ และลองออกกำลังกาย
แม้ว่าการจัดการและการดูแลเซิร์ฟเวอร์ Discord ของคุณเองจะสนุกแค่ไหน แต่คุณอาจต้องการนำบอทบางตัวมาช่วยในงานผู้ดูแลระบบหรือเพียงแค่ฉีดเข้าไป
คุณเป็นแฟนของอนิเมะแต่ต้องการดูฟรีบน Crunchyroll หรือไม่? ขออภัย มันไม่คุ้มค่าที่จะลองใช้โดยไม่ต้องสมัครสมาชิกแบบพรีเมียมอีกต่อไป ที่มีมากกว่า
ด้วยศักยภาพในการสร้างรายได้ทุกที่ทุกเวลาและกำหนดตารางเวลาของคุณเอง การเป็นคนขับกับ Lyft หรือ Uber ดูเหมือนจะเป็นข้อเสนอที่ดี แต่ไม่ว่าคุณจะ.
เมื่อคุณนำเสนอ Google สไลด์ในส่วนดีๆ เสร็จแล้ว และตัดสินใจใช้แบบอักษรอื่น คุณอาจหงุดหงิดได้ หากคุณได้สร้าง
ลิงก์แชร์ของ GroupMe เป็นวิธีง่ายๆ ในการเชิญผู้คนให้เข้าร่วมกลุ่มของคุณ อย่างไรก็ตาม คุณอาจสร้างลิงก์แชร์ที่ไม่ถูกต้องหรือได้รับข้อผิดพลาดในระหว่าง
แอปเริ่มต้นมีฟังก์ชันการทำงานที่เหมาะสมแต่อาจไม่เป็นไปตามมาตรฐาน โชคดีที่มีแอปพลิเคชั่นยอดนิยมมากมายที่มีให้
การตะโกนใส่ทีวีจริงๆ แล้วอาจจะมีผลกระทบบ้างในอนาคต เนื่องจาก BBC ได้ทำงานร่วมกับ Microsoft เพื่อพัฒนา iPlayer เวอร์ชันทดลองด้วย
ช่อง Telegram เป็นวิธีที่ดีเยี่ยมในการติดตามข่าวสารล่าสุดเกี่ยวกับการเมือง กีฬา ธุรกิจ หรือหัวข้ออื่นๆ ที่คุณสนใจ เป็นช่องทาง
หากคุณมีพื้นที่ทำงาน GoDaddy และโดเมนของคุณเอง คุณควรตั้งค่าที่อยู่อีเมลให้ตรงกัน ซึ่งจะทำให้ธุรกิจของคุณดูเป็นมืออาชีพและ
เรื่องราวของ Instagram ได้กลายเป็นวิธีการที่นิยมใช้เพื่อเพิ่มการมีส่วนร่วมและให้ผู้ติดตามได้รับเนื้อหาเบื้องหลังหรือเนื้อหาที่เกิดขึ้นเอง ตั้งแต่เมื่อ
Google Maps สามารถแสดงข้อมูลทางภูมิศาสตร์ในทุกขอบเขต ตั้งแต่ทั้งประเทศไปจนถึงบ้านแต่ละหลัง เนื่องจาก Google ได้เพิ่มตัวเลือก Street View เข้าไปแล้ว
ไม่ว่าการสร้างเนื้อหาสนุกๆ ที่สร้างเป็นเพลง TikTok ที่กำลังอินเทรนด์ หรือตัวอย่างการส่งเสริมการขายที่แสดงแบรนด์ของคุณ CapCut สามารถช่วยให้คุณทำสิ่งที่ถูกต้องได้
หากคุณใช้เวลาออนไลน์เป็นจำนวนมาก มีโอกาสดีที่คุณจะเจอ Captcha Loop ของมนุษย์ของ Cloudflare มาตรการรักษาความปลอดภัยนี้มีสาเหตุหลายประการ
หากคุณใช้ Instagram ทุกวัน คุณอาจพบข้อบกพร่องหรือปัญหาข้อผิดพลาดของ Instagram อย่างน้อยหนึ่งครั้ง แม้ว่าจะมีข้อความแสดงข้อผิดพลาด Instagram หลายร้อยข้อความ
คนส่วนใหญ่ใช้ VLC สำหรับการเล่นเสียงและวิดีโอ อย่างไรก็ตาม VLC ยังสามารถทำหน้าที่เป็นโปรแกรมตัดต่อวิดีโอได้ หากคุณต้องการตัดส่วนหนึ่งของวิดีโอขนาดยาว คุณสามารถทำได้
แม้ว่า Netflix จะมีเนื้อหาคุณภาพสูงมากมาย แต่การสมัครสมาชิก Netflix ของคุณนั้นจำกัดอยู่ในประเทศที่คุณอาศัยอยู่เท่านั้น ถ้าคุณชอบดูเกาหลี


















