วิธีแก้ไข Microsoft Teams ไม่ทำงาน

Microsoft Teams ได้กลายเป็นเครื่องมือสื่อสารในการทำงานที่ได้รับความนิยมมากที่สุด แซงหน้า Skype และ Slack แต่มันช่วยคุณไม่ได้ถ้ามันไม่ได้ผล ถ้า
Windows 10 ระบบปฏิบัติการล่าสุดช่วยให้ระบบของคุณอัปเดตด้วยการอัปเดตล่าสุด แม้ว่าระบบของเราจะต้องติดตั้งการอัปเดตของ Windows เป็นสิ่งสำคัญ แต่บางครั้งก็ทำให้เกิดการเปลี่ยนแปลงที่ไม่ต้องการในแอปในตัว ไม่มีเหตุผลที่กำหนดไว้ล่วงหน้าเบื้องหลังข้อผิดพลาดเหล่านี้ หนึ่งในแอพที่สร้างขึ้นเองเบราว์เซอร์Microsoft Edge ผู้ใช้ Windows หลายคนรายงานว่าการอัปเดตล่าสุดของ Windows ทำให้เกิดปัญหาใน Microsoft Edge หรือ Internet Explorer ผู้ใช้งานขณะพยายามเข้าถึงหน้าเว็บใด ๆ ได้รับข้อความแสดงข้อผิดพลาด: INET_E_RESOURCE_NOT_FOUND
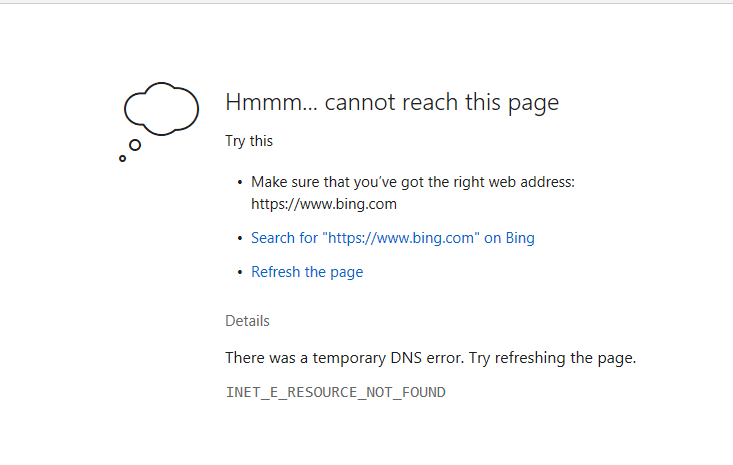
ข้อผิดพลาดนี้จะหยุดคุณไม่ให้เข้าถึงเว็บเพจจาก Microsoft Edge หรือ Internet Explorer คุณจะเห็นข้อความ ' อืม...ไม่สามารถเข้าถึงหน้านี้ ' บนหน้าจอ หากหน้าของคุณถูกโหลด มันจะทำงานไม่ถูกต้อง ผู้ใช้สังเกตเห็นปัญหานี้หลังจากอัปเดต Window 10 ล่าสุด โชคดีที่ผู้เชี่ยวชาญด้านเทคโนโลยีทั่วโลกกำหนดวิธีการบางอย่างเพื่อแก้ไขข้อผิดพลาด INET_E_RESOURCE_NOT_FOUND ใน Windows 10
สารบัญ
แก้ไขข้อผิดพลาด INET_E_RESOURCE_NOT_FOUND บน Windows 10
อย่าลืม สร้างจุดคืนค่า ในกรณีที่มีสิ่งผิดปกติเกิดขึ้น
วิธีที่ 1 – ยกเลิกการเลือก TCP Fast Option
นี่เป็นวิธีแก้ปัญหาอย่างเป็นทางการโดยเบราว์เซอร์ Microsoft Edge และทำงานได้ดีเพื่อแก้ไขข้อผิดพลาดนี้ ด้วยวิธีนี้ คุณต้องปิดตัวเลือก TCP ด่วนจากเบราว์เซอร์ของคุณ คุณลักษณะนี้ได้รับการแนะนำโดยMicrosoft Edgeเพื่อปรับปรุงประสิทธิภาพและคุณลักษณะของเบราว์เซอร์ Microsoft Edge ดังนั้นการปิดใช้งานจะไม่ส่งผลต่อการเรียกดู
1. เปิดเบราว์เซอร์ Microsoft Edge
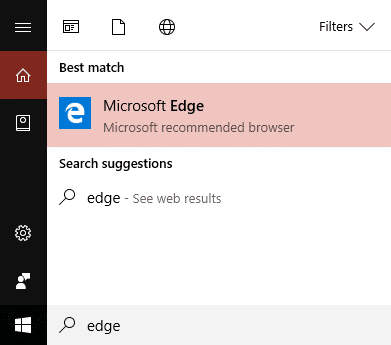
2.พิมพ์about:flagsในแถบที่อยู่ของเบราว์เซอร์
3. ให้เลื่อนลงไปจนคุณค้นหาตัวเลือกเครือข่าย หากไม่พบ คุณสามารถกดCtrl +Shift +D
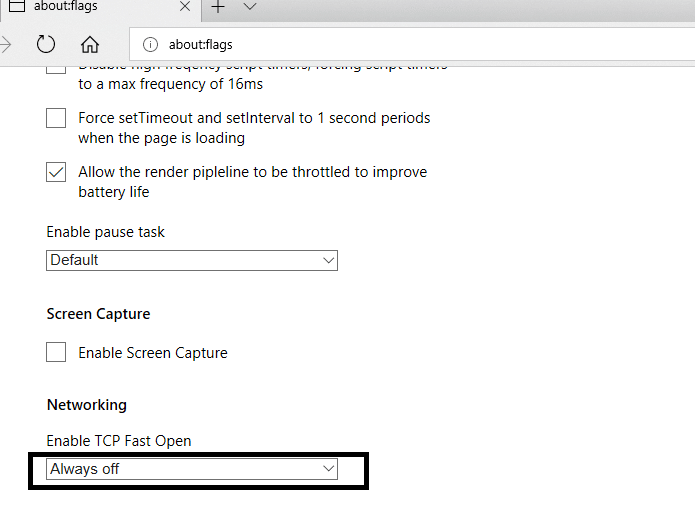
4.ที่นี่คุณจะพบตัวเลือก Enable TCP Fast Open หากเบราว์เซอร์ Microsoft Edge ของคุณเป็นเบราว์เซอร์ใหม่ คุณต้องตั้งค่าเป็นAlways Off
5. รีบูตอุปกรณ์ของคุณและหวังว่าข้อผิดพลาดจะได้รับการแก้ไข
วิธีที่ 2 – ลองใช้ InPrivate Browsing
อีกวิธีในการแก้ไขข้อผิดพลาดนี้คือการใช้ตัวเลือกการเรียกดูแบบ InPrivate เป็นคุณลักษณะที่มีอยู่ในเบราว์เซอร์ Microsoft ของคุณเพื่อให้คุณสามารถเรียกดูแบบส่วนตัวได้ เมื่อคุณเรียกดูในโหมดนี้ จะไม่บันทึกประวัติการเข้าชมหรือข้อมูลใดๆ ของคุณ ผู้ใช้บางคนรายงานว่าในขณะที่ใช้เบราว์เซอร์ InPrivate พวกเขาสามารถเรียกดูเว็บไซต์ที่พวกเขาไม่สามารถเรียกดูในเบราว์เซอร์ปกติได้
1. เปิดเบราว์เซอร์ Microsoft Edge
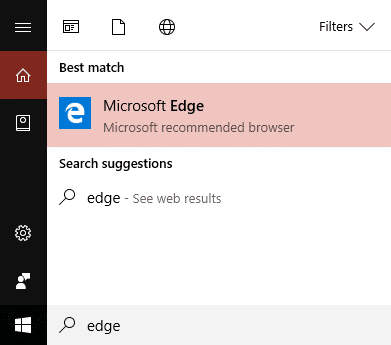
2. ที่มุมขวาของเบราว์เซอร์ คุณต้องคลิกที่3 จุด
3.ที่นี่คุณต้องเลือกNew InPrivate Windowจากเมนูแบบเลื่อนลง
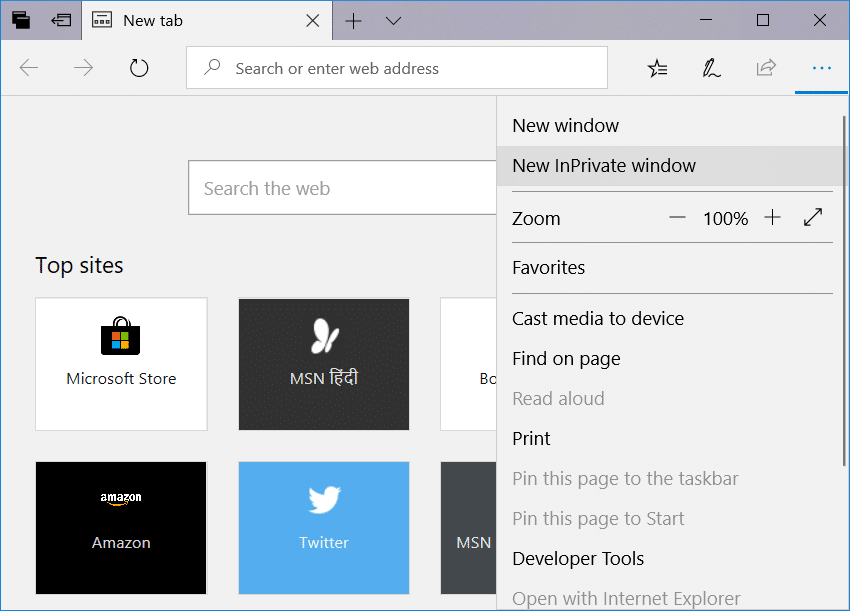
4. เริ่มท่องอินเทอร์เน็ตได้ตามปกติเหมือนอย่างที่คุณทำ
ตราบใดที่คุณกำลังเรียกดูในโหมดนี้คุณจะสามารถเข้าถึงเว็บไซต์ทั้งหมด & จะสามารถแก้ไขข้อผิดพลาด INET_E_RESOURCE_NOT_FOUND ใน Windows 10 ได้
วิธีที่ 3 – อัปเดตไดรเวอร์ Wi-Fi ของคุณ
ผู้ใช้หลายคนรายงานว่าการอัปเดตไดรเวอร์ Wi-Fi สามารถแก้ไขข้อผิดพลาดนี้ได้ ดังนั้น เราควรพิจารณาวิธีแก้ปัญหานี้
1. กดปุ่ม Windows + R แล้วพิมพ์devmgmt.mscในกล่องโต้ตอบ Run เพื่อเปิดตัวจัดการอุปกรณ์

2.ขยายอะแดปเตอร์เครือข่ายจากนั้นคลิกขวาที่คอนโทรลเลอร์ Wi-Fi (เช่น Broadcom หรือ Intel) แล้วเลือกอัปเดตไดรเวอร์

3. ใน Windows Update Driver Software ให้เลือก " Browse my computer for driver software “

4. เลือก " ให้ฉันเลือกจากรายการไดรเวอร์อุปกรณ์ในคอมพิวเตอร์ของฉัน “

5.ลองอัปเดตไดรเวอร์จากเวอร์ชันที่แสดง
6.หากวิธีข้างต้นใช้ไม่ได้ผล ให้ไปที่เว็บไซต์ของผู้ผลิตเพื่ออัปเดตไดรเวอร์: https://downloadcenter.intel.com/
7. รีบูตเพื่อใช้การเปลี่ยนแปลง
หวังว่าหลังจากนี้ คุณจะสามารถเข้าถึงหน้าเว็บในเบราว์เซอร์ Microsoft Edge ได้
วิธีที่ 4 – ถอนการติดตั้งไดรเวอร์ Wi-Fi ของคุณ
1. กดปุ่ม Windows + R จากนั้นพิมพ์devmgmt.mscแล้วกด Enter เพื่อเปิด Device Manager

2. ขยาย Network Adapters และค้นหาชื่ออะแดปเตอร์เครือข่ายของคุณ
3. อย่าลืมจดชื่ออแดปเตอร์ไว้เผื่อในกรณีที่มีข้อผิดพลาดเกิดขึ้น
4. คลิกขวาที่อะแดปเตอร์เครือข่ายของคุณแล้วเลือกถอนการติดตั้ง

5. หากขอการยืนยันให้เลือก ใช่
6. รีสตาร์ทพีซีของคุณและ Windows จะติดตั้งไดรเวอร์เริ่มต้นสำหรับอะแดปเตอร์เครือข่ายโดยอัตโนมัติ
ด้วยการติดตั้งอะแดปเตอร์เครือข่ายใหม่ คุณสามารถกำจัดข้อผิดพลาด INET_E_RESOURCE_NOT_FOUND ใน Windows 10 ได้
วิธีที่ 5 – เปลี่ยนชื่อโฟลเดอร์การเชื่อมต่อ
วิธีแก้ปัญหานี้ได้รับการยืนยันโดยเจ้าหน้าที่ของ Microsoft ดังนั้นเราจึงมีโอกาสที่ดีที่จะนำวิธีแก้ปัญหานี้ไปใช้ เพื่อที่คุณจะต้องเข้าถึงตัวแก้ไขรีจิสทรี และอย่างที่เราทราบในขณะที่เปลี่ยนไฟล์รีจิสทรีหรือข้อมูล ขอแนะนำให้สำรองข้อมูล Registry Editorก่อนเสมอ น่าเสียดาย หากมีสิ่งผิดปกติเกิดขึ้น อย่างน้อย คุณจะสามารถกู้คืนข้อมูลระบบของคุณกลับคืนมาได้ อย่างไรก็ตาม หากคุณทำตามขั้นตอนดังกล่าวอย่างเป็นระบบ คุณจะสามารถทำสิ่งต่างๆ ให้เสร็จสิ้นได้โดยไม่มีปัญหาใดๆ
1. ก่อนอื่น คุณต้องแน่ใจว่าคุณลงชื่อเข้าใช้ด้วยบัญชีผู้ดูแลระบบ
2. กด Windows + R แล้วพิมพ์Regeditแล้วกด Enter เพื่อเปิด Registry Editor

3.ตอนนี้ คุณต้องไปที่เส้นทางที่กล่าวถึงด้านล่างในตัวแก้ไขรีจิสทรี:
HKEY_LOCAL_MACHINE\SOFTWARE\Microsoft\Windows\CurrentVersion\Internet Settings\Connections
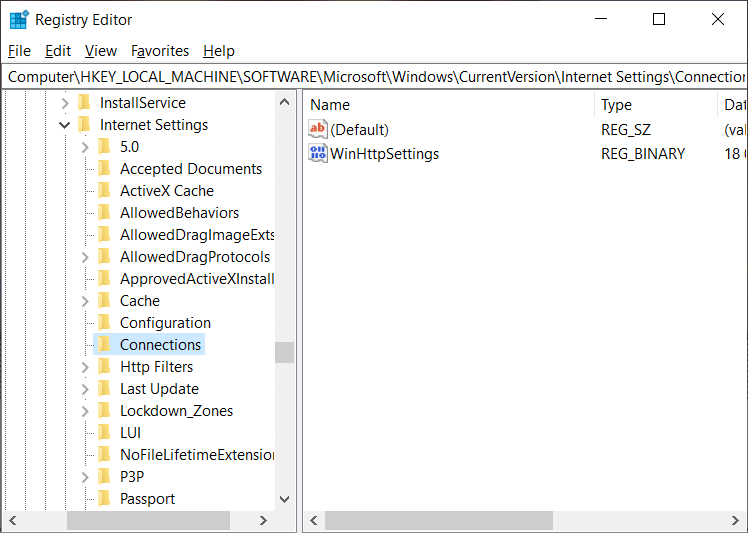
4.ถัดไป ให้คลิกขวาที่โฟลเดอร์ Connectionsแล้วเลือกRename
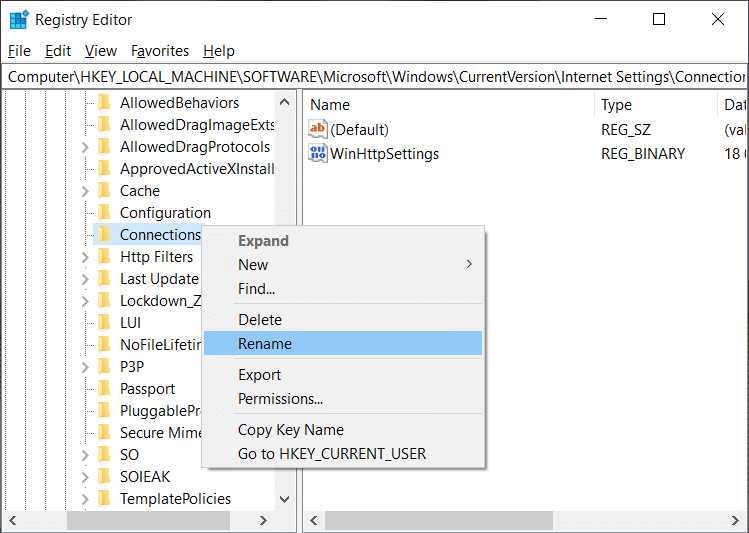
5. คุณต้องเปลี่ยนชื่อ ตั้งชื่ออะไรก็ได้ตามต้องการ แล้วกด Enter
6. บันทึกการตั้งค่าทั้งหมดและออกจากตัวแก้ไขรีจิสทรี
วิธีที่ 6 – ล้าง DNS และรีเซ็ต Netsh
1. คลิกขวาที่ปุ่ม Windows แล้วเลือก “ Command Prompt (Admin) “

2. ตอนนี้พิมพ์คำสั่งต่อไปนี้แล้วกด Enter หลังจากแต่ละรายการ:
ipconfig / ปล่อย ipconfig / flushdns ipconfig / ต่ออายุ

3. เปิดพรอมต์คำสั่งอีกครั้งแล้วพิมพ์ต่อไปนี้แล้วกด Enter หลังจากแต่ละรายการ:
ipconfig / flushdns nbtstat –r netsh int รีเซ็ต ip รีเซ็ต netsh winsock

4.รีบูตเพื่อใช้การเปลี่ยนแปลง การล้าง DNS ดูเหมือนจะแก้ไขข้อผิดพลาด INET_E_RESOURCE_NOT_FOUND
วิธีที่ 7 – ติดตั้ง Microsoft Edge ใหม่
1. กด Windows Key + R จากนั้นพิมพ์msconfigแล้วกด Enter เพื่อเปิด System Configuration

2. สลับไปที่แท็บบูตและทำเครื่องหมายที่ตัวเลือก Safe Boot

3. คลิก Apply ตามด้วย OK
4. รีสตาร์ทเครื่องคอมพิวเตอร์และระบบจะบูตเข้าสู่Safe Mode โดยอัตโนมัติ
5.กดปุ่ม Windows + R จากนั้นพิมพ์%localappdata%แล้วกด Enter

2. ดับเบิลคลิกที่Packagesจากนั้นคลิกMicrosoft.MicrosoftEdge_8wekyb3d8bbwe
3. คุณสามารถเรียกดูตำแหน่งด้านบนได้โดยตรงโดยกดWindows Key + Rจากนั้นพิมพ์ข้อมูลต่อไปนี้แล้วกด Enter:
C:\Users\%username%\AppData\Local\Packages\Microsoft.MicrosoftEdge_8wekyb3d8bbwe
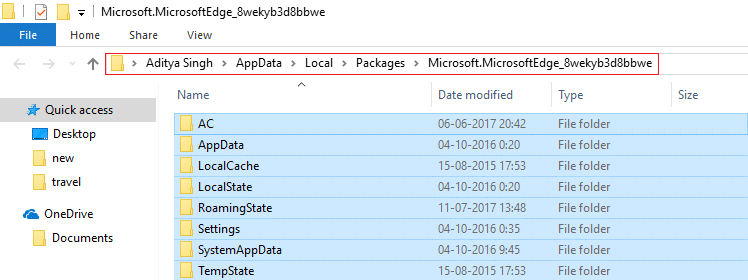
4. ลบทุกอย่างในโฟลเดอร์นี้
หมายเหตุ:หากคุณได้รับข้อผิดพลาดการเข้าถึงโฟลเดอร์ถูกปฏิเสธ เพียงคลิก ดำเนินการต่อ คลิกขวาที่โฟลเดอร์ Microsoft.MicrosoftEdge_8wekyb3d8bbwe และยกเลิกการเลือกตัวเลือกอ่านอย่างเดียว คลิก ใช้ ตามด้วย ตกลง แล้วดูอีกครั้งว่าคุณสามารถลบเนื้อหาของโฟลเดอร์นี้ได้หรือไม่
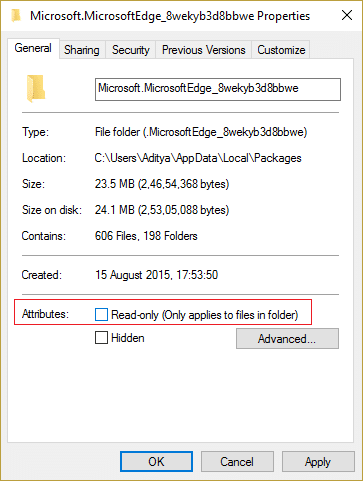
5. กด Windows Key + Q จากนั้นพิมพ์powershellจากนั้นคลิกขวาที่ Windows PowerShell แล��วเลือกRun as Administrator

6. พิมพ์คำสั่งต่อไปนี้แล้วกด Enter:
รับ-AppXPackage -AllUsers -ชื่อ Microsoft.MicrosoftEdge | Foreach {Add-AppxPackage -DisableDevelopmentMode - ลงทะเบียน "$($_.InstallLocation)\AppXManifest.xml" –Verbose}
7.การดำเนินการนี้จะติดตั้งเบราว์เซอร์ Microsoft Edge ใหม่ รีบูทพีซีของคุณตามปกติและดูว่าปัญหาได้รับการแก้ไขหรือไม่
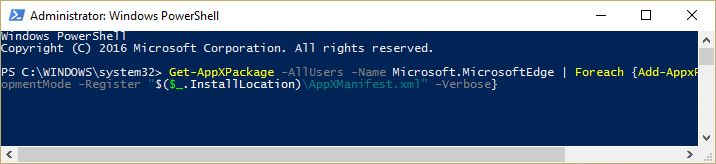
8. เปิดการกำหนดค่าระบบอีกครั้งและยกเลิกการเลือกตัวเลือก Safe Boot
9.Reboot PC ของคุณเพื่อบันทึกการเปลี่ยนแปลง
ที่แนะนำ:
ฉันหวังว่าขั้นตอนข้างต้นจะมีประโยชน์ และตอนนี้คุณจะสามารถ แก้ไขข้อผิดพลาด INET_E_RESOURCE_NOT_FOUND ใน Windows 10 ได้ แต่ถ้าคุณยังคงมีข้อสงสัยใดๆ เกี่ยวกับบทช่วยสอนนี้ อย่าลังเลที่จะถามพวกเขาในส่วนความคิดเห็น
Microsoft Teams ได้กลายเป็นเครื่องมือสื่อสารในการทำงานที่ได้รับความนิยมมากที่สุด แซงหน้า Skype และ Slack แต่มันช่วยคุณไม่ได้ถ้ามันไม่ได้ผล ถ้า
หากคุณเป็นนักเล่นเกม Roblox ตัวยง คุณอาจพบข้อผิดพลาดเป็นครั้งคราวบนแพลตฟอร์ม แต่รหัสข้อผิดพลาด 267 ก็สามารถจัดอันดับได้มากที่สุดได้อย่างง่ายดาย
Google Forms เป็นแอปพลิเคชันบนเว็บที่ใช้ในการสร้างแบบฟอร์มที่ช่วยในการรวบรวมข้อมูล เป็นวิธีการสร้างแบบฟอร์มลงทะเบียนที่ตรงไปตรงมา
ในระหว่างการสตรีม คุณอาจสังเกตเห็นชื่อของผู้ติดตาม ผู้บริจาค หรือสมาชิกล่าสุดของสตรีมเมอร์ปรากฏขึ้น นี่เป็นฟีเจอร์เด็ดที่สตรีมเมอร์
เมื่อคุณพยายามดึงดูดความสนใจของผู้ชมให้ได้มากที่สุด คุณจะต้องใช้เครื่องมือ CapCut ทุกอันที่มีอยู่ ภาพซ้อนทับช่วยสร้างวิดีโอ
การดูเรื่องราวใน Telegram อาจเป็นคุณสมบัติที่ยอดเยี่ยมหากมาจากคนที่คุณรู้จัก แต่การดูเรื่องราวจากคนแปลกหน้าอาจไม่เป็นที่พอใจ ไม่เกี่ยวข้อง
The Seasons Expansion Pack ใน “The Sims 4” นำเสนอองค์ประกอบการเล่นเกมใหม่ที่อาจส่งผลต่อชีวิตประจำวันของซิมของคุณ: สภาพอากาศและอุณหภูมิ ซิมส์ของคุณตอนนี้
อัปเดตเมื่อวันที่ 14 พฤศจิกายน 2022 โดย Steve Larner เพื่อให้สอดคล้องกับกระบวนการ Android/iOS ปัจจุบันในการสร้าง Gmail โดยไม่ต้องใช้หมายเลขโทรศัพท์ หากคุณต้องการสร้างใหม่
แม้ว่าเอกสาร Microsoft Word จะเข้ากันได้กับโปรแกรมประมวลผลคำอื่นๆ แต่คุณอาจต้องบันทึกเป็นรูปภาพ JPG หรือ GIF ในขณะที่คุณไม่สามารถส่งออกของคุณ
Spotify ทำให้การแชร์เพลย์ลิสต์กับครอบครัวและเพื่อนของคุณเป็นเรื่องง่าย - มีปุ่มแชร์ในแอป นอกจากนี้คุณยังมีตัวเลือกที่ต้องทำ
เนื่องจากมีแอปส่งข้อความมากมายให้เลือกใช้ การประเมินว่าตัวเลือกใดที่สำคัญที่สุดสำหรับคุณในการเลือกแอปจึงเป็นสิ่งสำคัญ เนื่องจากความนิยมของพวกเขา
หากคุณเป็นนักเดินทางขาประจำ คุณอาจประสบกับโชคร้ายที่กระเป๋าเดินทางสูญหาย ป้อน Apple AirTags พวกเขาสามารถระบุตำแหน่งของคุณได้
เช่นเดียวกับแอปอื่นๆ Messenger อาจหยุดทำงานเป็นครั้งคราว ปฏิเสธที่จะลงชื่อเข้าใช้ให้คุณ หรือไม่อนุญาตให้คุณส่งข้อความเลย โชคดีที่มักจะมี
นับตั้งแต่ watchOS 2 เรากำลังรอแอปนักฆ่าตัวใหม่สำหรับ Apple Watch และ GoPro อาจจะเพิ่งส่งมอบไปแล้ว แอพใหม่จากบริษัท
Kickstarter ประจำสัปดาห์: เปียม “บ้านอัจฉริยะของฉันไม่มีจมูก” “มีกลิ่นเป็นยังไงบ้าง” "แย่มาก." Amazon Echo ของคุณสามารถปิดไฟและเปลี่ยนไฟได้
ถนนอาจเป็นสถานที่อันตรายได้ โชคดีที่แอป Life360 ให้คุณตรวจสอบว่าคุณและคนที่คุณรักขับรถด้วยความเร็วที่ถูกกฎหมายในขณะที่อยู่ข้างนอกหรือไม่
แอพโซเชียลมีเดียเช่น Snapchat เป็นส่วนหนึ่งของการแข่งขันเพื่อรวมปัญญาประดิษฐ์เข้ากับระบบของพวกเขา Chatbot Snapchat ใหม่ที่เรียกว่า My AI is
Discord นำเสนอแพลตฟอร์มความบันเทิงที่ผู้ชื่นชอบการเล่นเกมตัวยงสามารถโต้ตอบได้อย่างง่ายดายผ่านเสียงและข้อความ แม้ว่าการบริการจะเป็นที่รู้จักก็ตาม
Google Slides เป็นเครื่องมือสำคัญสำหรับธุรกิจและการศึกษาทั้งออนไลน์และออฟไลน์ ต้องขอบคุณโปรแกรมนี้ เราจึงสามารถเข้าถึงการนำเสนอมากมายได้ฟรี
Google Forms เป็นตัวสร้างแบบฟอร์มยอดนิยม แต่ถ้าคุณไม่มีบัญชี Google หรือไม่ชอบแอปนี้ คุณต้องมีทางเลือกอื่นที่ฟรีเช่นกัน


















