วิธีดาวน์โหลด CapCut เวอร์ชันล่าสุด

แม้ว่าคุณจะสามารถแก้ไขวิดีโอของคุณทางออนไลน์ได้โดยใช้เว็บไซต์ของ CapCut แต่การดาวน์โหลดแอปลงในอุปกรณ์ของคุณจะทำให้การสร้างเนื้อหาง่ายขึ้นโดยไม่ต้องใช้
ในขณะที่เริ่มแอพหรือเกมใด ๆ บน Windows 10 ของคุณเช่น FIFA, Far Cry, Minecraft ฯลฯ อาจถูกปฏิเสธไม่ให้เข้าถึงกราฟิกการ์ดและคุณจะพบข้อความแสดงข้อผิดพลาด“ แอปพลิเคชันถูกบล็อกไม่ให้เข้าถึงฮาร์ดแวร์กราฟิก " หากคุณยังติดอยู่กับปัญหานี้ ไม่ต้องกังวลอีกต่อไป เพราะวันนี้เราจะมาดูวิธีแก้ไขปัญหานี้และให้คุณเล่นเกมของคุณได้อย่างไม่มีสะดุด
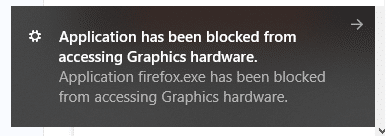
ปัญหาหลักน่าจะเป็นไดรเวอร์ที่ล้าสมัยหรือเข้ากันไม่ได้ ซึ่งทำให้ GPU ต้องใช้เวลามากขึ้นในการตอบสนองต่อคำขอที่เกี่ยวข้องกับกราฟิก และในกรณีส่วนใหญ่ คำขอนี้จะจบลงด้วยความล้มเหลว อย่างไรก็ตาม โดยไม่เสียเวลาเรามาดูกันว่า How to Fix Application ถูกบล็อกไม่ให้เข้าถึงฮาร์ดแวร์กราฟิกด้วยความช่วยเหลือของคู่มือการแก้ไขปัญหาที่แสดงด้านล่าง
สารบัญ
แก้ไขแอปพลิเคชันถูกบล็อกไม่ให้เข้าถึงฮาร์ดแวร์กราฟิก
อย่าลืม สร้างจุดคืนค่าในกรณีที่มีสิ่งผิดปกติเกิดขึ้น
วิธีที่ 1: เรียกใช้เครื่องมือ SFC และ DISM
1. กด Windows Key + X จากนั้นคลิกที่Command Prompt (Admin)

2. พิมพ์คำสั่งต่อไปนี้ใน cmd แล้วกด Enter:
Sfc /scannow sfc /scannow /offbootdir=c:\ /offwindir=c:\windows (หากด้านบนล้มเหลว ให้ลองใช้วิธีนี้)

3.รอจนกว่ากระบวนการข้างต้นจะเสร็จสิ้นและเมื่อทำเสร็จแล้วให้รีสตาร์ทพีซีของคุณ
4. หากคุณสามารถแก้ไข แอปพลิเคชันถูกบล็อกไม่ให้เข้าถึงปัญหาฮาร์ดแวร์กราฟิกก็เยี่ยมมาก ถ้าไม่ทำต่อ
5. เปิด cmd อีกครั้งแล้วพิมพ์คำสั่งต่อไปนี้แล้วกด Enter หลังจากแต่ละรายการ:
Dism /Online /Cleanup-Image /CheckHealth Dism /Online /Cleanup-Image /ScanHealth Dism /ออนไลน์ /Cleanup-Image /RestoreHealth

6. ปล่อยให้คำสั่ง DISM ทำงานและรอให้มันเสร็จสิ้น
7. หากคำสั่งดังกล่าวใช้ไม่ได้ผล ให้ลองทำตามด้านล่างนี้:
Dism /Image:C:\offline /Cleanup-Image /RestoreHealth /Source:c:\test\mount\windows Dism /Online /Cleanup-Image /RestoreHealth /Source:c:\test\mount\windows /LimitAccess
หมายเหตุ: แทนที่ C:\RepairSource\Windows ด้วยตำแหน่งของแหล่งการซ่อมแซมของคุณ (การติดตั้ง Windows หรือแผ่นดิสก์การกู้คืน)
7. รีบูตเครื่องพีซีของคุณเพื่อบันทึกการเปลี่ยนแปลง
วิธีที่ 2: เรียกใช้ตัวแก้ไขปัญหาอุปกรณ์ฮาร์ดแวร์
1.ไปที่ Start และพิมพ์ " Control Panel " และคลิกเพื่อเปิด
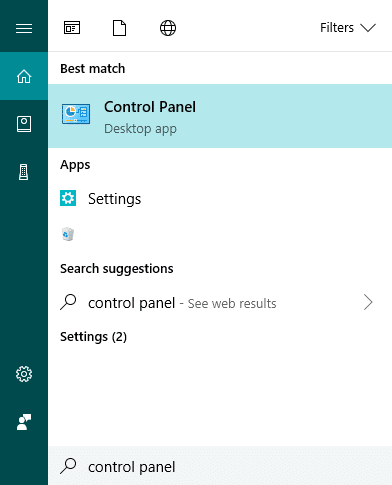
2. จากมุมขวาบน เลือกView Byเป็น “ Large Icons ” แล้วคลิก “ Troubleshooting ”
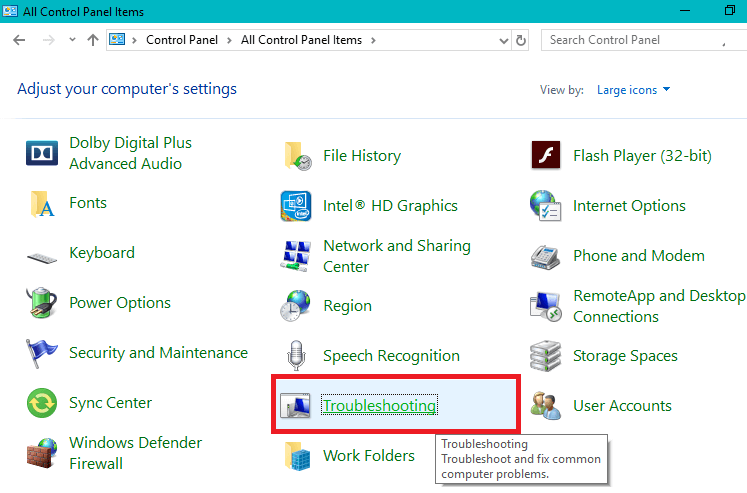
3. ถัดไป จากบานหน้าต่างด้านซ้ายมือ ให้คลิกที่ “ ดูทั้งหมด ”
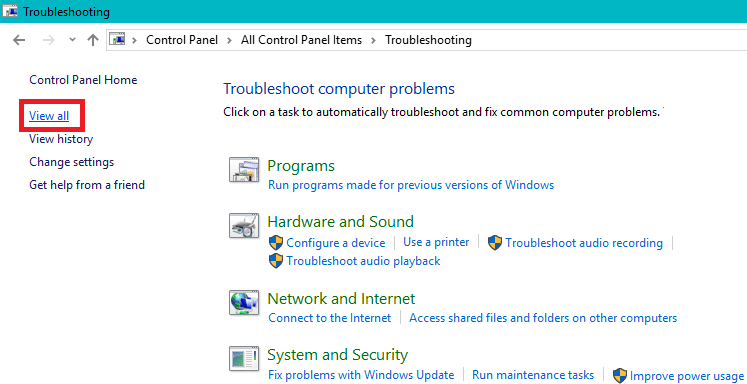
4. จากรายการที่เปิดขึ้น ให้เลือก " ฮาร์ดแวร์และอุปกรณ์ "
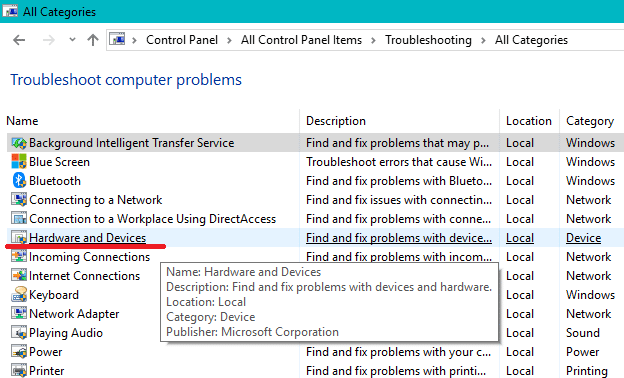
5. ทำตามคำแนะนำบนหน้าจอเพื่อเรียกใช้ตัวแก้ไขปัญหาฮาร์ดแวร์และอุปกรณ์
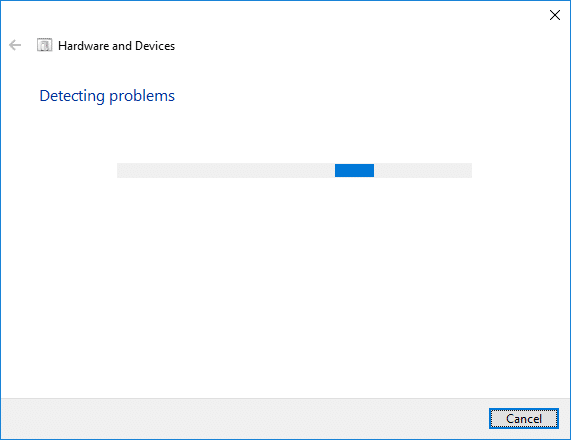
6. หากพบปัญหาเกี่ยวกับฮาร์ดแวร์ ให้บันทึกงานทั้งหมดของคุณแล้วคลิกตัวเลือก" ใช้การแก้ไขนี้ "
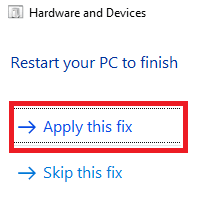
ดูว่าคุณสามารถแก้ไขได้ หรือไม่แอปพลิเคชันถูกบล็อกไม่ให้เข้าถึงปัญหาฮาร์ดแวร์กราฟิกหากไม่เป็นเช่นนั้นให้ทำตามขั้นตอนต่อไป
วิธีอื่น:
1. ค้นหาTroubleshootในช่องค้นหาของ Windows จากนั้นคลิกที่มัน หรือคุณสามารถเข้าถึงได้ในการตั้งค่า
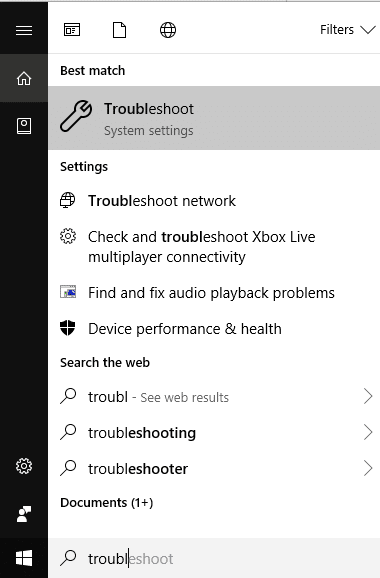
2.เลื่อนลงไปที่ ' ฮาร์ดแวร์และอุปกรณ์ ' และคลิกที่มัน
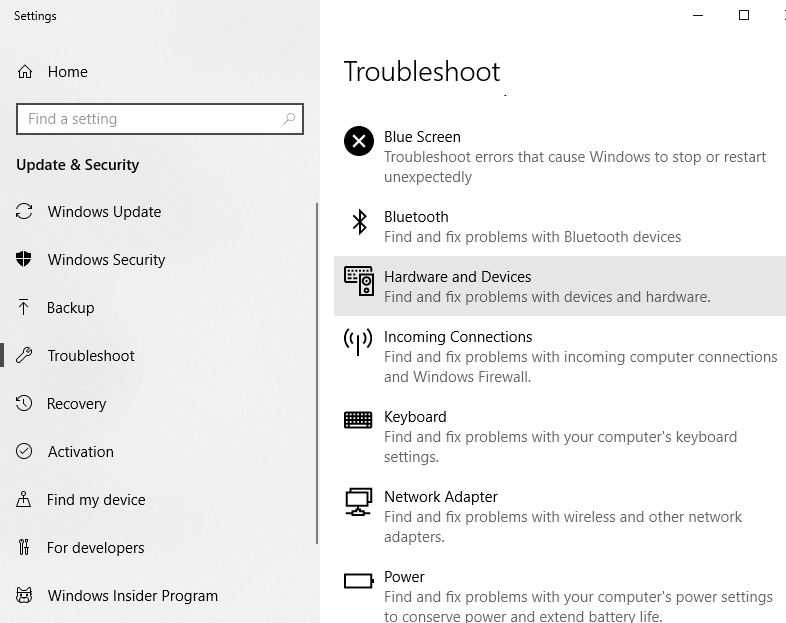
3. คลิกที่ ' เรียกใช้ตัวแก้ไขปัญหา ' ภายใต้ ฮาร์ดแวร์และอุปกรณ์

วิธีที่ 3: อัปเดตไดรเวอร์การ์ดแสดงผลของคุณ
หากคุณกำลังเผชิญกับ “แอปพลิเคชันถูกบล็อกไม่ให้เข้าถึงฮาร์ดแวร์กราฟิก” สาเหตุที่เป็นไปได้มากที่สุดสำหรับข้อผิดพลาดนี้คือไดรเวอร์การ์ดแสดงผลเสียหายหรือล้าสมัย เมื่อคุณอัปเดต Windows หรือติดตั้งแอปของบริษัทอื่น อาจทำให้ไดรเวอร์วิดีโอในระบบของคุณเสียหายได้ หากคุณประสบปัญหา เช่น หน้าจอกะพริบ การเปิด/ปิดหน้าจอ การแสดงผลทำงานไม่ถูกต้อง ฯลฯ คุณอาจต้องอัปเดตไดรเวอร์การ์ดแสดงผลของคุณเพื่อแก้ไขสาเหตุที่แท้จริง หากคุณประสบปัญหาดังกล่าว คุณสามารถอัปเดตไดรเวอร์การ์ดแสดงผลได้อย่างง่ายดายโดยใช้คู่มือนี้

วิธีที่ 4: ติดตั้งไดรเวอร์การ์ดแสดงผลใหม่
1. ดาวน์โหลดและติดตั้ง Driver แสดง Uninstaller
2.Launch Display Driver Uninstaller แล้วคลิกที่สะอาดและเริ่มต้นใหม่ (แนะนำ)

3. เมื่อถอนการติดตั้งไดรเวอร์กราฟิกแล้ว พีซีของคุณจะรีสตาร์ทโดยอัตโนมัติเพื่อบันทึกการเปลี่ยนแปลง
4. กด Windows Key + R จากนั้นพิมพ์devmgmt.mscแล้วกด Enter เพื่อเปิด Device Manager

5. จากเมนูให้คลิกที่Actionจากนั้นคลิกที่ " Scan for hardware changes "

6.พีซีของคุณจะติดตั้งไดรเวอร์กราฟิกล่าสุดที่มีให้โดยอัตโนมัติ
7. ดูว่าคุณสามารถแก้ไขแอปพลิเคชันถูกบล็อกไม่ให้เข้าถึงฮาร์ดแวร์กราฟิก ได้หรือไม่ ถ้าไม่ให้ดำเนินการต่อ
8.Open Chrome หรือเบราว์เซอร์ที่คุณชื่นชอบจากนั้นไปที่เว็บไซต์ของ NVIDIA
9. เลือกประเภทผลิตภัณฑ์ ซีรีส์ ผลิตภัณฑ์ และระบบปฏิบัติการของคุณเพื่อดาวน์โหลดไดรเวอร์ล่าสุดที่มีสำหรับกราฟิกการ์ดของคุณ

10. เมื่อคุณดาวน์โหลดการตั้งค่าแล้ว ให้เปิดตัวติดตั้ง จากนั้นเลือกCustom Installจากนั้นเลือกClean install

11.Reboot เครื่องคอมพิวเตอร์ของคุณเพื่อบันทึกการเปลี่ยนแปลง
วิธีที่ 5: เพิ่มค่า Timeout Detection and Recovery (TDR)
คุณสามารถเรียนรู้เพิ่มเติมเกี่ยวกับTDR ที่นี่ หากวิธีนี้ใช้ไม่ได้ผล คุณใช้คำแนะนำด้านบนเพื่อลองใช้ค่าต่างๆ ที่อาจใช้ได้ผลสำหรับคุณ
1. กด Windows Key + R จากนั้นพิมพ์regeditแล้วกด Enter เพื่อเปิด Registry Editor

2. ไปที่คีย์รีจิสทรีต่อไปนี้:
HKEY_LOCAL_MACHINE\SYSTEM\CurrentControlSet\Control\GraphicsDrivers
3. เลือกโฟลเดอร์ GraphicsDrivers จากนั้นคลิกขวาในพื้นที่ว่างในบานหน้าต่างด้านขวาและเลือกNew > DWORD (32-bit) Value
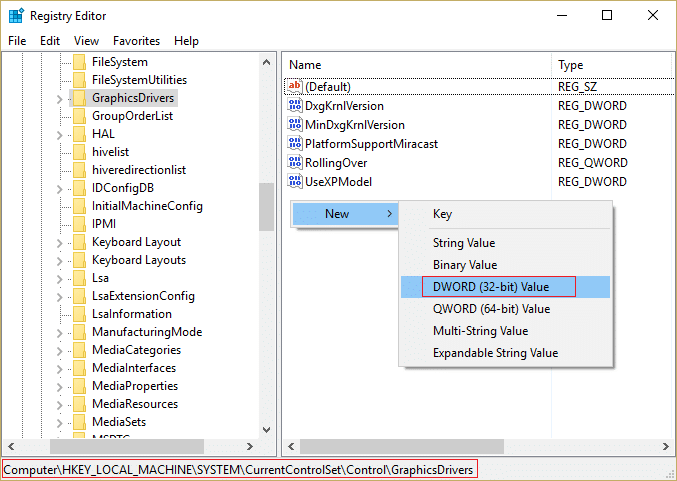
4. ตั้งชื่อ DWORD ที่สร้างขึ้นใหม่นี้เป็นTdrDelay
5.ดับเบิลคลิกที่ TdrDelay DWORD และเปลี่ยนค่าเป็น 8
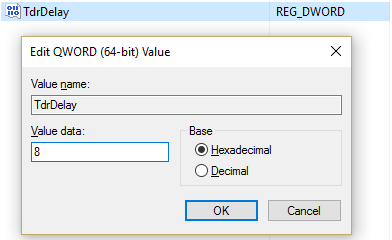
6. คลิก ตกลง จากนั้นรีบูทพีซีของคุณเพื่อบันทึกการเปลี่ยนแปลง
วิธีที่ 6: ให้สิทธิ์การเข้าถึงกา���์ดกราฟิกกับแอปพลิเคชัน
1.กด Windows Key + I เพื่อเปิด Settings จากนั้นคลิกที่System

2. จากเมนูด้านซ้ายมือ ให้เลือกDisplayจากนั้นคลิกลิงก์การตั้งค่ากราฟิกที่ด้านล่าง
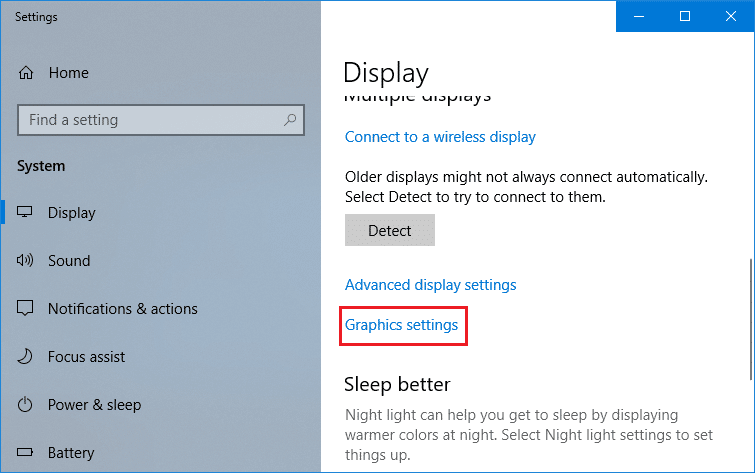
3. เลือกประเภทของแอป หากคุณไม่พบแอปหรือเกมในรายการ ให้เลือกแอปคลาสสิกแล้วใช้ตัวเลือก " เรียกดู "
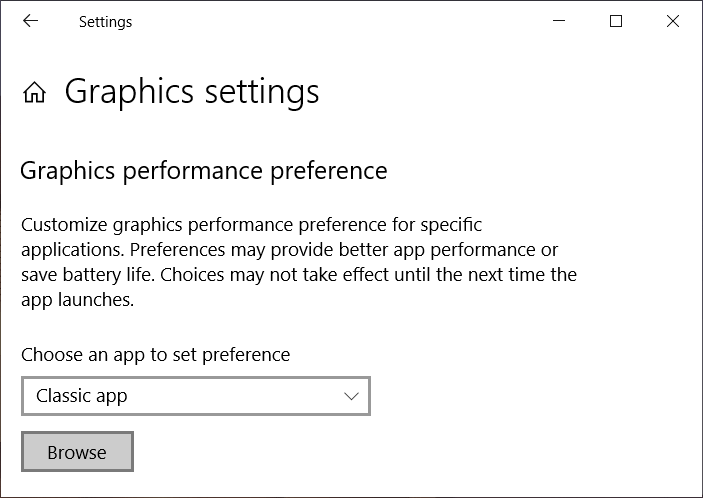
4. ไปที่แอปพลิเคชันหรือเกมของคุณเลือกและคลิกเปิด
5. เมื่อเพิ่มแอปลงในรายการแล้ว ให้คลิกที่แอป จากนั้นคลิกตัวเลือกอีกครั้ง
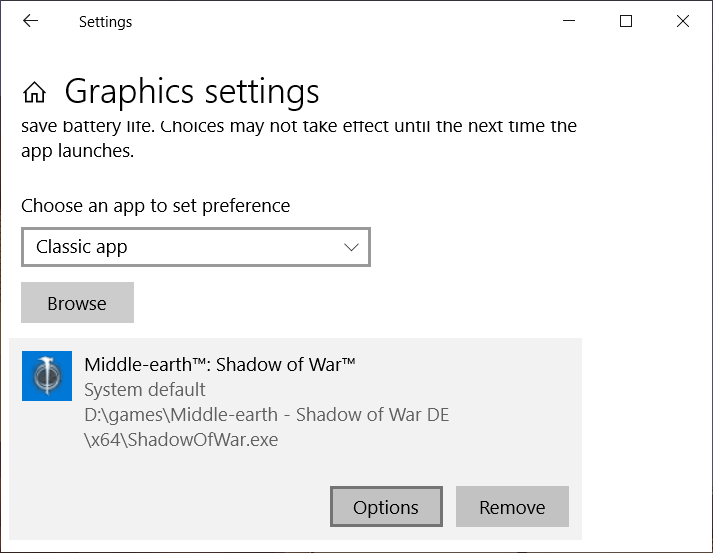
6.เลือก “ ประสิทธิภาพสูง ” และคลิกบันทึก
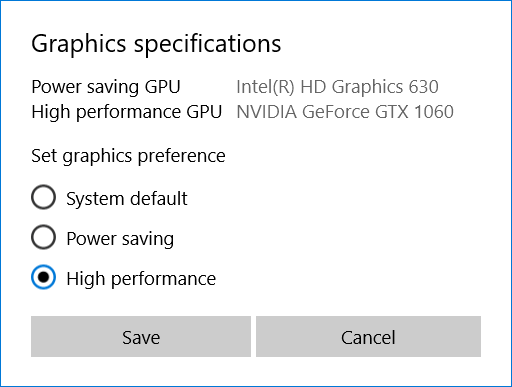
7. รีบูตเครื่องพีซีของคุณเพื่อบันทึกการเปลี่ยนแปลง
วิธีที่ 7: ตั้งค่าฮาร์ดแวร์เป็นการตั้งค่าเริ่มต้น
โปรเซสเซอร์โอเวอร์คล็อก (CPU) หรือการ์ดกราฟิกอาจทำให้เกิดข้อผิดพลาด "แอปพลิเคชันถูกบล็อกไม่ให้เข้าถึงฮาร์ดแวร์กราฟิก" และเพื่อแก้ไขปัญหานี้ ตรวจสอบให้แน่ใจว่าคุณได้ตั้งค่าฮาร์ดแวร์เป็นการตั้งค่าเริ่มต้น เพื่อให้แน่ใจว่าระบบจะไม่โอเวอร์คล็อกและฮาร์ดแวร์สามารถทำงานได้ตามปกติ
วิธีที่ 8: อัปเดต DirectX เป็นเวอร์ชันล่าสุด
ในการแก้ไขปัญหาของโปรแกรมประยุกต์ถูกบล็อกจากการเข้าถึงปัญหาฮาร์ดแวร์กราฟิกคุณควรให้แน่ใจว่าจะปรับปรุง DirectX วิธีที่ดีที่สุดในการตรวจสอบให้แน่ใจว่าคุณได้ติดตั้งเวอร์ชันล่าสุดคือดาวน์โหลด DirectX Runtime Web Installer จากเว็บไซต์ทางการของ Microsoft

ที่แนะนำ:
หวังว่าด้วยวิธีการใดวิธีการหนึ่งข้างต้น คุณจะสามารถแก้ไขแอปพลิเคชันถูกบล็อกไม่ให้เข้าถึงฮาร์ดแวร์กราฟิกได้แต่ถ้าคุณยังคงมีคำถามใดๆ เกี่ยวกับคู่มือนี้ อย่าลังเลที่จะถามพวกเขาในส่วนความคิดเห็น
แม้ว่าคุณจะสามารถแก้ไขวิดีโอของคุณทางออนไลน์ได้โดยใช้เว็บไซต์ของ CapCut แต่การดาวน์โหลดแอปลงในอุปกรณ์ของคุณจะทำให้การสร้างเนื้อหาง่ายขึ้นโดยไม่ต้องใช้
หากคุณทำงานเสร็จแล้วและต้องการพักผ่อน การชมภาพยนตร์มักเป็นคำตอบ แต่ถ้าคุณเหนื่อยเกินกว่าจะไปดูหนังแล้วไม่มีอะไรดีเลย
การเพิ่มเพลงจะสร้างบุคลิกลักษณะและเพิ่มคุณภาพของการสตรีม OBS ของคุณ มอบประสบการณ์ที่สนุกสนานยิ่งขึ้นให้กับผู้ชม และมีเพลงเข้า.
ในช่วงไม่กี่ปีที่ผ่านมา งานศิลปะดิจิทัลได้กลายเป็นประเด็นร้อนสำหรับทุกคนที่ต้องการหารายได้จากโทเค็นที่ไม่สามารถเข้ากันได้ (NFT) คุณสามารถมีส่วนร่วมในทองคำดิจิทัลนี้ได้
CapCut เป็นแอปที่ให้คุณเล่นและสร้างวิดีโอที่น่าสนใจที่สุดสำหรับ TikTok ได้ แนวโน้มประการหนึ่งที่เกี่ยวข้องกับ CapCut คืออายุ
ด้วยเหตุผลหลายประการ Instagram สามารถล็อคบัญชีของคุณชั่วคราวเพื่อปกป้องผู้ใช้และแพลตฟอร์มและส่งเสริมประสบการณ์ที่ดีที่สุด หากคุณได้รับ
หากคุณไม่สามารถส่งข้อความถึงเพื่อนใน Roblox ได้ พวกเขาอาจบล็อกคุณด้วยเหตุผลบางประการ แต่ฟังก์ชันนี้ทำงานอย่างไรอย่างแม่นยำ และมีวิธีอื่นอีกไหม
หากคุณกำลังมองหาแบบอักษรที่ดีที่สุดที่จะใช้บนอุปกรณ์ MIUI ของคุณ Xiaomi ทำให้มันง่ายมาก สิ่งที่คุณต้องทำคือดาวน์โหลดแบบอักษรที่คุณต้องการและบันทึกไว้
มีหลายสิ่งที่คุณสามารถทำได้บน Telegram เช่น ใช้สติกเกอร์หรือเข้าร่วมหนึ่งในช่องทาง Telegram ที่ดีที่สุด เพื่อขยายฟังก์ชันการทำงานเพิ่มเติม
บางครั้งการลบข้อความบนแพลตฟอร์มใดๆ ก็ตามอาจจำเป็นเพื่อเพิ่มพื้นที่ว่าง สร้างสรรค์ตัวเองใหม่ หรือกำจัดความยุ่งเหยิงที่ใช้เวลาหลายปี ความไม่ลงรอยกันก็ไม่แตกต่างกัน บาง
เมื่อคุณสร้างบัญชี WhatsApp เป็นครั้งแรก คุณจะต้องลงทะเบียนโดยใช้หมายเลขโทรศัพท์ที่มีอยู่ ซึ่งช่วยให้คุณเข้าถึงรายชื่อผู้ติดต่อในโทรศัพท์ของคุณได้ อย่างไรก็ตามไม่ใช่
การจดบันทึกบน iPad ทำให้กระดาษและโน้ตดินสอล้าสมัย ขั้นแรก คุณสามารถจดบันทึกได้หลายวิธีโดยใช้ Apple Notes หรือเครื่องมือของบริษัทอื่น
การรวบรวมของสะสมบน Steam สามารถปรับปรุงรูปลักษณ์โปรไฟล์ของคุณและวิธีที่ผู้อื่นเห็นคุณในแชทได้ การ์ดสะสมเป็นของสะสมที่จำเป็นที่สามารถทำได้
Telegram มีแคตตาล็อกสติกเกอร์ฟรีจำนวนมากที่สามารถเพิ่มลงในห้องสมุดของคุณได้ สติ๊กเกอร์มาในแพ็คเพื่อแสดงอารมณ์ความรู้สึกที่แตกต่างกันหรือ
มีสองวิธีในการเป็นคนขับ Lyft ก่อนอื่นให้ไปที่หน้าสมัครเป็นคนขับรถของ Lyft ทางออนไลน์แล้วทำตามขั้นตอน วิธีที่สองคือการ
Facebook Marketplace เป็นหนึ่งในผู้ค้าปลีกสินค้ามือสองที่ใหญ่ที่สุดทางออนไลน์ในปัจจุบัน แม้ว่าจะมีข้อดีในการใช้ Marketplace – เช่นเดียวกับการทำ
ไม่ว่าจะเป็นบัญชีส่วนตัวหรือบัญชีธุรกิจ คุณจะต้องการเพิ่มผู้ชมใน Snapchat อย่างแน่นอน อย่างไรก็ตาม นั่นอาจจะพูดง่ายกว่าทำ
หากคุณซื้อโทรศัพท์ใหม่และติดตั้ง Viber แต่ไม่แน่ใจว่าจะถ่ายโอนข้อมูลทั้งหมดจากโทรศัพท์เครื่องเก่าไปยังเครื่องใหม่ได้อย่างไร คุณมีสิทธิ์
เมื่อคลัง Steam ของคุณเติบโตขึ้น การพยายามนำทางเกมและม็อดทั้งหมดของคุณจะกลายเป็นเรื่องน่าเบื่อ โดยเฉพาะอย่างยิ่งเนื่องจากการตั้งค่าเริ่มต้นเพียงแสดงเนื้อหาทั้งหมด
การฟังเพลงง่ายกว่าที่เคยด้วยแอพสตรีมมิ่งจำนวนมาก ผู้ใช้สามารถสร้างเพลย์ลิสต์ได้ไม่จำกัด ดาวน์โหลดเพลงแบบออฟไลน์ รับชมได้


















