วิธีรับหมายเลขโทรศัพท์ชั่วคราว

https://www.youtube.com/watch?v=st5MKQIS9wk คุณไม่จำเป็นต้องเป็นอาชญากรที่ถูกหมายตัวหรือบุคคลลึกลับระดับนานาชาติเพื่อต้องการหมายเลขโทรศัพท์ชั่วคราว
Windows ให้บริการมากมายแก่ผู้ใช้ หนึ่งในนั้นคือตัวแก้ไขปัญหาฮาร์ดแวร์และอุปกรณ์ในตัว หากคุณเป็นผู้ใช้ Windows คุณต้องประสบปัญหาเกี่ยวกับฮาร์ดแวร์และอุปกรณ์ ปัญหาเหล่านี้เป็นปัญหาทั่วไปที่ผู้ใช้ Windows พบเป็นครั้งคราว นี่คือที่ที่คุณต้องเรียกใช้ตัวแก้ไขปัญหาฮาร์ดแวร์และอุปกรณ์เพื่อแก้ไขปัญหาทั่วไปของ Windows OS
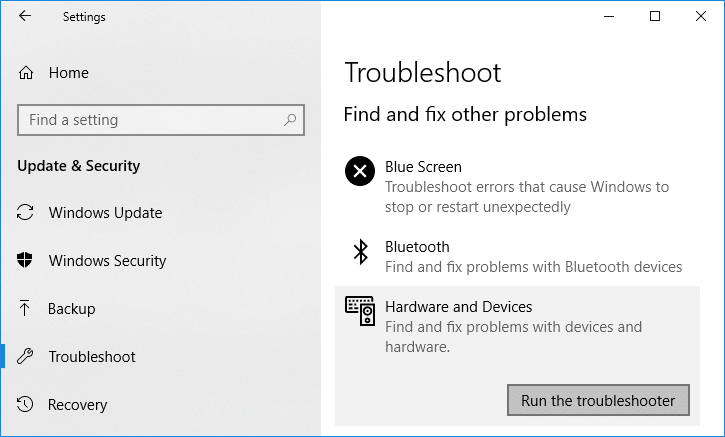
ตัวแก้ไขปัญหาฮาร์ดแวร์และอุปกรณ์เป็นโปรแกรมในตัวที่ใช้ในการแก้ไขปัญหาที่ผู้ใช้ต้องเผชิญ ช่วยให้คุณทราบปัญหาที่อาจเกิดขึ้นระหว่างการติดตั้งฮาร์ดแวร์หรือไดรเวอร์ใหม่ในระบบของคุณ ตัวแก้ไขปัญหาจะทำงานโดยอัตโนมัติและจำเป็นต้องทำงานเมื่อพบปัญหาที่เกี่ยวข้องกับฮาร์ดแวร์ มันทำงานโดยการตรวจสอบข้อผิดพลาดทั่วไปที่อาจเกิดขึ้นระหว่างการติดตั้งกระบวนการ
สารบัญ
วิธีเรียกใช้ตัวแก้ไขปัญหาฮาร์ดแวร์และอุปกรณ์เพื่อแก้ไขปัญหา
เมื่อใดก็ตามที่คุณเรียกใช้ตัวแก้ไขปัญหาฮาร์ดแวร์และอุปกรณ์อัตโนมัติ โปรแกรมจะระบุปัญหาและแก้ไขปัญหาที่พบ แต่คำถามหลักคือวิธีเรียกใช้ตัวแก้ไขปัญหาฮาร์ดแวร์และอุปกรณ์ ดังนั้น หากท่านกำลังมองหาคำตอบสำหรับคำถามนี้ ให้ปฏิบัติตามแนวทางดังกล่าว
ขั้นตอนในการเรียกใช้ตัวแก้ไขปัญหาฮาร์ดแวร์และอุปกรณ์ในระบบปฏิบัติการ Windows รุ่นต่างๆ มีดังนี้:
เรียกใช้ตัวแก้ไขปัญหาฮาร์ดแวร์และอุปกรณ์บน Windows 7
1. เปิดแผงควบคุมโดยใช้แถบค้นหาและกดปุ่ม Enter
2. ในแถบค้นหาที่มุมบนขวา ให้ค้นหาตัวแก้ไขปัญหา
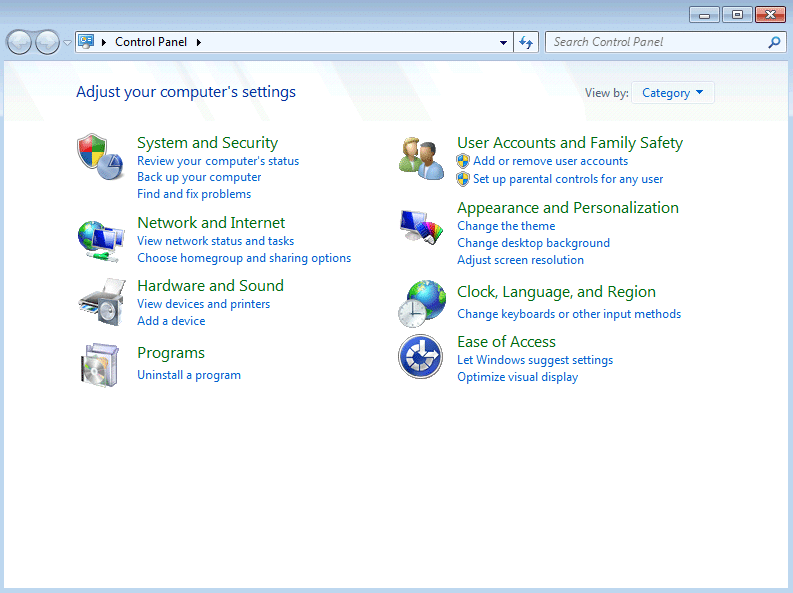
3. คลิกที่Troubleshootingจากผลการค้นหา หน้าการแก้ไขปัญหาจะเปิดขึ้น
4. คลิกที่ตัวเลือกฮาร์ดแวร์และเสียง

5. ภายใต้ ฮาร์ดแวร์และเสียง ให้คลิกที่ตัวเลือกกำหนดค่าอุปกรณ์
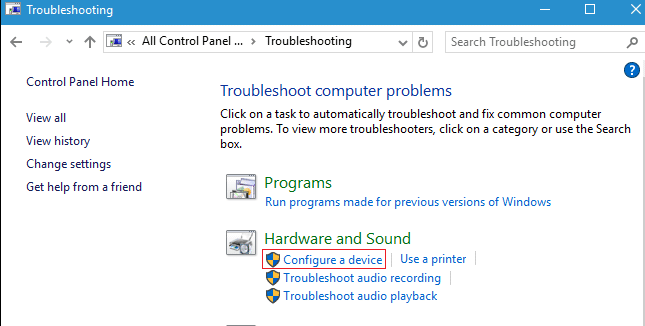
6. คุณจะได้รับแจ้งให้ป้อนรหัสผ่านผู้ดูแลระบบ ป้อนรหัสผ่านและคลิกที่การยืนยัน
7. หน้าต่างตัวแก้ไขปัญหาฮาร์ดแวร์และอุปกรณ์จะเปิดขึ้น
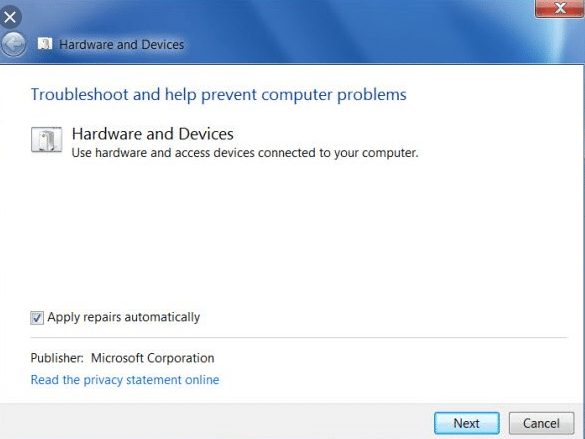
8. ในการเรียกใช้ตัวแก้ไขปัญหาฮาร์ดแวร์และอุปกรณ์ ให้คลิกที่ปุ่มถัดไปที่ด้านล่างของหน้าจอ
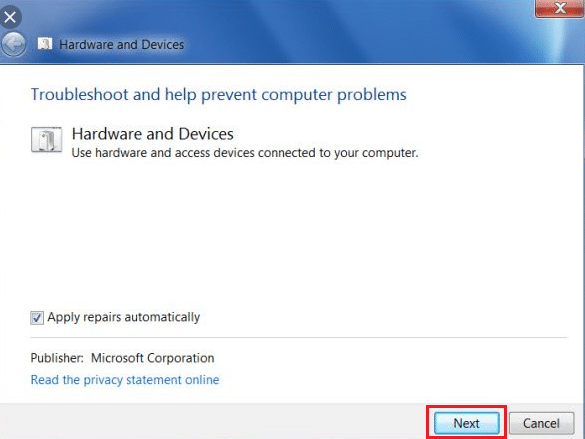
9. ตัวแก้ไขปัญหาจะเริ่มตรวจพบปัญหา หากพบปัญหาในระบบของคุณ คุณจะได้รับแจ้งให้แก้ไขปัญหา
10. ตัวแก้ไขปัญหาฮาร์ดแวร์และอุปกรณ์จะแก้ไขปัญหาเหล่านี้โดยอัตโนมัติ
11. หากไม่มีปัญหา พบว่าคุณสามารถปิดตัวแก้ไขปัญหาฮาร์ดแวร์และอุปกรณ์ได้
ด้วยขั้นตอนเหล่านี้ ตัวแก้ไขปัญหาฮาร์ดแวร์และอุปกรณ์จะแก้ไขปัญหาทั้งหมดของคุณใน Windows 7
เรียกใช้ตัวแก้ไขปัญหาฮาร์ดแวร์และอุปกรณ์บน Windows 8
1. เปิดแผงควบคุมโดยใช้แถบค้นหาและกดปุ่ม Enter แผงควบคุมจะเปิดขึ้น
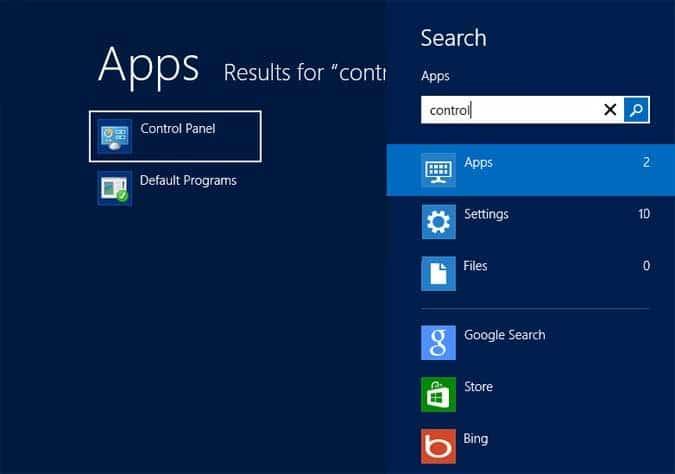
2. พิมพ์ตัวแก้ไขปัญหาในแถบค้นหาที่มุมบนขวาของหน้าจอแผงควบคุม
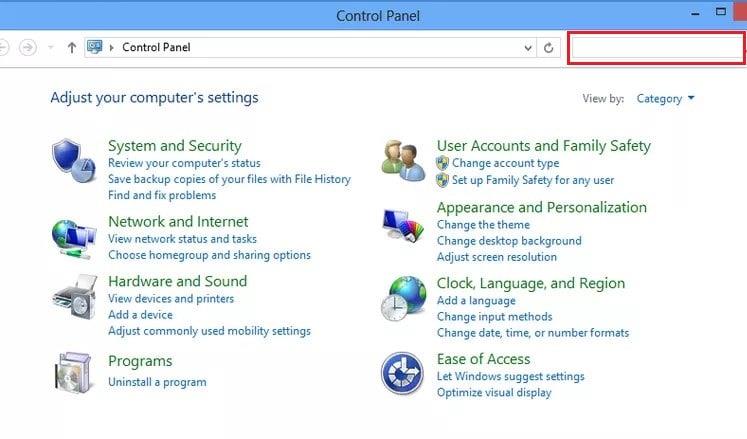
3. กดปุ่ม Enter เมื่อการแก้ไขปัญหาปรากฏเป็นผลการค้นหา หน้าการแก้ไขปัญหาจะเปิดขึ้น
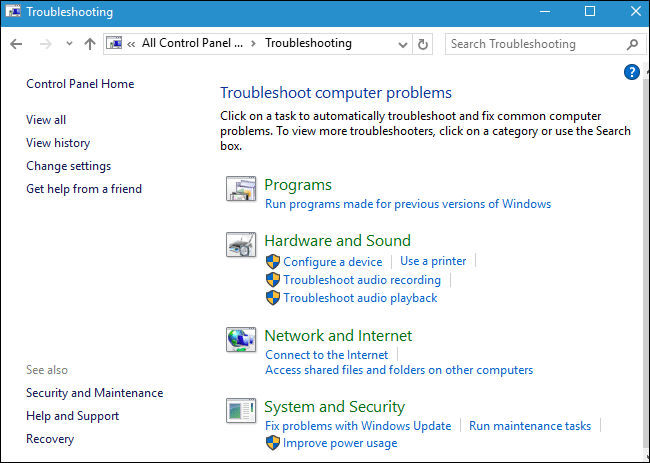
4. คลิกที่ตัวเลือกฮาร์ดแวร์และเสียง

5. ภายใต้ ��าร์ดแวร์และเสียง ให้คลิกที่ตัวเลือกกำหนดค่าอุปกรณ์
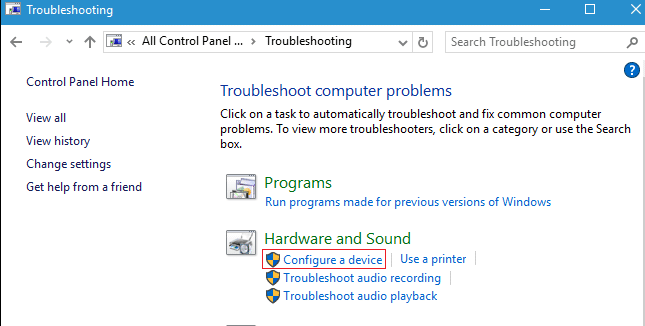
6. คุณจะได้รับแจ้งให้ป้อนรหัสผ่านผู้ดูแลระบบ ป้อนรหัสผ่านแล้วคลิกปุ่มยืนยัน
7. หน้าต่างตัวแก้ไขปัญหาฮาร์ดแวร์และอุปกรณ์จะเปิดขึ้น
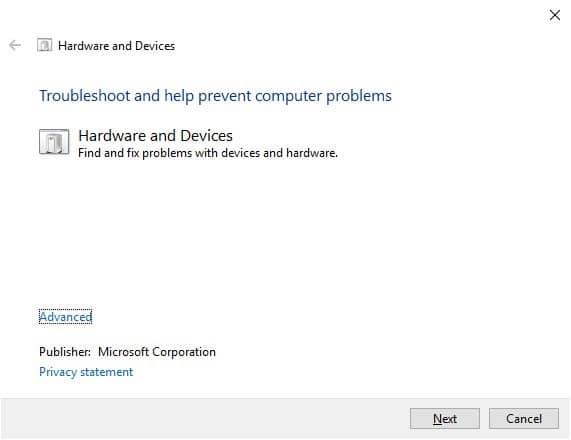
8. คลิกที่ปุ่มถัดไปเพื่อเรียกใช้ตัวแก้ไขปัญหาฮาร์ดแวร์และอุปกรณ์
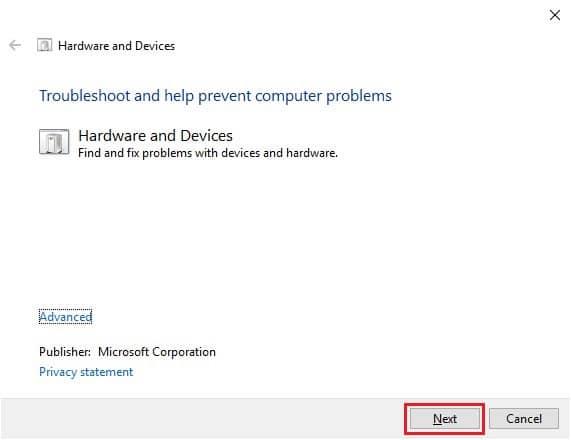
9. ตัวแก้ไขปัญหาจะเริ่มตรวจพบปัญหา หากพบปัญหาในระบบของคุณ คุณจะได้รับแจ้งให้แก้ไขปัญหา
10. ตัวแก้ไขปัญหาฮาร์ดแวร์และอุปกรณ์จะแก้ไขปัญหาเหล่านี้โดยอัตโนมัติ
11. หากไม่มีปัญหา พบว่าคุณสามารถปิดตัวแก้ไขปัญหาฮาร์ดแวร์และอุปกรณ์ได้
อ่านเพิ่มเติม: แก้ไขปัญหาการเชื่อมต่ออินเทอร์เน็ตใน Windows 10
เรียกใช้ตัวแก้ไขปัญหาฮาร์ดแวร์และอุปกรณ์ใน Windows 10
1. เปิดแผงควบคุมโดยใช้แถบค้นหาของ Windows

2. เลือกแผงควบคุมจากรายการค้นหา หน้าต่างแผงควบคุมจะเปิดขึ้น

3. ค้นหาตัวแก้ไขปัญหาโดยใช้แถบค้นหาที่มุมบนขวาของหน้าจอแผงควบคุม

4. คลิกที่Troubleshootingจากผลการค้นหา
5. หน้าต่างการแก้ไขปัญหาจะเปิดขึ้น
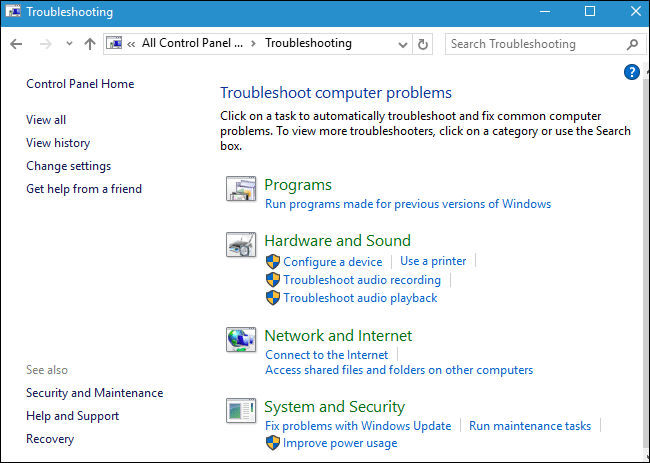
6. คลิกที่ตัวเลือกฮาร์ดแวร์และเสียง

7. ภายใต้ ฮาร์ดแวร์และเสียง ให้คลิกที่ตัวเลือกกำหนดค่าอุปกรณ์
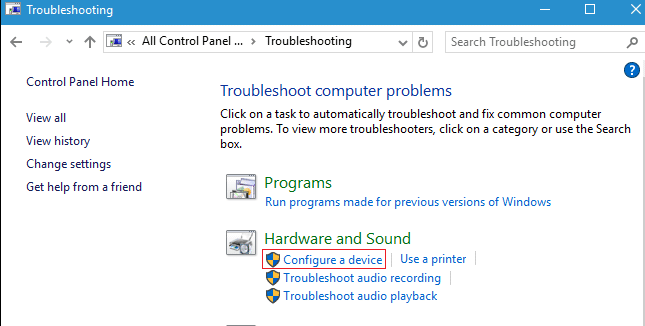
8. คุณจะได้รับแจ้งให้ป้อนรหัสผ่านผู้ดูแลระบบ ป้อนรหัสผ่านแล้วคลิกยืนยัน
9. หน้าต่างตัวแก้ไขปัญหาฮาร์ดแวร์และอุปกรณ์จะเปิดขึ้น
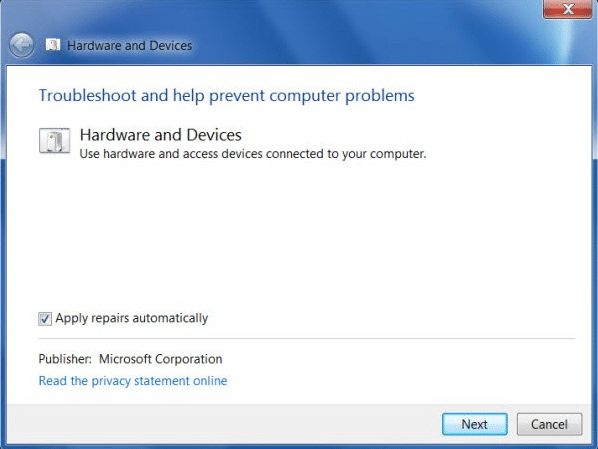
10. คลิกที่ปุ่มถัดไปที่อยู่ด้านล่างของหน้าจอเพื่อเรียกใช้ตัวแก้ไขปัญหาฮาร์ดแวร์และอุปกรณ์
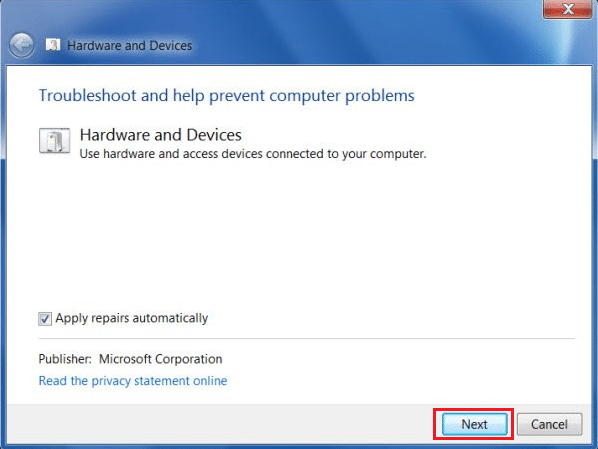
11. ตัวแก้ไขปัญหาจะเริ่มตรวจพบปัญหา หากพบปัญหาในระบบของคุณ คุณจะได้รับแจ้งให้แก้ไขปัญหา
12. ตัวแก้ไขปัญหาฮาร์ดแวร์และอุปกรณ์จ��แก้ไขปัญหาเหล่านี้โดยอัตโนมัติ
13. หากไม่มีปัญหา พบว่าคุณสามารถปิดตัวแก้ไขปัญหาฮาร์ดแวร์และอุปกรณ์ได้
ด้วยขั้นตอนเหล่านี้ ตัวแก้ไขปัญหาฮาร์ดแวร์และอุปกรณ์จะแก้ไขปัญหาทั้งหมดบนอุปกรณ์ Windows 10 ของคุณ
ที่แนะนำ:
หวังว่าคุณจะสามารถเรียกใช้ Hardware and Devices Troubleshooterเพื่อแก้ไขปัญหาใน Windows 7, Windows 8 และ Windows 10 ได้โดยใช้ขั้นตอนดังกล่าว
https://www.youtube.com/watch?v=st5MKQIS9wk คุณไม่จำเป็นต้องเป็นอาชญากรที่ถูกหมายตัวหรือบุคคลลึกลับระดับนานาชาติเพื่อต้องการหมายเลขโทรศัพท์ชั่วคราว
ในฐานะหนึ่งในโซเชียลเน็ตเวิร์กที่ได้รับความนิยมมากที่สุด Instagram นำเสนอฟีเจอร์ที่น่าตื่นเต้นมากมายให้กับผู้ใช้ แม้ว่าแอปจะเชื่อถือได้เกือบตลอดเวลาก็ตาม
คุณกำลังพยายามค้นหาโปรไฟล์ Instagram ของใครบางคน และสิ่งที่คุณพบคือ “ไม่พบผู้ใช้” ใช่หรือไม่? ไม่ต้องกังวล; ไม่ใช่แค่คุณคนเดียว. นี้
การเชื่อมต่อบัญชี Spotify และ Discord ของคุณจะทำให้เพื่อนช่องของคุณเห็นว่าคุณกำลังเพลิดเพลินกับเพลงอะไรขณะสตรีม พวกเขามีตัวเลือกในการฟัง
หากคุณเป็นเจ้าของธุรกิจขนาดเล็ก คุณจะรู้ว่าการทำธุระที่ต้องดำเนินการนั้นต้องใช้ความพยายามมากเพียงใด คุณต้องติดตามหลาย ๆ อย่างเพื่อให้แน่ใจว่าทุกอย่างดำเนินไปอย่างราบรื่น
ชุด Nintendo Labo Toy-Con ใหม่กำลังมาถึงแล้ว แฟนๆ ที่ชื่นชอบการสร้างสรรค์จากกระดาษแข็งจะต้องถูกใจ! Nintendo เพิ่งเปิดตัววิดีโอที่จะดูอย่างใกล้ชิด
การแจ้งเตือนของ Google Chrome ในตอนแรกได้รับการตั้งค่าเพื่อเป็นประโยชน์ต่อผู้ใช้ แต่ก็สร้างความรำคาญให้กับหลาย ๆ คนมากกว่า หากคุณเป็นประเภทที่ไม่อยาก
หนึ่งในแอปพลิเคชั่นส่งข้อความที่ใช้กันอย่างแพร่หลายทั่วโลกคือ WhatsApp ดังนั้นไม่ว่าคุณจะไปที่ไหน หากมีการเชื่อมต่อ Wi-Fi คุณก็สามารถใช้งานได้ต่อไป
ถึงเวลาแล้ว ยานอวกาศแคสซินีของนาซาได้ดำดิ่งลงสู่ชั้นบรรยากาศของดาวเสาร์ในภารกิจสุดท้าย หลังจากการทัวร์รอบ 13 ปีครั้งยิ่งใหญ่ของดาวเสาร์
ในช่วงสองปีนับตั้งแต่เปิดตัว Apple Watch รุ่นดั้งเดิม อุปกรณ์ได้ก้าวกระโดดในแง่ของสิ่งที่มอบให้กับนักวิ่ง แอปเปิ้ลวอทช์
หากคุณเคยไปเที่ยวกับเพื่อนหรือสมาชิกในครอบครัว คุณอาจลบพวกเขาออกจากรายชื่อผู้ติดต่อบน iPhone ของคุณ แต่จะเกิดอะไรขึ้นถ้าคุณต้องการ
Google Docs พัฒนาไปไกลจากการเป็นโปรแกรมประมวลผลข้อความธรรมดามาสู่การเป็นเครื่องมืออันทรงพลังที่รวมเอาคุณลักษณะข้อความเชิงสร้างสรรค์เข้าไว้ด้วยกัน ตัวอย่างเช่น,
https://www.youtube.com/watch?v=CtGZBDaLJ50 Instagram เป็นสัตว์ประหลาด แม้ว่ามันจะใช้งานง่ายมาก แต่บางแง่มุมของมันจะทำให้คุณกลายเป็นรีสอร์ท
หากคุณใช้ Facebook Messenger บ่อยครั้ง มีโอกาสที่คุณอาจลบข้อความระหว่างคุณและเพื่อนของคุณโดยไม่ตั้งใจ บางทีคุณอาจจะพยายามที่จะ
Canva ประสบความสำเร็จในการมอบประสบการณ์ที่ยอดเยี่ยมให้กับนักออกแบบมือใหม่ ไม่ว่าคุณต้องการรวมองค์ประกอบใดในการออกแบบของคุณ คุณก็แค่ลากและ
LinkedIn รองรับ 27 ภาษาบนเว็บไซต์ ภาษาหลักที่ใช้ในประเทศที่คุณเลือกระหว่างการลงทะเบียนจะกำหนดโปรไฟล์เริ่มต้นของ LinkedIns
คุกกี้คือชุดข้อมูลขนาดเล็กที่บันทึกไว้ในอุปกรณ์ของคุณซึ่งมีข้อมูลเกี่ยวกับการเข้าชมเว็บไซต์ของคุณ การจัดเก็บข้อมูลนี้สามารถทำได้สะดวกเหมือนไซต์
สำหรับผู้ที่ไม่ต้องการให้หน้าจอสีดำธรรมดาปรากฏขึ้นบนเดสก์ท็อปของ Mac หลังจากไม่มีการใช้งานไม่กี่นาที มีตัวเลือกในการตั้งค่าหน้าจอ
คุณจะพิสูจน์ได้ไกลแค่ไหนเพื่อพิสูจน์ว่านักวิทยาศาสตร์รอบรู้เหล่านั้นคิดผิดเกี่ยวกับโลกทรงกลม สำหรับคนดินแบนส่วนใหญ่ ขอบเขตของความขัดแย้งนั้นช่างน่าสะอิดสะเอียน
ดูสิ บางครั้งการอัปโหลดสิ่งที่ผิดก็เป็นเรื่องง่าย ครั้งหนึ่งฉันเกือบจะอัปโหลดภาพสุนัขตลก ๆ ในแกลเลอรี่โทรศัพท์บนเว็บไซต์นี้ ก็เป็นอย่างอื่นได้


















