วิธีรับ Water Bolt ใน Terraria

Terraria เต็มไปด้วยสิ่งของล้ำค่า อาวุธ และอุปกรณ์ที่คุณสามารถใช้เพื่อเสริมความแข็งแกร่งให้กับตัวละครของคุณได้ หนึ่งในอาวุธในช่วงต้นเกมที่มีความหลากหลายมากที่สุดคือ
ปัญหาไดรเวอร์อะแดปเตอร์เครือข่าย? หากคุณกำลังเผชิญกับการเชื่อมต่ออินเทอร์เน็ตที่จำกัดหรือไม่มีการเข้าถึงอินเทอร์เน็ต ปัญหานั้นเกิดจากไดรเวอร์ Network Adapter เสียหาย ล้าสมัย หรือเข้ากันไม่ได้กับ Windows 10 Network Adapter คือการ์ดอินเทอร์เฟซเครือข่ายที่ติดตั้งในพีซีที่เชื่อมต่อคอมพิวเตอร์กับ เครือข่ายคอมพิวเตอร์. โดยทั่วไป อะแดปเตอร์เครือข่ายมีหน้าที่ในการเชื่อมต่อพีซีของคุณกับอินเทอร์เน็ต และหากไดรเวอร์อะแดปเตอร์เครือข่ายไม่อัปเดต หรือเสียหาย คุณจะประสบปัญหาการเชื่อมต่อเครือข่าย
เมื่อคุณอัปเดตหรืออัปเกรดเป็น Windows 10 ในบางครั้ง ไดรเวอร์เครือข่ายอาจเข้ากันไม่ได้กับการอัปเดตใหม่ ด้วยเหตุนี้ คุณจึงเริ่มประสบปัญหาการเชื่อมต่อเครือข่าย เช่น การเชื่อมต่ออินเทอร์เน็ตที่จำกัด เป็นต้น โดยไม่ต้องเสียเวลาไปดูวิธีแก้ไขปัญหาไดรเวอร์การ์ดเชื่อมต่อเครือข่ายใน Windows 10ด้วยความช่วยเหลือของคู่มือการแก้ไขปัญหาที่แสดงด้านล่าง คู่มือนี้จะช่วยได้เช่นกันหากคุณกำลังพยายามติดตั้งการ์ดเครือข่าย ถอนการติดตั้งหรืออัปเดตไดรเวอร์อะแดปเตอร์เครือข่าย ฯลฯ
สารบัญ
แก้ไขปัญหาไดรเวอร์อะแดปเตอร์เครือข่ายใน Windows 10
อย่าลืม สร้างจุดคืนค่า ในกรณีที่มีสิ่งผิดปกติเกิดขึ้น
วิธีที่ 1: ปิดใช้งานแล้วเปิดใช้งานอะแดปเตอร์เครือข่ายอีกครั้ง
ลองปิดการใช้งานการ์ดเครือข่ายและเปิดใช้งานอีกครั้งเพื่อแก้ไขปัญหา ในการปิดใช้งานและเปิดใช้งานการ์ดเครือข่าย
1. ในช่องค้นหาที่อยู่บนทาสก์บาร์ของคุณ ให้พิมพ์ ncpa.cplแล้วกด Enter
2.In หน้าต่างเชื่อมต่อเครือข่าย, คลิกขวาที่การ์ดเครือข่ายที่มีปัญหาและเลือกปิดการใช้งาน
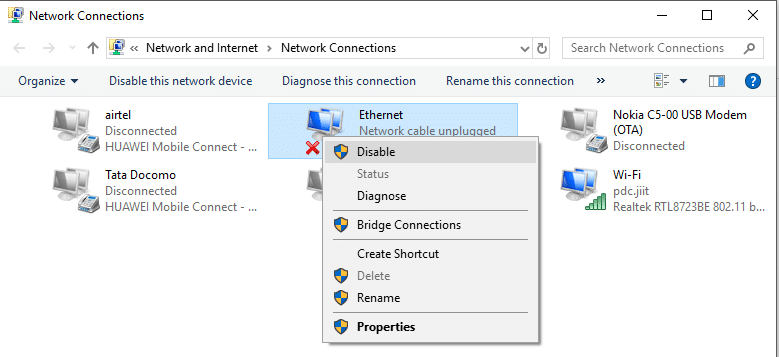
3. คลิกขวาอีกครั้งบนการ์ดเครือข่ายเดียวกันและเลือก ' เปิดใช้งาน ' จากรายการ
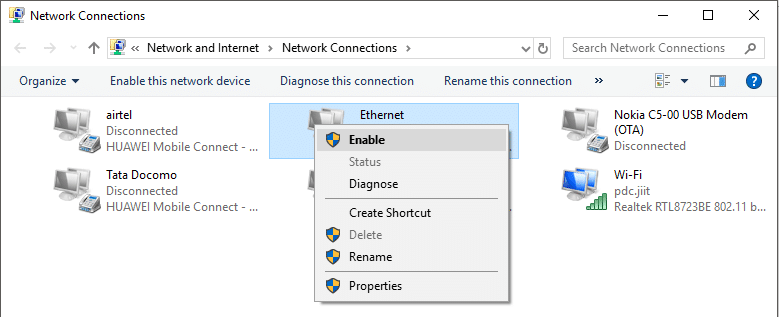
วิธีที่ 2: เรียกใช้ Network Adapter Troubleshooter
1.กด Windows Key + I เพื่อเปิด Settings จากนั้นคลิกที่Update & Security

2. จากเมนูด้านซ้ายมือ ให้เลือกแก้ไขปัญหา
3. ภายใต้ Troubleshoot ให้คลิกที่Internet Connectionsจากนั้นคลิกRun the Troubleshooter

4. ทำตามคำแนะนำบนหน้าจอเพิ่มเติมเพื่อเรียกใช้ตัวแก้ไขปัญหา
5.หากวิธีการข้างต้นไม่สามารถแก้ไขปัญหาได้ จากหน้าต่าง Troubleshoot ให้คลิกที่Network Adapterจากนั้นคลิกที่Run the Troubleshooter

5. รีบูตพีซีของคุณเพื่อบันทึกการเปลี่ยนแปลงและดูว่าคุณสามารถแก้ไขปัญหาไดรเวอร์อะแดปเตอร์เครือข่ายได้หรือไม่
วิธีที่ 3: ล้าง DNS และรีเซ็ตส่วนประกอบ Winsock
1. คลิกขวาที่ปุ่ม Windows แล้วเลือก “ Command Prompt (Admin) “

2. ตอนนี้พิมพ์คำสั่งต่อไปนี้แล้วกด Enter หลังจากแต่ละรายการ:
ipconfig / ปล่อย ipconfig / flushdns ipconfig / ต่ออายุ

3. เปิดพรอมต์คำสั่งอีกครั้งแล้วพิมพ์ต่อไปนี้แล้วกด Enter หลังจากแต่ละรายการ:
ipconfig / flushdns nbtstat –r netsh int รีเซ็ต ip รีเซ็ต netsh winsock

4.รีบูตเพื่อใช้การเปลี่ยนแปลง Flushing DNS ดูเหมือนจะ แก้ไขปัญหาไดรเวอร์การ์ดเชื่อมต่อเครือข่ายใน Windows 10
วิธีที่ 4: รีเซ็ตการเชื่อมต่อเครือข่าย
1.กด Windows Key + I เพื่อเปิด Settings จากนั้นคลิกที่Network & Internet

2. จากเมนูด้านซ้ายมือ ให้เลือกสถานะ
3. เลื่อนลงมาแล้วคลิกNetwork resetที่ด้านล่าง
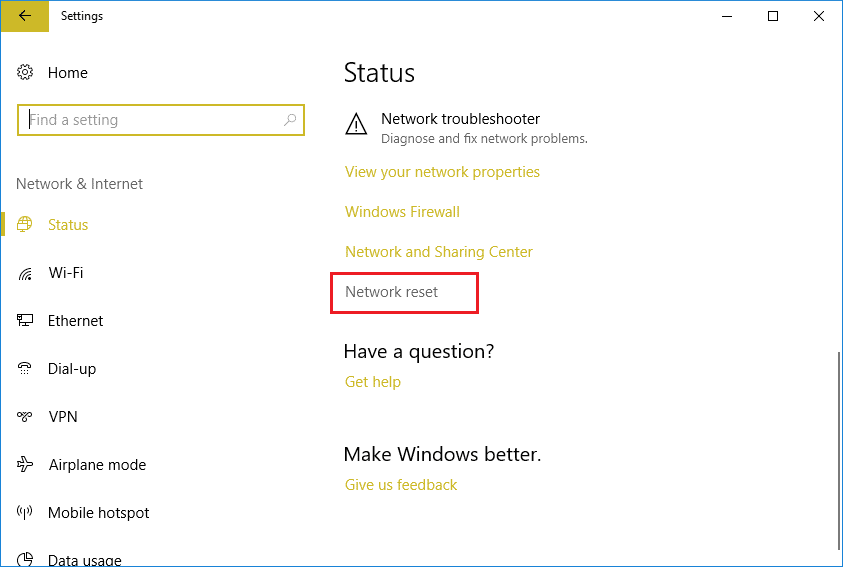
4. คลิกอีกครั้งที่ “ รีเซ็ตทันที ” ในส่วนการรีเซ็ตเครือข่าย
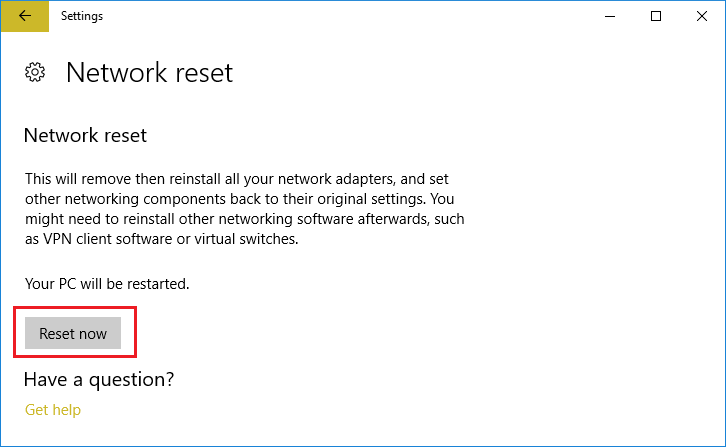
5.การดำเนินการนี้จะรีเซ็ตอะแดปเตอร์เครือข่ายของคุณสำเร็จ และเมื่อเสร็จสิ้น ระบบจะเริ่มต้นใหม่
วิธีที่ 5: อัปเดตไดรเวอร์การ์ดเชื่อมต่อเครือข่าย
ไดรเวอร์ที่ล้าสมัยเป็นหนึ่งในสาเหตุทั่วไปของปัญหาไดรเวอร์การ์ดเชื่อมต่อเครือข่าย เพียงดาวน์โหลดไดรเวอร์ล่าสุดสำหรับการ์ดเครือข่ายของคุณเพื่อแก้ไขปัญหานี้ หากคุณเพิ่งอัปเดต Windows เป็นเวอร์ชันที่ใหม่กว่า นี่เป็นหนึ่งในสาเหตุที่เป็นไปได้มากที่สุด หากเป็นไปได้ ให้ใช้แอปอัปเดตของผู้ผลิต เช่น HP Support Assistant เพื่อตรวจสอบการอัปเดตไดรเวอร์
1. กดปุ่ม Windows + R แล้วพิมพ์devmgmt.mscในกล่องโต้ตอบ Run เพื่อเปิดตัวจัดการอุปกรณ์

2.ขยายอะแดปเตอร์เครือข่ายจากนั้นคลิกขวาที่คอนโทรลเลอร์ Wi-Fi (เช่น Broadcom หรือ Intel) แล้วเลือกอัปเดตไดรเวอร์

3. ใน Windows Update Driver Software ให้เลือก " Browse my computer for driver software “

4. เลือก " ให้ฉันเลือกจากรายการไดรเวอร์อุปกรณ์ในคอมพิวเตอร์ของฉัน “

5.ลองอัปเดตไดรเวอร์จากเวอร์ชันที่แสดง
6.หากวิธีข้างต้นใช้ไม่ได้ผล ให้ไปที่เว็บไซต์ของผู้ผลิตเพื่ออัปเดตไดรเวอร์: https://downloadcenter.intel.com/
7. รีบูตเพื่อใช้การเปลี่ยนแปลง
วิธีที่ 6: ถอนการติดตั้ง Network Adapter โดยสิ้นเชิง
1. กดปุ่ม Windows + R จากนั้นพิมพ์devmgmt.mscแล้วกด Enter เพื่อเปิด Device Manager

2. ขยาย Network Adapters และค้นหาชื่ออะแดปเตอร์เครือข่ายของคุณ
3. อย่าลืมจดชื่ออแดปเตอร์ไว้เผื่อในกรณีที่มีข้อผิดพลาดเกิดขึ้น
4. คลิกขวาที่อะแดปเตอร์เครือข่ายของคุณแล้วเลือกถอนการติดตั้ง

5. หากขอการยืนยันให้เลือก ใช่
6. รีสตาร์ทพีซีของคุณและ Windows จะติดตั้งไดรเวอร์เริ่มต้นสำหรับอะแดปเตอร์เครือข่ายโดยอัตโนมัติ
ด้วยการติดตั้งอะแดปเตอร์เครือข่ายใหม่ คุณสามารถกำจัดปัญหาไดรเวอร์อะแดปเตอร์เครือข่ายใน Windows 10 ได้
วิธีที่ 7: เปลี่ยนการตั้งค่าการจัดการพลังงานสำหรับ Network Adapter
1.กด Windows Key + R จากนั้นพิมพ์devmgmt.mscแล้วกด Enter

2. ขยายอะแดปเตอร์เครือข่ายจากนั้นคลิกขวาที่อะแดปเตอร์เครือข่ายที่ติดตั้งและเลือกคุณสมบัติ
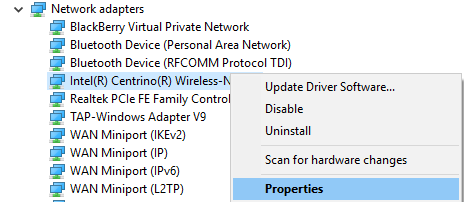
3. สลับไปที่แท็บการจัดการพลังงานและตรวจสอบให้แน่ใจว่าได้ยกเลิกการเลือก " อนุญาตให้คอมพิวเตอร์ปิดอุปกรณ์นี้เพื่อประหยัดพลังงาน “
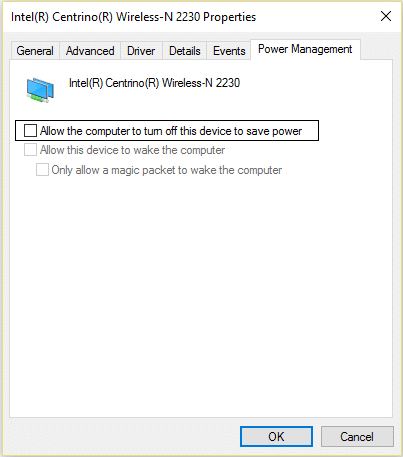
4. คลิกตกลงและปิดตัวจัดการอุปกรณ์
5. กด Windows Key + I เพื่อเปิด Settings จากนั้นคลิก System > Power & Sleep
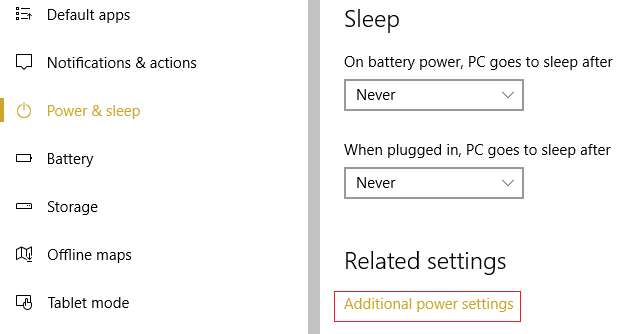
6. คลิกการตั้งค่าพลังงานเพิ่มเติมที่ด้านล่าง
7. คลิก " เปลี่ยนการตั้งค่าแผน " ถัดจากแผนการใช้พลังงานที่คุณใช้
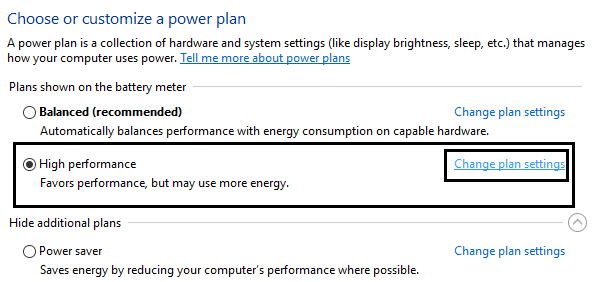
8. ที่ด้านล่างให้คลิกที่ " เปลี่ยนการตั้งค่าพลังงานขั้นสูง “

9.ขยายการตั้งค่าอแด็ปเตอร์ไร้สายจากนั้นขยายโหมดประหยัดพลังงานอีกครั้ง
10.ถัดไป คุณจะเห็นสองโหมด 'ใช้แบตเตอรี่' และ 'เสียบปลั๊ก' เปลี่ยนทั้งคู่เป็นประสิทธิภาพสูงสุด
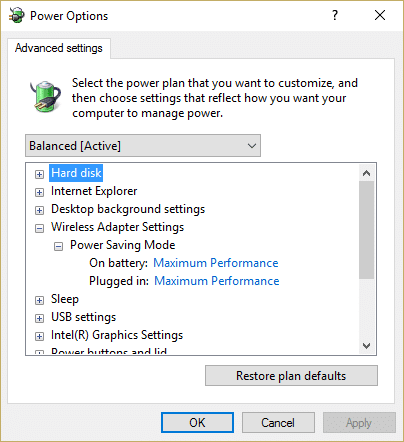
11.คลิกสมัครตามด้วยตกลง รีบูทพีซีของคุณเพื่อบันทึกการเปลี่ยนแปลง
วิธีที่ 8: ย้อนกลับไปยังไดรเวอร์การ์ดเชื่อมต่อเครือข่ายก่อนหน้า
1. กด Windows Key + R จากนั้นพิมพ์devmgmt.mscแล้วกด Enter เพื่อเปิด Device Manager

2. ขยายNetwork Adapter จากนั้นคลิกขวาที่Wireless Adapter และเลือกProperties
3. สลับไปที่แท็บไดรเวอร์แล้วคลิกที่Roll Back Driver
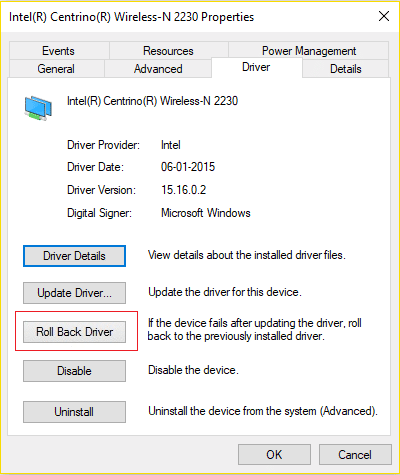
4.เลือกใช่/ตกลงเพื่อดำเนินการย้อนกลับของไดรเวอร์
5. หลังจากการย้อนกลับเสร็จสิ้น ให้รีบูทพีซีของคุณ
ดูว่าคุณสามารถแก้ไขปัญหาไดรเวอร์การ์ดเชื่อมต่อเครือข่ายใน Windows 10ได้หรือไม่ หากไม่สามารถดำเนินการตามวิธีถัดไป
วิธีที่ 9: ปิดใช้งานโปรแกรมป้องกันไวรัสและไฟร์วอลล์ชั่วคราว
บางครั้งโปรแกรมป้องกันไวรัสอาจทำให้เกิดปัญหาไดรเวอร์การ์ดเชื่อมต่อเครือข่าย และเพื่อตรวจสอบว่าไม่ใช่กรณีนี้ คุณต้องปิดใช้งานโปรแกรมป้องกันไวรัสในระยะเวลาที่จำกัด เพื่อให้คุณสามารถตรวจสอบได้ว่าข้อผิดพลาดยังคงปรากฏขึ้นเมื่อปิดโปรแกรมป้องกันไวรัสหรือไม่
1. คลิกขวาที่ไอคอนโปรแกรมป้องกันไวรัสจากถาดระบบและเลือกปิดใช้งาน

2.จากนั้น เลือกกรอบเวลาที่โปรแกรมป้องกันไวรัสจะยังคงปิดใช้งานอยู่

หมายเหตุ: เลือกเวลาที่น้อยที่สุดที่เป็นไปได้ เช่น 15 นาทีหรือ 30 นาที
3. เมื่อเสร็จแล้วให้ลองเชื่อมต่อกับเครือข่าย WiFi อีกครั้งและตรวจสอบว่าข้อผิดพลาดแก้ไขได้หรือไม่
4.กด Windows Key + R จากนั้นพิมพ์controlแล้วกด Enter เพื่อเปิด Control Panel

5. ถัดไป คลิกที่ระบบและความปลอดภัย
6. จากนั้นคลิกที่Windows Firewall

7. จากบานหน้าต่างด้านซ้ายให้คลิกที่Turn Windows Firewall on or off

8. เลือก ปิดไฟร์วอลล์ Windows และรีสตาร์ทพีซีของคุณ
ลองเชื่อมต่อกับเครือข่าย WiFi อีกครั้ง และดูว่าคุณสามารถแก้ไขปัญหาไดรเวอร์การ์ดเชื่อมต่อเครือข่ายได้หรือไม่
วิธีที่ 10: ติดตั้ง TCP/IP . ใหม่
หากไม่มีวิธีการใดที่เหมาะกับคุณ คุณจะต้องรีเซ็ตสแต็ก TCP/IP Internet Protocol หรือ TCP/IP ที่เสียหายอาจทำให้คุณไม่สามารถเข้าถึงอินเทอร์เน็ตได้ คุณสามารถรีเซ็ต TCP/IP ได้โดยใช้พรอมต์คำสั่งหรือโดยใช้ยูทิลิตี้ของ Microsoft โดยตรง ไปที่เว็บไซต์ต่อไปนี้เพื่อทราบข้อมูลเพิ่มเติมเกี่ยวกับยูทิลิตี้
ที่แนะนำ:
ฉันหวังว่าขั้นตอนข้างต้นสามารถช่วยคุณแก้ไขปัญหาไดรเวอร์อะแดปเตอร์เครือข่ายใน Windows 10 ได้แต่ถ้าคุณยังคงมีคำถามใดๆ เกี่ยวกับคู่มือนี้หรืออะแดปเตอร์เครือข่าย โปรดอย่าลังเลที่จะถามพวกเขาในส่วนความคิดเห็น
Terraria เต็มไปด้วยสิ่งของล้ำค่า อาวุธ และอุปกรณ์ที่คุณสามารถใช้เพื่อเสริมความแข็งแกร่งให้กับตัวละครของคุณได้ หนึ่งในอาวุธในช่วงต้นเกมที่มีความหลากหลายมากที่สุดคือ
TikTok เน้นไปที่วิดีโอสั้นเป็นหลัก เริ่มต้นด้วยวิดีโอความยาว 15 วินาทีที่ผู้สร้างส่วนใหญ่แสดงให้เห็นว่าตัวเองกำลังเต้น ลิปซิงค์ และลองออกกำลังกาย
แม้ว่าการจัดการและการดูแลเซิร์ฟเวอร์ Discord ของคุณเองจะสนุกแค่ไหน แต่คุณอาจต้องการนำบอทบางตัวมาช่วยในงานผู้ดูแลระบบหรือเพียงแค่ฉีดเข้าไป
คุณเป็นแฟนของอนิเมะแต่ต้องการดูฟรีบน Crunchyroll หรือไม่? ขออภัย มันไม่คุ้มค่าที่จะลองใช้โดยไม่ต้องสมัครสมาชิกแบบพรีเมียมอีกต่อไป ที่มีมากกว่า
ด้วยศักยภาพในการสร้างรายได้ทุกที่ทุกเวลาและกำหนดตารางเวลาของคุณเอง การเป็นคนขับกับ Lyft หรือ Uber ดูเหมือนจะเป็นข้อเสนอที่ดี แต่ไม่ว่าคุณจะ.
เมื่อคุณนำเสนอ Google สไลด์ในส่วนดีๆ เสร็จแล้ว และตัดสินใจใช้แบบอักษรอื่น คุณอาจหงุดหงิดได้ หากคุณได้สร้าง
ลิงก์แชร์ของ GroupMe เป็นวิธีง่ายๆ ในการเชิญผู้คนให้เข้าร่วมกลุ่มของคุณ อย่างไรก็ตาม คุณอาจสร้างลิงก์แชร์ที่ไม่ถูกต้องหรือได้รับข้อผิดพลาดในระหว่าง
แอปเริ่มต้นมีฟังก์ชันการทำงานที่เหมาะสมแต่อาจไม่เป็นไปตามมาตรฐาน โชคดีที่มีแอปพลิเคชั่นยอดนิยมมากมายที่มีให้
การตะโกนใส่ทีวีจริงๆ แล้วอาจจะมีผลกระทบบ้างในอนาคต เนื่องจาก BBC ได้ทำงานร่วมกับ Microsoft เพื่อพัฒนา iPlayer เวอร์ชันทดลองด้วย
ช่อง Telegram เป็นวิธีที่ดีเยี่ยมในการติดตามข่าวสารล่าสุดเกี่ยวกับการเมือง กีฬา ธุรกิจ หรือหัวข้ออื่นๆ ที่คุณสนใจ เป็นช่องทาง
หากคุณมีพื้นที่ทำงาน GoDaddy และโดเมนของคุณเอง คุณควรตั้งค่าที่อยู่อีเมลให้ตรงกัน ซึ่งจะทำให้ธุรกิจของคุณดูเป็นมืออาชีพและ
เรื่องราวของ Instagram ได้กลายเป็นวิธีการที่นิยมใช้เพื่อเพิ่มการมีส่วนร่วมและให้ผู้ติดตามได้รับเนื้อหาเบื้องหลังหรือเนื้อหาที่เกิดขึ้นเอง ตั้งแต่เมื่อ
Google Maps สามารถแสดงข้อมูลทางภูมิศาสตร์ในทุกขอบเขต ตั้งแต่ทั้งประเทศไปจนถึงบ้านแต่ละหลัง เนื่องจาก Google ได้เพิ่มตัวเลือก Street View เข้าไปแล้ว
ไม่ว่าการสร้างเนื้อหาสนุกๆ ที่สร้างเป็นเพลง TikTok ที่กำลังอินเทรนด์ หรือตัวอย่างการส่งเสริมการขายที่แสดงแบรนด์ของคุณ CapCut สามารถช่วยให้คุณทำสิ่งที่ถูกต้องได้
หากคุณใช้เวลาออนไลน์เป็นจำนวนมาก มีโอกาสดีที่คุณจะเจอ Captcha Loop ของมนุษย์ของ Cloudflare มาตรการรักษาความปลอดภัยนี้มีสาเหตุหลายประการ
หากคุณใช้ Instagram ทุกวัน คุณอาจพบข้อบกพร่องหรือปัญหาข้อผิดพลาดของ Instagram อย่างน้อยหนึ่งครั้ง แม้ว่าจะมีข้อความแสดงข้อผิดพลาด Instagram หลายร้อยข้อความ
คนส่วนใหญ่ใช้ VLC สำหรับการเล่นเสียงและวิดีโอ อย่างไรก็ตาม VLC ยังสามารถทำหน้าที่เป็นโปรแกรมตัดต่อวิดีโอได้ หากคุณต้องการตัดส่วนหนึ่งของวิดีโอขนาดยาว คุณสามารถทำได้
แม้ว่า Netflix จะมีเนื้อหาคุณภาพสูงมากมาย แต่การสมัครสมาชิก Netflix ของคุณนั้นจำกัดอยู่ในประเทศที่คุณอาศัยอยู่เท่านั้น ถ้าคุณชอบดูเกาหลี
การสร้างเนื้อหาที่ดึงดูดสายตาในภูมิทัศน์ดิจิทัลจำเป็นต้องลบพื้นหลังที่ไม่สอดคล้องกับภาพของคุณ GIMP เป็นหนึ่งใน
แม้ว่า CapCut จะนำเสนอเวอร์ชันที่ต้องเสียเงินแบบมืออาชีพ แต่ก็มีตัวเลือกฟรีสำหรับผู้ใช้ที่มีเพียงบัญชีพื้นฐานเท่านั้น ยังดีกว่ามันเต็มไปด้วยคุณสมบัติที่ยอดเยี่ยม


















