แป้นพิมพ์ลัดของ Google ฟอร์ม

Google Forms เป็นแอปพลิเคชันบนเว็บที่ใช้ในการสร้างแบบฟอร์มที่ช่วยในการรวบรวมข้อมูล เป็นวิธีการสร้างแบบฟอร์มลงทะเบียนที่ตรงไปตรงมา
แก้ไขปัญหา Windows Firewall ใน Windows 10: ไฟร์วอลล์เป็นคุณสมบัติความปลอดภัยในตัวใน Windows 10 ซึ่งปกป้องและป้องกันการโจมตีที่เป็นอันตรายต่อระบบของคุณ Windows Firewallเป็นหนึ่งในคุณสมบัติด้านความปลอดภัยที่ดีที่สุดของ Windows 10 ซึ่งป้องกันการเข้าถึงพีซีของคุณโดยไม่ได้รับอนุญาต ไฟร์วอลล์บล็อกโปรแกรมและแอปที่เป็นอันตรายเพื่อให้ระบบของคุณติดไวรัสหรือมัลแวร์ ถือได้ว่าเป็นการป้องกันชั้นแรกสำหรับพีซีของคุณ ดังนั้นจึงขอแนะนำเสมอเพื่อให้แน่ใจว่า Windows Firewall ของคุณเปิดอยู่
ไฟร์วอลล์ Windows คืออะไร?
ไฟร์วอลล์:ไฟร์วอลล์คือระบบความปลอดภัยเครือข่ายที่ตรวจสอบและควบคุมการรับส่งข้อมูลเครือข่ายขาเข้าและขาออกตามกฎความปลอดภัยที่กำหนดไว้ล่วงหน้า ไฟร์วอลล์โดยทั่วไปทำหน้าที่เป็นอุปสรรคระหว่างเครือข่ายขาเข้ากับเครือข่ายคอมพิวเตอร์ของคุณ ซึ่งอนุญาตให้เฉพาะเครือข่ายเหล่านั้นเท่านั้นที่ผ่านได้ ซึ่งตามกฎที่กำหนดไว้ล่วงหน้าจะถือว่าเป็นเครือข่ายที่เชื่อถือได้และบล็อกเครือข่ายที่ไม่น่าเชื่อถือ ไฟร์วอลล์ Windows ยังช่วยป้องกันไม่ให้ผู้ใช้ที่ไม่ได้รับอนุญาตเข้าถึงทรัพยากรหรือไฟล์ในคอมพิวเตอร์���องคุณด้วยการบล็อกพวกเขา ดังนั้นไฟร์วอลล์จึงเป็นคุณสมบัติที่สำคัญมากสำหรับคอมพิวเตอร์ของคุณและจำเป็นอย่างยิ่งหากคุณต้องการให้พีซีของคุณปลอดภัย
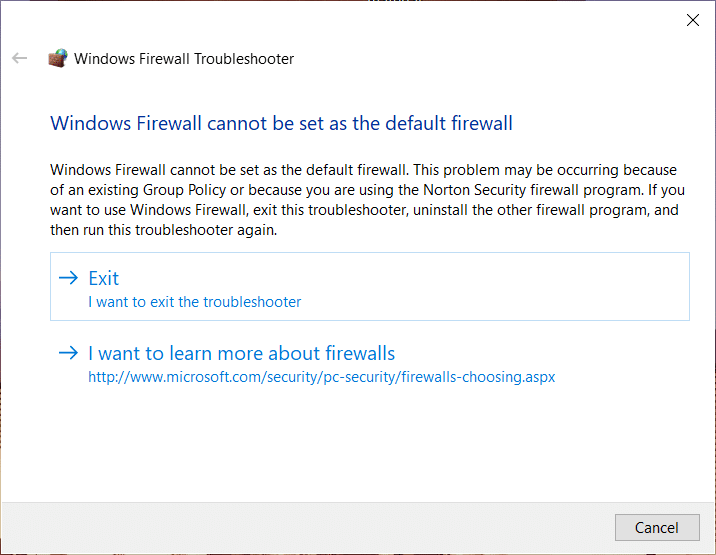
ตอนนี้ทุกอย่างเกี่ยวกับไฟร์วอลล์ฟังดูยอดเยี่ยม แต่จะเกิดอะไรขึ้นเมื่อคุณไม่สามารถเปิดไฟร์วอลล์ของคุณได้ ผู้ใช้กำลังประสบปัญหานี้และกังวลเกี่ยวกับความปลอดภัยของระบบ ปัญหาที่คุณประสบกับ Windows Firewall สามารถแบ่งออกเป็นรหัสข้อผิดพลาดต่างๆ เช่น 0x80004015, Event ID: 7024, Error 1068 และอื่นๆ ดังนั้น หากคุณพบข้อผิดพลาดของไฟร์วอลล์ Windows บทความนี้จะให้รายละเอียดที่ครอบคลุมเกี่ยวกับวิธีการทำงานเพื่อแก้ไขปัญหาไฟร์วอลล์ใน Windows 10
สารบัญ
แก้ไขปัญหาไฟร์วอลล์ Windows ใน Windows 10
อย่าลืม สร้างจุดคืนค่า ในกรณีที่มีสิ่งผิดปกติเกิดขึ้น
วิธีที่ 1: ดาวน์โหลดตัวแก้ไขปัญหาไฟร์วอลล์ Windows
หนึ่งในวิธีที่ดีที่สุดและง่ายที่สุดในการแก้ปัญหานี้คือการดาวน์โหลดตัวแก้ไขปัญหาไฟร์วอลล์ Windows อย่างเป็นทางการจากเว็บไซต์ของ Microsoft
1. ดาวน์โหลด Windows Firewall แก้ไขปัญหาจากที่นี่
2. ตอนนี้ คุณต้องดับเบิลคลิกที่ไฟล์ที่ดาวน์โหลดหลังจากนั้นคุณจะเห็นกล่องโต้ตอบด้านล่าง

3.หากต้องการดำเนินการต่อ ให้คลิกที่ปุ่มถัดไป
4. ปฏิบัติตามคำแนะนำบนหน้าจอเพื่อเรียกใช้ตัวแก้ไขปัญหา
5.หากทุกอย่างทำงานอย่างถูกต้อง คุณสามารถปิดตัวแก้ไขปัญหาได้
หากตัวแก้ไขปัญหาไม่สามารถแก้ไขปัญหาได้ คุณต้องคลิกดูรายละเอียดข้อมูลเพื่อตรวจสอบว่าข้อผิดพลาดใดที่ไม่ได้รับการแก้ไข มีข้อมูลเกี่ยวกับข้อผิดพลาดที่คุณสามารถดำเนินการต่อไปเพื่อแก้ไขปัญหาไฟร์วอลล์ Windows
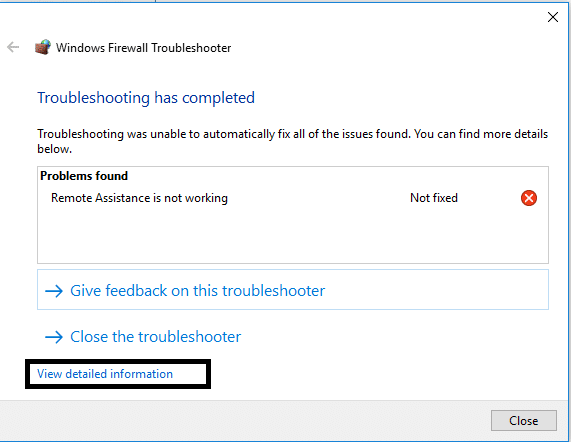
วิธีที่ 2: รีเซ็ตการตั้งค่าไฟร์วอลล์ Windows เป็นค่าเริ่มต้น
หากตัวแก้ไขปัญหาไม่พบวิธีแก้ไขปัญหาใดๆ แสดงว่าปัญหาอาจแตกต่างไปจากเดิมอย่างสิ้นเชิงซึ่งอาจอยู่นอกเหนือขอบเขตของตัวแก้ไขปัญหา สิ่งนี้จะเกิดขึ้นเมื่อการตั้งค่าที่กำหนดค่าไว้สำหรับไฟร์วอลล์ของคุณอาจเสียหาย ซึ่งเป็นวิธีที่ตัวแก้ไขปัญหาไม่สามารถแก้ไขปัญหาได้ ในกรณีเช่นนี้ คุณต้องรีเซ็ตการตั้งค่า Windows Firewall เป็นค่าเริ่มต้นซึ่งอาจแก้ไขปัญหา Windows Firewall ใน Windows 10 อย่างไรก็ตาม หลังจากที่คุณรีเซ็ต Windows Firewall แล้ว คุณต้องกำหนดค่าการอนุญาตแอปใหม่ผ่านไฟร์วอลล์
1. พิมพ์แผงควบคุมในแถบ Windows Search จากนั้นคลิกที่แผงควบคุมจากผลการค้นหา

2. เลือกตัวเลือกระบบและความปลอดภัยจากหน้าต่างแผงควบคุม

3. ตอนนี้ คลิกที่ไฟร์วอลล์ Windows Defender

4.จากนั้น จากบานหน้าต่างด้านซ้ายมือ ให้คลิกที่ลิงก์Restore Defaults

5. คลิกที่ปุ่ม Restore Defaultsอีกครั้ง

6. คลิกที่ใช่เพื่อยืนยันการเปลี่ยนแปลง
อนุญาตแอปผ่านไฟร์วอลล์ Windows
1.เปิดแผงควบคุมโดยค้นหาจากแถบค้นหาของ Windows
2.Click ใน ระบบและความปลอดภัย แล้วคลิกที่Windows Firewall
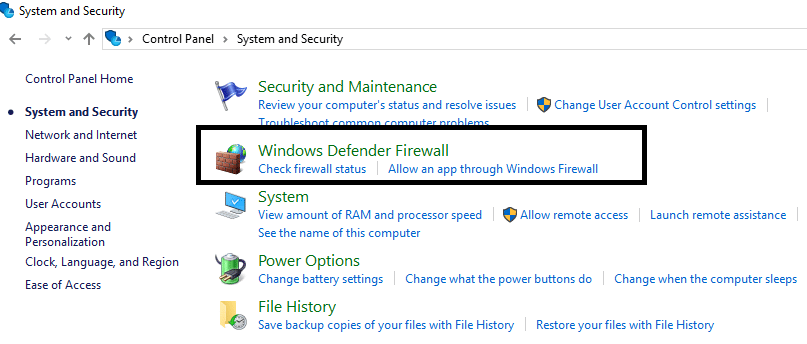
3.On หน้าต่างบานหน้าต่างด้านซ้ายมือคุณต้องคลิกที่อนุญาตให้แอปหรือคุณลักษณะผ่านไฟร์วอลล์ Windows Defender
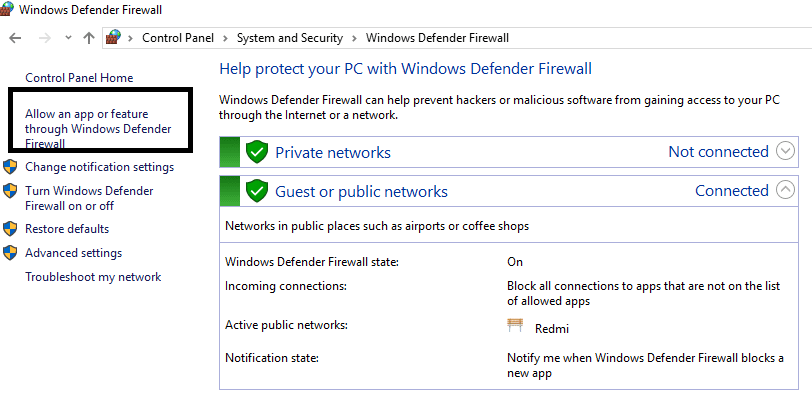
4.Here คุณต้องคลิกที่ เปลี่ยนการตั้งค่า คุณต้องมีสิทธิ์การเข้าถึงระดับผู้ดูแลระบบเพื่อเข้าถึงการตั้งค่า
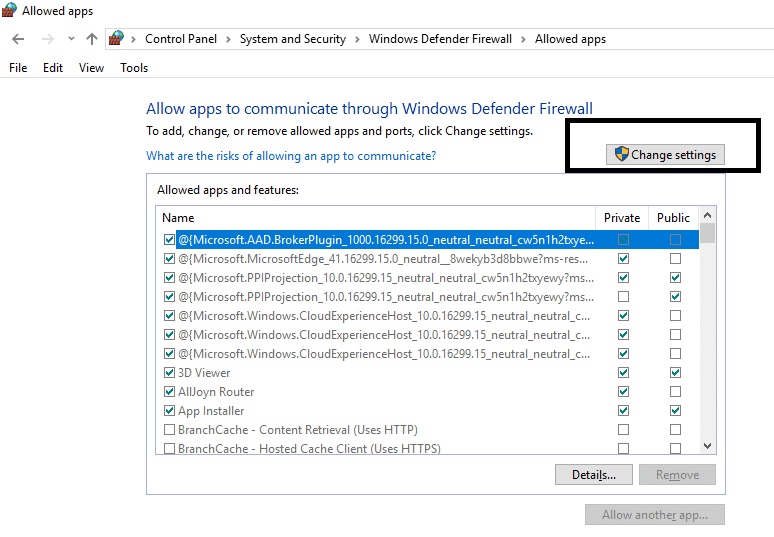
5. ตอนนี้ ให้คุณทำเครื่องหมายที่แอพหรือบริการเฉพาะที่คุณต้องการอนุญาต Windows Firewall
6. ตรวจสอบให้แน่ใจว่าคุณได้ทำเครื่องหมายถูกในส่วนส่วนตัว ในกรณีที่คุณต้องการให้แอปนั้นสื่อสารในเครือข่ายท้องถิ่น ในกรณีที่คุณต้องการให้แอพนั้นสื่อสารผ่านไฟร์วอลล์บนอินเทอร์เน็ต ให้ทำเครื่องหมายที่ตัวเลือกสาธารณะ
7.เมื่อเสร็จแล้ว ตรวจทานทุกอย่างแล้วคลิก ตกลง เพื่อบันทึกการเปลี่ยนแปลง
วิธีที่ 3: สแกนระบบของคุณ
ไวรัสเป็นโปรแกรมซอฟต์แวร์ที่เป็นอันตรายซึ่งแพร่กระจายด้วยความเร็วที่รวดเร็วมากจากอุปกรณ์เครื่องหนึ่งไปยังอีกเครื่องหนึ่ง เมื่อเวิร์มอินเทอร์เน็ตหรือมัลแวร์อื่น ๆ เข้าสู่อุปกรณ์ของคุณ มันจะสร้างความหายนะให้กับผู้ใช้และอาจทำให้เกิดปัญหา Windows Firewall ดังนั้นจึงเป็นไปได้ว่ามีโค้ดที่เป็นอันตรายบนพีซีของคุณซึ่งอาจเป็นอันตรายต่อไฟร์วอลล์ของคุณได้เช่นกัน เพื่อจัดการกับมัลแวร์หรือไวรัส ขอแนะนำให้สแกนอุปกรณ์ของคุณด้วยซอฟต์แวร์ป้องกันไวรัสที่มีชื่อเสียง เพื่อแก้ไขปัญหาไฟร์วอลล์ Windows ดังนั้นการใช้คู่มือนี้เพื่อเรียนรู้เพิ่มเติมเกี่ยวกับวิธีการใช้ Malwarebytes ป้องกันมัลแวร์

วิธีที่ 4: เริ่มบริการไฟร์วอลล์ Windows Defender ใหม่
เริ่มต้นด้วยการเริ่มบริการ Windows Firewall ใหม่ อาจเป็นไปได้ว่ามีบางอย่างขัดขวางการทำงาน ดังนั้นการเริ่มบริการไฟร์วอลล์ใหม่อาจช่วยคุณแก้ไขปัญหา Windows Firewall ใน Windows 10
1. กดปุ่มWindows + Rจากนั้นพิมพ์services.mscแล้วกด Enter

2. ค้นหาไฟร์วอลล์ Windows Defenderใต้หน้าต่าง service.msc

3. คลิกขวาที่ไฟร์วอลล์ Windows Defender แล้วเลือกตัวเลือกรีสตาร์ท
4.Again R ight คลิกบน Windows Defender Firewall และเลือกProperties

5.ตรวจสอบให้แน่ใจว่าประเภทการเริ่มต้นถูกตั้งค่าเป็นอัตโนมัติ

วิธีที่ 5: ตรวจสอบ Windows Firewall Authorization Driver
คุณต้องตรวจสอบว่า Windows Firewall Authorization Driver (mdsdrv.sys) ทำงานอย่างถูกต้องหรือไม่ ในบางกรณี สาเหตุหลักของ Windows Firewall ทำงานไม่ถูกต้องสามารถตรวจสอบย้อนกลับไปยังไดรเวอร์ mdsdrv.sys
1. กด Windows Key + R จากนั้นพิมพ์devmgmt.mscแล้วกด Enter เพื่อเปิด Device Manager
2. ถัดไปจากแท็บ มุมมอง ให้คลิกที่แสดงอุปกรณ์ที่ซ่อนอยู่
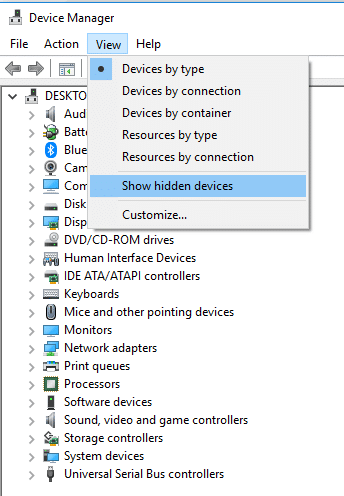
3.มองหา Windows Firewall Authorization Driver (จะมีไอคอนรูปเฟืองสีทอง)
4. ดับเบิลคลิกเพื่อเปิดProperties
5.สลับไปที่แท็บ Driver และตรวจสอบให้แน่ใจว่าประเภทการเริ่มต้นถูกตั้งค่าเป็น ' Demand '
6. คลิก Apply ตามด้วย OK เพื่อบันทึกการเปลี่ยนแปลง
7. รีบูตเครื่องพีซีเพื่อใช้การเปลี่ยนแปลง
ที่แนะนำ:
ฉันหวังว่าบทความนี้จะเป็นประโยชน์ และตอนนี้คุณสามารถแก้ไขปัญหา Windows Firewall ใน Windows 10ได้อย่างง่ายดายแต่ถ้าคุณยังคงมีคำถามใดๆ เกี่ยวกับบทช่วยสอนนี้ อย่าลังเลที่จะถามพวกเขาในส่วนความคิดเห็น
Google Forms เป็นแอปพลิเคชันบนเว็บที่ใช้ในการสร้างแบบฟอร์มที่ช่วยในการรวบรวมข้อมูล เป็นวิธีการสร้างแบบฟอร์มลงทะเบียนที่ตรงไปตรงมา
ในระหว่างการสตรีม คุณอาจสังเกตเห็นชื่อของผู้ติดตาม ผู้บริจาค หรือสมาชิกล่าสุดของสตรีมเมอร์ปรากฏขึ้น นี่เป็นฟีเจอร์เด็ดที่สตรีมเมอร์
เมื่อคุณพยายามดึงดูดความสนใจของผู้ชมให้ได้มากที่สุด คุณจะต้องใช้เครื่องมือ CapCut ทุกอันที่มีอยู่ ภาพซ้อนทับช่วยสร้างวิดีโอ
การดูเรื่องราวใน Telegram อาจเป็นคุณสมบัติที่ยอดเยี่ยมหากมาจากคนที่คุณรู้จัก แต่การดูเรื่องราวจากคนแปลกหน้าอาจไม่เป็นที่พอใจ ไม่เกี่ยวข้อง
The Seasons Expansion Pack ใน “The Sims 4” นำเสนอองค์ประกอบการเล่นเกมใหม่ที่อาจส่งผลต่อชีวิตประจำวันของซิมของคุณ: สภาพอากาศและอุณหภูมิ ซิมส์ของคุณตอนนี้
อัปเดตเมื่อวันที่ 14 พฤศจิกายน 2022 โดย Steve Larner เพื่อให้สอดคล้องกับกระบวนการ Android/iOS ปัจจุบันในการสร้าง Gmail โดยไม่ต้องใช้หมายเลขโทรศัพท์ หากคุณต้องการสร้างใหม่
แม้ว่าเอกสาร Microsoft Word จะเข้ากันได้กับโปรแกรมประมวลผลคำอื่นๆ แต่คุณอาจต้องบันทึกเป็นรูปภาพ JPG หรือ GIF ในขณะที่คุณไม่สามารถส่งออกของคุณ
Spotify ทำให้การแชร์เพลย์ลิสต์กับครอบครัวและเพื่อนของคุณเป็นเรื่องง่าย - มีปุ่มแชร์ในแอป นอกจากนี้คุณยังมีตัวเลือกที่ต้องทำ
เนื่องจากมีแอปส่งข้อความมากมายให้เลือกใช้ การประเมินว่าตัวเลือกใดที่สำคัญที่สุดสำหรับคุณในการเลือกแอปจึงเป็นสิ่งสำคัญ เนื่องจากความนิยมของพวกเขา
หากคุณเป็นนักเดินทางขาประจำ คุณอาจประสบกับโชคร้ายที่กระเป๋าเดินทางสูญหาย ป้อน Apple AirTags พวกเขาสามารถระบุตำแหน่งของคุณได้
เช่นเดียวกับแอปอื่นๆ Messenger อาจหยุดทำงานเป็นครั้งคราว ปฏิเสธที่จะลงชื่อเข้าใช้ให้คุณ หรือไม่อนุญาตให้คุณส่งข้อความเลย โชคดีที่มักจะมี
นับตั้งแต่ watchOS 2 เรากำลังรอแอปนักฆ่าตัวใหม่สำหรับ Apple Watch และ GoPro อาจจะเพิ่งส่งมอบไปแล้ว แอพใหม่จากบริษัท
Kickstarter ประจำสัปดาห์: เปียม “บ้านอัจฉริยะของฉันไม่มีจมูก” “มีกลิ่นเป็นยังไงบ้าง” "แย่มาก." Amazon Echo ของคุณสามารถปิดไฟและเปลี่ยนไฟได้
ถนนอาจเป็นสถานที่อันตรายได้ โชคดีที่แอป Life360 ให้คุณตรวจสอบว่าคุณและคนที่คุณรักขับรถด้วยความเร็วที่ถูกกฎหมายในขณะที่อยู่ข้างนอกหรือไม่
แอพโซเชียลมีเดียเช่น Snapchat เป็นส่วนหนึ่งของการแข่งขันเพื่อรวมปัญญาประดิษฐ์เข้ากับระบบของพวกเขา Chatbot Snapchat ใหม่ที่เรียกว่า My AI is
Discord นำเสนอแพลตฟอร์มความบันเทิงที่ผู้ชื่นชอบการเล่นเกมตัวยงสามารถโต้ตอบได้อย่างง่ายดายผ่านเสียงและข้อความ แม้ว่าการบริการจะเป็นที่รู้จักก็ตาม
Google Slides เป็นเครื่องมือสำคัญสำหรับธุรกิจและการศึกษาทั้งออนไลน์และออฟไลน์ ต้องขอบคุณโปรแกรมนี้ เราจึงสามารถเข้าถึงการนำเสนอมากมายได้ฟรี
Google Forms เป็นตัวสร้างแบบฟอร์มยอดนิยม แต่ถ้าคุณไม่มีบัญชี Google หรือไม่ชอบแอปนี้ คุณต้องมีทางเลือกอื่นที่ฟรีเช่นกัน
ปัญหาเกี่ยวกับรหัสผ่านคือลืมได้ง่าย สิ่งนี้จะเกิดขึ้นกับบัญชี Life360 ของคุณเช่นเดียวกับในแอปอื่นๆ ขณะที่ต้นตอของความเครียดหรือ
อาหารเป็นสิ่งสำคัญสำหรับการเอาชีวิตรอดใน "The Legend of Zelda: Tears of the Kingdom" (TotK) และอาหารปรุงสุกจะดีกว่าสำหรับคุณมากกว่าของว่างดิบๆ ในความเป็นจริงก


















