วิธีใช้ตัวกรองอายุ CapCut

CapCut เป็นแอปที่ให้คุณเล่นและสร้างวิดีโอที่น่าสนใจที่สุดสำหรับ TikTok ได้ แนวโน้มประการหนึ่งที่เกี่ยวข้องกับ CapCut คืออายุ
บางครั้ง เมื่อคุณเรียกใช้โปรแกรม ซึ่งก่อนหน้านี้ทำงานได้อย่างราบรื่น อาจมีข้อผิดพลาดที่เกี่ยวข้องกับส่วนขยาย .dll เกิดข้อผิดพลาดซึ่งระบุว่าไม่พบไฟล์ DLL หรือไฟล์ DLL หายไป มันสร้างปัญหามากมายให้กับผู้ใช้ เนื่องจากคนส่วนใหญ่ไม่รู้ว่าไฟล์ DLL คืออะไร มันทำอะไร และที่สำคัญที่สุดคือจะจัดการกับข้อผิดพลาดนี้อย่างไร และพวกเขาไม่สามารถทำอะไรได้เพราะตื่นตระหนกทันทีที่เห็นข้อความแสดงข้อผิดพลาด
แต่อย่ากังวลเพราะหลังจากอ่านบทความนี้ ข้อสงสัยทั้งหมดของคุณเกี่ยวกับไฟล์ DLL จะถูกล้าง และคุณจะสามารถแก้ไข DLL ที่ไม่พบหรือข้อผิดพลาดที่หายไปในWindows 10 ได้โดยไม่มีปัญหาใดๆ
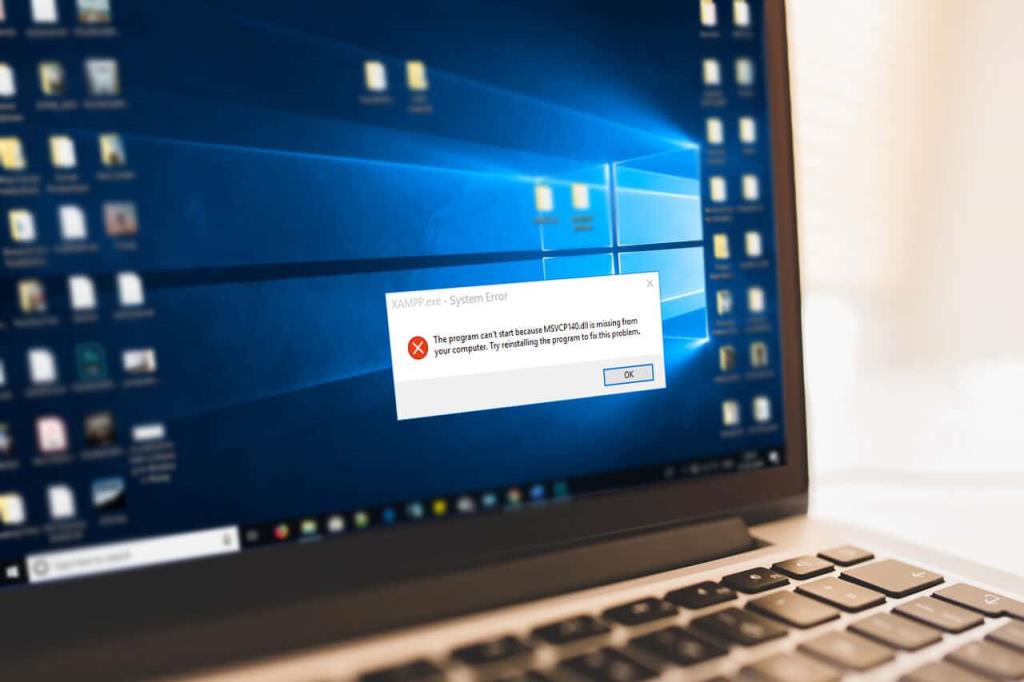
DLL : DLL ย่อมาจากการเชื่อมโยง Dynamic ห้องสมุด เป็นการนำแนวคิดไลบรารีที่ใช้ร่วมกันของMicrosoft ไปใช้ในระบบปฏิบัติการMicrosoft Windows ไลบรารีเหล่านี้มีนามสกุลไฟล์ .dll ไฟล์เหล่านี้เป็นส่วนประกอบหลักของ Windows และอนุญาตให้โปรแกรมเรียกใช้ฟังก์ชันต่างๆ โดยไม่ต้องเขียนโปรแกรมทั้งหมดตั้งแต่เริ่มต้นทุกครั้ง นอกจากนี้ โค้ดและข้อมูลที่มีอยู่ในไฟล์เหล่านี้สามารถใช้ได้มากกว่าหนึ่งโปรแกรมในแต่ละครั้ง ทำให้การทำงานของคอมพิวเตอร์มีประสิทธิภาพมากขึ้น และลด พื้นที่ดิสก์เนื่องจากไม่จำเป็นต้องเก็บไฟล์ที่ซ้ำกันสำหรับแต่ละโปรแกรม
สารบัญ
ไฟล์ DLL ทำงานอย่างไร
แอปพลิเคชั่นส่วนใหญ่ไม่ได้สมบูรณ์ในตัวเอง และเก็บรหัสไว้ในไฟล์ต่าง ๆ เพื่อให้ไฟล์เหล่านั้นสามารถใช้โดยแอปพลิเคชั่นอื่น เมื่อโปรแกรมดังกล่าวทำงาน ไฟล์ที่เกี่ยวข้องจะถูกโหลดลงในหน่วยความจำและโปรแกรมใช้งาน หากระบบปฏิบัติการหรือซอฟต์แวร์ไม่พบไฟล์ DLL ที่เกี่ยวข้อง หรือหากไฟล์ DLL ที่เกี่ยวข้องเสียหาย คุณจะเผชิญกับข้อความแสดงข้อผิดพลาดที่หายไปหรือไม่พบ
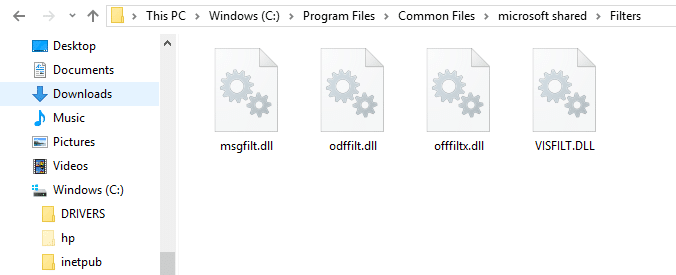
เนื่องจากไฟล์ DLL เป็นส่วนสำคัญของโปรแกรมทั้งหมดและพบได้บ่อยมาก จึงมักเป็นสาเหตุของข้อผิดพลาด การแก้ไขปัญหาไฟล์ DLL และข้อผิดพลาดนั้นยากต่อการเข้าใจ เนื่องจากไฟล์ DLL หนึ่งไฟล์เชื่อมโยงกับหลายโปรแกรม ดังนั้น คุณจะต้องปฏิบัติตามทุก ๆ วิธีเพื่อค้นหาสาเหตุของข้อผิดพลาดและแก้ไขปัญหา
แก้ไข DLL ไม่พบหรือหายไปในคอมพิวเตอร์ Windows ของคุณ
อย่าลืม สร้างจุดคืนค่า ในกรณีที่มีสิ่งผิดปกติเกิดขึ้น
หมายเหตุ: หากคุณไม่สามารถเข้าถึง Windows ได้ตามปกติเนื่องจากข้อผิดพลาด DLL คุณสามารถเข้าสู่ Safe Modeเพื่อปฏิบัติตามวิธีการใดๆ ที่แสดงด้านล่าง
มีหลายวิธีที่ใช้ซึ่งคุณสามารถแก้ปัญหา DLL ที่หายไปหรือไม่พบ การแก้ไขข้อผิดพลาด DLL อาจใช้เวลานานถึงหนึ่งชั่วโมง ขึ้นอยู่กับข้อผิดพลาดและสาเหตุของปัญหา ใช้เวลานานในการแก้ปัญหา แต่ก็ค่อนข้างง่ายที่จะทำเช่นนั้น
ด้านล่างนี้เป็นวิธีที่คุณสามารถแก้ปัญหา DLL ไม่พบหรือขาดหายไป คุณสามารถแก้ไขได้ ซ่อมแซม อัปเดตโดยไม่ต้องดาวน์โหลดจากอินเทอร์เน็ต
วิธีที่ 1: ตรวจสอบการอัปเดต
บางครั้งโปรแกรมไม่ทำงานหรือแสดงข้อผิดพลาดดังกล่าว เนื่องจากคอมพิวเตอร์ของคุณอาจไม่มีการอัปเดตที่สำคัญมาก บางครั้ง ปัญหานี้สามารถแก้ไขได้ง่ายๆ เพียงแค่อัปเดตซอฟต์แวร์ของคุณ หากต้องการตรวจสอบว่ามีการอัพเดตหรือไม่ ให้ทำตามขั้นตอนด้านล่าง:
1. กดปุ่มWindowsหรือคลิกที่ปุ่ม Startจากนั้นคลิกที่ไอคอนรูปเฟืองเพื่อเปิดการตั้งค่า

2. คลิกที่Update & Securityจากหน้าต่าง Settings

3. ตอนนี้คลิกที่ตรวจสอบการอัปเดต

4. หน้าจอด้านล่างจะปรากฏขึ้นพร้อมการอัปเดตที่สามารถเริ่มดาวน์โหลด

หลังจากการดาวน์โหลดเสร็จสิ้น ให้ติดตั้ง จากนั้นคอมพิวเตอร์ของคุณจะอัปเดต ดูว่าคุณสามารถแก้ไข DLL Not Found หรือ Missing Errorได้หรือไม่ ถ้าไม่ ให้ทำตามขั้นตอนต่อไป
วิธีที่ 2: รีสตาร์ทคอมพิวเตอร์
เป็นไปได้ว่าข้อผิดพลาด DLL ที่เกิดขึ้นนั้นเกิดจากไฟล์บางไฟล์ และการรีสตาร์ทคอมพิวเตอร์เป็นการชั่วคราวอาจช่วยแก้ปัญหาได้โดยไม่ต้องลงลึกในการแก้ไขปัญหา ในการรีสตาร์ทคอมพิวเตอร์ให้ทำตามขั้นตอนด้านล่าง:
1. คลิกที่Start Menuจากนั้นคลิกที่ปุ่ม Powerที่มุมล่างซ้าย
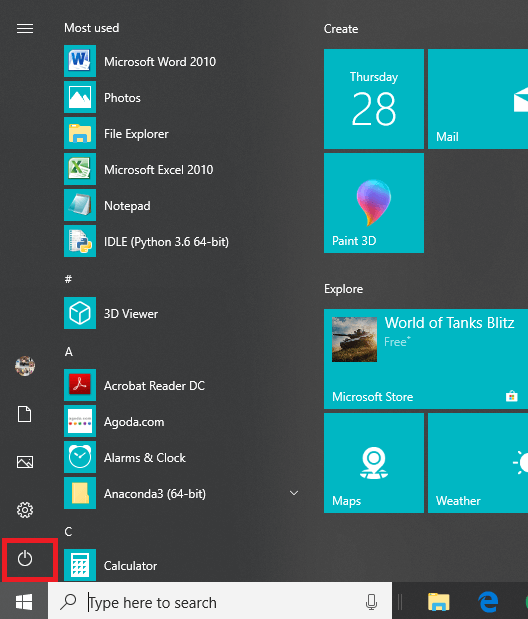
2. ตอนนี้คลิกที่รีสตาร์ทและคอมพิวเตอร์ของคุณจะรีสตาร์ทเอง
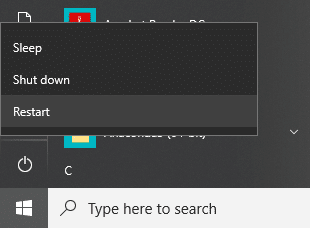
วิธีที่ 3: กู้คืน DLL ที่ถูกลบจาก Recycle Bin
คุณอาจเผลอลบ DLL ใด ๆ ไปโดยไม่ได้ตั้งใจเพราะเห็นว่าไม่มีประโยชน์เนื่องจากถูกลบและไม่พร้อมใช้งาน ดังนั้นจึงแสดงข้อผิดพลาดที่ขาดหายไป ดังนั้น เพียงแค่กู้คืนจากถังรีไซเคิลก็สามารถแก้ไข DLL Not Found หรือ Missing Error ได้ ในการกู้คืนไฟล์ DLL ที่ถูกลบจากถังรีไซเคิล ให้ทำตามขั้นตอนด้านล่าง:
1. เปิดถังรีไซเคิลโดยคลิกที่ไอคอนถังรีไซเคิลบนเดสก์ท็อปหรือค้นหาโดยใช้แถบค้นหา
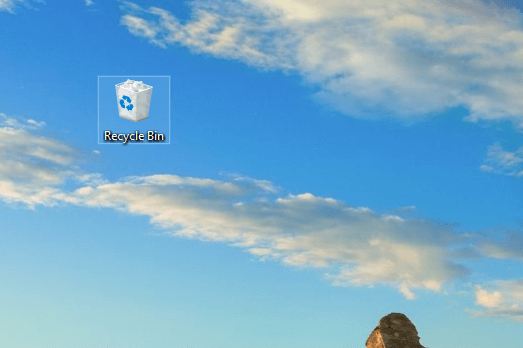
2. ค้นหาไฟล์ DLL ที่คุณลบไปโดยไม่ได้ตั้งใจ และคลิกขวาบนไฟล์แล้วเลือกคืนค่า
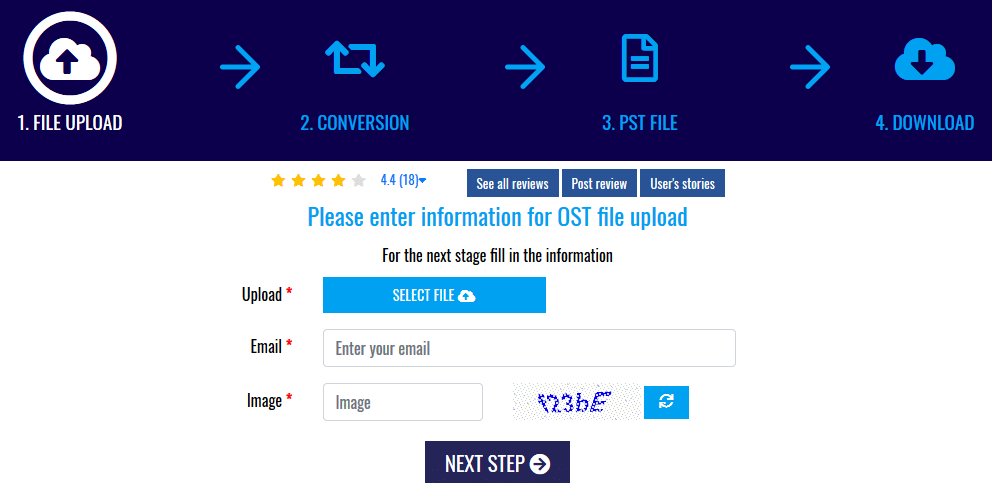
3. ไฟล์ของคุณจะถูกกู้คืนในตำแหน่งเดียวกับที่คุณลบไป
วิธีที่ 4: เรียกใช้การสแกนไวรัสหรือมัลแวร์
บางครั้ง ไวรัสหรือมัลแวร์บางตัวอาจโจมตีคอมพิวเตอร์ของคุณ และไฟล์ DLL ของคุณได้รับความเสียหาย ดังนั้น โดยการเรียกใช้การสแกนไวรัสหรือมัลแวร์ของทั้งระบบ คุณจะได้ทราบเกี่ยวกับไวรั��ที่ก่อให้เกิดปัญหากับไฟล์ DLL และคุณสามารถลบออกได้อย่างง่ายดาย ดังนั้นคุณควรสแกนระบบของซอฟต์แวร์ป้องกันไวรัสของคุณและกำจัดมัลแวร์ที่ไม่พึงประสงค์หรือไวรัสทันที

วิธีที่ 5: ใช้การคืนค่าระบบ
ข้อผิดพลาด DLL อาจเกิดขึ้นได้เนื่องจากการเปลี่ยนแปลงในรีจิสทรีหรือการกำหนดค่าระบบอื่นๆ ดังนั้น โดยการคืนค่าการเปลี่ยนแปลง คุณเพิ่งทำสามารถช่วยแก้ไขข้อผิดพลาด DLL ได้ ในการคืนค่าการเปลี่ยนแปลงปัจจุบันที่คุณทำ ให้ทำตามขั้นตอนด้านล่าง:
1. พิมพ์ control ใน Windows Search จากนั้นคลิกที่ทางลัด" Control Panel " จากผลการค้นหา

2. เปลี่ยนโหมด ' ดูโดย ' เป็น ' ไอคอนขนาดเล็ก '

3. คลิกที่ ' การกู้คืน '
4. คลิกที่ ' เปิดการคืนค่าระบบ ' เพื่อยกเลิกการเปลี่ยนแปลงระบบล่าสุด ทำตามขั้นตอนทั้งหมดที่จำเป็น

5. ตอนนี้ จากหน้าต่างRestore system files and settingsให้คลิกที่ Next

6. เลือกจุดคืนค่าและตรวจสอบให้แน่ใจว่าจุดคืนค่านี้ถูกสร้างขึ้นก่อนที่จะพบกับ DLL Not Found หรือ Missing Error

7. หากคุณไม่พบจุดคืนค่าเดิม ให้ทำเครื่องหมายที่ " แสดงจุดคืนค่าเพิ่มเติม " จากนั้นเลือกจุดคืนค่า

8. คลิกถัดไปจากนั้นตรวจสอบการตั้งค่าทั้งหมดที่คุณกำหนดค่า
9. สุดท้าย คลิกเสร็จสิ้นเพื่อเริ่มกระบวนการกู้คืน

วิธีที่ 6: ใช้ตัวตรวจสอบไฟล์ระบบ
System File Checker เป็นยูทิลิตี้ที่ระบุและกู้คืนไฟล์ที่เสียหาย เป็นทางออกที่เป็นไปได้มากที่สุด มันเกี่ยวข้องกับการใช้พรอมต์คำสั่ง ในการใช้ System File Checker เพื่อแก้ปัญหาไฟล์ DLL ให้ทำตามขั้นตอนด้านล่าง:
1. กด Windows Key + X จากนั้นเลือกCommand Prompt (Admin)

2. ป้อนคำสั่งด้านล่างในพรอมต์คำสั่งแล้วกดปุ่ม Enter:
sfc /scannow

3. เมื่อดำเนินการเสร็จสิ้น ให้ป้อนคำสั่งด้านล่างอีกครั้งแล้วกดปุ่ม Enter
DISM.exe /Online /Cleanup-image /Restorehealth

อาจใช้เวลาสักครู่ แต่เมื่อขั้นตอนข้างต้นเสร็จสิ้น ให้รันโปรแกรมของคุณอีกครั้ง และคราวนี้ ปัญหา DLL ของคุณน่าจะได้รับการแก้ไข
หากคุณยังคงเผชิญปัญหาแล้วคุณอาจจำเป็นต้องใช้การตรวจสอบดิสก์สแกน ดูว่าคุณสามารถแก้ไขข้อผิดพลาดไม่พบ DLL หรือข้อผิดพลาดที่ขาดหายไปในคอมพิวเตอร์ Windows ของคุณหรือไม่
วิธีที่ 7: อัปเดตไดรเวอร์ระบบ
หากคุณยังคงพบข้อผิดพลาด DLL ปัญหาอาจเกี่ยวข้องกับฮาร์ดแวร์บางชิ้น และคุณควรอัปเดตไดรเวอร์ที่เหมาะสม ตัวอย่างเช่น คุณเห็นข้อผิดพลาดทุกครั้งที่คุณเสียบเมาส์ USB หรือเว็บแคม จากนั้นการอัปเดตไดรเวอร์เมาส์หรือเว็บแคมอาจช่วยแก้ปัญหาได้ มีโอกาสสูงที่ข้อผิดพลาด DLL จะเกิดจากฮาร์ดแวร์หรือไดรเวอร์ที่ผิดพลาดในระบบของคุณ การอัปเดตและซ่อมแซมไดรเวอร์สำหรับฮาร์ดแวร์ของคุณสามารถช่วยในการแก้ไข DLL Not Found หรือ Missing Error
วิธีที่ 8: การติดตั้ง Windows ใหม่ทั้งหมด
การติดตั้ง Windows ใหม่ทั้งหมดสามารถแก้ปัญหานี้ได้ เนื่องจากการติดตั้งใหม่ทั้งหมดจะลบทุกอย่างออกจากฮาร์ดไดรฟ์และติดตั้ง Windows ใหม่ สำหรับ Windows 10 สามารถติดตั้ง Windows ใหม่ทั้งหมดได้โดยการรีเซ็ตพีซีของคุณ ในการรีเซ็ตพีซีให้ทำตามขั้นตอนด้านล่าง:
หมายเหตุ: การดำเนินการนี้จะลบไฟล์และโฟลเดอร์ทั้งหมดออกจากพีซีของคุณ ดังนั้นโปรดแน่ใจว่าคุณเข้าใจ
1. รีสตาร์ทพีซีของคุณโดยคลิกที่ปุ่มเปิดปิด จากนั้นเลือกรีสตาร์ทและกดปุ่ม shift พร้อมกัน

2. จากหน้าต่าง Choose an option ให้คลิกที่Troubleshoot

3. คลิกถัดไปที่รีเซ็ตพีซีของคุณภายใต้หน้าจอตัวแก้ไขปัญหา
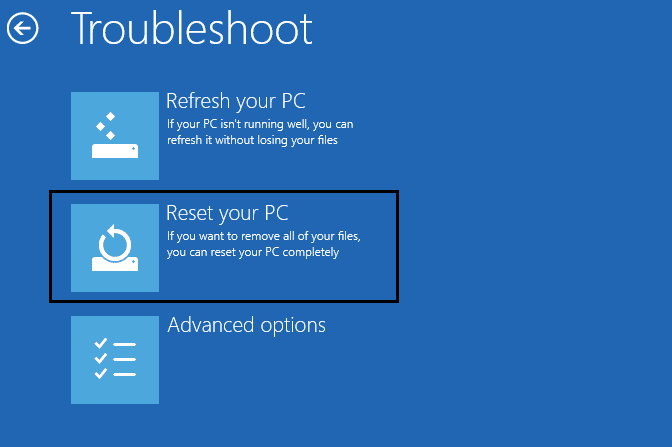
4. ระบบจะขอให้คุณเลือกตัวเลือกจากไฟล์ด้านล่างเลือก Remove everything
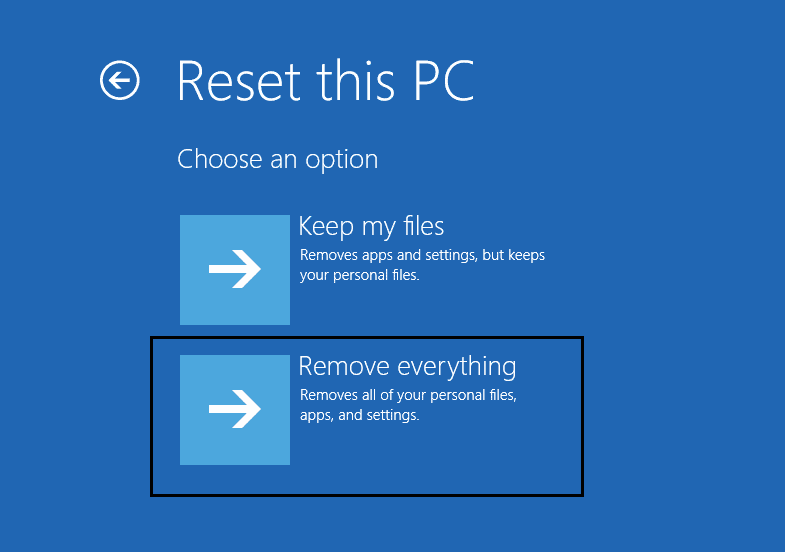
5. คลิกที่รีเซ็ตเพื่อรีเซ็ตพีซี
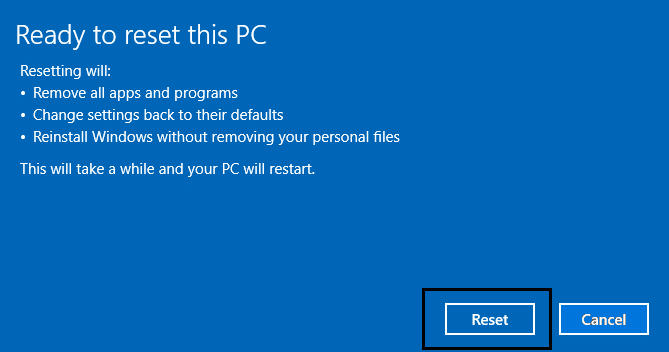
พีซีของคุณจะเริ่มรีเซ็ต เมื่อรีเซ็ตเรียบร้อยแล้ว ให้รันโปรแกรมของคุณอีกครั้ง และข้อผิดพลาด DLL ของคุณจะได้รับการแก้ไข
ที่แนะนำ:
ฉันหวังว่าบทความนี้จะมีประโยชน์ และตอนนี้คุณสามารถแก้ไข DLL ไม่พบหรือหายไปในคอมพิวเตอร์ Windows ของคุณได้อย่างง่ายดาย แต่ถ้าคุณยังคงมีคำถามใดๆ เกี่ยวกับคู่มือนี้ อย่าลังเลที่จะถามพวกเขาในส่วนความคิดเห็น
CapCut เป็นแอปที่ให้คุณเล่นและสร้างวิดีโอที่น่าสนใจที่สุดสำหรับ TikTok ได้ แนวโน้มประการหนึ่งที่เกี่ยวข้องกับ CapCut คืออายุ
ด้วยเหตุผลหลายประการ Instagram สามารถล็อคบัญชีของคุณชั่วคราวเพื่อปกป้องผู้ใช้และแพลตฟอร์มและส่งเสริมประสบการณ์ที่ดีที่สุด หากคุณได้รับ
หากคุณไม่สามารถส่งข้อความถึงเพื่อนใน Roblox ได้ พวกเขาอาจบล็อกคุณด้วยเหตุผลบางประการ แต่ฟังก์ชันนี้ทำงานอย่างไรอย่างแม่นยำ และมีวิธีอื่นอีกไหม
หากคุณกำลังมองหาแบบอักษรที่ดีที่สุดที่จะใช้บนอุปกรณ์ MIUI ของคุณ Xiaomi ทำให้มันง่ายมาก สิ่งที่คุณต้องทำคือดาวน์โหลดแบบอักษรที่คุณต้องการและบันทึกไว้
มีหลายสิ่งที่คุณสามารถทำได้บน Telegram เช่น ใช้สติกเกอร์หรือเข้าร่วมหนึ่งในช่องทาง Telegram ที่ดีที่สุด เพื่อขยายฟังก์ชันการทำงานเพิ่มเติม
บางครั้งการลบข้อความบนแพลตฟอร์มใดๆ ก็ตามอาจจำเป็นเพื่อเพิ่มพื้นที่ว่าง สร้างสรรค์ตัวเองใหม่ หรือกำจัดความยุ่งเหยิงที่ใช้เวลาหลายปี ความไม่ลงรอยกันก็ไม่แตกต่างกัน บาง
เมื่อคุณสร้างบัญชี WhatsApp เป็นครั้งแรก คุณจะต้องลงทะเบียนโดยใช้หมายเลขโทรศัพท์ที่มีอยู่ ซึ่งช่วยให้คุณเข้าถึงรายชื่อผู้ติดต่อในโทรศัพท์ของคุณได้ อย่างไรก็ตามไม่ใช่
การจดบันทึกบน iPad ทำให้กระดาษและโน้ตดินสอล้าสมัย ขั้นแรก คุณสามารถจดบันทึกได้หลายวิธีโดยใช้ Apple Notes หรือเครื่องมือของบริษัทอื่น
การรวบรวมของสะสมบน Steam สามารถปรับปรุงรูปลักษณ์โปรไฟล์ของคุณและวิธีที่ผู้อื่นเห็นคุณในแชทได้ การ์ดสะสมเป็นของสะสมที่จำเป็นที่สามารถทำได้
Telegram มีแคตตาล็อกสติกเกอร์ฟรีจำนวนมากที่สามารถเพิ่มลงในห้องสมุดของคุณได้ สติ๊กเกอร์มาในแพ็คเพื่อแสดงอารมณ์ความรู้สึกที่แตกต่างกันหรือ
มีสองวิธีในการเป็นคนขับ Lyft ก่อนอื่นให้ไปที่หน้าสมัครเป็นคนขับรถของ Lyft ทางออนไลน์แล้วทำตามขั้นตอน วิธีที่สองคือการ
Facebook Marketplace เป็นหนึ่งในผู้ค้าปลีกสินค้ามือสองที่ใหญ่ที่สุดทางออนไลน์ในปัจจุบัน แม้ว่าจะมีข้อดีในการใช้ Marketplace – เช่นเดียวกับการทำ
ไม่ว่าจะเป็นบัญชีส่วนตัวหรือบัญชีธุรกิจ คุณจะต้องการเพิ่มผู้ชมใน Snapchat อย่างแน่นอน อย่างไรก็ตาม นั่นอาจจะพูดง่ายกว่าทำ
หากคุณซื้อโทรศัพท์ใหม่และติดตั้ง Viber แต่ไม่แน่ใจว่าจะถ่ายโอนข้อมูลทั้งหมดจากโทรศัพท์เครื่องเก่าไปยังเครื่องใหม่ได้อย่างไร คุณมีสิทธิ์
เมื่อคลัง Steam ของคุณเติบโตขึ้น การพยายามนำทางเกมและม็อดทั้งหมดของคุณจะกลายเป็นเรื่องน่าเบื่อ โดยเฉพาะอย่างยิ่งเนื่องจากการตั้งค่าเริ่มต้นเพียงแสดงเนื้อหาทั้งหมด
การฟังเพลงง่ายกว่าที่เคยด้วยแอพสตรีมมิ่งจำนวนมาก ผู้ใช้สามารถสร้างเพลย์ลิสต์ได้ไม่จำกัด ดาวน์โหลดเพลงแบบออฟไลน์ รับชมได้
มีการมอบความประหลาดใจและความลับในเกมมาริโอ ตัวละครที่สามารถเล่นได้แบบปลดล็อคได้นั้นถือเป็นเรื่องใหญ่ในชุมชนจนเกือบจะเป็นเพียงตำนาน –
คุณเคยมีความคิดที่น่าทึ่งแต่ลืมมันไปเพราะคุณไม่ได้จดบันทึกไว้หรือไม่? โชคดีที่คุณไม่จำเป็นต้องมีปากกาและกระดาษในการจดเสมอไป
ในฐานะผู้สร้าง คุณสามารถมีไอเดียมากมายในใจได้ บ่อยครั้งสิ่งเหล่านี้อาจซับซ้อน ทำให้ยากสำหรับคุณที่จะนึกภาพและนำเสนอให้ผู้อื่นเห็น
มีแอ็คชั่นมากมายเกิดขึ้นในดินแดนแห่ง Hyrule ใน "Tears of the Kingdom" ขณะที่ Link สำรวจโลก งานหรือภารกิจที่เขาต้องทำให้สำเร็จ


















