วิธีดาวน์โหลด CapCut เวอร์ชันล่าสุด

แม้ว่าคุณจะสามารถแก้ไขวิดีโอของคุณทางออนไลน์ได้โดยใช้เว็บไซต์ของ CapCut แต่การดาวน์โหลดแอปลงในอุปกรณ์ของคุณจะทำให้การสร้างเนื้อหาง่ายขึ้นโดยไม่ต้องใช้
คุณเคยเจอหน้าจอสีน้ำเงินแบบนี้ขณะทำงานบนคอมพิวเตอร์ของคุณหรือไม่? หน้าจอนี้เรียกว่า Blue Screen Of Death (BSOD) หรือข้อผิดพลาด STOP ข้อความแสดงข้อผิดพลาดนี้ปรากฏขึ้นเมื่อระบบปฏิบัติการของคุณขัดข้องเนื่องจากสาเหตุบางประการหรือเมื่อมีปัญหากับเคอร์เนล และ Windows ต้องปิดตัวลงอย่างสมบูรณ์และเริ่มต้นใหม่เพื่อคืนค่าสภาพการทำงานปกติ BSOD มักเกิดจากปัญหาที่เกี่ยวข้องกับฮาร์ดแวร์ในอุปกรณ์ นอกจากนี้ยังอาจเกิดจากมัลแวร์ ไฟล์ที่เสียหาย หรือหากโปรแกรมระดับเคอร์เนลประสบปัญหา
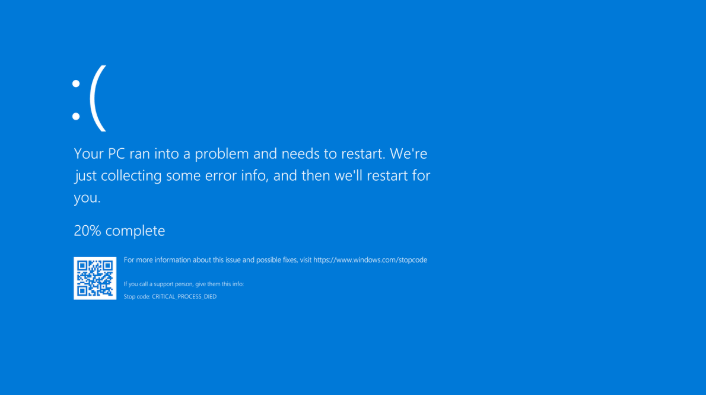
รหัสหยุดที่ด้านล่างของหน้าจอประกอบด้วยข้อมูลเกี่ยวกับสาเหตุของข้อผิดพลาดจอฟ้ามรณะ (BSOD) รหัสนี้มีความสำคัญสำหรับการแก้ไขข้อผิดพลาด STOP และคุณต้องทราบ อย่างไรก็ตาม ในบางระบบ หน้าจอสีน้ำเงินจะกะพริบ และระบบจะเริ่มต้นใหม่ก่อนที่จะสามารถจดโค้ดได้ ในการถือหน้าจอข้อผิดพลาด STOP คุณต้องปิดใช้งานการรีสตาร์ทอัตโนมัติ เมื่อระบบล้มเหลวหรือเมื่อเกิดข้อผิดพลาด STOP
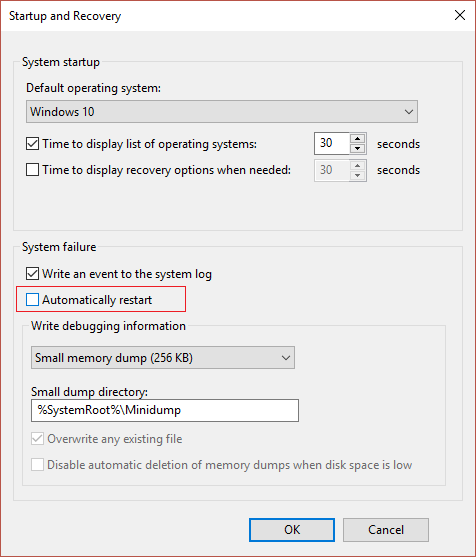
เมื่อหน้าจอสีฟ้าแห่งความตายปรากฏขึ้นให้จดรหัสหยุดให้เหมือน CRITICAL_PROCESS_DIED, SYSTEM_THREAD_EXCEPTION_NOT_HANDLEDฯลฯ หากคุณได้รับรหัสฐานสิบหกที่คุณสามารถหาชื่อเทียบเท่าการใช้เว็บไซต์ของไมโครซอฟท์ นี้จะบอกคุณเหตุผลที่แน่นอนสำหรับ BSOD ที่คุณจำเป็นต้องแก้ไข อย่างไรก็ตาม หากคุณไม่ทราบรหัสที่แน่นอนหรือสาเหตุของ BSOD หรือไม่พบวิธีแก้ไขปัญหาสำหรับรหัสหยุดการทำงานของคุณ ให้ทำตามคำแนะนำที่ระบุเพื่อแก้ไขข้อผิดพลาด Blue Screen of Death ใน Windows 10
สารบัญ
อย่าลืม สร้างจุดคืนค่าในกรณีที่มีสิ่งผิดปกติเกิดขึ้น หากคุณไม่สามารถเข้าถึงพีซีของคุณได้เนื่องจากข้อผิดพลาดจอฟ้ามรณะ (BSOD) ตรวจสอบให้แน่ใจว่าได้บูตพีซีของคุณในเซฟโหมดแล้วทำตามคำแนะนำด้านล่าง
นี่เป็นขั้นตอนสำคัญที่คุณควรทำเพื่อแก้ไขข้อผิดพลาดหน้าจอสีน้ำเงินแห่งความตาย หากคุณกำลังเผชิญกับ BSOD สาเหตุที่เป็นไปได้ประการหนึ่งอาจเป็นไวรัส ไวรัสและมัลแวร์อาจทำให้ข้อมูลของคุณเสียหายและทำให้เกิดข้อผิดพลาดนี้ได้ เรียกใช้การสแกนไวรัสและมัลแวร์บนระบบของคุณโดยใช้ซอฟต์แวร์ป้องกันไวรัสที่ดี คุณยังสามารถใช้ Windows Defender เพื่อจุดประสงค์นี้ได้ หากคุณไม่ได้ใช้ซอฟต์แวร์ป้องกันไวรัสอื่นๆ นอกจากนี้ บางครั้ง Antivirus ของคุณก็ไม่มีประสิทธิภาพในการต่อต้านมัลแวร์บางประเภท ดังนั้น ในกรณีนี้ คุณควรเรียกใช้Malwarebytes Anti-malwareเพื่อลบมัลแวร์ออกจากระบบโดยสมบูรณ์

นี่คือสิ่งที่สำคัญที่สุดที่คุณต้องแก้ไขข้อผิดพลาด สิ่งที่คุณทำเมื่อ BSOD ปรากฏขึ้น อาจเป็นสาเหตุของข้อผิดพลาด STOP สมมติว่าคุณเปิดตัวโปรแกรมใหม่ แสดงว่าโปรแกรมนี้อาจทำให้เกิด BSOD หรือหากคุณเพิ่งติดตั้งการอัปเดตของ Windows อาจไม่ถูกต้องหรือเสียหายมาก จึงทำให้ BSOD ย้อนกลับการเปลี่ยนแปลงที่คุณทำและดูว่า Blue Screen of Death Error (BSOD) เกิดขึ้นอีกครั้งหรือไม่ ขั้นตอนต่อไปนี้จะช่วยคุณยกเลิกการเปลี่ยนแปลงที่จำเป็น
หาก BSOD เกิดจากซอฟต์แวร์หรือไดรเวอร์ที่เพิ่งติดตั้งเมื่อเร็วๆ นี้ คุณสามารถใช้ System Restore เพื่อเลิกทำการเปลี่ยนแปลงที่ทำกับระบบของคุณได้ หากต้องการไปที่การคืนค่าระบบ
1. พิมพ์ control ใน Windows Search จากนั้นคลิกที่ทางลัด" Control Panel " จากผลการค้นหา

2. เปลี่ยนโหมด ' ดูโดย ' เป็น ' ไอคอนขนาดเล็ก '
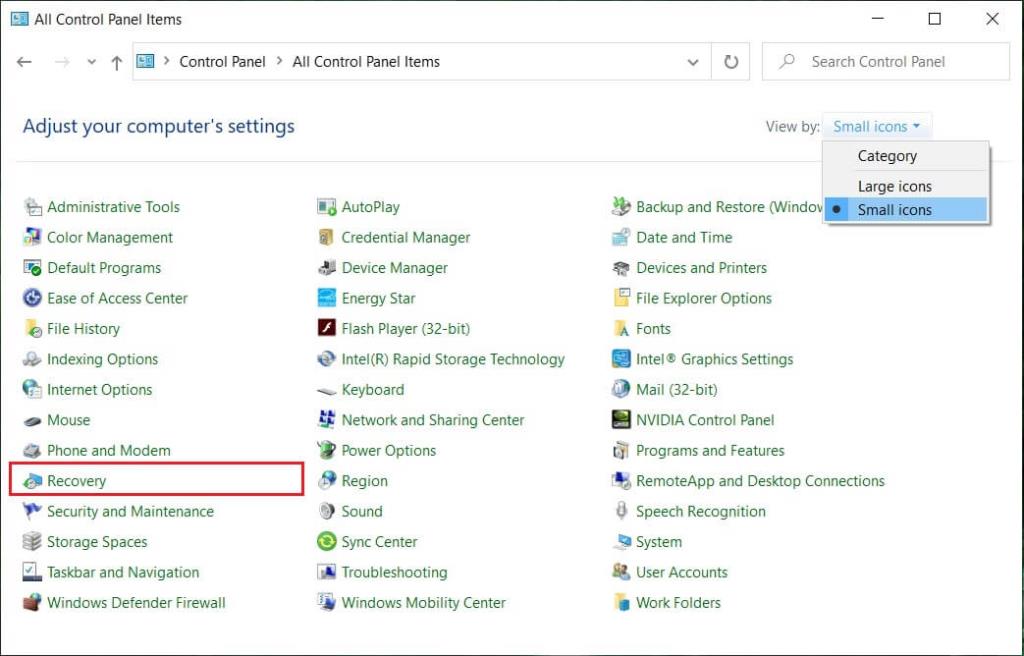
3. คลิกที่ ' การกู้คืน '
4. คลิกที่ ' เปิดการคืนค่าระบบ ' เพื่อยกเลิกการเปลี่ยนแปลงระบบล่าสุด ทำตามขั้นตอนทั้งหมดที่จำเป็น
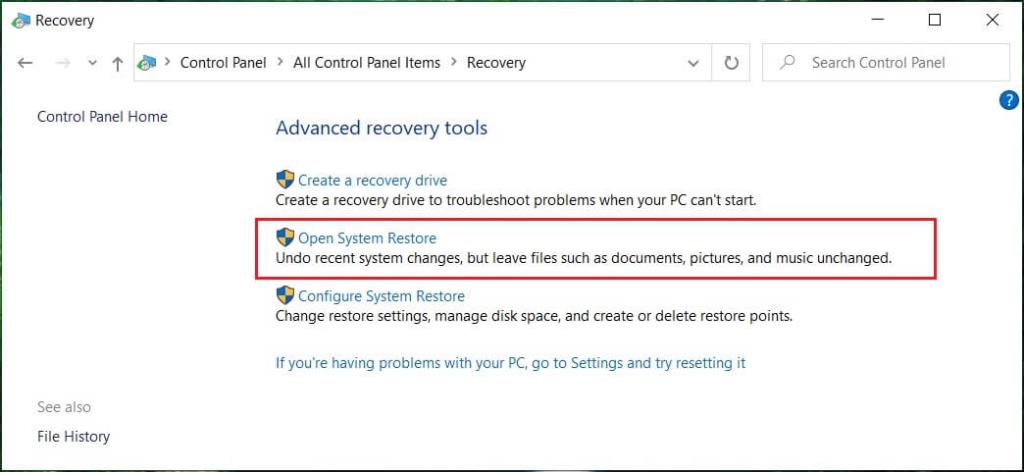
5. ตอนนี้ จากหน้าต่างRestore system files and settingsให้คลิกที่ Next

6. เลือกจุดคืนค่าและตรวจสอบให้แน่ใจว่าจุดคืนค่านี้ถูกสร้างขึ้นก่อนที่จะประสบปัญหา BSOD

7. หากคุณไม่พบจุดคืนค่าเดิม ให้ทำเครื่องหมายที่ " แสดงจุดคืนค่าเพิ่มเติม " จากนั้นเลือกจุดคืนค่า

8. คลิกถัดไปจากนั้นตรวจสอบการตั้งค่าทั้งหมดที่คุณกำหนดค่า
9. สุดท้าย คลิกเสร็จสิ้นเพื่อเริ่มกระบวนการกู้คืน

บางครั้ง การอัปเดต Windows ที่คุณติดตั้งอาจผิดพลาดหรือเสียหายระหว่างการติดตั้ง ซึ่งอาจทำให้เกิด BSOD การถอนการติดตั้งการอัปเดต Windows นี้สามารถแก้ไขปัญหาจอฟ้ามรณะ (BSOD) ได้หากเป็นสาเหตุ หากต้องการถอนการติดตั้งการอัปเดต Windows ล่าสุด
1. กดWindows Key + Iเพื่อเปิด Settings จากนั้นคลิกที่ไอคอนUpdate & Security

2. จากบานหน้าต่างด้านซ้าย เลือก ' Windows Update '
3. ตอนนี้ภายใต้ปุ่ม ตรวจสอบการอัปเดต คลิกที่ " ดูประวัติการอัปเดต "
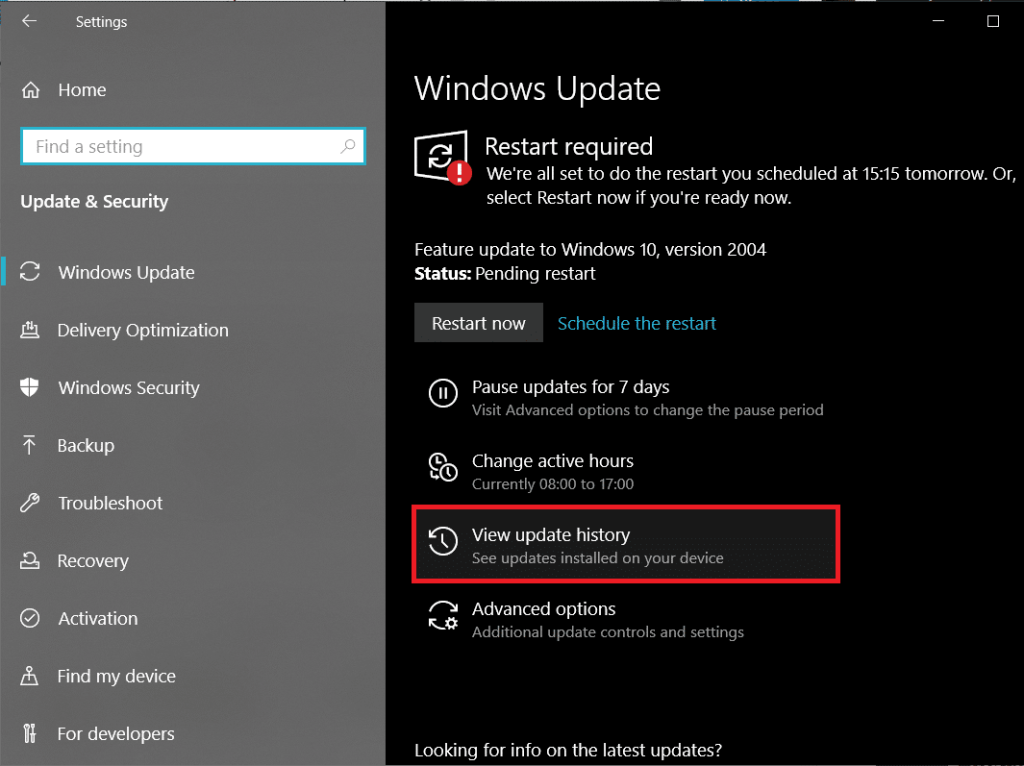
4. ตอนนี้คลิกที่ถอนการติดตั้งการอัปเดตในหน้าจอถัดไป

5. สุดท้าย จากรายการของการอัปเดตที่เพิ่งติดตั้ง ให้คลิกขวาที่การ อัปเดตล่าสุด แล้วเลือกถอนการติดตั้ง

6. รีบูทพีซีของคุณเพื่อบันทึกการเปลี่ยนแปลง
สำหรับปัญหาที่เกี่ยวข้องกับไดรเวอร์ คุณสามารถใช้คุณสมบัติ 'โปรแกรมควบคุมย้อนกลับ'ของตัวจัดการอุปกรณ์ใน Windows จะถอนการติดตั้งไดรเวอร์ปัจจุบันสำหรับ อุปกรณ์ฮาร์ดแวร์และจะติดตั้งไดรเวอร์ที่ติดตั้งไว้ก่อนหน้านี้ ในตัวอย่างนี้ เราจะย้อนกลับ ไดรเวอร์กราฟิกแต่ในกรณีของคุณ คุณต้องทราบว่ามีการติดตั้งไดรเวอร์ใดเมื่อเร็วๆ นี้จากนั้นคุณจะต้องปฏิบัติตามคำแนะนำด้านล่างสำหรับอุปกรณ์นั้นๆ ใน Device Manager
1. กด Windows Key + R จากนั้นพิมพ์devmgmt.mscแล้วกด Enter เพื่อเปิด Device Manager

2. ขยาย Display Adapter จากนั้นคลิกขวาที่การ์ดแสดงผลและเลือกProperties
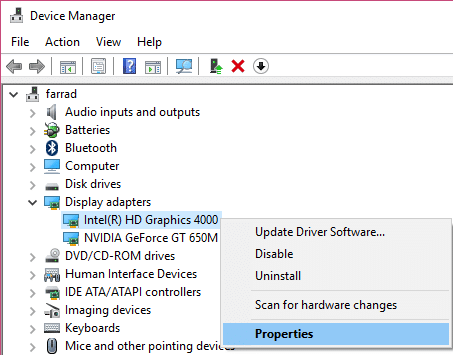
3. สลับไปที่แท็บไดรเวอร์จากนั้นคลิก " ย้อนกลับไดรเวอร์ "
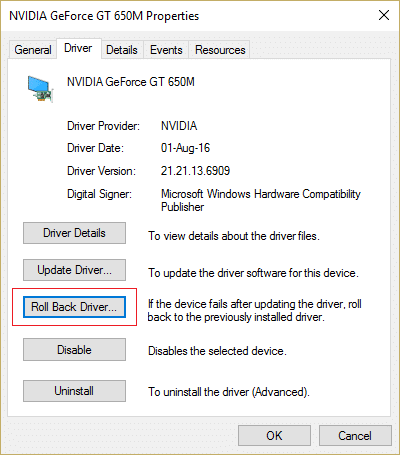
4. คุณจะได้รับข้อความเตือน คลิกใช่เพื่อดำเนินการต่อ
5. เมื่อไดรเวอร์กราฟิกของคุณถูกย้อนกลับ ให้รีบูตพีซีของคุณเพื่อบันทึกการเปลี่ยนแปลง
หากคุณประสบปัญหาหน้าจอสีน้ำเงินแห่งความตาย อาจเป็นเพราะไฟล์อัปเกรดหรือติดตั้ง Windows ที่เสียหาย ไม่ว่าในกรณีใด คุณต้องดาวน์โหลดไฟล์อัปเกรดอีกครั้ง แต่ก่อนหน้านั้น คุณต้องลบไฟล์การติดตั้งที่ดาวน์โหลดไว้ก่อนหน้านี้ เมื่อไฟล์ก่อนหน้าถูกลบไปแล้ว Windows Update จะดาวน์โหลดไฟล์ติดตั้งใหม่อีกครั้ง
หากต้องการลบไฟล์การติดตั้งที่ดาวน์โหลดก่อนหน้านี้ คุณต้องเรียกใช้การล้างข้อมูลบนดิสก์ใน Windows 10:
1. กด Windows Key + R จากนั้นพิมพ์cleanmgr หรือ cleanmgr /lowdisk (ถ้าคุณต้องการให้ตรวจสอบตัวเลือกทั้งหมดโดยค่าเริ่มต้น) แล้วกด Enter
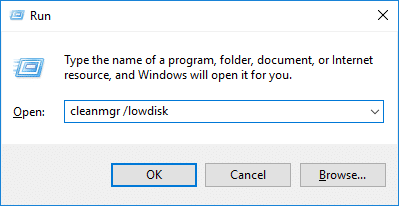
2. เลือกพาร์ติชันที่ติดตั้ง Windowsซึ่งโดยทั่วไปจะเป็น ไดรฟ์ C:และคลิกตกลง

3. คลิกที่ปุ่ม " ล้างไฟล์ระบบ " ที่ด้านล่าง

4. หากได้รับแจ้งจาก UAC ให้เลือกใช่จากนั้นเลือกไดรฟ์ Windows C:อีกครั้ง แล้วคลิกตกลง
5. ตอนนี้ ตรวจสอบให้แน่ใจว่าได้เลือกตัวเลือก " ไฟล์การติดตั้ง Windows ชั่วคราว "
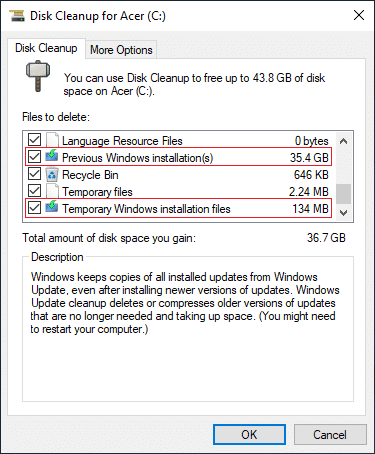
6. คลิกตกลง เพื่อลบไฟล์
คุณยังสามารถลองเรียกใช้Extended Disk Cleanup ได้หากต้องการลบไฟล์ติดตั้งชั่วคราวของ Windows ทั้งหมด
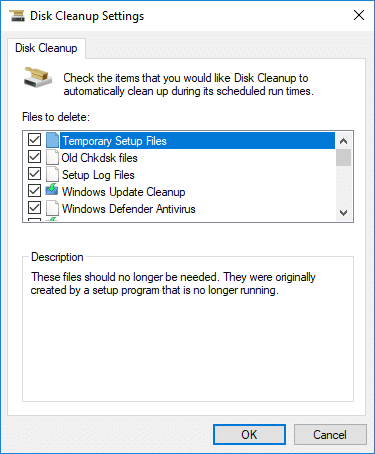
เพื่อให้ทำงานได้อย่างถูกต้อง จำเป็นต้องใช้พื้นที่ว่างจำนวนหนึ่ง (อย่างน้อย 20 GB) ในไดรฟ์ที่ติดตั้ง Windows ของคุณ การมีพื้นที่ไม่เพียงพออาจทำให้ข้อมูลของคุณเสียหายและทำให้เกิดข้อผิดพลาด Blue Screen of Death
นอกจากนี้ หากต้องการติดตั้งการอัปเดต/อัปเกรด Windows ให้สำเร็จ คุณจะต้องมีพื้นที่ว่างอย่างน้อย 20GB บนฮาร์ดดิสก์ของคุณ ไม่น่าจะเป็นไปได้ที่การอัปเดตจะใช้พื้นที่ทั้งหมด แต่เป็นความคิดที่ดีที่จะเพิ่มพื้นที่ว่างในไดรฟ์ระบบอย่างน้อย 20GB เพื่อให้การติดตั้งเสร็จสมบูรณ์โดยไม่มีปัญหาใดๆ
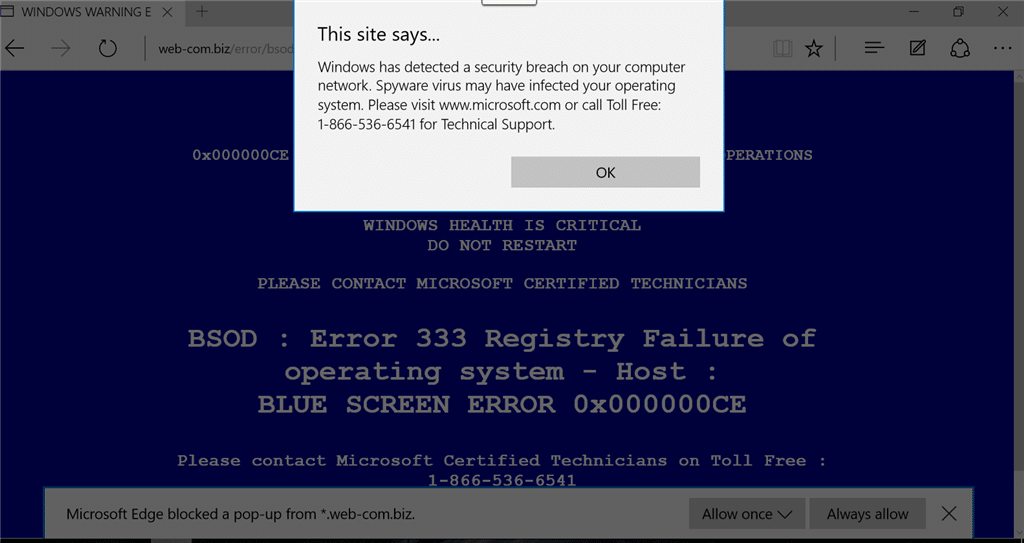
การบูต Windows ของคุณในเซฟโหมดจะทำให้โหลดเฉพาะไดรเวอร์และบริการที่จำเป็นเท่านั้น หาก Windows ของคุณบูทในเซฟโหมดไม่พบข้อผิดพลาด BSOD แสดงว่าปัญหาอยู่ที่ไดรเวอร์หรือซอฟต์แวร์ของบริษัทอื่น ในการบูตเข้าสู่ Safe Modeบน Windows 10
1. กดWindows Key + Iเพื่อเปิด Settings จากนั้นคลิกที่Update & Security
2. จากบานหน้าต่างด้านซ้าย เลือก ' การกู้คืน '
3. ในส่วนการเริ่มต้นขั้นสูง ให้คลิกที่ ' รีสตาร์ททันที '

4. พีซีของคุณจะรีสตาร์ท จากนั้นเลือก ' แก้ไขปัญหา ' จากการเลือกหน้าจอตัวเลือก

5. ถัดไป ไปที่ตัวเลือกขั้นสูง > การตั้งค่าเริ่มต้น

6. คลิกที่ ' เริ่มต้นใหม่ ' และระบบของคุณจะรีบูต

7. ตอนนี้ จากหน้าต่างการตั้งค่าการเริ่มต้นเลือกปุ่มฟังก์ชันเพื่อเปิดใช้งาน Safe Modeและระบบของคุณจะบูตเข้าสู่ Safe Mode


คุณประสบปัญหากับพีซีของคุณ โดยเฉพาะปัญหาด้านประสิทธิภาพและข้อผิดพลาดหน้าจอสีน้ำเงินหรือไม่? มีโอกาสที่ RAM จะสร้างปัญหาให้กับพีซีของคุณ Random Access Memory (RAM) เป็นหนึ่งในองค์ประกอบสำคัญของพีซีของคุณ ดังนั้นเมื่อใดก็ตามที่คุณพบปัญหาบางอย่างในเครื่องคอมพิวเตอร์ของคุณคุณควรทดสอบ RAM ของคอมพิวเตอร์ของคุณสำหรับหน่วยความจำที่ไม่ดีใน Windows
หากคุณประสบปัญหาใดๆ กับฮาร์ดดิสก์ของคุณ เช่น เซกเตอร์เสีย ดิสก์ที่ล้มเหลว ฯลฯ Check Disk สามารถช่วยชีวิตได้ ผู้ใช้ Windows อาจไม่สามารถเชื่อมโยงใบหน้าข้อผิดพลาดต่างๆ กับฮาร์ดดิสก์ได้ แต่มีสาเหตุหนึ่งหรือหลายสาเหตุที่เกี่ยวข้องกัน ดังนั้นขอแนะนำให้ใช้ดิสก์ตรวจสอบเสมอเนื่องจากสามารถแก้ไขปัญหาได้อย่างง่ายดาย
โปรแกรมตรวจสอบไดรเวอร์เป็นเครื่องมือของ Windows ที่ออกแบบมาเป็นพิเศษเพื่อตรวจจับจุดบกพร่องของไดรเวอร์อุปกรณ์ ใช้เพื่อค้นหาไดรเวอร์ที่ทำให้เกิดข้อผิดพลาด Blue Screen of Death (BSOD) โดยเฉพาะ การใช้ตัวตรวจสอบไดรเวอร์เป็นวิธีที่ดีที่สุดในการจำกัดสาเหตุของการขัดข้องของ BSOD
หากคุณสงสัยว่าโปรแกรมที่เพิ่งติดตั้งหรืออัปเดตล่าสุดทำให้เกิด BSOD ให้ลองติดตั้งใหม่ ตรวจสอบให้แน่ใจว่าคุณติดตั้งโปรแกรมปรับปรุงล่าสุด ยืนยันเงื่อนไขความเข้ากันได้และข้อมูลสนับสนุนทั้งหมด ตรวจสอบอีกครั้งหากข้อผิดพลาดยังคงมีอยู่ ในกรณีที่คุณยังคงพบข้อผิดพลาด ให้ลองทิ้งซอฟต์แวร์และใช้โปรแกรมอื่นทดแทนสำหรับโปรแกรมนั้น
1. กด Windows Key + I เพื่อเปิด Settings จากนั้นคลิกApps

2. จากหน้าต่างด้านซ้ายมือเลือกปพลิเคชันและคุณสมบัติ
3. ตอนนี้เลือกแอพแล้วคลิกถอนการติดตั้ง
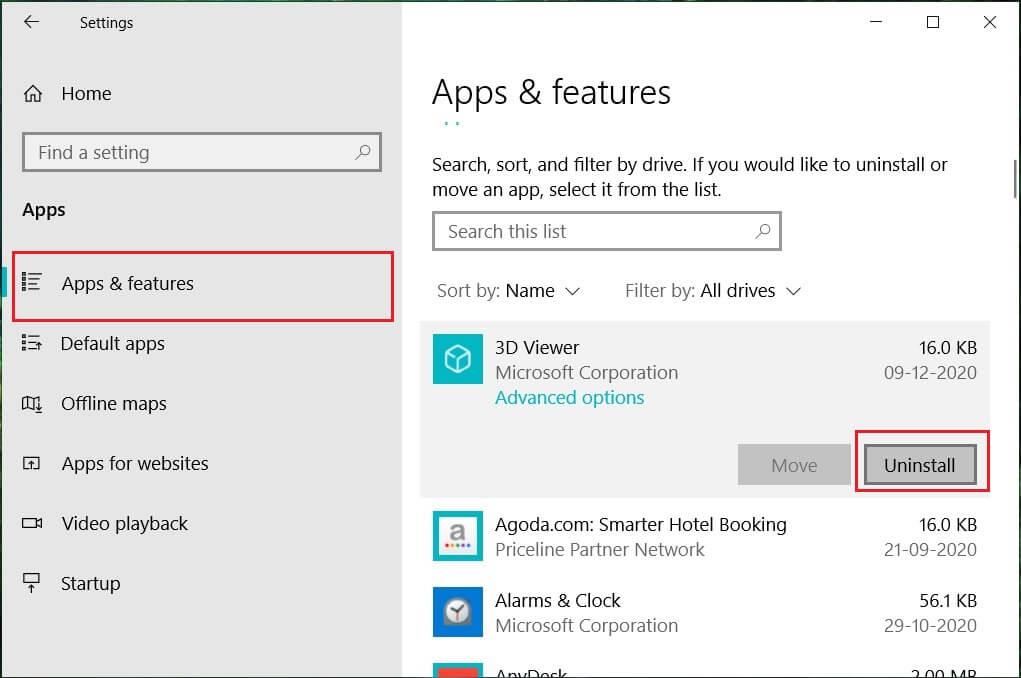
หากคุณใช้การอัปเดต Windows 10 Creators หรือใหม่กว่า คุณสามารถใช้ Windows inbuilt Troubleshooter เพื่อแก้ไขข้อผิดพลาด Blue Screen of Death (BSOD)
1. กดปุ่ม Windows + I เพื่อเปิด Settings จากนั้นคลิกที่ ' Update & Security '
2. จากบานหน้าต่างด้านซ้าย เลือก ' แก้ไขปัญหา '
3. เลื่อนลงไปที่ส่วน ' ค้นหาและแก้ไขปัญหาอื่นๆ '
4. คลิกที่ ' หน้าจอสีน้ำเงิน ' และคลิกที่ ' เรียกใช้ตัวแก้ไขปัญหา '
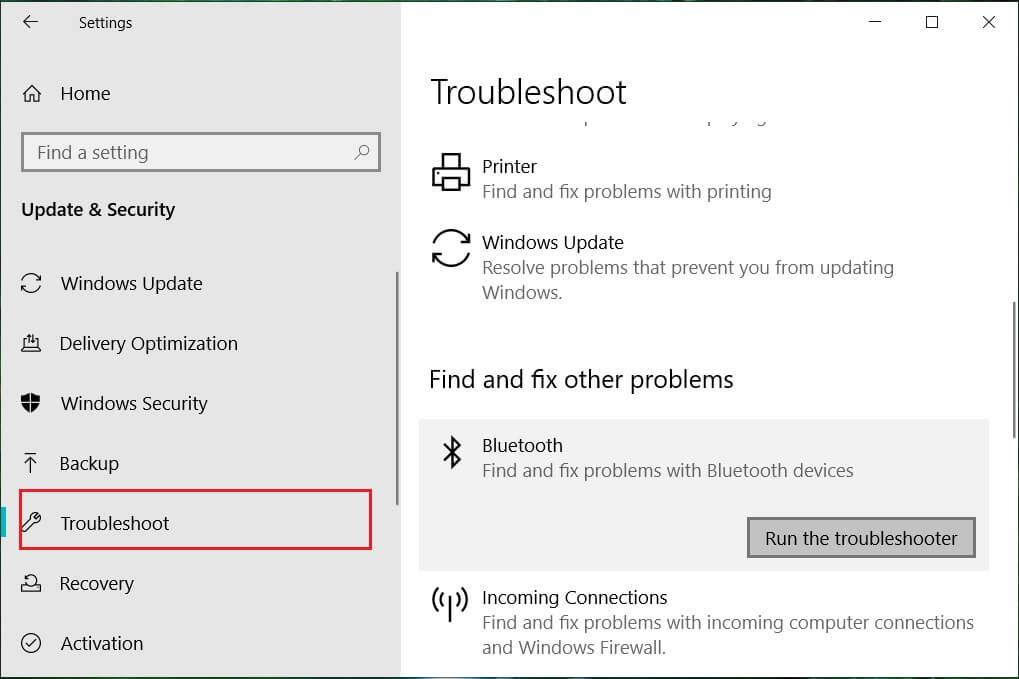
วิธีนี้เป็นวิธีสุดท้ายเพราะถ้าไม่มีอะไรเกิดขึ้น วิธีนี้จะช่วยแก้ไขปัญหาทั้งหมดกับพีซีของคุณได้อย่างแน่นอน ซ่อมแซม ติดตั้งโดยใช้การอัปเกรดแบบแทนที่เพื่อแก้ไขปัญหาเกี่ยวกับระบบโดยไม่ต้องลบข้อมูลผู้ใช้ที่มีอยู่ในระบบ เพื่อให้ปฏิบัติตามบทความนี้เพื่อดูวิธีการซ่อมติดตั้ง Windows 10 ได้อย่างง่ายดาย
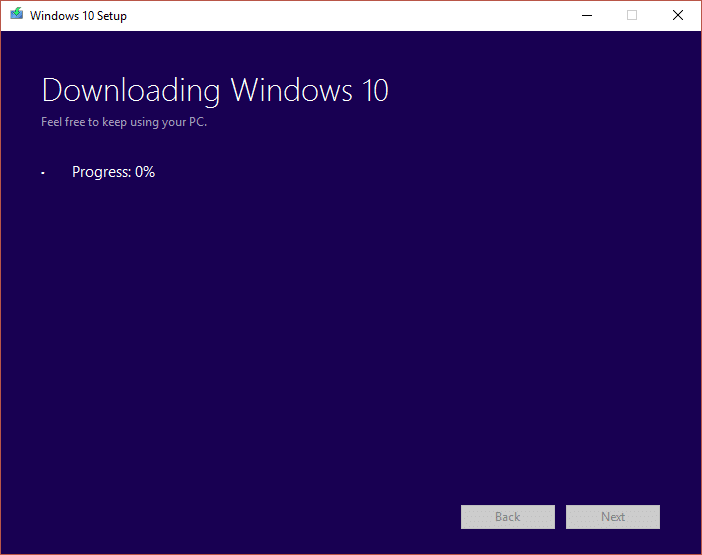
ข้อผิดพลาด BSOD ของคุณควรได้รับการแก้ไขแล้ว แต่ถ้ายังไม่สามารถแก้ไขได้ คุณอาจต้องติดตั้ง Windows ใหม่หรือขอความช่วยเหลือจากฝ่ายสนับสนุนของ Windows
หมายเหตุ:หากคุณไม่สามารถเข้าถึงพีซีของคุณได้ ให้รีสตาร์ทพีซีสองสามครั้งจนกว่าคุณจะเริ่มการซ่อมแซมอัตโนมัติ จากนั้นไปที่การ แก้ไขปัญหา > รีเซ็ตพีซีเครื่องนี้ > ลบทุกอย่าง
1. กด Windows Key + I เพื่อเปิด Settings จากนั้นคลิกที่ไอคอน Update & Security

2. จากเมนูด้านซ้ายมือ ให้เลือกRecovery
3. ภายใต้รีเซ็ตพีซีเครื่องนี้ ให้คลิกที่ปุ่ม " เริ่มต้นใช้งาน "
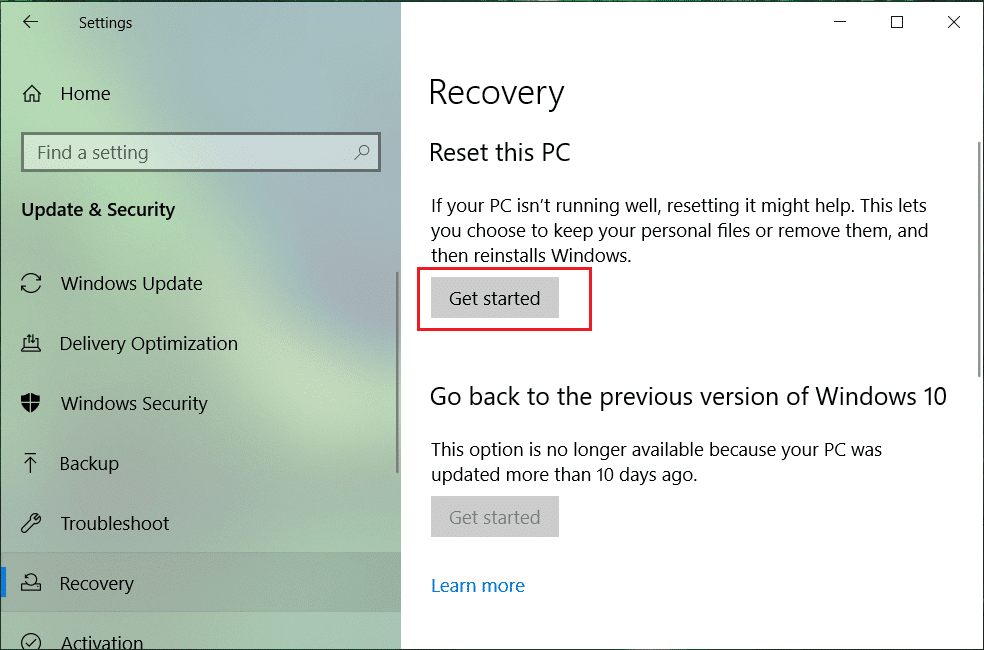
4. เลือกตัวเลือกที่จะเก็บไฟล์ของฉัน

5. สำหรับขั้นตอนถัดไป คุณอาจถูกขอให้ใส่สื่���การติดตั้ง Windows 10 ดังนั้นตรวจสอบให้แน่ใจว่าคุณเตรียมสื่อให้พร้อม
6. ตอนนี้ เลือกเวอร์ชัน Windows ของคุณและคลิกเฉพาะไดรฟ์ที่ติดตั้ง Windows > ลบไฟล์ของฉัน

5. คลิกที่ปุ่มรีเซ็ต
6. ทำตามคำแนะนำบนหน้าจอเพื่อทำการรีเซ็ตให้เสร็จสิ้น
ที่แนะนำ:
ฉันหวังว่าบทความนี้จะมีประโยชน์ และตอนนี้คุณสามารถแก้ไขข้อผิดพลาด Blue Screen of Death บน Windows 10ได้อย่างง่ายดายแต่ถ้าคุณยังคงมีคำถามใดๆ เกี่ยวกับบทช่วยสอนนี้ โปรดอย่าลังเลที่จะถามพวกเขาในส่วนความคิดเห็น
แม้ว่าคุณจะสามารถแก้ไขวิดีโอของคุณทางออนไลน์ได้โดยใช้เว็บไซต์ของ CapCut แต่การดาวน์โหลดแอปลงในอุปกรณ์ของคุณจะทำให้การสร้างเนื้อหาง่ายขึ้นโดยไม่ต้องใช้
หากคุณทำงานเสร็จแล้วและต้องการพักผ่อน การชมภาพยนตร์มักเป็นคำตอบ แต่ถ้าคุณเหนื่อยเกินกว่าจะไปดูหนังแล้วไม่มีอะไรดีเลย
การเพิ่มเพลงจะสร้างบุคลิกลักษณะและเพิ่มคุณภาพของการสตรีม OBS ของคุณ มอบประสบการณ์ที่สนุกสนานยิ่งขึ้นให้กับผู้ชม และมีเพลงเข้า.
ในช่วงไม่กี่ปีที่ผ่านมา งานศิลปะดิจิทัลได้กลายเป็นประเด็นร้อนสำหรับทุกคนที่ต้องการหารายได้จากโทเค็นที่ไม่สามารถเข้ากันได้ (NFT) คุณสามารถมีส่วนร่วมในทองคำดิจิทัลนี้ได้
CapCut เป็นแอปที่ให้คุณเล่นและสร้างวิดีโอที่น่าสนใจที่สุดสำหรับ TikTok ได้ แนวโน้มประการหนึ่งที่เกี่ยวข้องกับ CapCut คืออายุ
ด้วยเหตุผลหลายประการ Instagram สามารถล็อคบัญชีของคุณชั่วคราวเพื่อปกป้องผู้ใช้และแพลตฟอร์มและส่งเสริมประสบการณ์ที่ดีที่สุด หากคุณได้รับ
หากคุณไม่สามารถส่งข้อความถึงเพื่อนใน Roblox ได้ พวกเขาอาจบล็อกคุณด้วยเหตุผลบางประการ แต่ฟังก์ชันนี้ทำงานอย่างไรอย่างแม่นยำ และมีวิธีอื่นอีกไหม
หากคุณกำลังมองหาแบบอักษรที่ดีที่สุดที่จะใช้บนอุปกรณ์ MIUI ของคุณ Xiaomi ทำให้มันง่ายมาก สิ่งที่คุณต้องทำคือดาวน์โหลดแบบอักษรที่คุณต้องการและบันทึกไว้
มีหลายสิ่งที่คุณสามารถทำได้บน Telegram เช่น ใช้สติกเกอร์หรือเข้าร่วมหนึ่งในช่องทาง Telegram ที่ดีที่สุด เพื่อขยายฟังก์ชันการทำงานเพิ่มเติม
บางครั้งการลบข้อความบนแพลตฟอร์มใดๆ ก็ตามอาจจำเป็นเพื่อเพิ่มพื้นที่ว่าง สร้างสรรค์ตัวเองใหม่ หรือกำจัดความยุ่งเหยิงที่ใช้เวลาหลายปี ความไม่ลงรอยกันก็ไม่แตกต่างกัน บาง
เมื่อคุณสร้างบัญชี WhatsApp เป็นครั้งแรก คุณจะต้องลงทะเบียนโดยใช้หมายเลขโทรศัพท์ที่มีอยู่ ซึ่งช่วยให้คุณเข้าถึงรายชื่อผู้ติดต่อในโทรศัพท์ของคุณได้ อย่างไรก็ตามไม่ใช่
การจดบันทึกบน iPad ทำให้กระดาษและโน้ตดินสอล้าสมัย ขั้นแรก คุณสามารถจดบันทึกได้หลายวิธีโดยใช้ Apple Notes หรือเครื่องมือของบริษัทอื่น
การรวบรวมของสะสมบน Steam สามารถปรับปรุงรูปลักษณ์โปรไฟล์ของคุณและวิธีที่ผู้อื่นเห็นคุณในแชทได้ การ์ดสะสมเป็นของสะสมที่จำเป็นที่สามารถทำได้
Telegram มีแคตตาล็อกสติกเกอร์ฟรีจำนวนมากที่สามารถเพิ่มลงในห้องสมุดของคุณได้ สติ๊กเกอร์มาในแพ็คเพื่อแสดงอารมณ์ความรู้สึกที่แตกต่างกันหรือ
มีสองวิธีในการเป็นคนขับ Lyft ก่อนอื่นให้ไปที่หน้าสมัครเป็นคนขับรถของ Lyft ทางออนไลน์แล้วทำตามขั้นตอน วิธีที่สองคือการ
Facebook Marketplace เป็นหนึ่งในผู้ค้าปลีกสินค้ามือสองที่ใหญ่ที่สุดทางออนไลน์ในปัจจุบัน แม้ว่าจะมีข้อดีในการใช้ Marketplace – เช่นเดียวกับการทำ
ไม่ว่าจะเป็นบัญชีส่วนตัวหรือบัญชีธุรกิจ คุณจะต้องการเพิ่มผู้ชมใน Snapchat อย่างแน่นอน อย่างไรก็ตาม นั่นอาจจะพูดง่ายกว่าทำ
หากคุณซื้อโทรศัพท์ใหม่และติดตั้ง Viber แต่ไม่แน่ใจว่าจะถ่ายโอนข้อมูลทั้งหมดจากโทรศัพท์เครื่องเก่าไปยังเครื่องใหม่ได้อย่างไร คุณมีสิทธิ์
เมื่อคลัง Steam ของคุณเติบโตขึ้น การพยายามนำทางเกมและม็อดทั้งหมดของคุณจะกลายเป็นเรื่องน่าเบื่อ โดยเฉพาะอย่างยิ่งเนื่องจากการตั้งค่าเริ่มต้นเพียงแสดงเนื้อหาทั้งหมด
การฟังเพลงง่ายกว่าที่เคยด้วยแอพสตรีมมิ่งจำนวนมาก ผู้ใช้สามารถสร้างเพลย์ลิสต์ได้ไม่จำกัด ดาวน์โหลดเพลงแบบออฟไลน์ รับชมได้


















