จะหาเทมเพลตรีล Instagram ฟรีได้ที่ไหน

ดูเหมือนโลกจะหมกมุ่นอยู่กับการดู Instagram Reels วิดีโอสั้นที่ดูง่ายเหล่านี้ได้รับความนิยมอย่างมาก โดยมีผู้ชมหลายล้านคน
โปรแกรมควบคุมอุปกรณ์เป็นซอฟต์แวร์ระดับระบบที่จำเป็น ซึ่งช่วยสร้างการสื่อสารระหว่างฮาร์ดแวร์ที่เชื่อมต่อกับระบบและระบบปฏิบัติการที่คุณใช้ในคอมพิวเตอร์ของคุณ เมื่อ OS โต้ตอบกับส่วนประกอบและอุปกรณ์ต่อพ่วงอื่นๆ (เช่น อะแดปเตอร์เครือข่าย การ์ดกราฟิก เมาส์ เครื่องพิมพ์ คีย์บอร์ด แฟลชไดรฟ์ ฯลฯ) จำเป็นต้องมีคนกลางที่สามารถช่วยสร้างการเชื่อมต่อได้ ไดรเวอร์อุปกรณ์คือโปรแกรมเหล่านั้น

มีบางสถานการณ์ที่คุณต้องอัปเดตไดรเวอร์เหล่านั้นเพื่อให้ทำงานได้อย่างถูกต้องหรือรักษาความเข้ากันได้ นอกจากนี้ การอัปเดตยังมีความสำคัญเนื่องจากมีแพตช์และการแก้ไขข้อบกพร่อง หากคุณได้ติดตั้งฮาร์ดแวร์ใหม่ในระบบของคุณแล้ว แต่ฮาร์ดแวร์ไม่ทำงาน คุณสามารถอัปเดตเป็นเวอร์ชันที่ใหม่กว่าได้ การอัปเดตไดรเวอร์เป็นวิธีที่ชาญฉลาดในการแก้ไขปัญหาเมื่ออุปกรณ์ของคุณไม่ทำงานหรือมีข้อผิดพลาดปรากฏขึ้น ในบทความนี้ คุณจะได้เรียนรู้เกี่ยวกับวิธีการอัปเดตไดรเวอร์อุปกรณ์ที่ง่ายที่สุด
สารบัญ
วิธีอัปเดตไดรเวอร์อุปกรณ์ใน Windows 10
อย่าลืม สร้างจุดคืนค่า ในกรณีที่มีสิ่งผิดปกติเกิดขึ้น
วิธีที่ 1: อัปเดตไดรเวอร์อุปกรณ์โดยใช้ Windows Update
นี่เป็นแนวทางที่ปลอดภัยที่สุดในการอัปเดตไดรเวอร์ของคุณ การทำเช่นนี้มีขั้นตอนคือ -
1. ไปที่ " เริ่ม " และเปิด " การตั้งค่า "

2. ตอนนี้ คลิกที่ไอคอน “ อัปเดตและความปลอดภัย ”

3. จากบานหน้าต่างด้านซ้ายมือ ให้เลือกWindows Update
4. จากนั้นกดปุ่ม " ตรวจสอบการอัปเดต "

หากผู้จำหน่ายฮาร์ดแวร์ไดรเวอร์เผยแพร่การอัปเดตใดๆ ระหว่างบริการ Windows Update คุณสามารถดูเวอร์ชันของไดรเวอร์ที่อัปเดตทั้งหมดได้
วิธีที่ 2: อัปเดตไดรเวอร์โดยใช้ตัวจัดการอุปกรณ์
ขั้นตอนที่คุณต้องปฏิบัติตามเพื่ออัปเดตไดรเวอร์ของคุณโดยใช้ตัวจัดการอุปกรณ์คือ -
1. กดปุ่ม Windows + X จากนั้นเลือก“ Device Manager ”
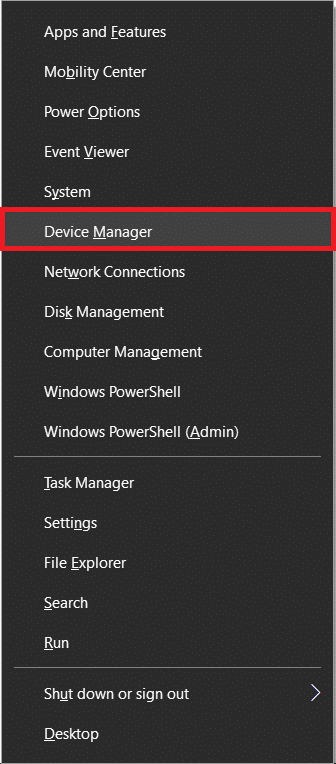
2. ขยายหมวดหมู่ฮาร์ดแวร์เหล่านั้นที่คุณต้องการอัปเดตไดรเวอร์ฮาร์ดแวร์
3. จากนั้นคุณต้องคลิกขวา ที่อุปกรณ์นั้นและเลือกUpdate Driver

4. เลือกตัวเลือก “ ค้นหาซอฟต์แวร์ไดรเวอร์ที่อัพเดตโดยอัตโนมัติ ”

การดำเนินการนี้จะค้นหาและติดตั้งไดรเวอร์ที่อัปเดตของฮาร์ดแวร์จากอินเทอร์เน็ตโดยอัตโนมัติ
วิธีที่ 3: ติดตั้ง ไดรเวอร์อุปกรณ์ ด้วยตนเอง
หากขั้นตอนก่อนหน้านี้ไม่สามารถตรวจพบการอัปเดตใดๆ ทางออนไลน์สำหรับไดรเวอร์ คุณสามารถเยี่ยมชมเว็บไซต์อย่างเป็นทางการของผู้ผลิตได้ด้วยตนเองโดยใช้หมายเลขรุ่นของอุปกรณ์และดาวน์โหลดการอัปเดตด้วยตนเอง บันทึกไว้ในที่ใดที่หนึ่งบนฮาร์ดไดรฟ์ของคุณ จากนั้นทำตามขั้นตอน -
1. กด Windows Key + R จากนั้นพิมพ์devmgmt.mscแล้วกด Enter

2. ขยายหมวดหมู่ฮาร์ดแวร์เหล่านั้นที่คุณต้องการอัปเดตไดรเวอร์ฮาร์ดแวร์
3. คุณต้องคลิกขวาที่อุปกรณ์นั้นและเลือกUpdate Driver
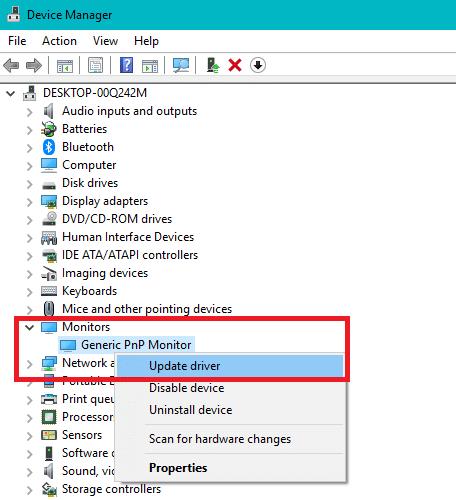
4. ตอนนี้ เลือกตัวเลือก “ เรียกดูซอฟต์แวร์ไดรเวอร์ในคอมพิวเตอร์ของฉัน ”
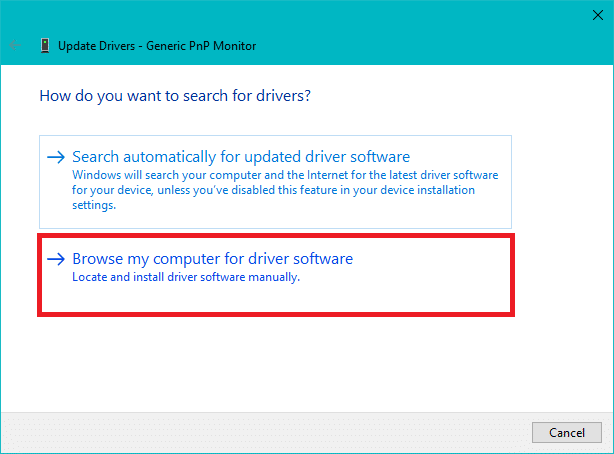
5. คลิกปุ่มเรียกดูและเรียกดูตำแหน่งและเส้นทางที่มีการอัปเดตไดรเวอร์ที่คุณดาวน์โหลด
6. จากนั้นคลิก ตกลง
7. กาเครื่องหมาย “ รวมโฟลเดอร์ย่อย ” เพื่ออนุญาตให้ตัวช่วยอัปเดตค้นหาตำแหน่งที่ถูกต้องสำหรับไฟล์ .inf
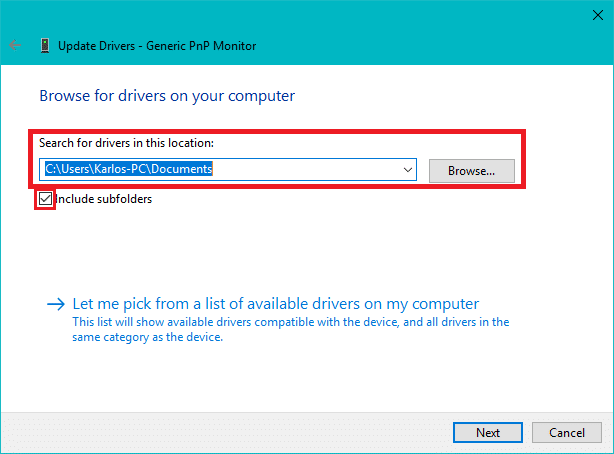
8. จากนั้นกดปุ่ม " ถัดไป "
วิธีที่ 4: อัปเดตไดรเวอร์กราฟิกใน Windows 10
โดยทั่วไป คุณไม่ควรอัปเดตไดรเวอร์กราฟิกเว้นแต่จำเป็น & แนะนำจากผู้ผลิตให้อัปเดตไดรเวอร์เพื่อแก้ไขข้อบกพร่องหรือปรับปรุงประสิทธิภาพ Nvidia GeForce Experience, Intel Driver & Support Assistant และAMD Radeon Software Adrenalin Edition มีวิธีการติดตั้งการอัปเดตล่าสุดเกือบเหมือนกัน คุณต้องเปิดแอปพลิเคชันที่ติดตั้งไว้ จากนั้นจากแผงควบคุมคุณต้องมองหาตัวเลือกการสนับสนุนหรืออัปเดต

คุณสามารถค้นหาเว็บไซต์ได้จากที่ซึ่งคุณสามารถดาวน์โหลดและอัปเดตไดรเวอร์กราฟิกล่าสุดของคุณได้
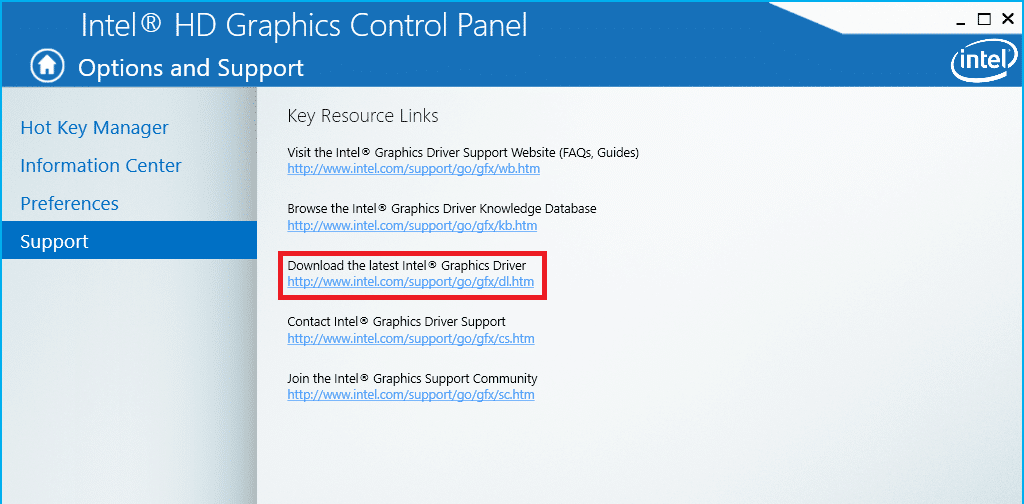
คุณสามารถไปที่การตั้งค่าไดรเวอร์และอัปเดตไดรเวอร์จากแผงควบคุมนั้นได้
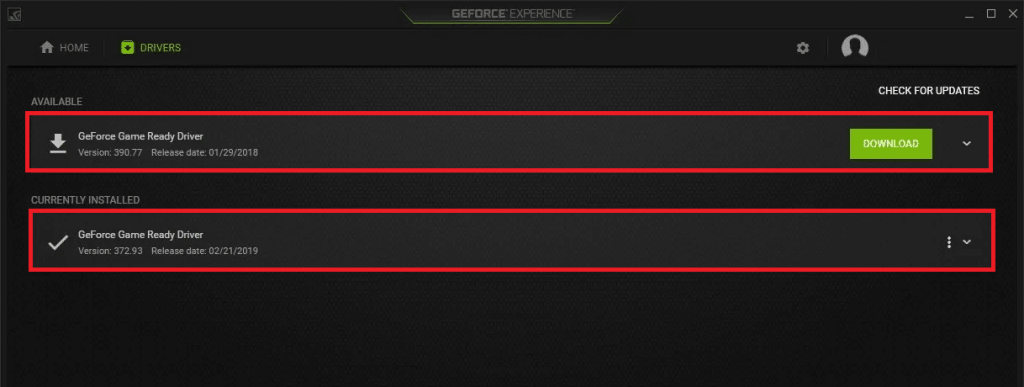
ที่แนะนำ:
ฉันหวังว่าบทความนี้จะเป็นประโยชน์ และตอนนี้คุณสามารถอัปเดตไดรเวอร์อุปกรณ์บน Windows 10ได้อย่างง่ายดาย แต่ถ้าคุณยังมีคำถามใดๆ เกี่ยวกับบทช่วยสอนนี้ อย่าลังเลที่จะถามพวกเขาในส่วนความคิดเห็น
ดูเหมือนโลกจะหมกมุ่นอยู่กับการดู Instagram Reels วิดีโอสั้นที่ดูง่ายเหล่านี้ได้รับความนิยมอย่างมาก โดยมีผู้ชมหลายล้านคน
Snapchat น่าจะเป็นที่รู้จักกันดีในเรื่องคุณสมบัติการแบ่งปันเนื้อหาที่เป็นนวัตกรรมซึ่งจะหายไปทันทีที่กลุ่มของคุณดู ตอนนี้ทางผู้พัฒนาได้
เมื่อคุณพยายามเข้าถึงใครบางคนบน Messenger โดยไม่ประสบความสำเร็จ สาเหตุหนึ่งที่เป็นไปได้ก็คือคุณถูกบล็อก การตระหนักรู้นั้นไม่เป็นที่พอใจ
ทุกวันนี้ เครื่องเล่นวิดีโอเกมจำนวนมากจะคอยติดตามจำนวนชั่วโมงที่คุณเล่นในทุกเกมที่คุณเป็นเจ้าของ ในฐานะส่วนหนึ่งของคอนโซลรุ่นล่าสุด
คุณได้รับข้อผิดพลาดการเชื่อมต่อ java.net.socketexeption ขณะเล่น Minecraft หรือไม่? ถ้าเป็นเช่นนั้น คุณไม่ใช่คนเดียว ผู้ใช้ได้รับการรายงานสิ่งนี้
โดยทั่วไป อุปกรณ์ที่ฟังคำสั่งเสียงจะไม่ทำให้เกิดปัญหามากนัก วลีที่ใช้ในการเปิดใช้งาน – ไม่ว่าจะเป็น “ตกลง Google” “Alexa” หรือ “Siri”
ผู้ใช้ส่วนใหญ่โพสต์ Instagram Stories เพื่อแชร์กิจกรรมประจำวันและช่วงเวลาสำคัญในชีวิต อย่างไรก็ตาม ก่อนที่คุณจะโพสต์เรื่องราว คุณอาจต้องการ
Microsoft Teams ได้กลายเป็นเครื่องมือสื่อสารในการทำงานที่ได้รับความนิยมมากที่สุด แซงหน้า Skype และ Slack แต่มันช่วยคุณไม่ได้ถ้ามันไม่ได้ผล ถ้า
หากคุณเป็นนักเล่นเกม Roblox ตัวยง คุณอาจพบข้อผิดพลาดเป็นครั้งคราวบนแพลตฟอร์ม แต่รหัสข้อผิดพลาด 267 ก็สามารถจัดอันดับได้มากที่สุดได้อย่างง่ายดาย
Google Forms เป็นแอปพลิเคชันบนเว็บที่ใช้ในการสร้างแบบฟอร์มที่ช่วยในการรวบรวมข้อมูล เป็นวิธีการสร้างแบบฟอร์มลงทะเบียนที่ตรงไปตรงมา
ในระหว่างการสตรีม คุณอาจสังเกตเห็นชื่อของผู้ติดตาม ผู้บริจาค หรือสมาชิกล่าสุดของสตรีมเมอร์ปรากฏขึ้น นี่เป็นฟีเจอร์เด็ดที่สตรีมเมอร์
เมื่อคุณพยายามดึงดูดความสนใจของผู้ชมให้ได้มากที่สุด คุณจะต้องใช้เครื่องมือ CapCut ทุกอันที่มีอยู่ ภาพซ้อนทับช่วยสร้างวิดีโอ
การดูเรื่องราวใน Telegram อาจเป็นคุณสมบัติที่ยอดเยี่ยมหากมาจากคนที่คุณรู้จัก แต่การดูเรื่องราวจากคนแปลกหน้าอาจไม่เป็นที่พอใจ ไม่เกี่ยวข้อง
The Seasons Expansion Pack ใน “The Sims 4” นำเสนอองค์ประกอบการเล่นเกมใหม่ที่อาจส่งผลต่อชีวิตประจำวันของซิมของคุณ: สภาพอากาศและอุณหภูมิ ซิมส์ของคุณตอนนี้
อัปเดตเมื่อวันที่ 14 พฤศจิกายน 2022 โดย Steve Larner เพื่อให้สอดคล้องกับกระบวนการ Android/iOS ปัจจุบันในการสร้าง Gmail โดยไม่ต้องใช้หมายเลขโทรศัพท์ หากคุณต้องการสร้างใหม่
แม้ว่าเอกสาร Microsoft Word จะเข้ากันได้กับโปรแกรมประมวลผลคำอื่นๆ แต่คุณอาจต้องบันทึกเป็นรูปภาพ JPG หรือ GIF ในขณะที่คุณไม่สามารถส่งออกของคุณ
Spotify ทำให้การแชร์เพลย์ลิสต์กับครอบครัวและเพื่อนของคุณเป็นเรื่องง่าย - มีปุ่มแชร์ในแอป นอกจากนี้คุณยังมีตัวเลือกที่ต้องทำ
เนื่องจากมีแอปส่งข้อความมากมายให้เลือกใช้ การประเมินว่าตัวเลือกใดที่สำคัญที่สุดสำหรับคุณในการเลือกแอปจึงเป็นสิ่งสำคัญ เนื่องจากความนิยมของพวกเขา
หากคุณเป็นนักเดินทางขาประจำ คุณอาจประสบกับโชคร้ายที่กระเป๋าเดินทางสูญหาย ป้อน Apple AirTags พวกเขาสามารถระบุตำแหน่งของคุณได้
เช่นเดียวกับแอปอื่นๆ Messenger อาจหยุดทำงานเป็นครั้งคราว ปฏิเสธที่จะลงชื่อเข้าใช้ให้คุณ หรือไม่อนุญาตให้คุณส่งข้อความเลย โชคดีที่มักจะมี


















